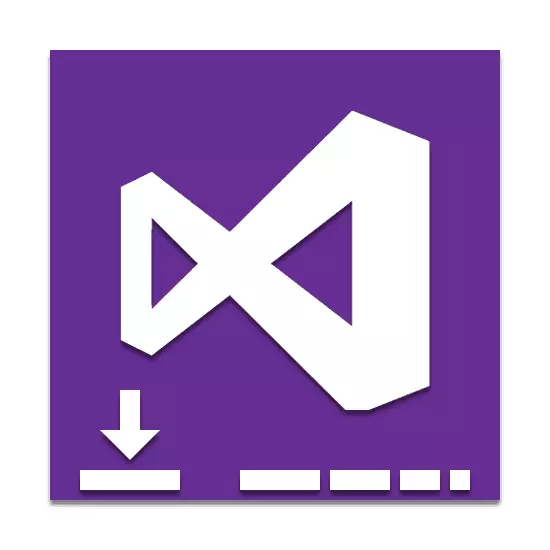
În procesul de dezvoltare a programelor și a aplicațiilor, software-ul care oferă funcționalitate suplimentară este de mare importanță. Una dintre aplicațiile cele mai populare din această clasă este Visual Studio. În continuare, vom descrie procesul de instalare a acestui software în detaliu.
Instalarea Visual Studio pe PC
Pentru a stabili pe computerul în cauză pentru a fi utilizate în continuare, acesta va fi obligat să-l cumpere. Cu toate acestea, chiar și luând în considerare acest lucru, puteți alege o perioadă de probă sau de a descărca o versiune gratuită cu funcții limitate.Pasul 1: Descărcați
În primul rând, aveți nevoie pentru a oferi stabil și rapid o conexiune la Internet, care vă permite să se evite problemele cu încărcarea componentelor. După ce a înțeles cu acest lucru, puteți începe descărcarea principalele componente de pe site-ul oficial.
Du-te la site-ul oficial al Visual Studio
- Deschideți pagina pe link-ul prezentat și găsiți „integrat Visual Studio Mediu Integrat de Dezvoltare“.
- Mutați mouse-ul peste butonul versiunea Windows și selectați varietatea corespunzătoare a programului.
- De asemenea, puteți face clic pe link-ul „Mai mult“ și pe pagina care se deschide, explora informații detaliate despre software-ul. În plus, de aici puteți descărca versiunea pentru MacOS.
- După aceea, veți fi redirecționat către pagina de descărcare. Prin fereastra care se deschide, selectați un loc pentru a salva fișierul de instalare.
- Rulați fișierul descărcat și așteptați pentru dezarhivare.
- În fereastra care se deschide, faceți clic pe butonul „Continue“, dacă se dorește, citiți informațiile furnizate.
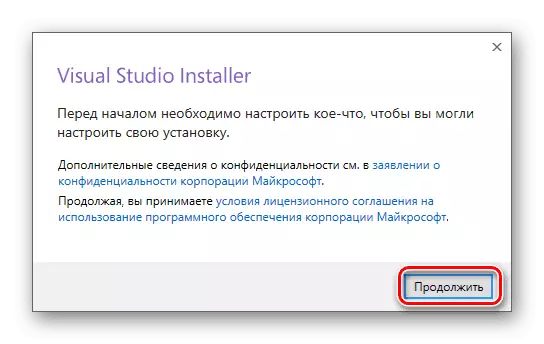
Acum, descărcarea fișierelor de bază necesare pentru instalarea ulterioară a programului va începe.
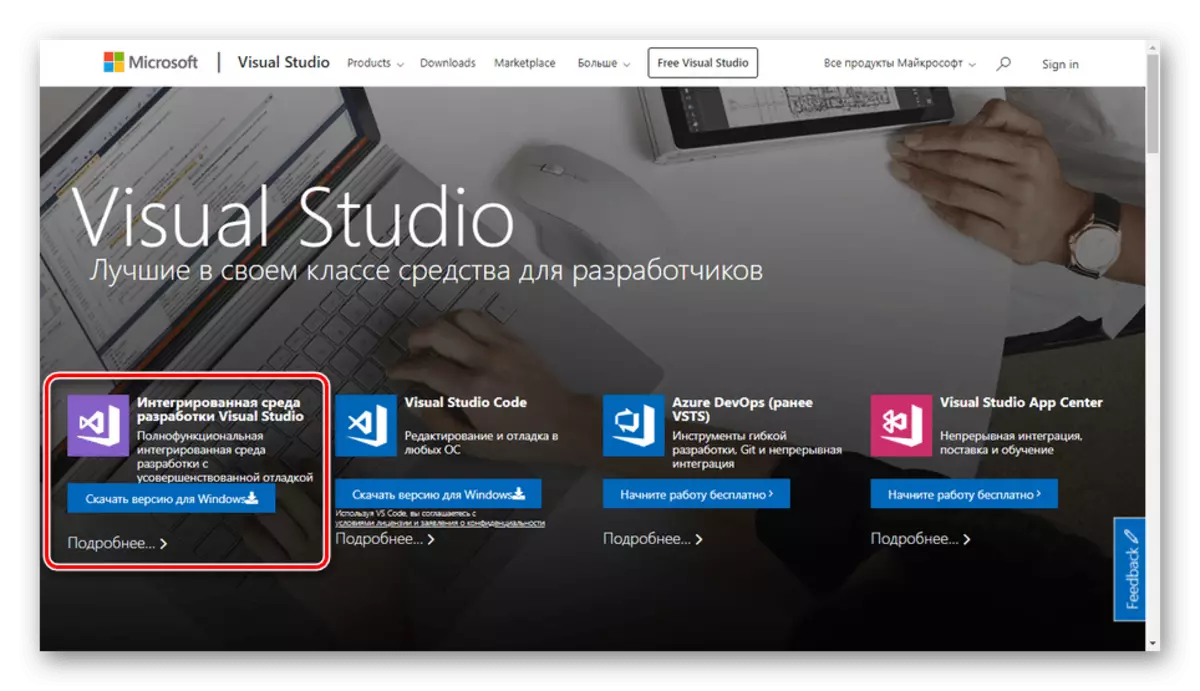
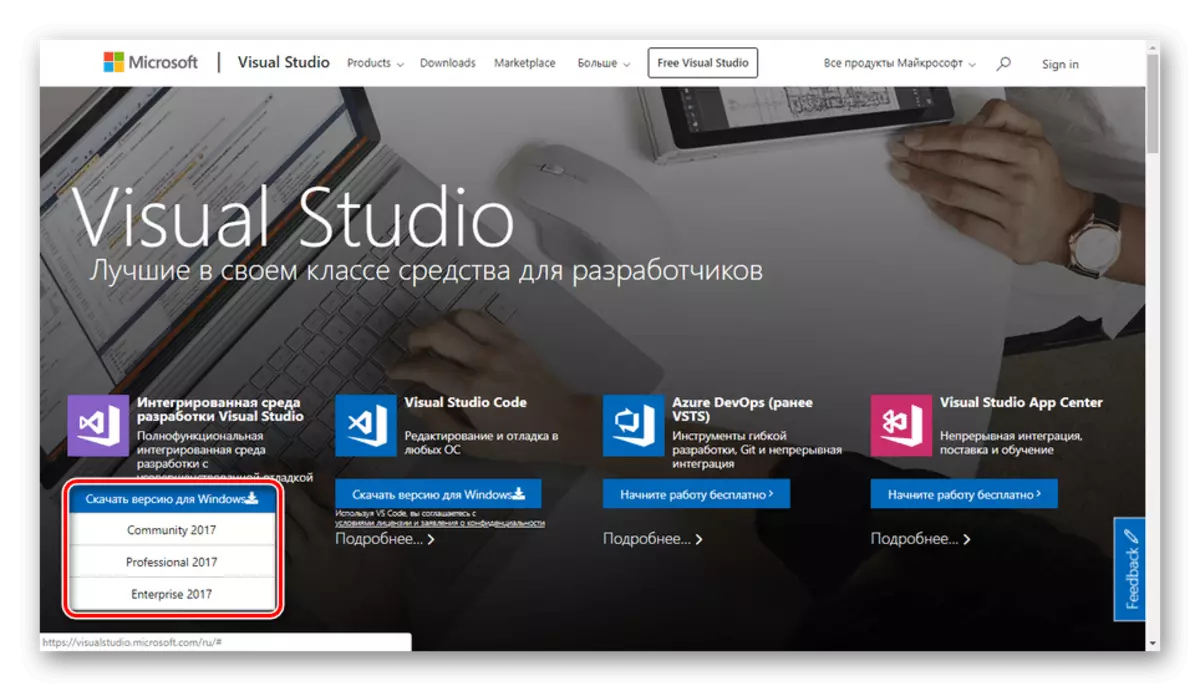
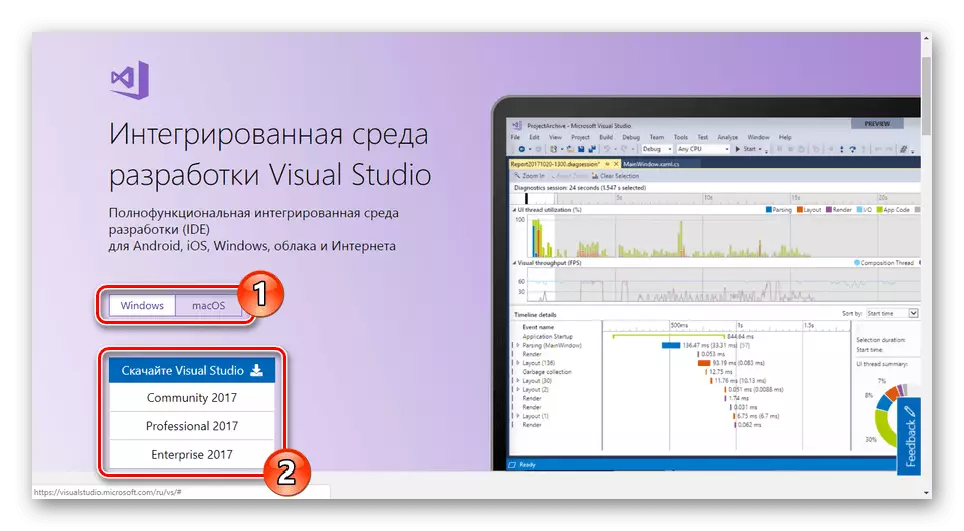
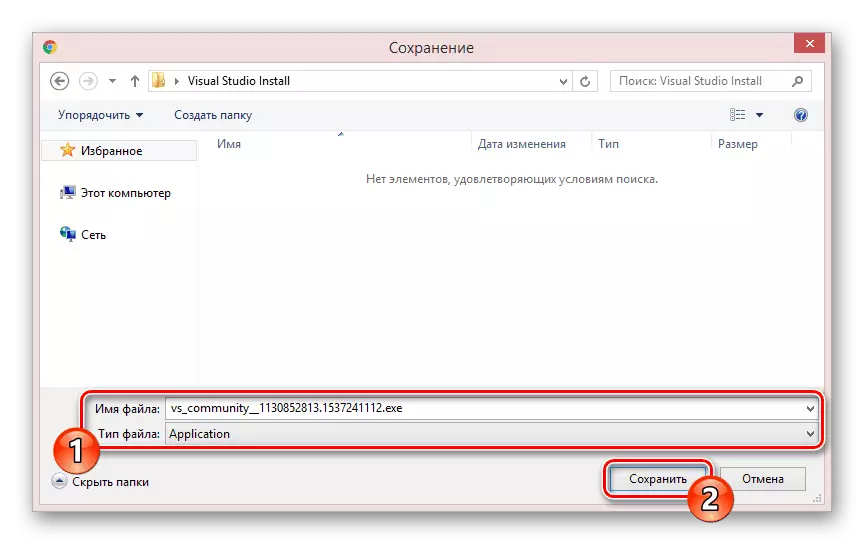

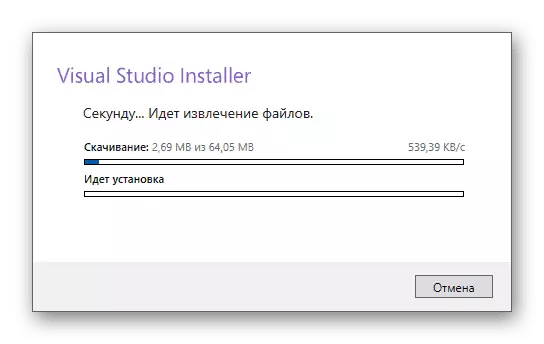
La sfârșitul procesului de descărcare, va trebui să selectați componente.
Pasul 2: Selectare componente
Această etapă de instalare Visual Studio pe PC-ul este cel mai important, deoarece funcționarea în continuare a programului depinde în mod direct de valorile. În acest caz, fiecare modul individual pot fi șterse sau adăugate după instalare.
- În fila de lucru de marfă, bifați caseta de lângă componentele de care aveți nevoie. Puteți selecta toate dispozitivele furnizate sau instalate versiunea de bază a programului.
Notă: Instalarea simultană a tuturor componentelor prezentate pot afecta puternic performanța programului.
- Aproape fiecare componentă are un număr de instrumente opționale. Acestea pot fi activate sau dezactivate prin meniul din partea dreaptă a ferestrei de instalare.
- În fila „Componente separate“, puteți adăuga pachete suplimentare, la alegerea ta.
- Dacă este necesar, pot fi adăugate pachete lingvistice pe pagina corespunzătoare. Cel mai important este „Engleză“.
- Fila Setări vă permite să editați locația tuturor componentelor Visual Studio. Valorile implicite nu sunt recomandate.
- În partea de jos a ferestrei, extinde lista și selectați tipul de instalare:
- „Instalarea când descărcarea“ - instalare și descărcare va fi făcută simultan;
- „Descărcați toate și instalați“ - Instalarea va începe după descărcarea tuturor componentelor.
- După ce a înțeles cu prepararea componentelor, faceți clic pe butonul Instalare.
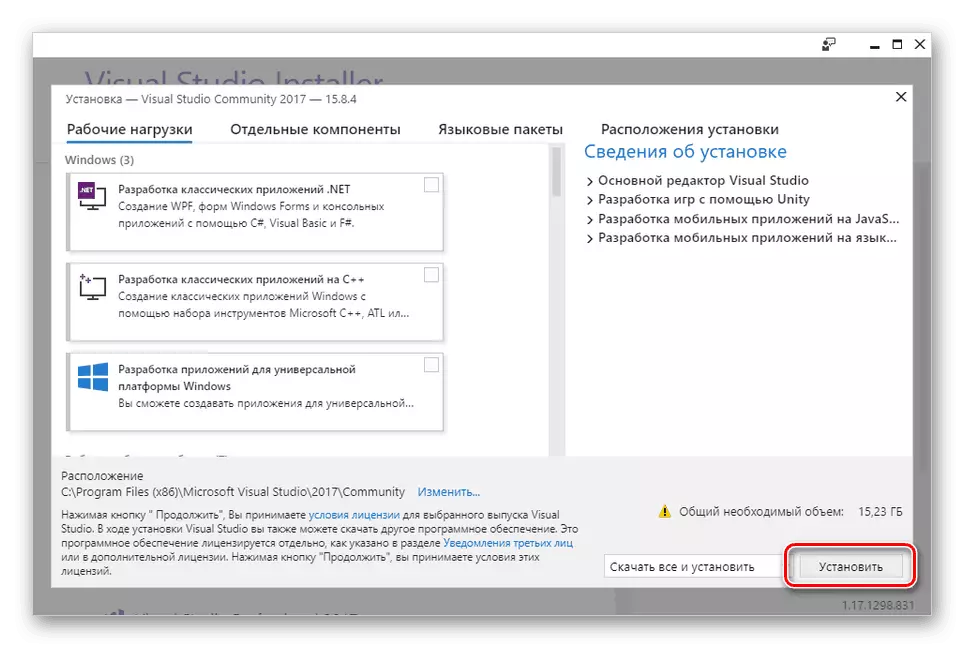
În caz de eșec a volumului de munca, va fi necesară o confirmare suplimentară.
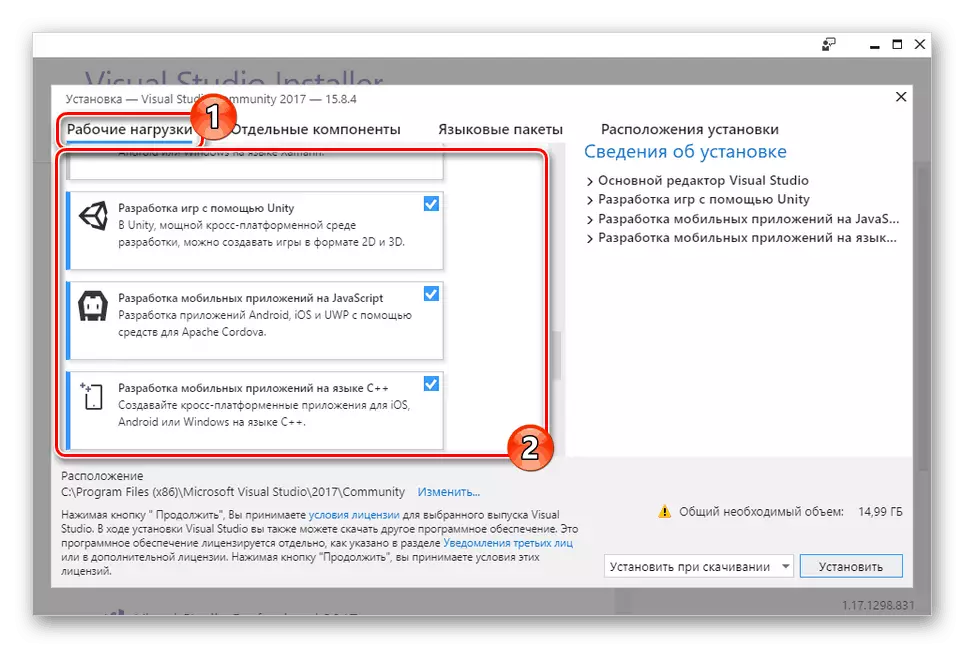
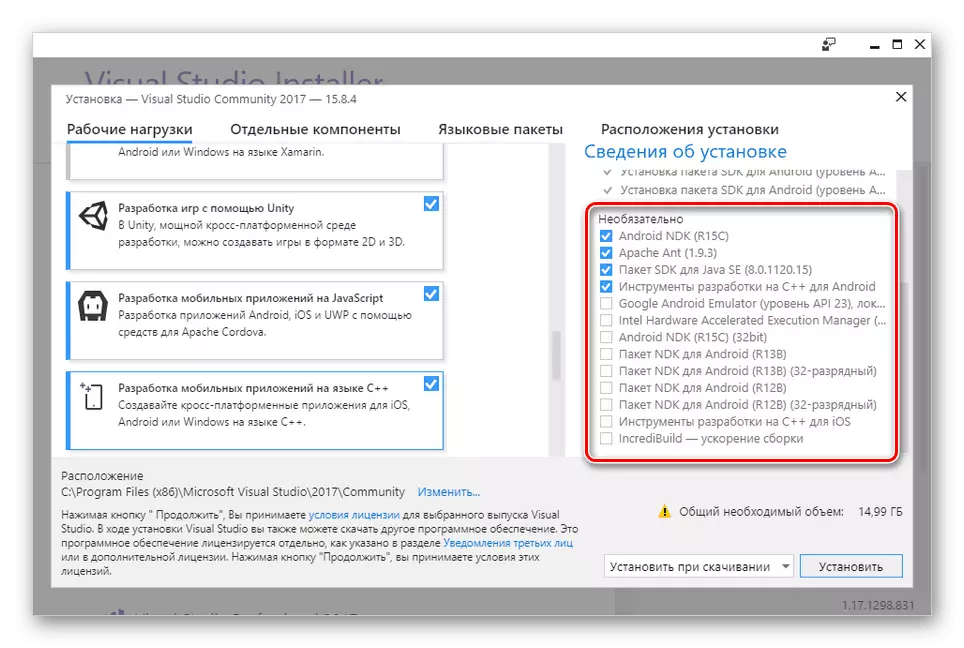
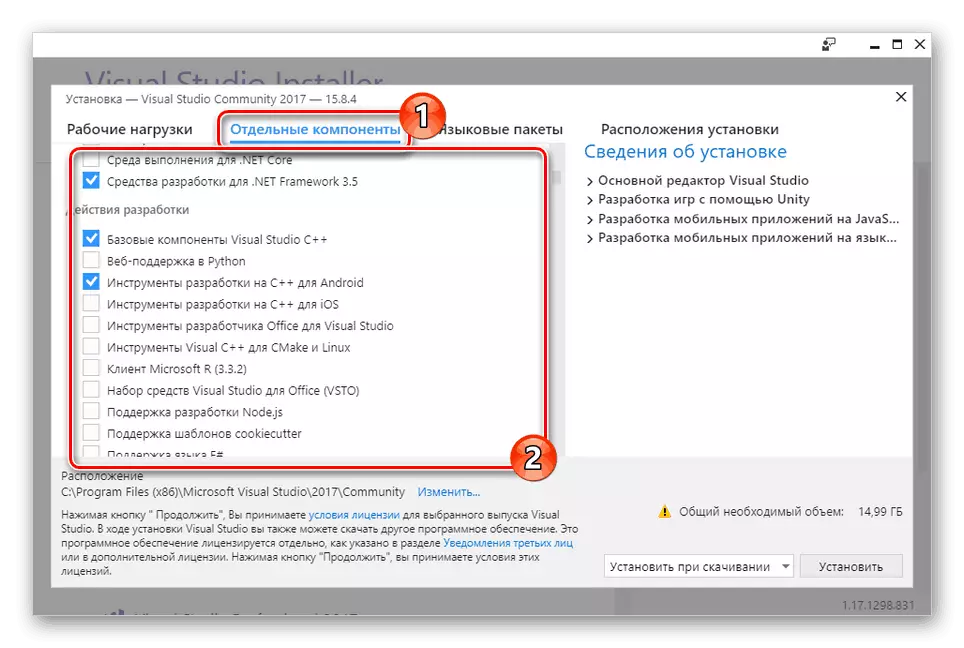
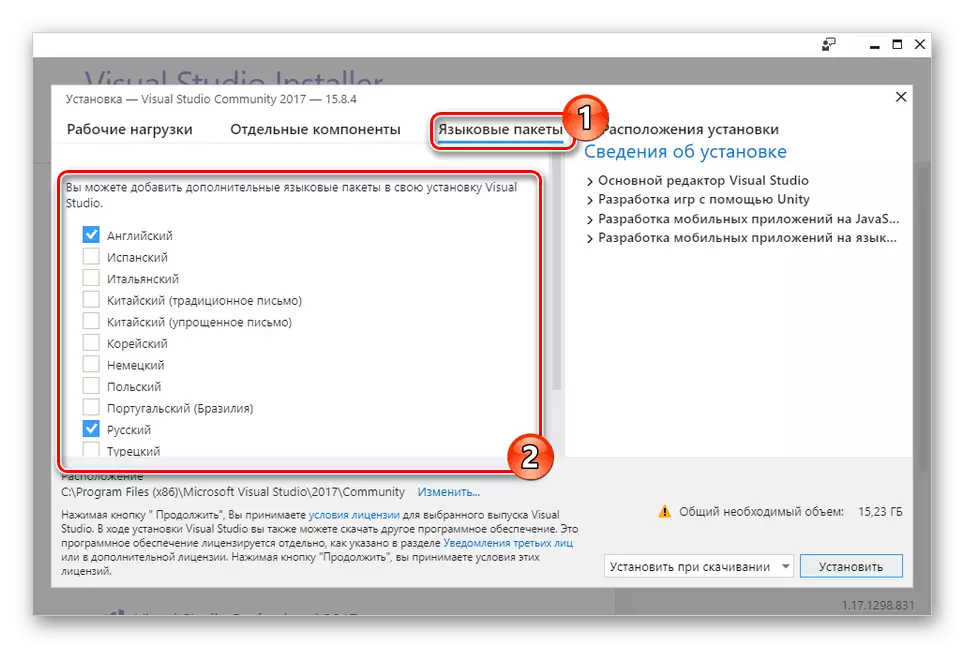
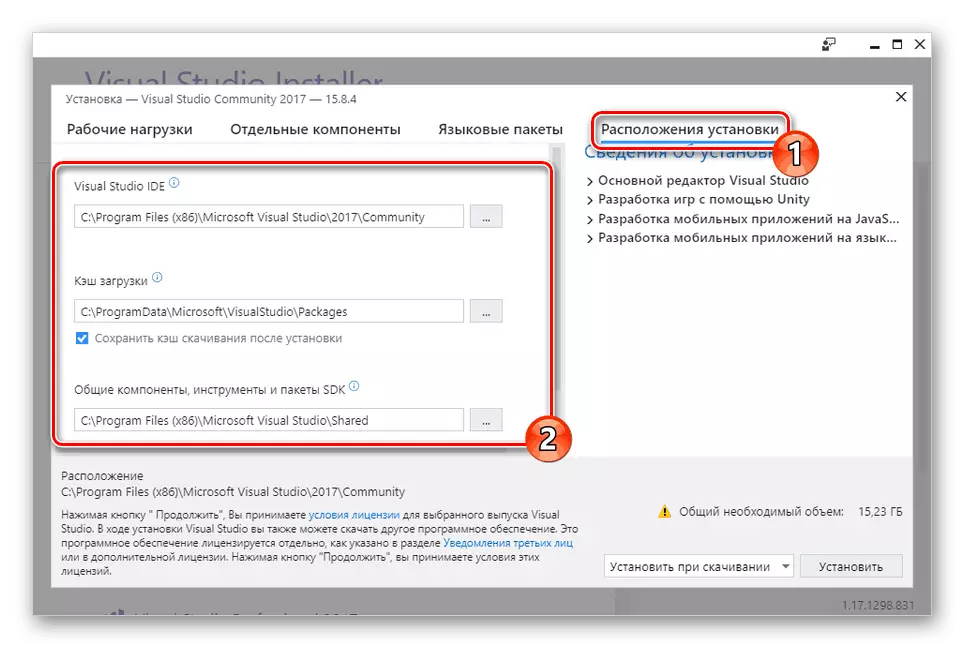
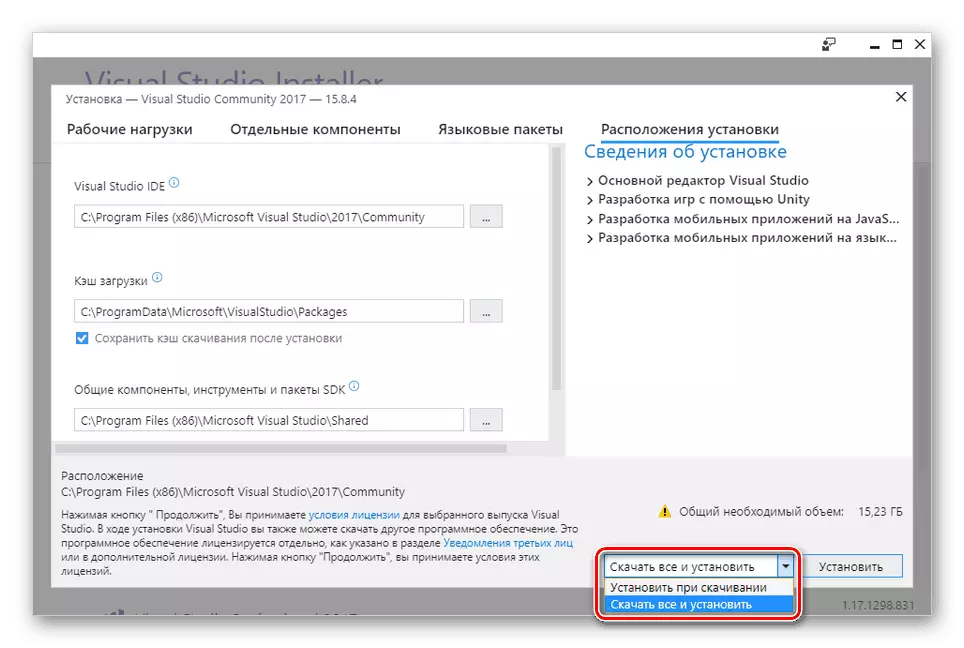
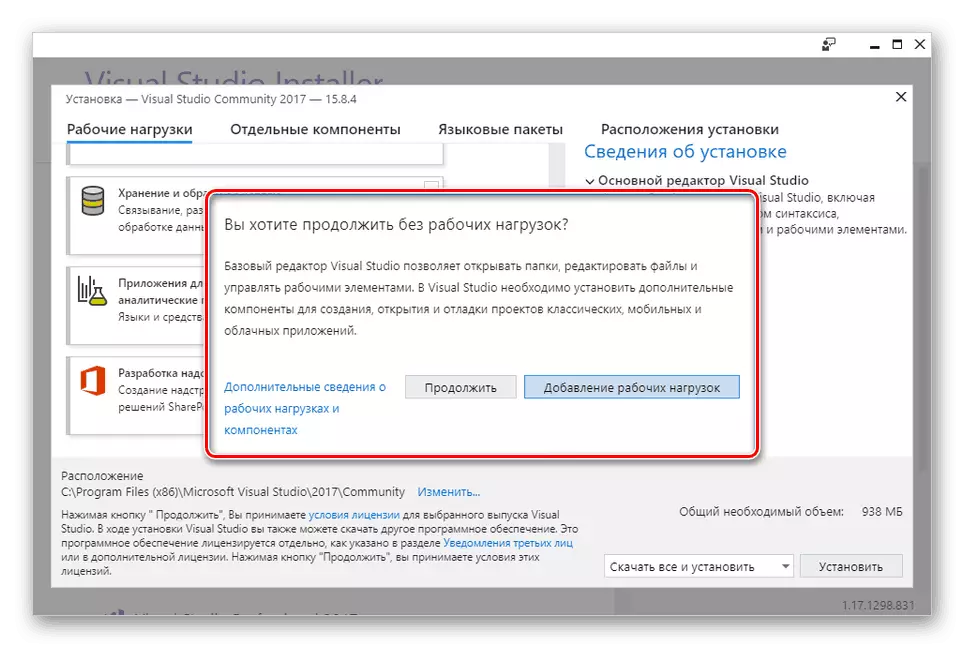
Pe aceasta, procesul de instalare principal poate fi considerată completă.
Pasul 3: Instalare
Ca parte a acestui pas, vom face doar câteva comentarii în ceea ce privește procesul de instalare și accesibile pentru tine. Acest pas poate fi omisă asigurându-vă că la începutul de succes al descărcării.
- Pe pagina Produse în blocul „instalat“ va afișa procesul de descărcare a Visual Studio.
- Acesta poate fi suspendat în orice moment și CV-ul.
- Instalația poate fi oprită complet folosind meniul „Advanced“.
- Puteți schimba varietatea instalată de Visual Studio prin selectarea unei soluții corespunzătoare din blocul „disponibil“.
- La finalizarea ferestrei de download, fereastra Visual Studio de instalare trebuie să fie închise manual. De la aceasta, în viitor, vă puteți edita componentele instalate.
- In timpul prima lansare a programului, va trebui să se aplice parametri suplimentari care afectează în mod direct amplasarea elementelor de interfață și designul său de culoare.
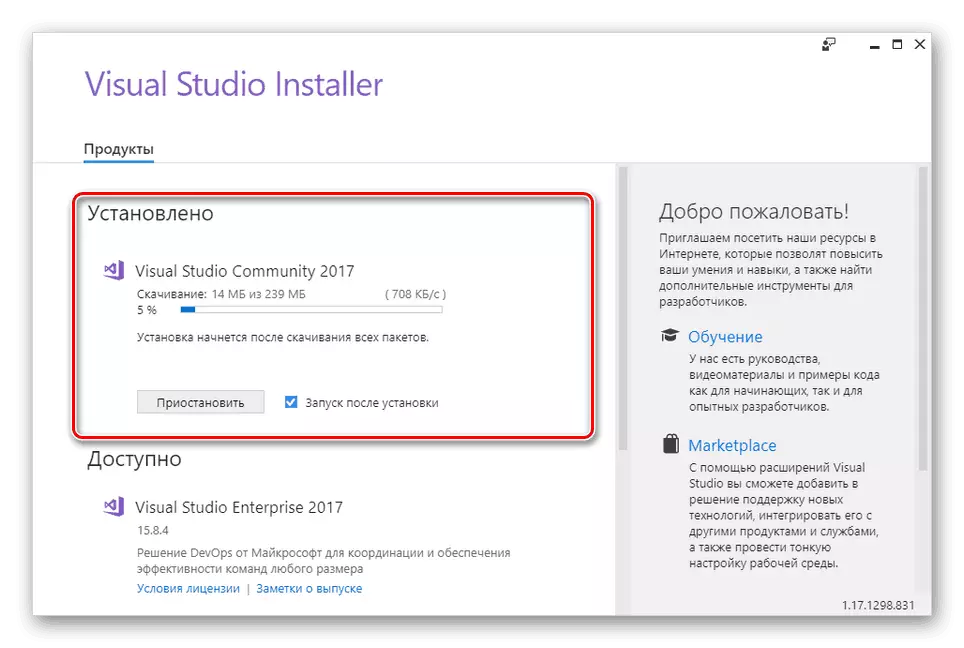
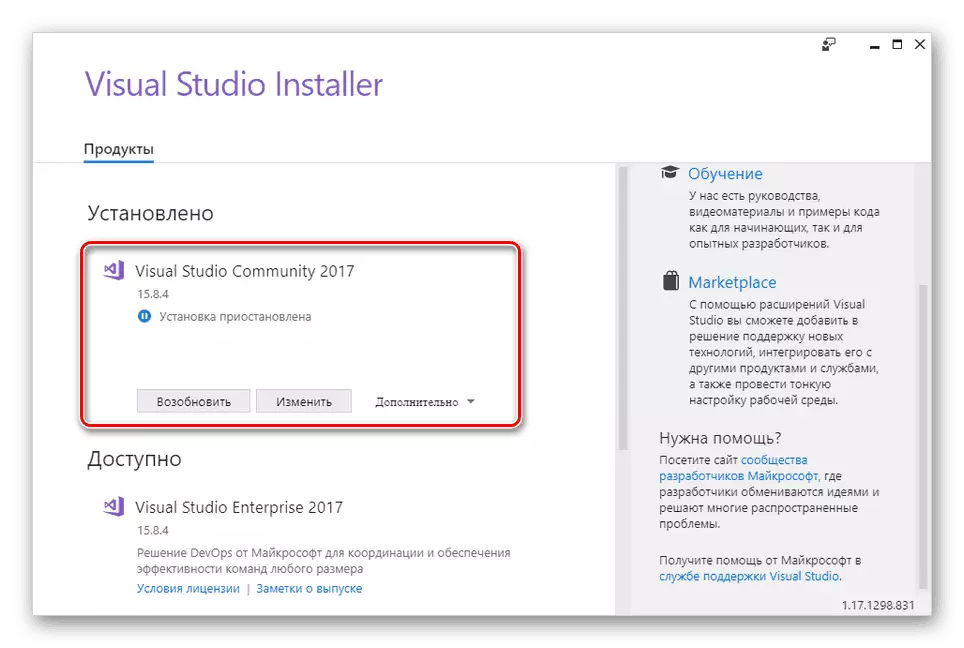

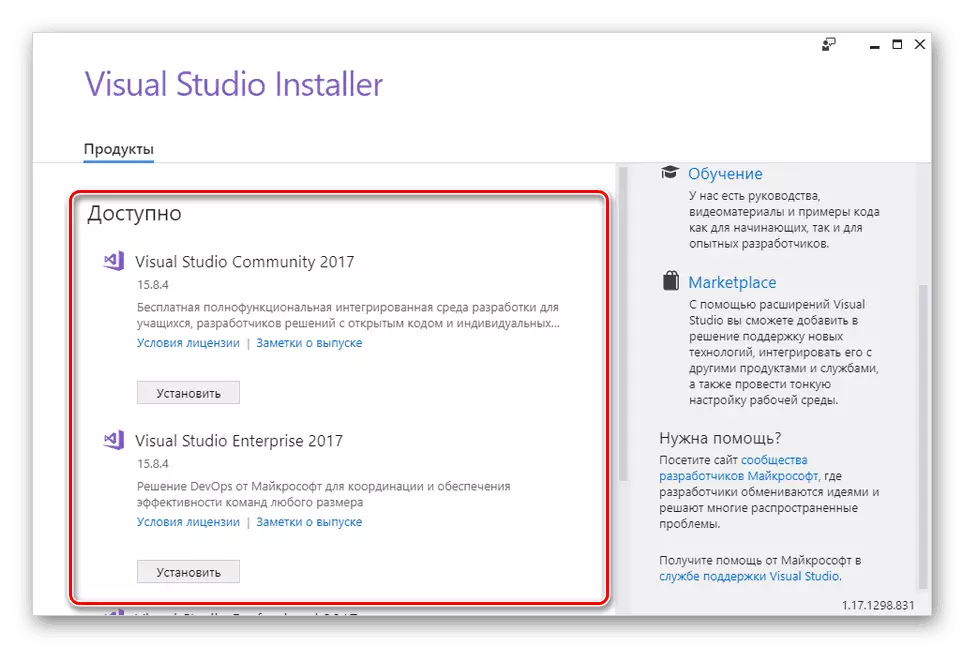
Sperăm că ați reușit să instalați programul. În cazul în care orice întrebări, cere-le in comentarii.
Concluzie
Datorită instrucțiunilor furnizate, puteți instala cu ușurință Visual Studio pe PC-ul, indiferent de varietatea de soluții selectate. În plus, au familiarizat cu procesul în cauză, eliminarea completă a programului nu va fi, de asemenea, o problemă.
