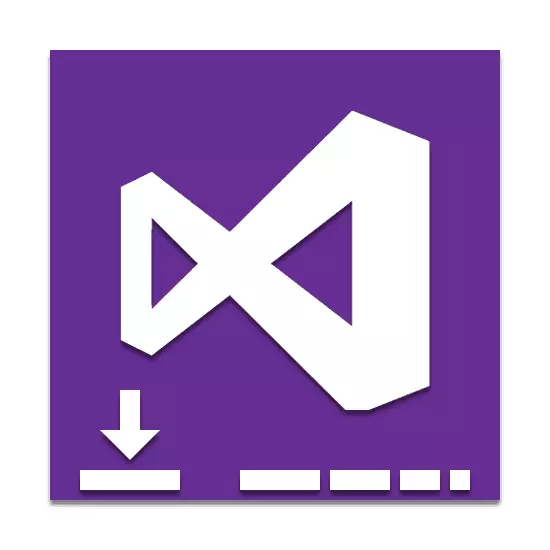
ပရိုဂရမ်များနှင့်အသုံးချပရိုဂရမ်များဖွံ့ဖြိုးတိုးတက်ရေးလုပ်ငန်းစဉ်တွင်နောက်ထပ်လုပ်ဆောင်မှုကိုထောက်ပံ့ပေးသောဆော့ဖ်ဝဲသည်အလွန်အရေးကြီးသည်။ ဤအတန်းအစား၏လူကြိုက်အများဆုံး application များထဲမှတစ်ခုမှာအမြင်အာရုံစတူဒီယိုဖြစ်သည်။ ထို့နောက်ကျွန်ုပ်တို့သည်ဤဆော့ဖ်ဝဲကိုအသေးစိတ် install လုပ်ခြင်းလုပ်ငန်းစဉ်ကိုဖော်ပြရန်ဖြစ်သည်။
PC တွင် Visual Studio ကို install လုပ်ခြင်း
ကွန်ပျူတာကိုထပ်မံအသုံးပြုရန်အတွက်မေးခွန်းတစ်ခုကိုတည်ဆောက်ရန်အတွက်၎င်းကို 0 ယ်ရန်လိုအပ်လိမ့်မည်။ သို့သော်ဤအချက်ကိုပင်စဉ်းစားကြည့်ခြင်းအားဖြင့်သင်သည်ရုံးတင်စစ်ဆေးမှုကာလကိုရွေးချယ်နိုင်သည် (သို့) functions အကန့်အသတ်ဖြင့်အခမဲ့ဗားရှင်းကိုဒေါင်းလုပ်ဆွဲနိုင်သည်။အဆင့် 1: ဒေါင်းလုပ်လုပ်ပါ
ပထမ ဦး စွာ, သင်သည်တည်ငြိမ်။ အင်တာနက်ဆက်သွယ်မှုကိုမြန်မြန်ဆန်ဆန်မြန်မြန်ဆန်ဆန်မြန်မြန်ဆန်ဆန်မြန်မြန်ဆန်ဆန်မြန်မြန်ဆန်ဆန်မြန်မြန်ဆန်ဆန်မြန်မြန်ဆန်ဆန်ဖြည့်ဆည်းပေးရန်လိုအပ်သည်။ ဤအရာကိုနားလည်ပြီး, တရားဝင် site မှအဓိကအစိတ်အပိုင်းများကိုသင်စတင်ကူးယူနိုင်သည်။
Visual Studio ၏တရားဝင်ဝက်ဘ်ဆိုက်သို့သွားပါ
- တင်သွင်းထားသော link ပေါ်တွင်စာမျက်နှာကိုဖွင့ ်. "ပေါင်းစည်းထားသည့်အမြင်အာရုံစတူဒီယိုပေါင်းစည်းထားသောဖွံ့ဖြိုးရေးပတ်ဝန်းကျင်" ကိုရှာပါ။
- Mouse ကို Windows ဗားရှင်းခလုတ်ကိုနှိပ်ပြီးသင့်တော်သောအစီအစဉ်ကိုရွေးချယ်ပါ။
- "More" link ကိုနှိပ်ပြီးဖွင့်ထားတဲ့စာမျက်နှာပေါ်မှာ software နဲ့ပတ်သက်တဲ့အသေးစိတ်အချက်အလက်တွေကိုစူးစမ်းလေ့လာနိုင်ပါတယ်။ ထို့အပြင်ဤနေရာမှသင်ကနေသင် macos များအတွက် version ကို download လုပ်နိုင်ပါတယ်။
- ပြီးနောက်သင် download စာမျက်နှာသို့ပြန်ပို့ပါလိမ့်မည်။ ဖွင့်လှစ်သော 0 င်းဒိုးမှတဆင့် installation ဖိုင်ကိုသိမ်းရန်နေရာတစ်ခုကိုရွေးချယ်ပါ။
- download လုပ်ထားသောဖိုင်ကို run ပြီး unzipping ကိုစောင့်ပါ။
- ပွင့်လင်းသော 0 င်းဒိုးတွင် "Continue" ခလုတ်ကိုနှိပ်ပါ။
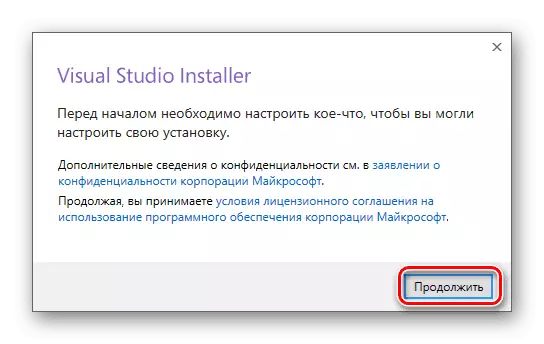
ယခုပရိုဂရမ်၏နောက်ထပ်တပ်ဆင်မှုအတွက်လိုအပ်သောအခြေခံဖိုင်များကိုဒေါင်းလုတ်လုပ်ပါ။
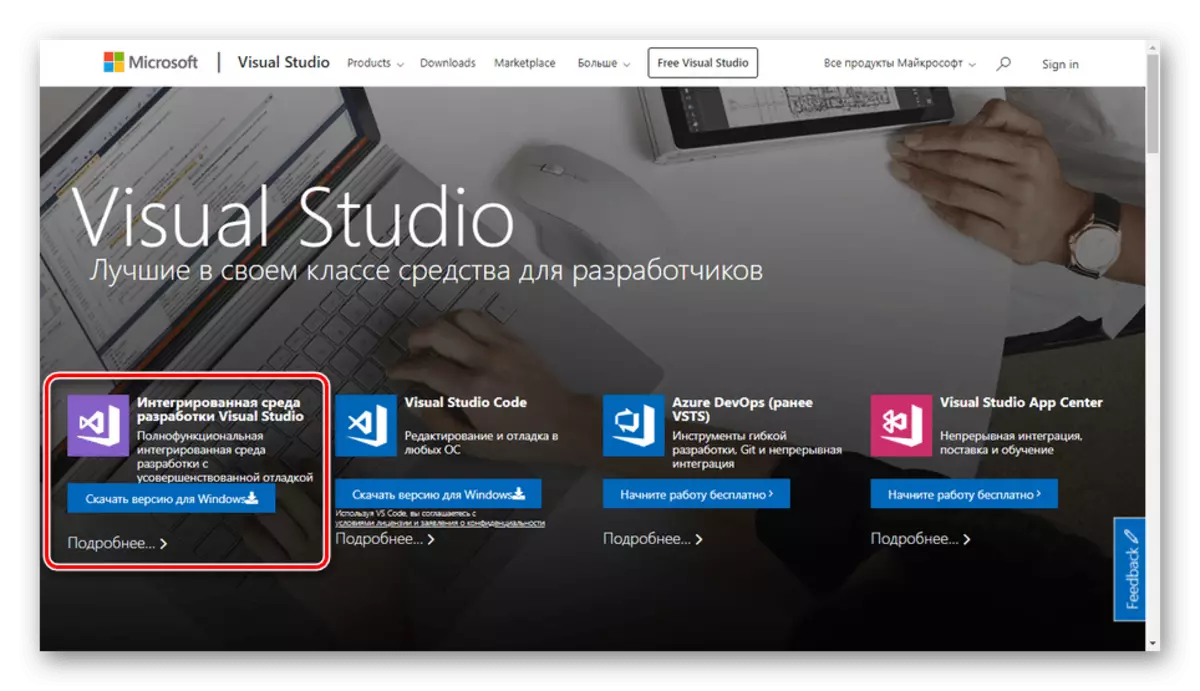
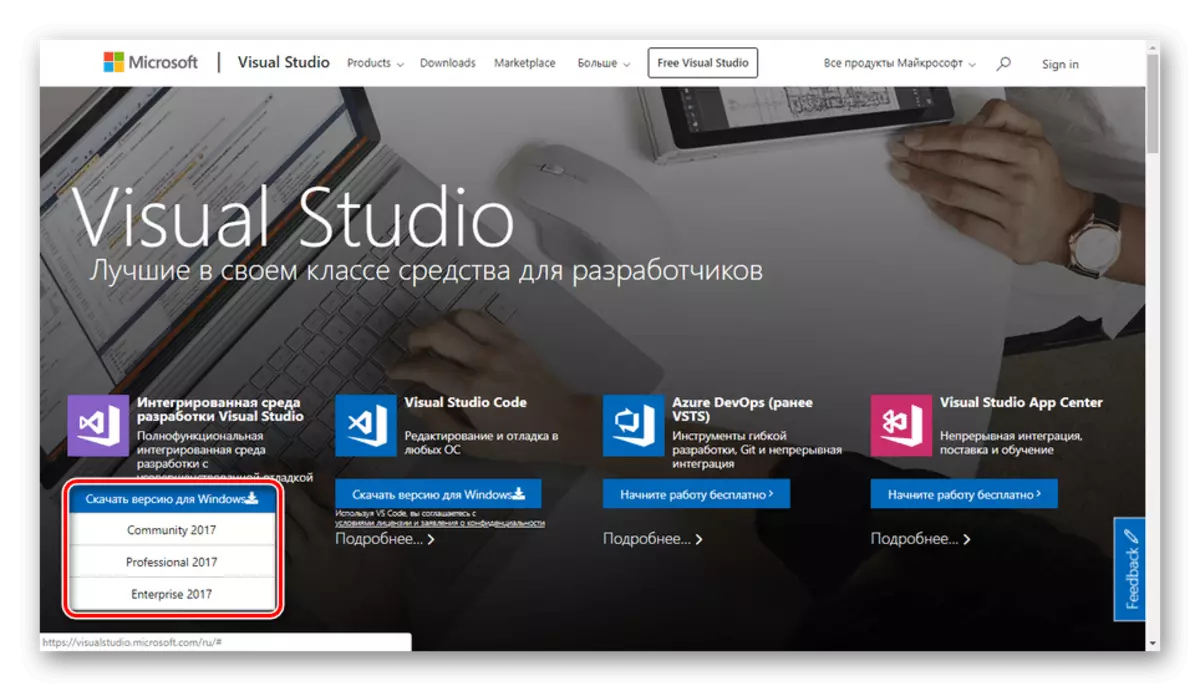
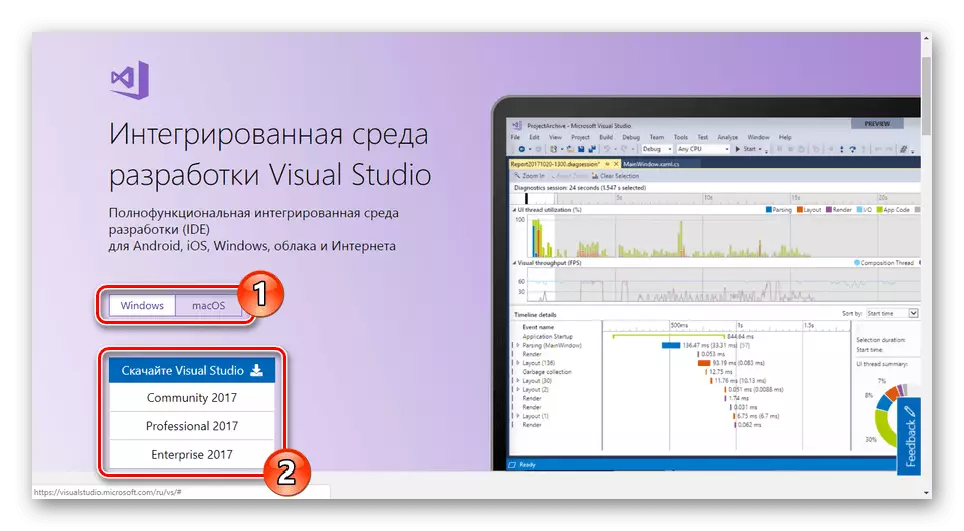
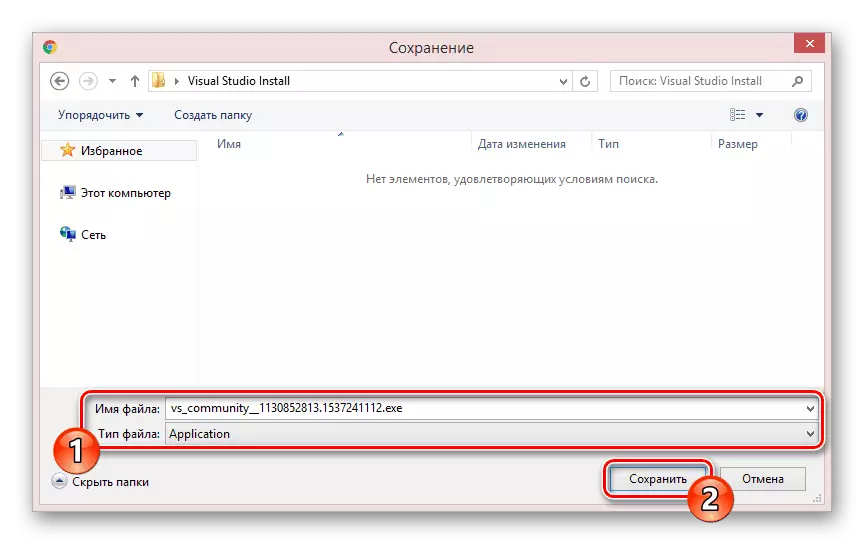

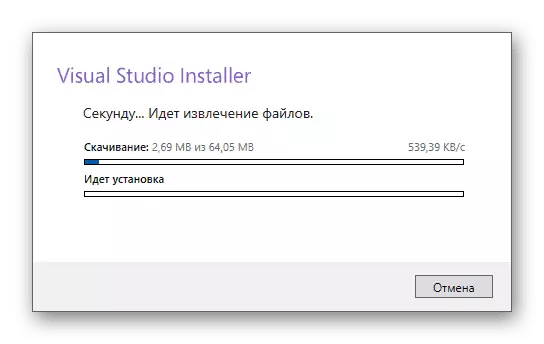
ဒေါင်းလုပ်လုပ်ခြင်းလုပ်ငန်းစဉ်၏အဆုံးတွင်သင်သည်အစိတ်အပိုင်းများကိုရွေးချယ်ရန်လိုအပ်လိမ့်မည်။
အဆင့် 2: အစိတ်အပိုင်းများကိုရွေးချယ်ပါ
PC ပေါ်ရှိအမြင်အာရုံစတူဒီယိုကိုတပ်ဆင်ခြင်းသည်အရေးအကြီးဆုံးမှာအရေးအကြီးဆုံးဖြစ်သည်။ အစီအစဉ်သည်တန်ဖိုးများအပေါ်တွင်မူတည်သည်။ ဤကိစ္စတွင်တစ် ဦး ချင်းစီ module တစ်ခုချင်းစီကို installation ပြီးနောက်ဖျက်ပစ်သို့မဟုတ်ထည့်သွင်းနိုင်ပါတယ်။
- Work Loads tab တွင်သင်လိုအပ်သောအစိတ်အပိုင်းများဘေးရှိအကွက်ကိုစစ်ဆေးပါ။ ပရိုဂရမ်၏အခြေခံဗားရှင်းကိုတပ်ဆင်ထားသောသို့မဟုတ်တပ်ဆင်ထားသည့်ပစ္စည်းအားလုံးကိုသင်ရွေးချယ်နိုင်သည်။
မှတ်ချက် - တင်ပြထားသည့်အစိတ်အပိုင်းအားလုံးကိုတစ်ပြိုင်နက်တည်းတပ်ဆင်ခြင်းသည်အစီအစဉ်၏စွမ်းဆောင်ရည်ကိုပြင်းပြင်းထန်ထန်ထိခိုက်နိုင်သည်။
- အစိတ်အပိုင်းတိုင်းနီးပါးသည် optional tools များရှိသည်။ ၎င်းတို့ကို installation 0 င်းဒိုး၏ညာဘက်ခြမ်းရှိမီနူးမှမီနူးမှတစ်ဆင့်၎င်းတို့ကိုဖွင့်နိုင်သည်သို့မဟုတ်ပိတ်ထားနိုင်သည်။
- "သီးခြားအစိတ်အပိုင်းများ" tab တွင်, သင်၏သမ္မာသတိတွင်နောက်ထပ် package များထည့်နိုင်သည်။
- လိုအပ်ပါကသက်ဆိုင်ရာစာမျက်နှာရှိဘာသာစကား packet များကိုထည့်သွင်းနိုင်သည်။ အရေးအကြီးဆုံးကတော့အင်္ဂလိပ်လိုပဲ။
- Settings tab သည်အမြင်အာရုံစတူဒီယိုအစိတ်အပိုင်းများအားလုံး၏တည်နေရာကိုတည်းဖြတ်ရန်ခွင့်ပြုသည်။ ပုံသေတန်ဖိုးများကိုမအကြံပြုပါ။
- 0 င်းဒိုး၏အောက်ခြေတွင်စာရင်းကိုချဲ့ထွင်ပြီး installation အမျိုးအစားကိုရွေးချယ်ပါ။
- "ဒေါင်းလုပ်လုပ်သည့်အခါ Install လုပ်ပါ" - တပ်ဆင်ခြင်းနှင့်ဒေါင်းလုပ်ပြုလုပ်ခြင်းကိုတစ်ပြိုင်တည်းပြုလုပ်လိမ့်မည်။
- "Download all download လုပ်ပြီး install" - installation အားလုံးသည်အစိတ်အပိုင်းအားလုံးကိုဒေါင်းလုပ်ချပြီးနောက်တွင်စတင်မည်။
- အစိတ်အပိုင်းများကိုပြင်ဆင်ခြင်းနှင့်နားလည်ပြီး, Install ခလုတ်ကိုနှိပ်ပါ။
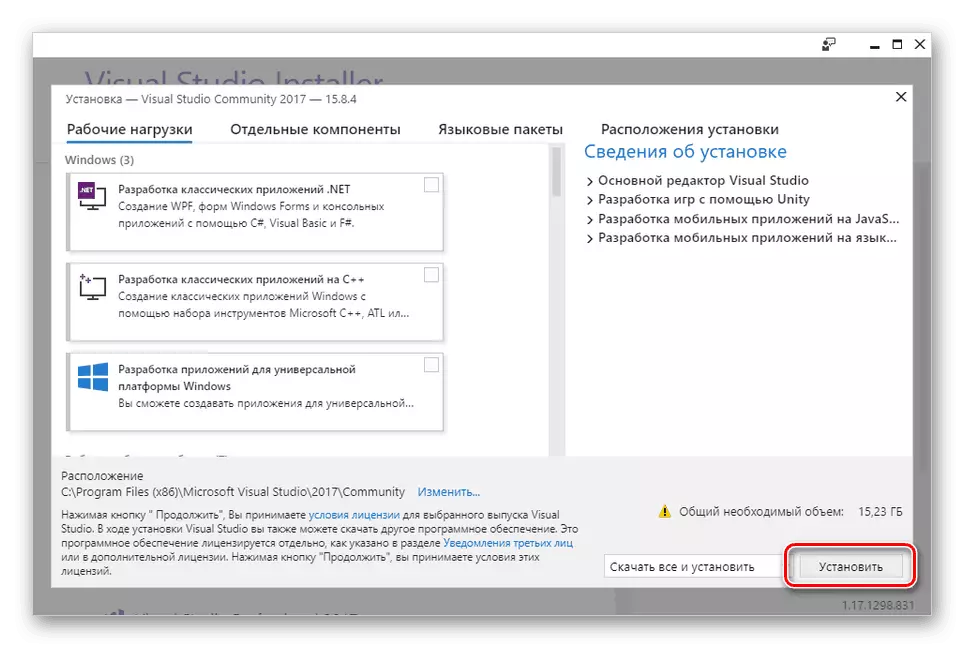
ပမာဏပျက်ကွက်မှုရှိပါကနောက်ထပ်အတည်ပြုချက်ကိုလိုအပ်လိမ့်မည်။
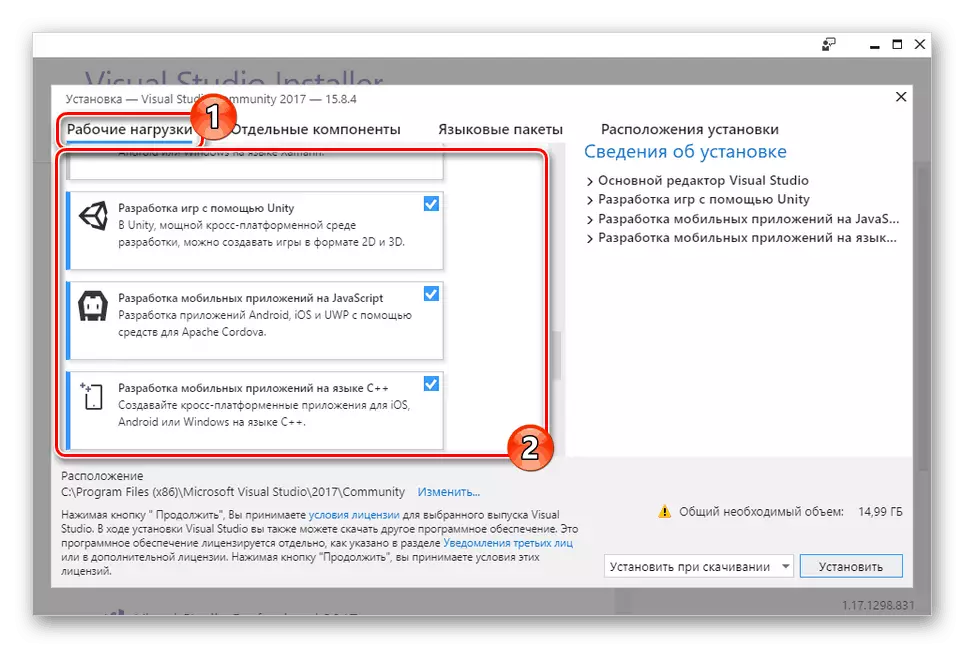
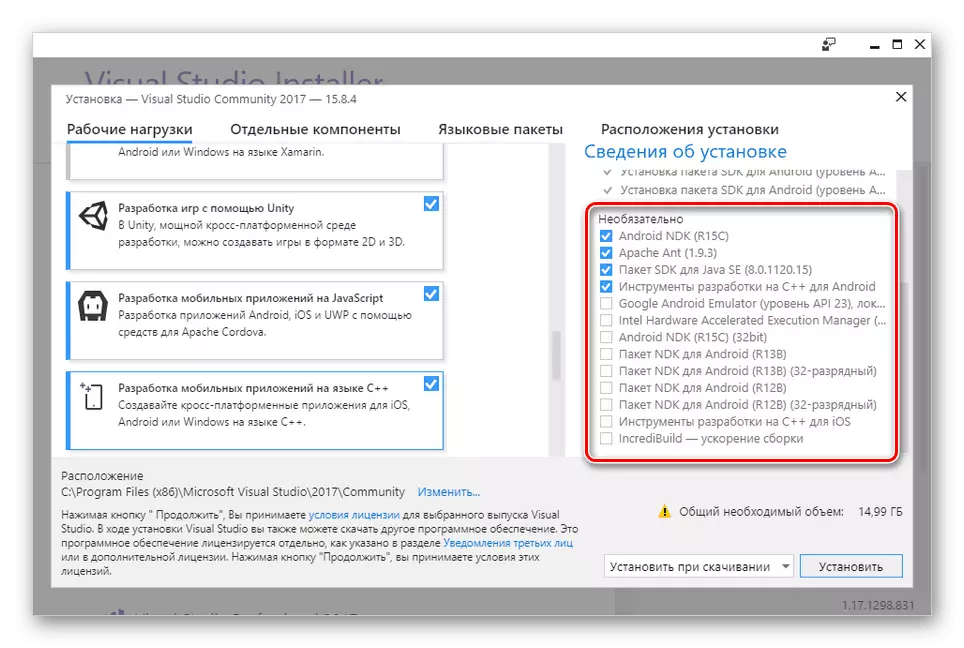
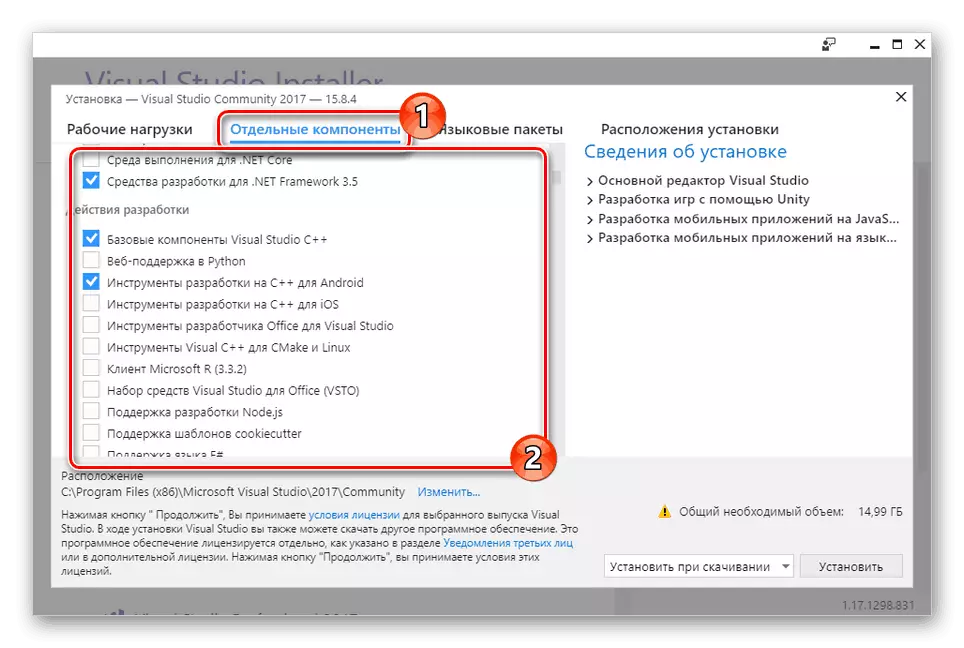
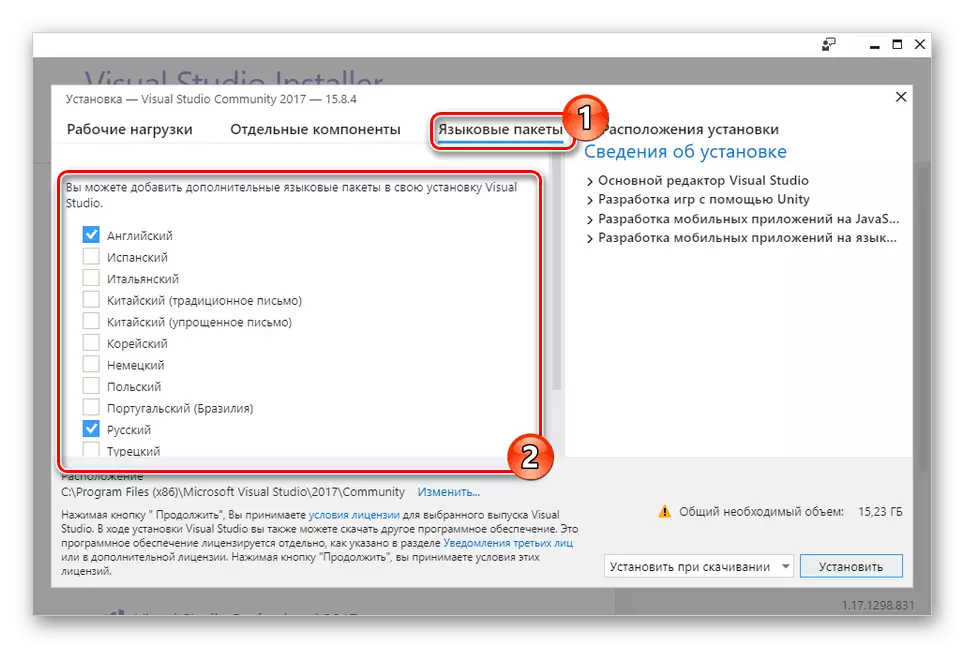
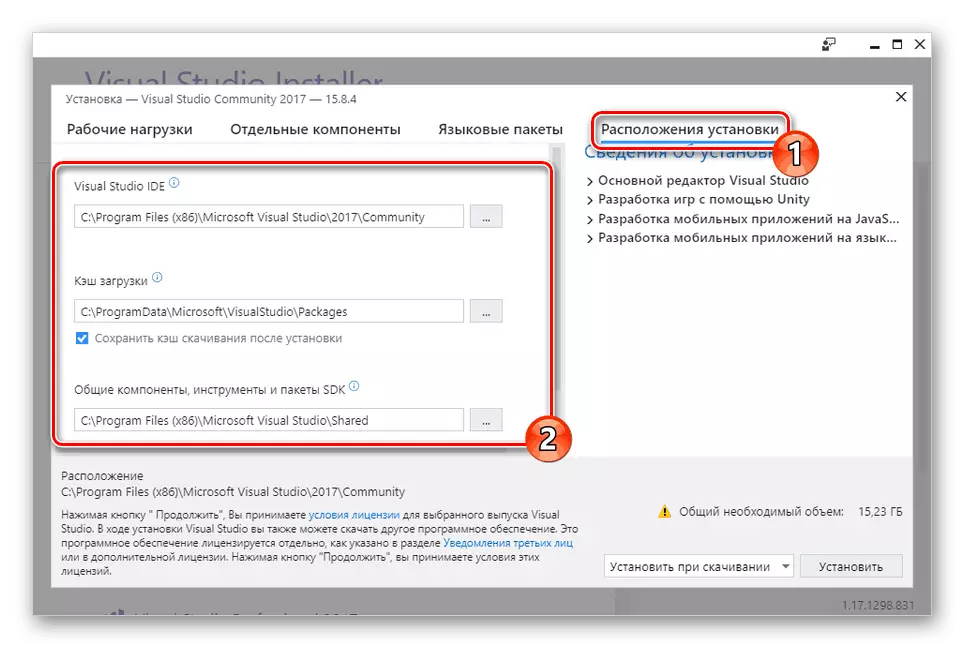
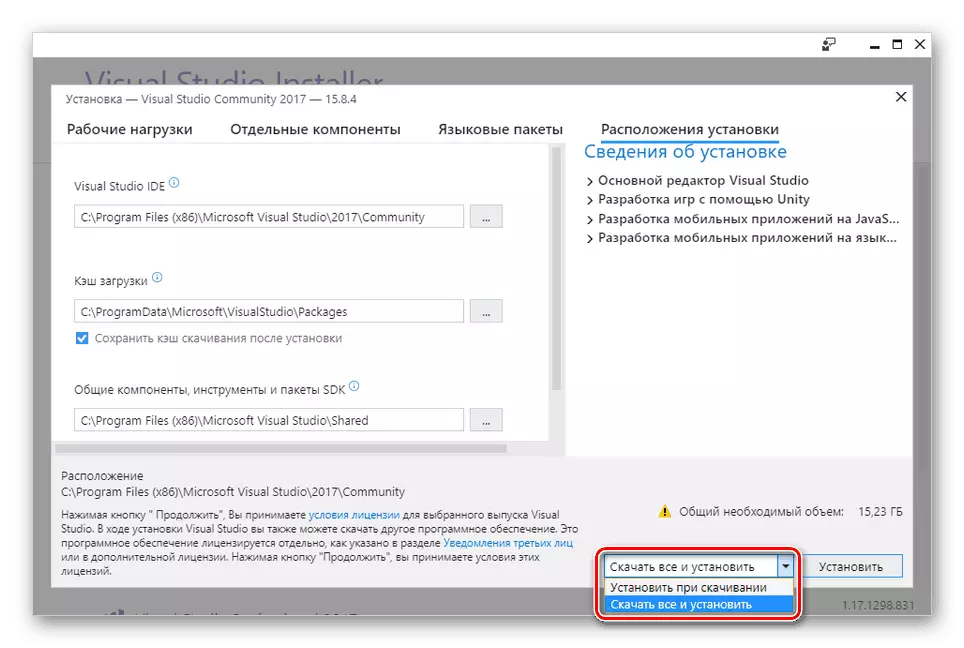
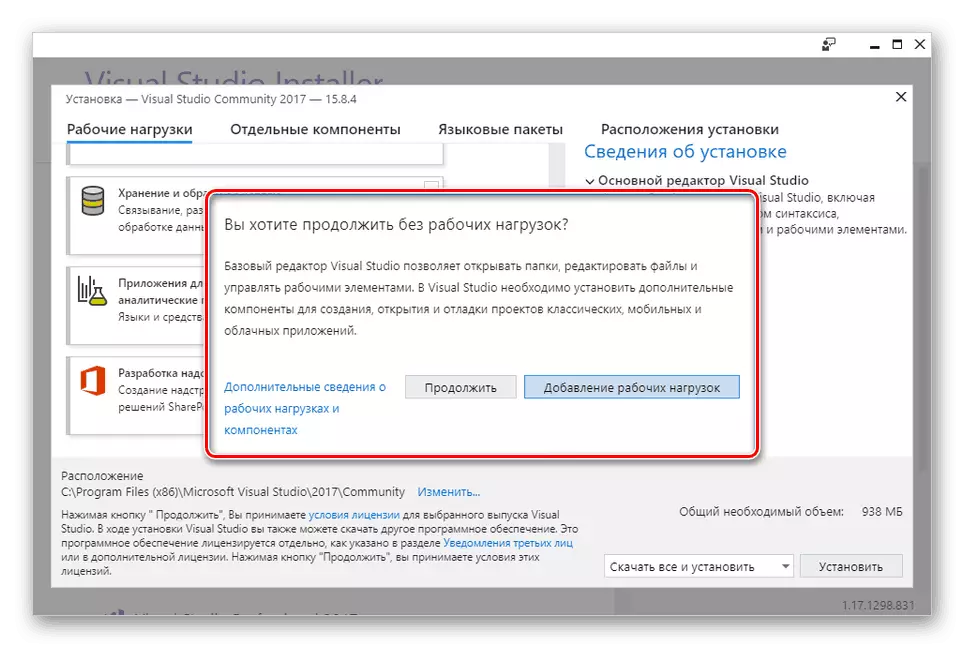
ဤတွင်အဓိကတပ်ဆင်မှုလုပ်ငန်းစဉ်ကိုပြီးပြည့်စုံစွာထည့်သွင်းစဉ်းစားနိုင်သည်။
အဆင့် 3: တပ်ဆင်ခြင်း
ဤအဆင့်၏တစ်စိတ်တစ်ပိုင်းအနေဖြင့်ကျွန်ုပ်တို့သည်မှတ်ချက်များကိုသာတပ်ဆင်ခြင်းလုပ်ငန်းစဉ်နှင့်သင်လက်လှမ်းမီမှုနှင့် ပတ်သက်. အနည်းငယ်မျှသာပေးလိမ့်မည်။ ဒီအဆင့်ကိုဒေါင်းလုပ်ဆွဲရန်အောင်မြင်မှုအတွက်သေချာအောင်လုပ်ခြင်းဖြင့်ကျော်သွားနိုင်သည်။
- ထုတ်ကုန်စာမျက်နှာတွင် "Installed" ပိတ်ပင်တားဆီးမှုတွင်ရှိသောထုတ်ကုန်စာမျက်နှာတွင် Visual Studio ၏ download process ကိုပြလိမ့်မည်။
- ၎င်းကိုမည်သည့်အချိန်တွင်မဆိုဆိုင်းငံ့ထားနိုင်သည်။
- Installation ကို "Advanced" menu ကို သုံး. လုံးဝရပ်တန့်နိုင်သည်။
- "ရရှိနိုင်သည့်" ပိတ်ပင်တားဆီးမှုမှသင့်တော်သောဖြေရှင်းချက်ကိုရွေးချယ်ခြင်းအားဖြင့် installed visual studio ကိုပြောင်းလဲနိုင်သည်။
- Download 0 င်းဒိုးကိုပြီးစီးပြီးနောက် Visual Studio Installer 0 င်းဒိုးကိုကိုယ်တိုင်ပိတ်ထားရမည်။ ယင်းမှအနာဂတ်တွင် install လုပ်ထားသောအစိတ်အပိုင်းများကိုတည်းဖြတ်နိုင်သည်။
- ပရိုဂရမ်၏ပထမဆုံးစတင်စဉ်အတွင်း interface element များ၏တည်နေရာနှင့်အရောင်ဒီဇိုင်း၏တည်နေရာကိုတိုက်ရိုက်အကျိုးသက်ရောက်စေသောနောက်ထပ် parameterser များကိုသင်အသုံးပြုရန်လိုအပ်လိမ့်မည်။
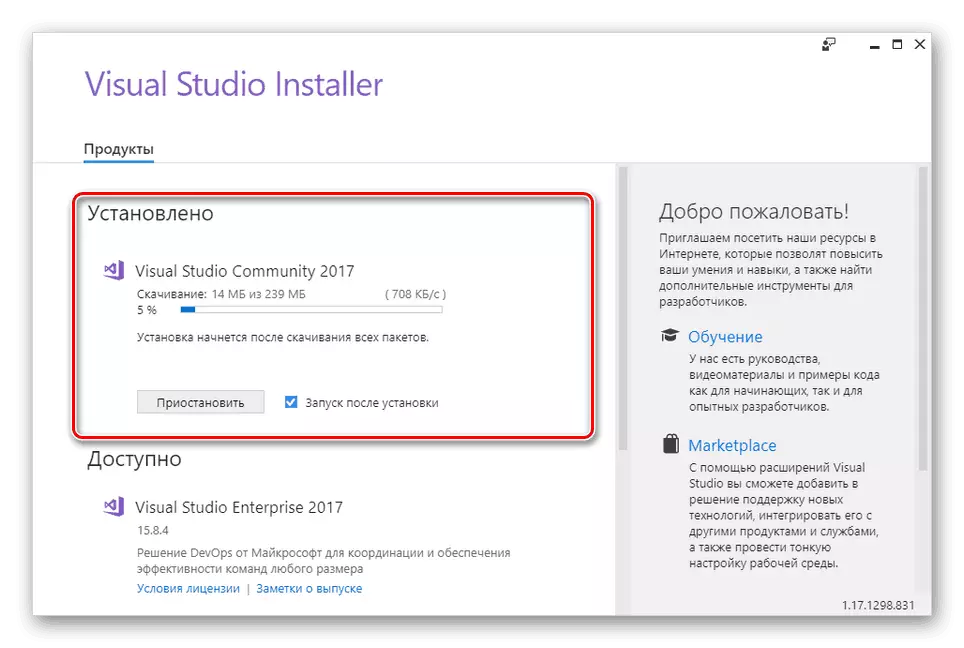
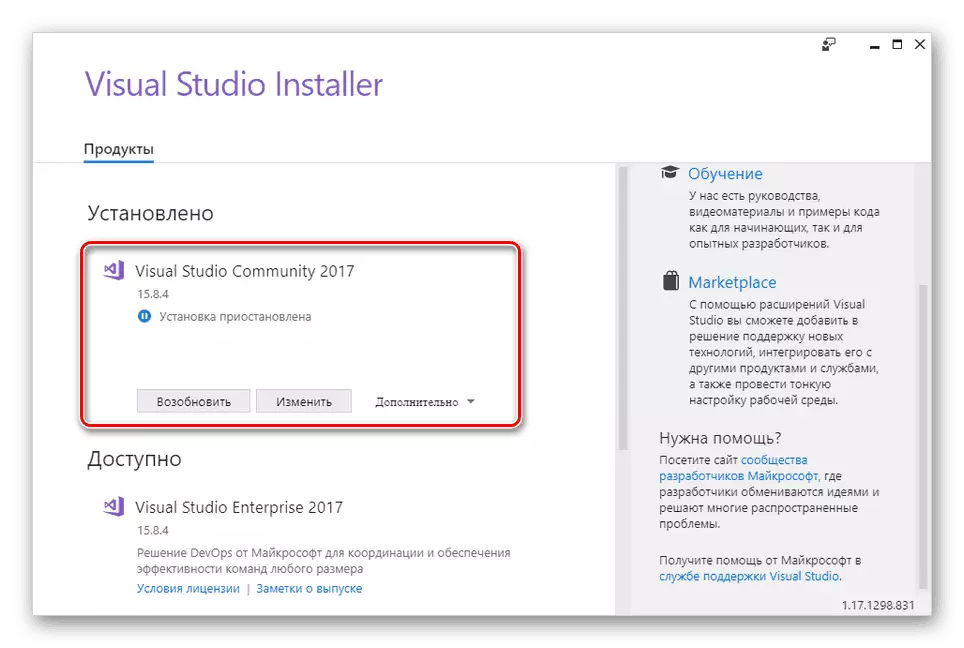

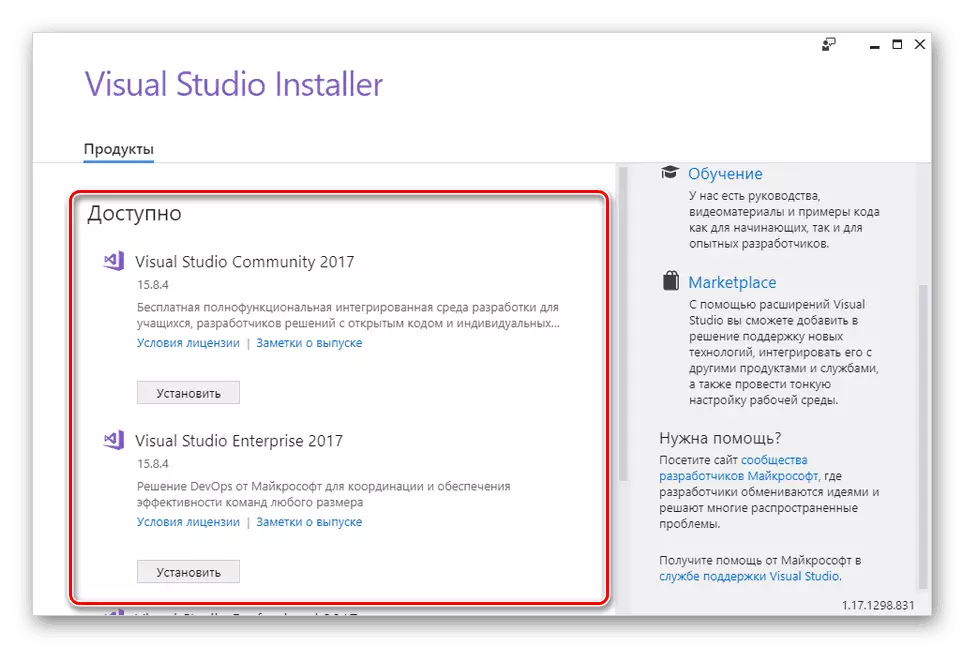
ပရိုဂရမ်ကိုသင် install လုပ်နိုင်မယ်လို့မျှော်လင့်ပါတယ်။ မည်သည့်မေးခွန်းများမဆိုဖြစ်ရပ်များတွင်သူတို့ကိုမှတ်ချက်များတွင်မေးပါ။
ကောက်ချက်
ပေးထားသောညွှန်ကြားချက်များကြောင့်ရွေးချယ်ထားသောဖြေရှင်းနည်းအမျိုးမျိုးမည်သို့ပင်ဖြစ်စေ PC တွင် Visual Studio ကိုအလွယ်တကူတပ်ဆင်နိုင်သည်။ ထို့အပြင်စဉ်းစားခြင်းလုပ်ငန်းစဉ်နှင့်ရင်းနှီးကျွမ်းဝင်သောအစီအစဉ်ကိုအပြည့်အဝဖျက်ခြင်းသည်ပြ a နာမဟုတ်ပါ။
