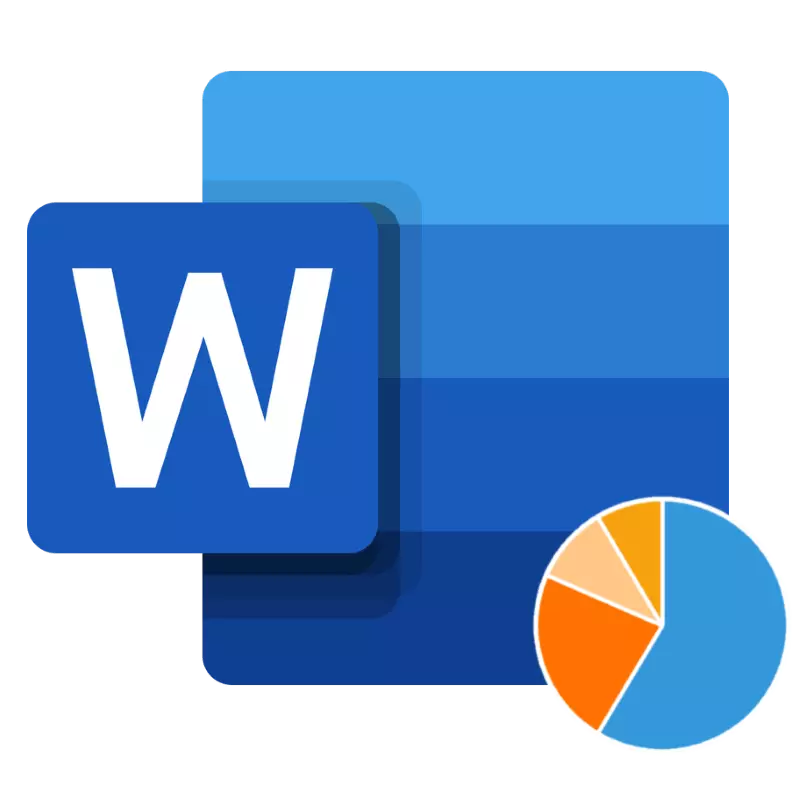
Trong MS Word Text Editor, bạn có thể tạo sơ đồ. Để làm điều này, chương trình có một bộ công cụ khá lớn, các mẫu tích hợp và kiểu dáng. Tuy nhiên, đôi khi loại sơ đồ tiêu chuẩn có vẻ không hấp dẫn nhất, và trong trường hợp này, bạn luôn có thể thay đổi màu sắc của nó. Về cách làm điều đó, chúng tôi sẽ nói hôm nay.
Thay đổi màu của biểu đồ trong từ
Trình soạn thảo văn bản Microsoft Word cho phép bạn thay đổi như một gam toàn bộ màu, trong đó sơ đồ được thực hiện, trong khi duy trì phong cách chung và "màu" của các yếu tố riêng biệt của nó. Xem xét nhiều hơn cả hai lựa chọn.Các hành động tương tự để thay đổi phạm vi màu của toàn bộ sơ đồ có thể được thực hiện thông qua Bảng điều khiển truy cập nhanh của Microsoft Word.
- Nhấp vào sơ đồ để xuất hiện tab "Constructor".
- Trong tab này trong nhóm "Biểu đồ biểu đồ" Nhấn nút "Thay đổi màu sắc".
- Từ menu thả xuống, chọn Thích hợp "Màu sắc khác nhau" hoặc "Đơn sắc" sắc thái.
- Đánh dấu sơ đồ, và sau đó nhấp chuột phải vào phần tử riêng lẻ, màu sắc phải được thay đổi.
- Trong menu ngữ cảnh mở ra, chọn tham số "Đổ đầy".
- Từ danh sách thả xuống, chọn màu thích hợp để điền vào phần tử.
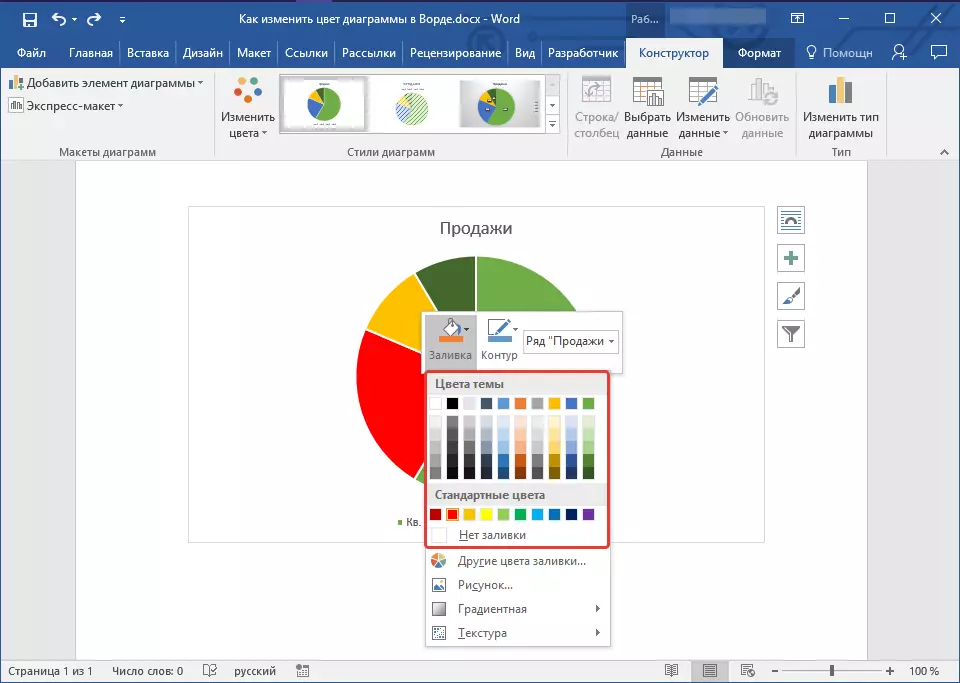
Ghi chú: Ngoài phạm vi màu tiêu chuẩn, bạn cũng có thể chọn bất kỳ bất kỳ khác bằng cách nhấp vào nó. "Màu sắc khác của điền ..." Ngoài ra, bạn có thể sử dụng kết cấu hoặc gradient như một kiểu trám (hai điểm cuối trong danh sách tùy chọn).
- Thực hiện một hành động tương tự với phần còn lại của các yếu tố biểu đồ.
- Ngoài việc thay đổi màu của phần điền cho các phần tử của biểu đồ, bạn cũng có thể thay đổi màu của đường viền cả toàn bộ đối tượng của toàn bộ đối tượng và các phần riêng biệt của nó. Để làm điều này, chọn mục thích hợp trong menu ngữ cảnh. "Mạch" Và sau đó chọn màu thích hợp từ menu thả xuống.
Tùy chọn 2: Màu sắc của các mặt hàng riêng lẻ
Nếu bạn không muốn hài lòng với các tham số màu Mẫu và các kiểu tích hợp và bạn muốn những gì được gọi là, để vẽ tất cả các yếu tố của biểu đồ theo quyết định của bạn, thì sẽ có một chút khác nhau. Thay đổi màu của mỗi phần tử như sau:
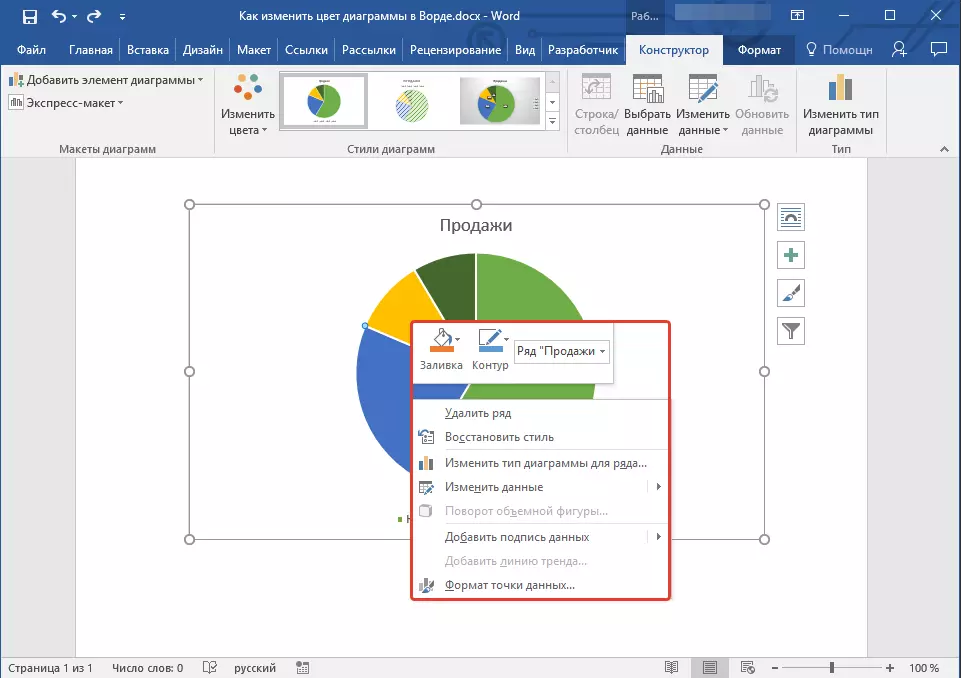
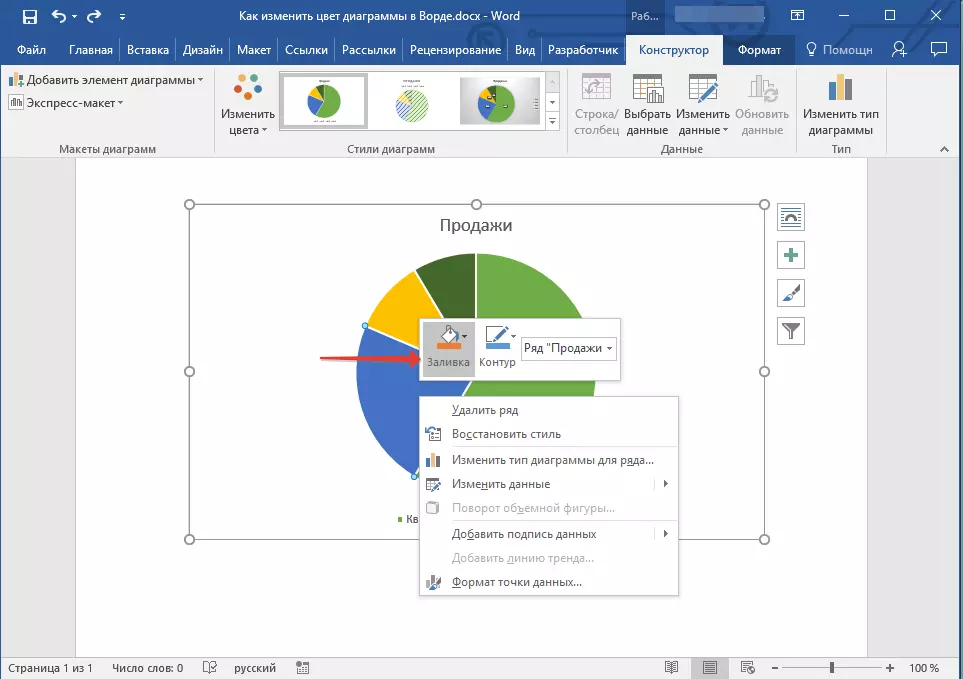

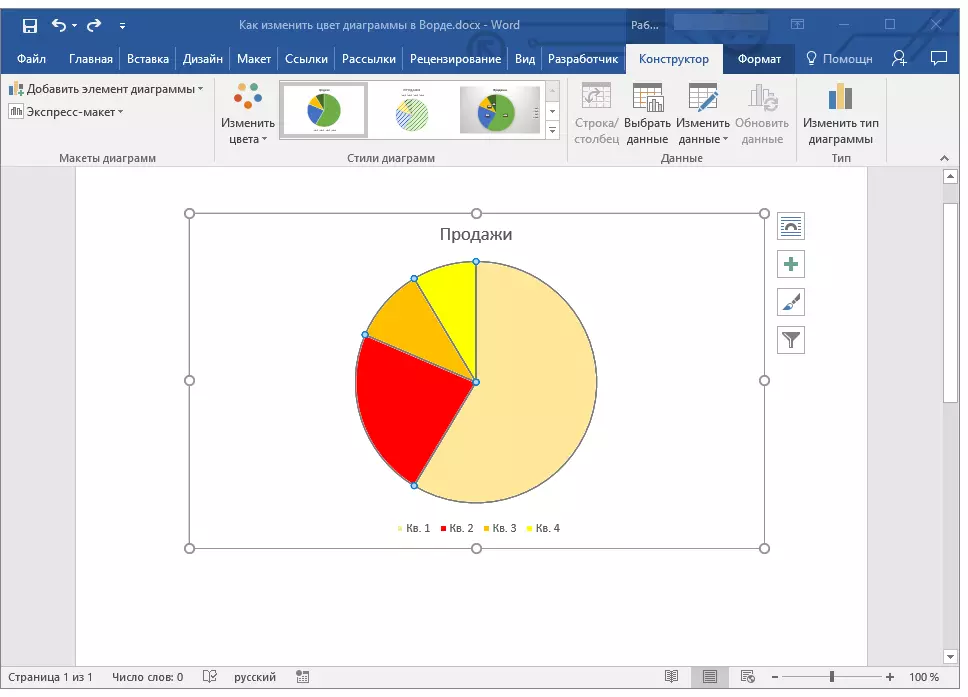
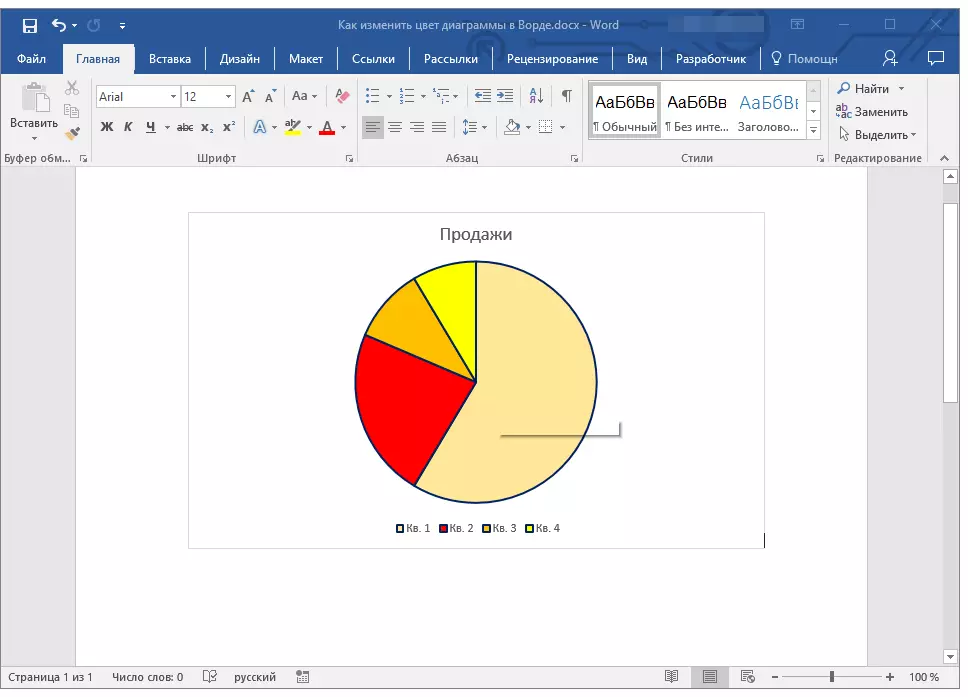
Sau khi thực hiện các thao tác được mô tả ở trên, sơ đồ sẽ lấy màu mong muốn.
Sự kết luận
Như bạn có thể thấy, thay đổi màu sắc của biểu đồ trong Microsoft Word hoàn toàn dễ dàng. Ngoài ra, chương trình cho phép bạn thay đổi không chỉ phạm vi màu của toàn bộ sơ đồ, mà còn màu của mỗi phần tử của nó.
