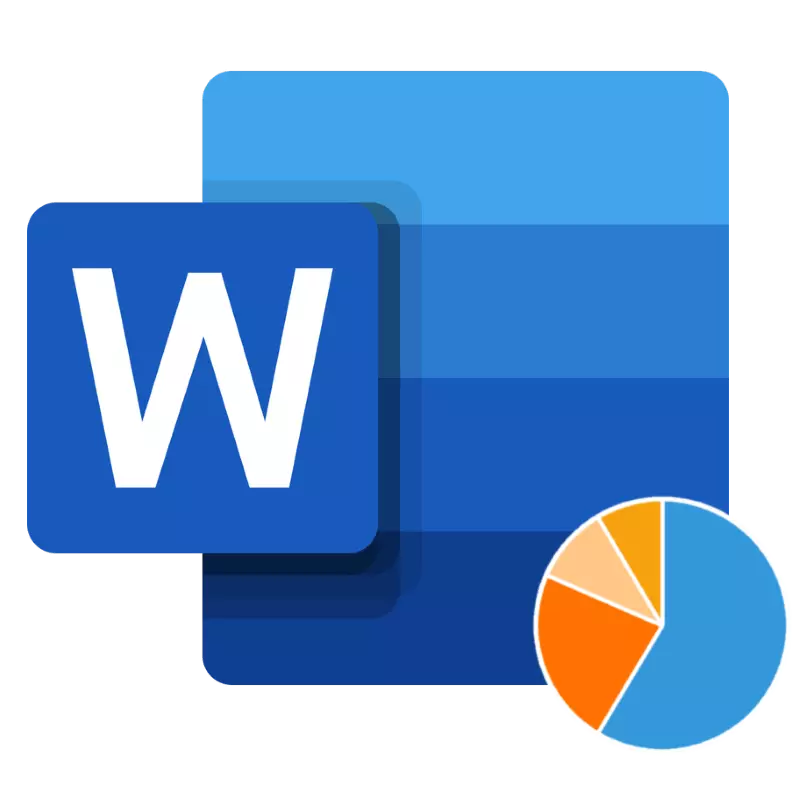
MS Word Text Editorissa voit luoda kaavioita. Tätä varten ohjelmalla on melko suuri joukko työkaluja, sisäänrakennetut mallit ja tyylit. Kuitenkin joskus vakiomuotoinen kaavio ei ehkä näytä houkuttelevimmaksi, ja tässä tapauksessa voit aina muuttaa sen väriä. Tietoja siitä, miten se tehdään, kerromme tänään.
Muuta kaavion väri sanalla
Tekstieditori Microsoft Word avulla voit muuttaa koko värisävyinä, jossa esitetään kaavio, samalla kun säilytetään yhteinen tyyli ja "väri" erillisistä elementeistään. Harkitse lisää molempia vaihtoehtoja.Samankaltaiset toimet Koko kaavion värivalikoiman muuttaminen voidaan tehdä Microsoft Word Quick Access -paneelin kautta.
- Napsauta kaaviota näkyviin "Rakentaja".
- Tässä välilehdessä ryhmässä "Chart Styles" Napsauta painiketta "Vaihda värejä".
- Valitse avattavasta valikosta Sopiva "Eri värejä" tai "Yksivärinen" sävyt.
- Korosta kaavio ja napsauta hiiren kakkospainikkeella yksittäistä elementtiä, jonka väri on vaihdettava.
- Valitse kontekstivalikossa avautuu parametri "Täyttää".
- Valitse avattavasta luettelosta sopiva väri täyttääksesi elementin.
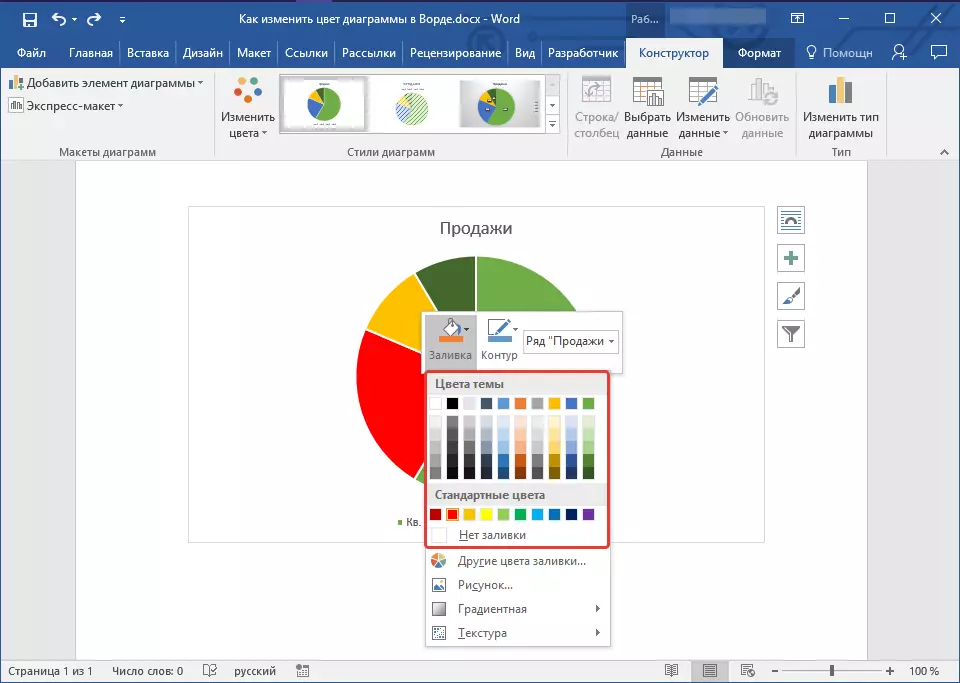
merkintä: Värien vakiovalikoiman lisäksi voit myös valita muuta napsauttamalla sitä. "Muut täyttövärit ..." Lisäksi voit käyttää tekstuuria tai gradienttia täytteen tyylinä (viimeiset kaksi pistettä vaihtoehdoissa).
- Tee samanlainen toiminta muun kaavion elementtien kanssa.
- Täytön värin vaihtamisen lisäksi kaavion elementtien vaihtaminen voi myös muuttaa ääriviivojen värin sekä koko kohteen koko kohteen että erilliset osat. Voit tehdä tämän valitsemalla sopiva kohde kontekstivalikossa. "Piiri" Ja valitse sitten sopiva väri avattavasta valikosta.
Vaihtoehto 2: Yksittäisten kohteiden värit
Jos et halua olla sisältöä mallin väriparametreilla ja sisäänrakennetuilla tyyleillä, ja haluat, mitä kutsutaan, maalata kaikki kaavion elementit harkintanne mukaan, niin siellä on vähän eri tavalla. Muuta kukin elementin väri seuraavasti:
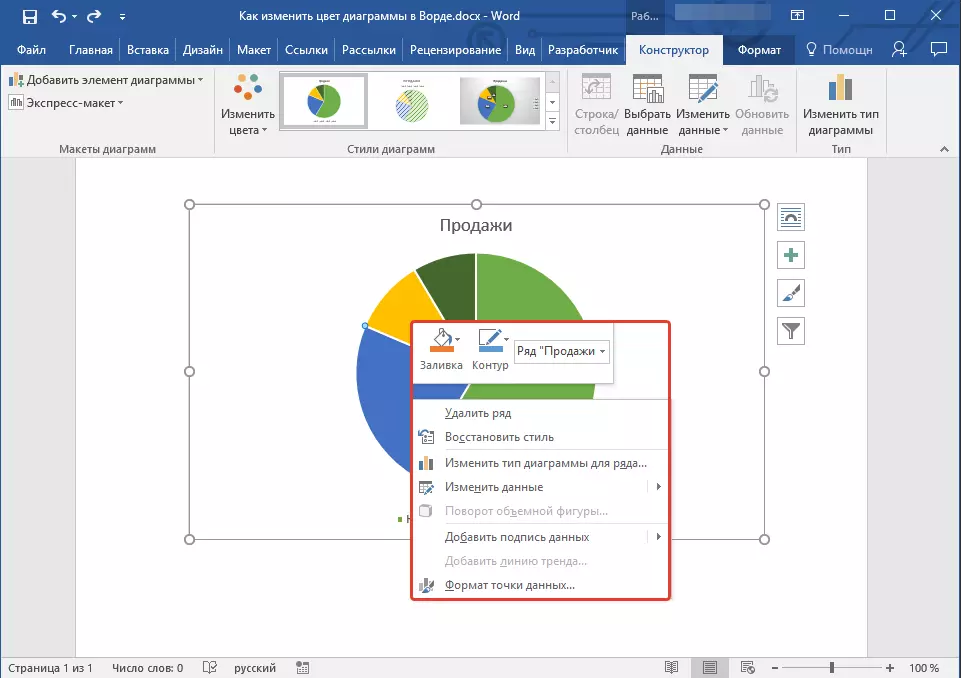
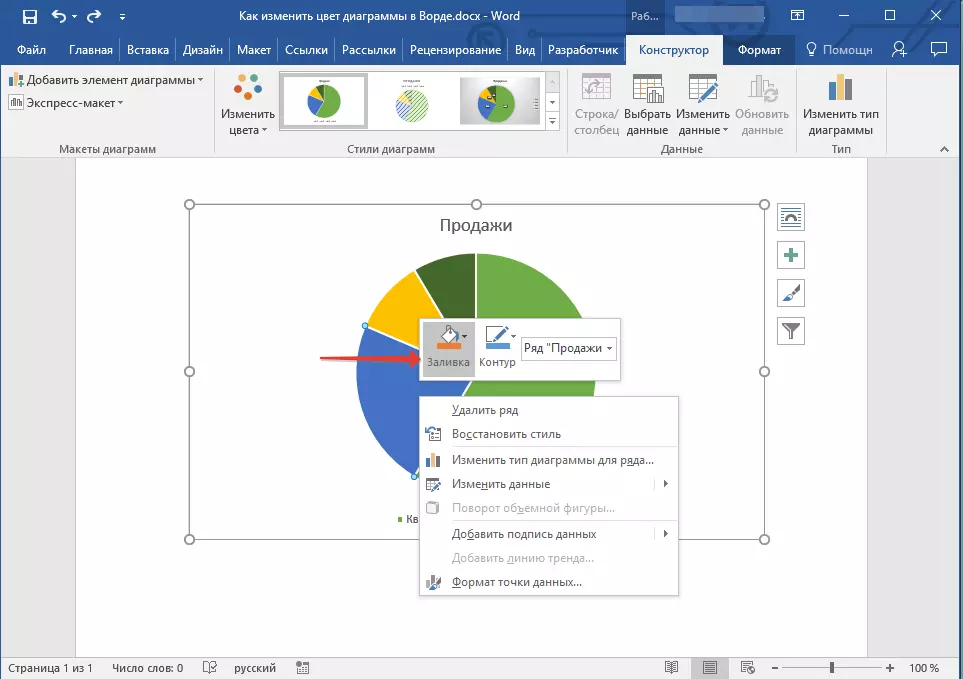

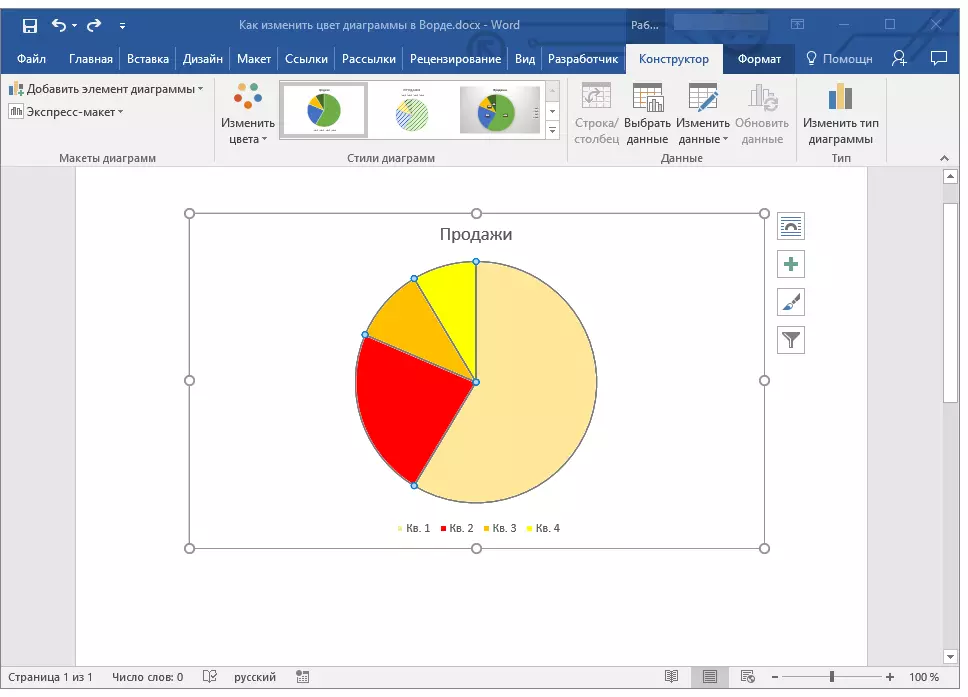
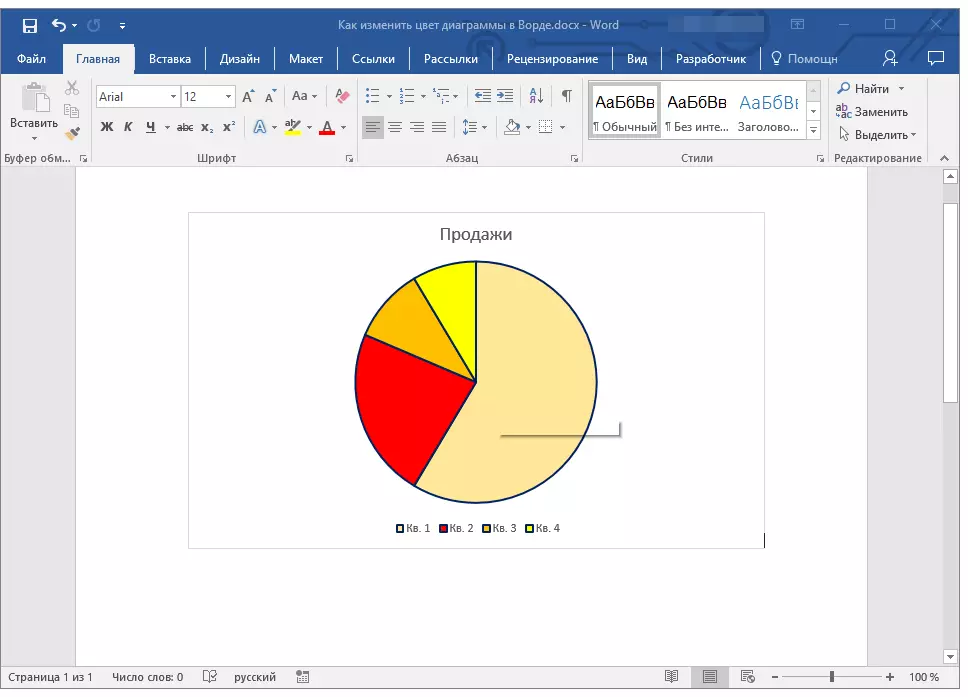
Edellä kuvattujen manipulointien suorittamisen jälkeen kaavio ottaa halutun värin.
Johtopäätös
Kuten näet, muuttaa kaavion väriä Microsoft Wordissa on täysin helppoa. Lisäksi ohjelman avulla voit muuttaa paitsi koko kaavion värivalikoimaa myös kunkin elementin värin.
