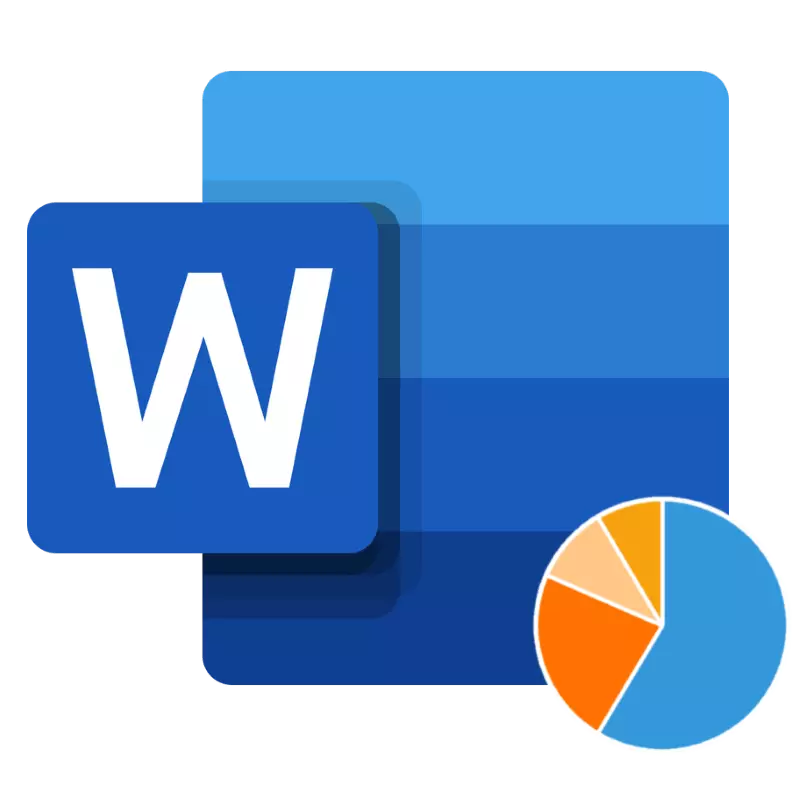
Dalam editor teks MS Word, anda boleh membuat gambar rajah. Untuk melakukan ini, program ini mempunyai alat yang agak besar, templat terbina dan gaya. Walau bagaimanapun, kadang-kadang jenis rajah standard mungkin tidak kelihatan seperti yang paling menarik, dan dalam kes ini anda sentiasa boleh mengubah warna. Mengenai cara melakukannya, kami akan memberitahu hari ini.
Tukar warna carta dalam perkataan
Editor teks Microsoft Word membolehkan anda menukar sebagai gamut warna keseluruhan, di mana gambarajah dilakukan, sambil mengekalkan gaya umum dan "warna" unsur-unsur yang berasingan. Pertimbangkan lebih banyak pilihan.Tindakan yang sama untuk mengubah julat warna keseluruhan gambarajah boleh dilakukan melalui Panel Akses Pantas Microsoft Word.
- Klik pada gambarajah untuk muncul tab "Pembina".
- Dalam tab ini dalam kumpulan "Styles Carta" Klik pada butang "Tukar warna".
- Dari menu drop-down, pilih Sesuai "Warna yang berbeza" atau "Monochrome" warna.
- Serlahkan gambarajah, dan kemudian klik kanan pada elemen individu, warna yang mesti diubah.
- Dalam menu konteks yang dibuka, pilih parameter "Isi".
- Dari senarai drop-down, pilih warna yang sesuai untuk mengisi elemen.
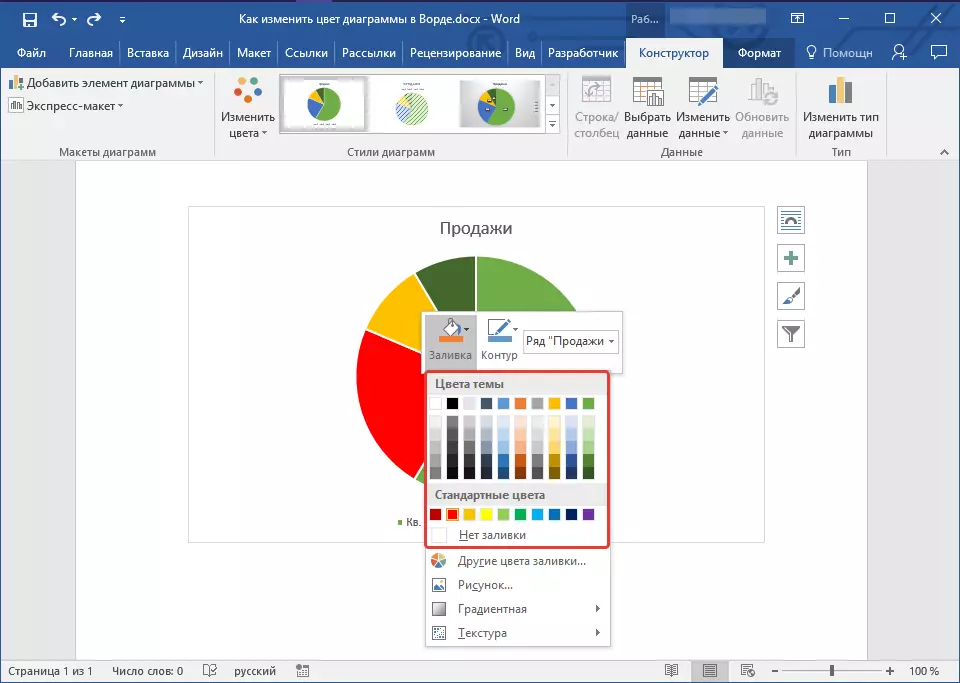
Nota: Sebagai tambahan kepada pelbagai warna yang standard, anda juga boleh memilih mana-mana yang lain dengan mengklik padanya. "Warna lain mengisi ..." Di samping itu, anda boleh menggunakan tekstur atau kecerunan sebagai gaya tampalan (dua mata terakhir dalam senarai pilihan).
- Melakukan tindakan yang sama dengan elemen carta yang lain.
- Di samping menukar warna mengisi elemen carta, anda juga boleh menukar warna kontur kedua-dua objek keseluruhan objek dan bahagiannya yang berasingan. Untuk melakukan ini, pilih item yang sesuai dalam menu konteks. "Litar" Dan kemudian pilih warna yang sesuai dari menu lungsur.
Pilihan 2: Warna item individu
Sekiranya anda tidak mahu berpuas hati dengan parameter warna template dan gaya terbina dalam, dan anda mahu apa yang dipanggil, untuk melukis semua unsur carta mengikut budi bicara anda, maka akan ada cara yang berbeza. Tukar warna setiap elemen seperti berikut:
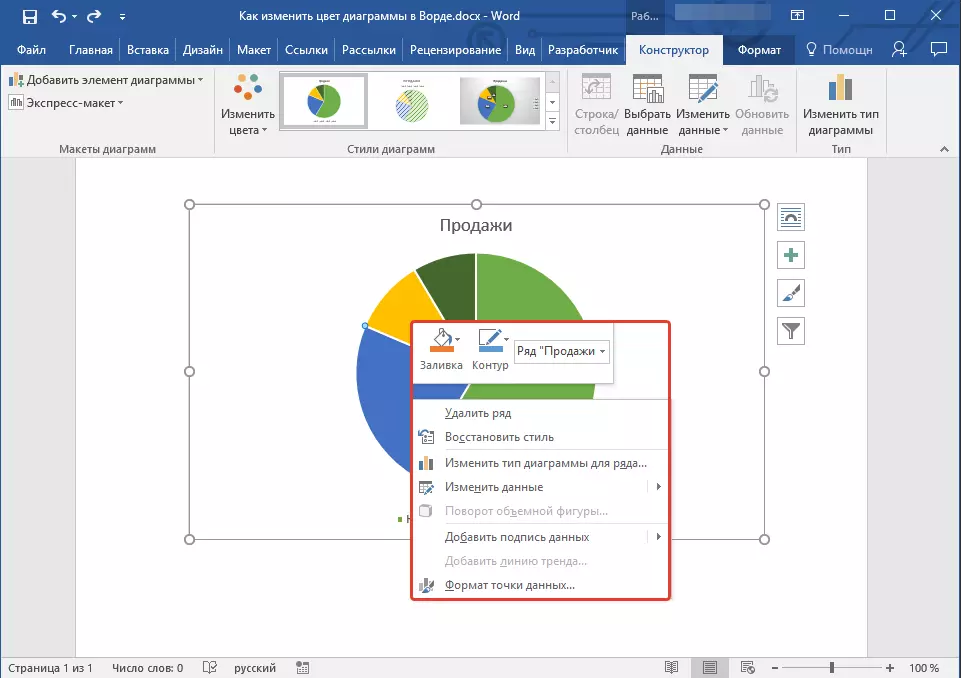
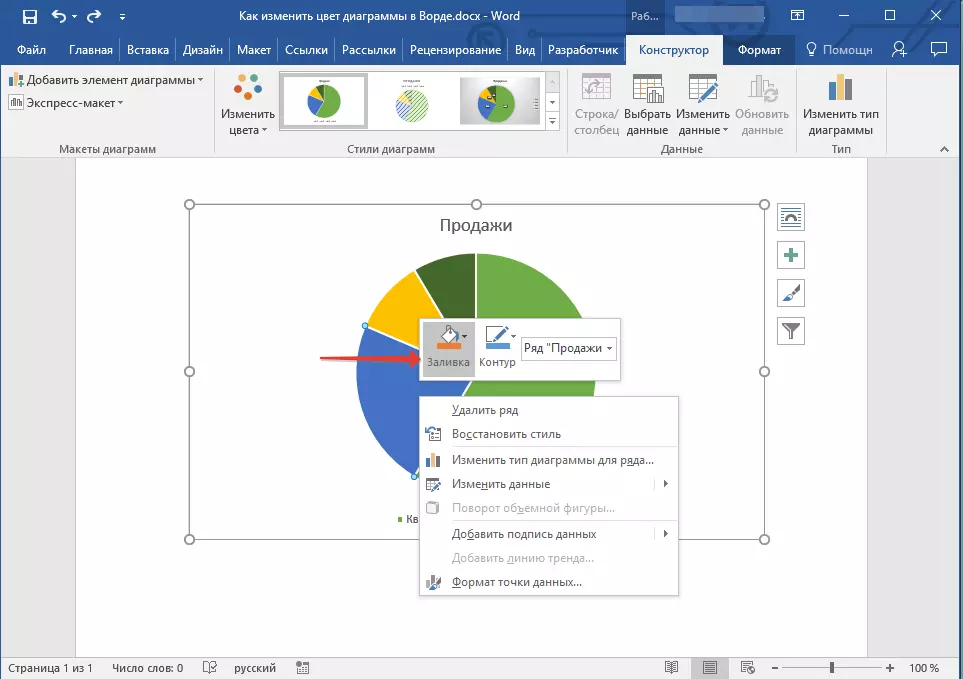

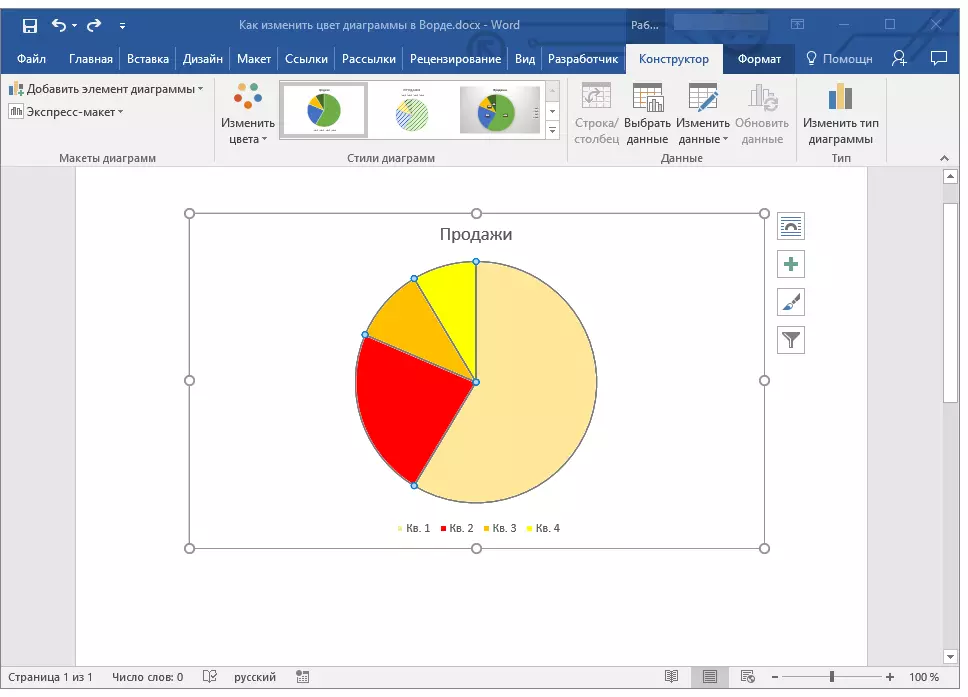
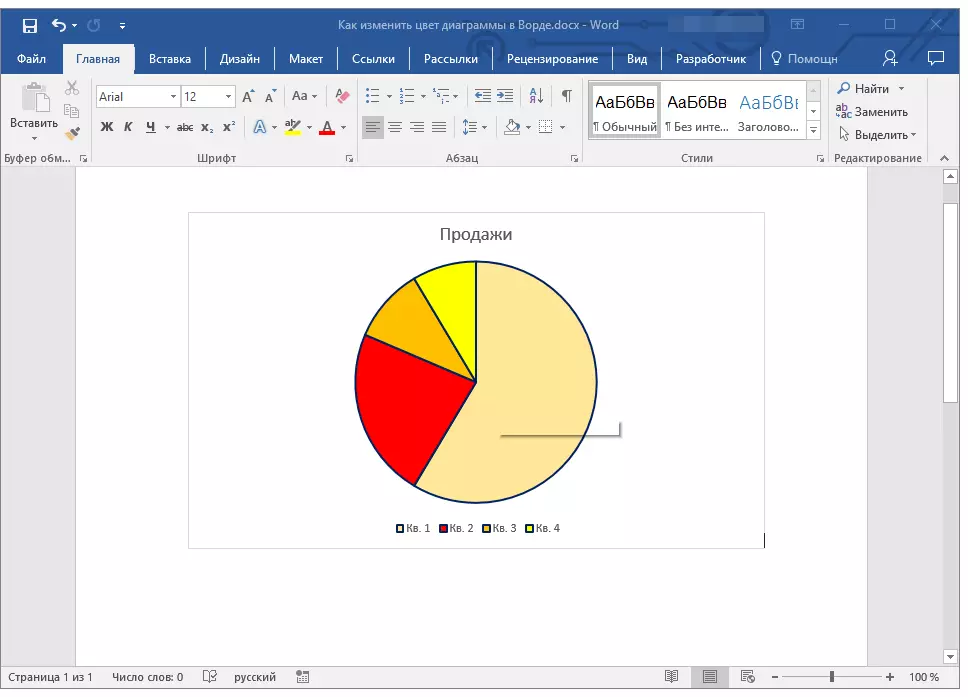
Selepas melakukan manipulasi yang dinyatakan di atas, gambarajah akan mengambil warna yang dikehendaki.
Kesimpulannya
Seperti yang anda lihat, ubah warna carta dalam Microsoft Word adalah mudah. Di samping itu, program ini membolehkan anda mengubah bukan sahaja julat warna keseluruhan gambarajah, tetapi juga warna setiap elemennya.
