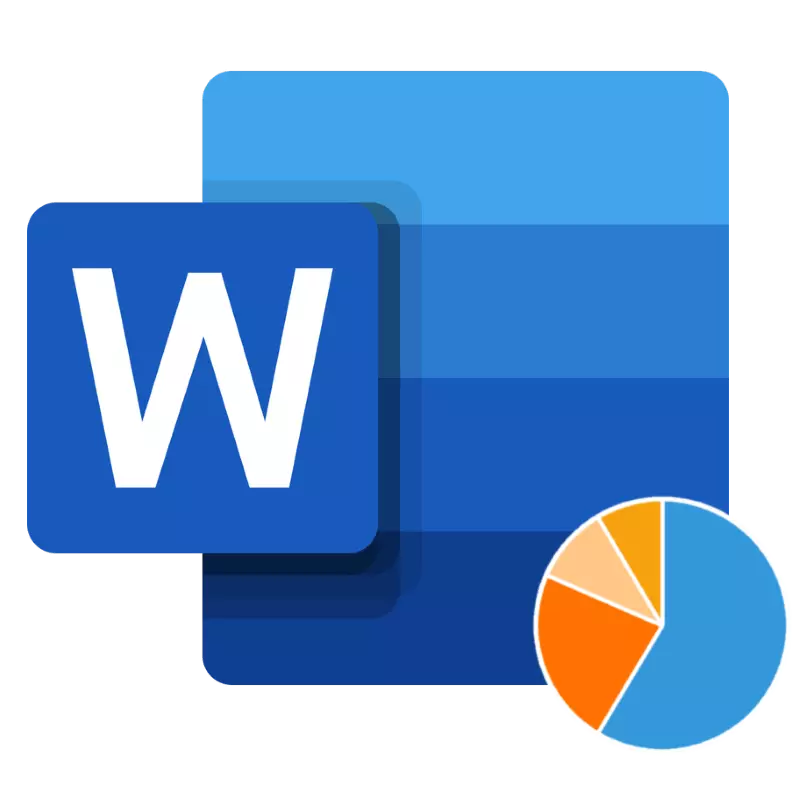
Di editor teks MS Word, Anda dapat membuat diagram. Untuk melakukan ini, program ini memiliki satu set alat yang cukup besar, templat dan gaya bawaan. Namun, terkadang jenis diagram standar mungkin tidak tampak seperti yang paling menarik, dan dalam hal ini Anda selalu dapat mengubah warnanya. Tentang bagaimana melakukannya, kita akan memberi tahu hari ini.
Ubah warna grafik dalam kata
Editor teks Microsoft Word memungkinkan Anda untuk berubah sebagai gamut penuh warna, di mana diagram dilakukan, sambil mempertahankan gaya umum dan "warna" dari elemen-elemen terpisah. Pertimbangkan lebih banyak opsi kedua.Tindakan serupa untuk mengubah rentang warna seluruh diagram dapat dilakukan melalui panel akses cepat Microsoft Word.
- Klik pada diagram untuk muncul tab "Konstruktor".
- Di tab ini dalam grup "Gaya Bagan" Klik pada tombol "Ubah Warna".
- Dari menu drop-down, pilih Cocok "Warna yang berbeda" atau "Satu warna" nuansa.
- Sorot diagram, lalu klik kanan pada elemen individual, warna yang harus diubah.
- Dalam menu konteks yang terbuka, pilih parameter "Mengisi".
- Dari daftar drop-down, pilih warna yang sesuai untuk mengisi elemen.
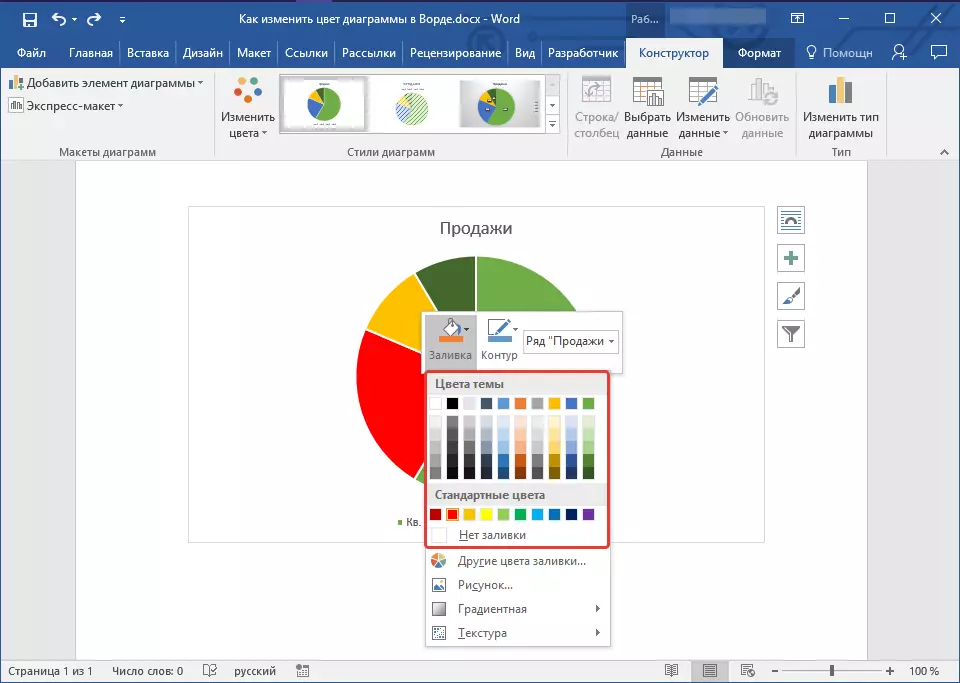
Catatan: Selain kisaran standar warna, Anda juga dapat memilih yang lain dengan mengkliknya. "Warna lain dari ..." Selain itu, Anda dapat menggunakan tekstur atau gradien sebagai gaya tambalan (dua titik terakhir dalam daftar opsi).
- Lakukan tindakan serupa dengan sisa elemen grafik.
- Selain mengubah warna pengisian untuk elemen grafik, Anda juga dapat mengubah warna kontur kedua objek seluruh objek dan bagian-bagiannya yang terpisah. Untuk melakukan ini, pilih item yang sesuai dalam menu konteks. "Sirkuit" Dan kemudian pilih warna yang sesuai dari menu drop-down.
Opsi 2: Warna item individual
Jika Anda tidak ingin puas dengan parameter warna template dan gaya bawaan, dan Anda ingin apa yang disebut, untuk melukis semua elemen grafik sesuai kebijaksanaan Anda, maka akan ada sedikit cara yang berbeda. Ubah warna masing-masing elemen sebagai berikut:
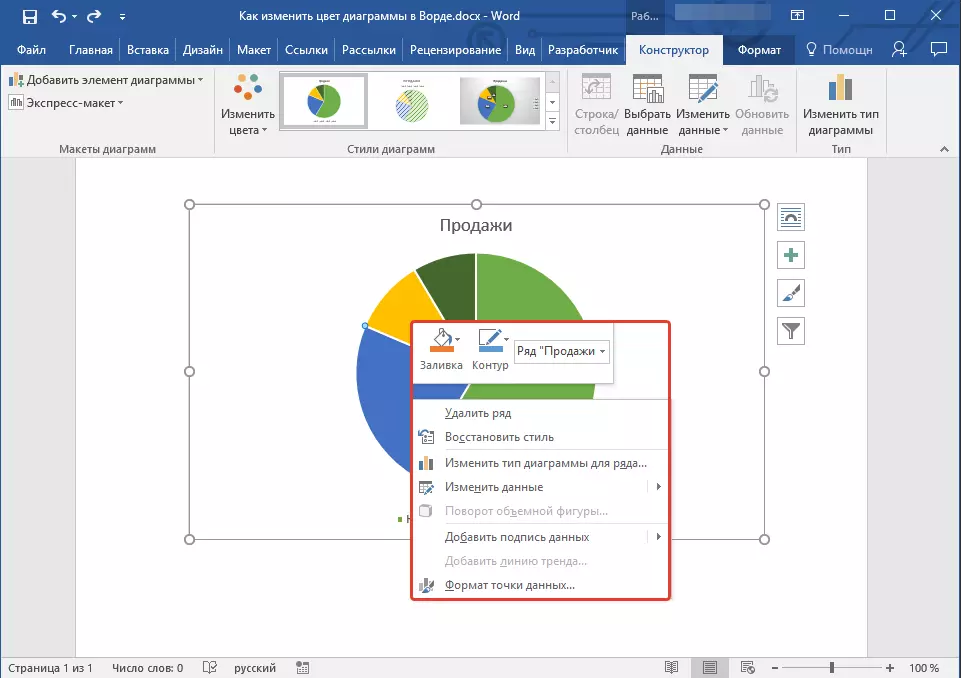
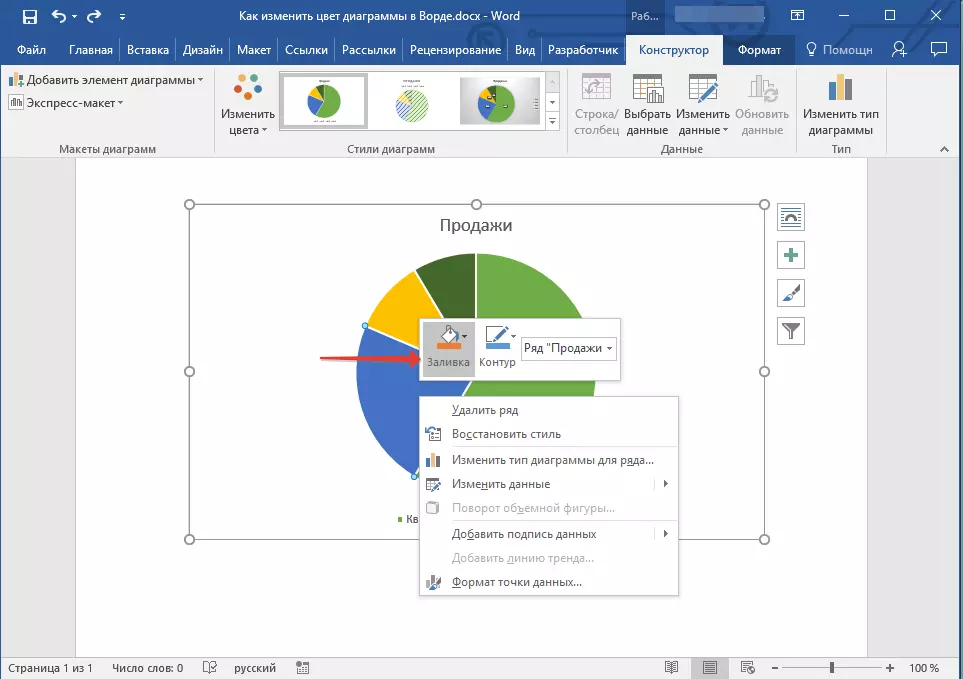

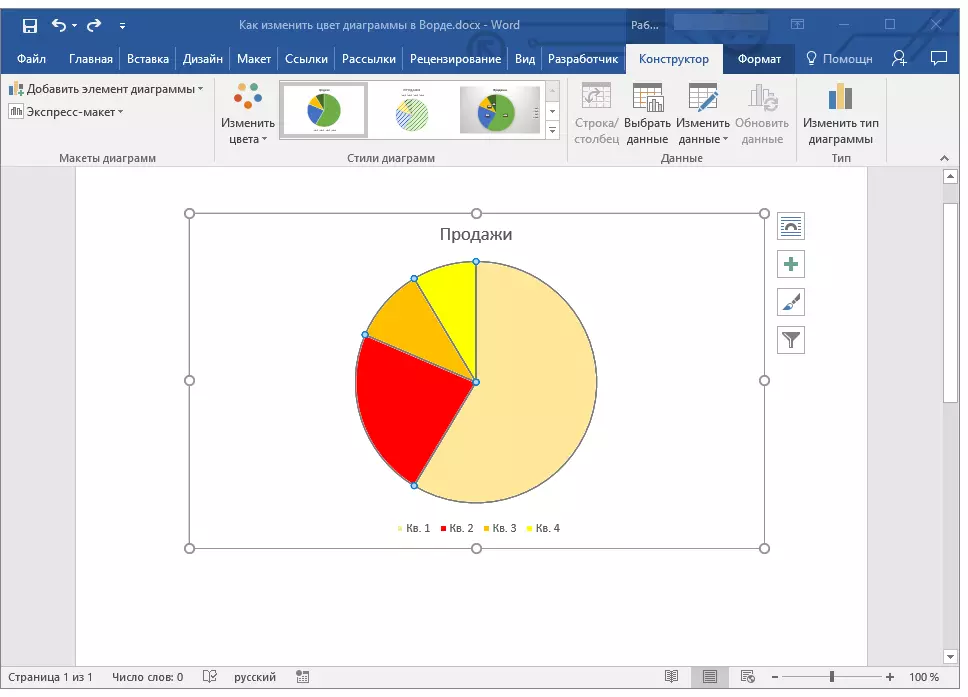
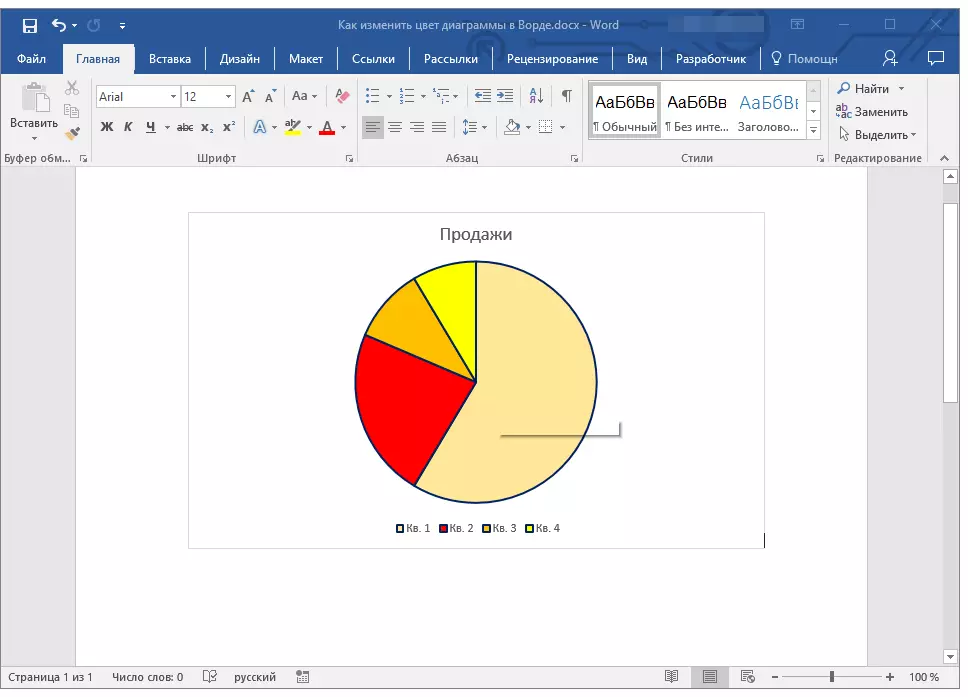
Setelah melakukan manipulasi yang dijelaskan di atas, diagram akan mengambil warna yang diinginkan.
Kesimpulan
Seperti yang Anda lihat, ubah warna grafik di Microsoft Word sepenuhnya mudah. Selain itu, program ini memungkinkan Anda untuk mengubah tidak hanya rentang warna seluruh diagram, tetapi juga warna masing-masing elemennya.
