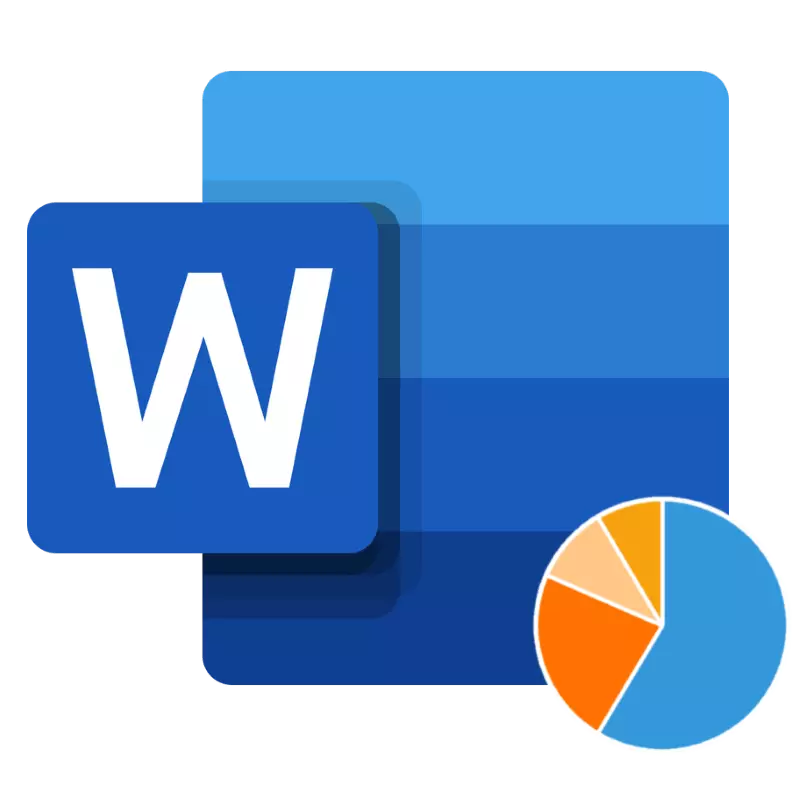
Sa MS Word Text Editor, maaari kang lumikha ng mga diagram. Upang gawin ito, ang programa ay may isang mahusay na hanay ng mga tool, built-in na mga template at estilo. Gayunpaman, kung minsan ang karaniwang uri ng diagram ay hindi maaaring mukhang tulad ng pinaka-kaakit-akit, at sa kasong ito maaari mong palaging baguhin ang kulay nito. Tungkol sa kung paano ito gagawin, sasabihin namin ngayon.
Baguhin ang kulay ng tsart sa salita
Ang text editor ng Microsoft Word ay nagbibigay-daan sa iyo upang baguhin bilang isang buong kulay gamut, kung saan ang isang diagram ay ginanap, habang pinapanatili ang karaniwang estilo at "kulay" ng hiwalay na mga elemento nito. Isaalang-alang ang higit pang mga pagpipilian.Ang mga katulad na pagkilos upang baguhin ang hanay ng kulay ng buong diagram ay maaaring gawin sa pamamagitan ng Microsoft Word Quick Access Panel.
- Mag-click sa diagram upang lumitaw ang tab "Constructor".
- Sa tab na ito sa grupo "Mga estilo ng tsart" Mag-click sa pindutan "Baguhin ang mga kulay".
- Mula sa drop-down na menu, piliin ang angkop. "Iba't ibang Kulay" O. "Monochrome" shades.
- I-highlight ang diagram, at pagkatapos ay i-right-click sa indibidwal na elemento, ang kulay na dapat baguhin.
- Sa menu ng konteksto na bubukas, piliin ang parameter "Punan".
- Mula sa drop-down na listahan, piliin ang naaangkop na kulay upang punan ang elemento.
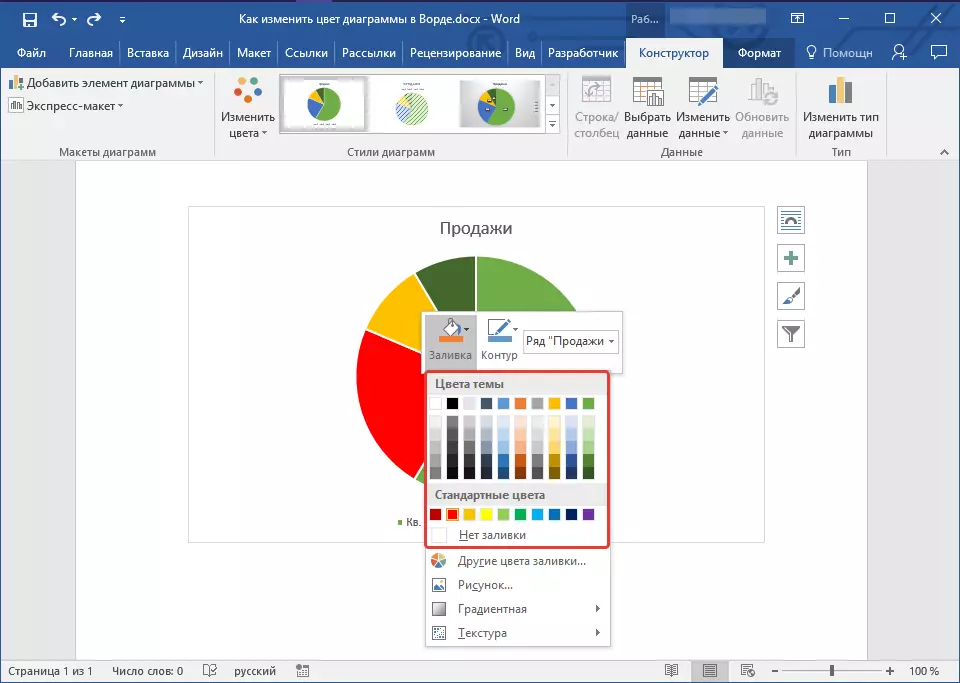
Tandaan: Bilang karagdagan sa karaniwang hanay ng mga kulay, maaari ka ring pumili ng iba pa sa pamamagitan ng pag-click dito. "Iba pang mga kulay ng punan ..." Bilang karagdagan, maaari mong gamitin ang isang texture o gradient bilang isang estilo ng fillings (huling dalawang puntos sa listahan ng mga pagpipilian).
- Gumawa ng katulad na pagkilos sa iba pang mga elemento ng tsart.
- Bilang karagdagan sa pagbabago ng kulay ng punan para sa mga elemento ng tsart, maaari mo ring baguhin ang kulay ng contour parehong ang buong bagay ng buong bagay at ang mga hiwalay na bahagi nito. Upang gawin ito, piliin ang naaangkop na item sa menu ng konteksto. "Circuit" At pagkatapos ay piliin ang naaangkop na kulay mula sa drop-down na menu.
Pagpipilian 2: Mga kulay ng mga indibidwal na item
Kung hindi mo nais na maging kontento sa mga parameter ng kulay ng template at mga built-in na estilo, at gusto mo kung ano ang tinatawag, upang ipinta ang lahat ng mga elemento ng tsart sa iyong paghuhusga, pagkatapos ay magkakaroon ng kaunting iba't ibang paraan. Baguhin ang kulay ng bawat isa sa mga elemento tulad ng sumusunod:
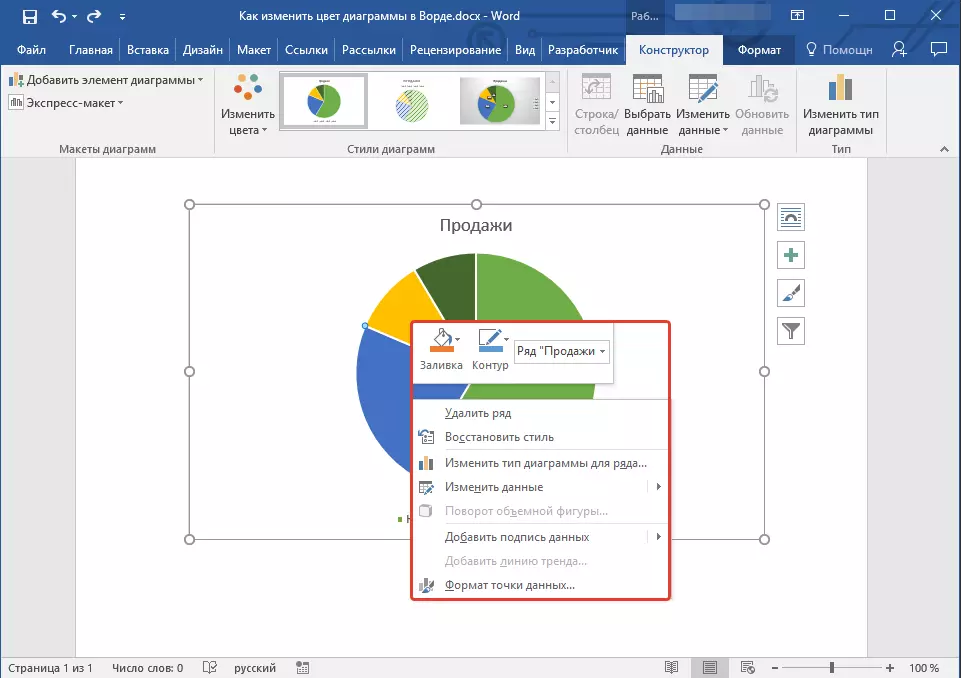
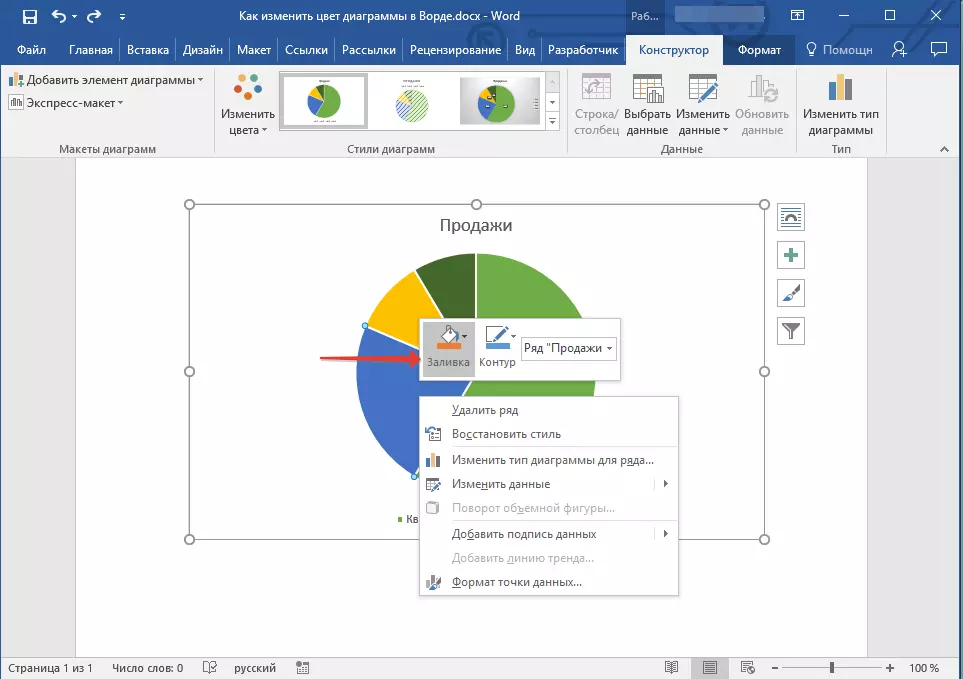

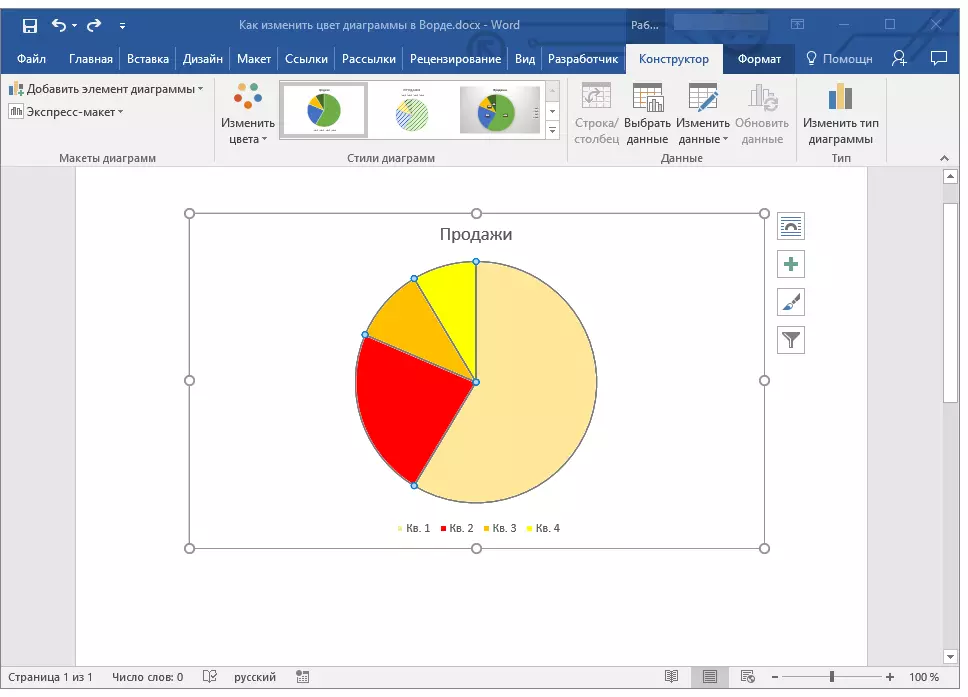
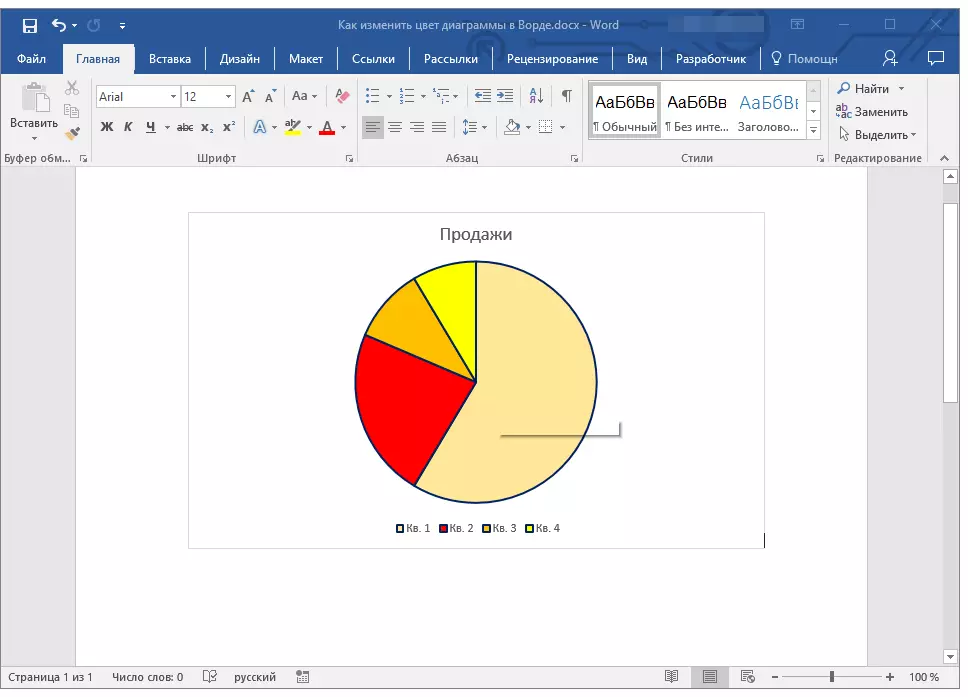
Pagkatapos ng pagsasagawa ng mga manipulasyon na inilarawan sa itaas, ang diagram ay kukuha ng ninanais na kulay.
Konklusyon
Tulad ng makikita mo, baguhin ang kulay ng tsart sa Microsoft Word ay ganap na madali. Bilang karagdagan, ang programa ay nagbibigay-daan sa iyo upang baguhin hindi lamang ang hanay ng kulay ng buong diagram, ngunit din ang kulay ng bawat isa sa mga elemento nito.
