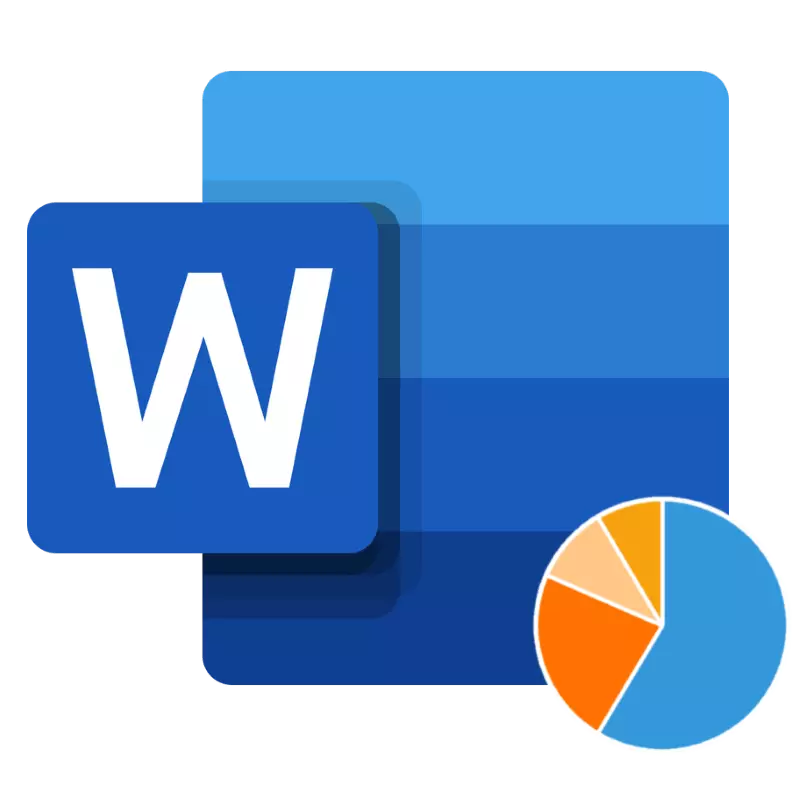
I MS Word Text Editor kan du oprette diagrammer. For at gøre dette har programmet et forholdsvis stort sæt værktøjer, indbyggede skabeloner og stilarter. Men nogle gange kan standard type diagram ikke virke som den mest attraktive, og i dette tilfælde kan du altid ændre sin farve. Om hvordan man gør det, vil vi fortælle i dag.
Skift farven på diagrammet i ordet
Text Editor Microsoft Word giver dig mulighed for at ændre sig som en hel farve gamut, hvor et diagram udføres, samtidig med at der opretholdes den fælles stil og "farve" af dens separate elementer. Overvej mere begge muligheder.Lignende handlinger For at ændre farveområdet for hele diagrammet kan udføres via Microsoft Word Hurtig adgangspanel.
- Klik på diagrammet for at vise fanen "Constructor".
- I denne fane i gruppen "Chart Styles" Klik på knappen "Skift farver".
- Vælg Passer fra rullemenuen "Forskellige farver" eller "Monokrome" nuancer.
- Fremhæv diagrammet, og højreklik på det enkelte element, hvis farve skal ændres.
- I kontekstmenuen, der åbnes, skal du vælge parameteren "Fylde".
- Fra rullelisten skal du vælge den relevante farve for at fylde elementet.
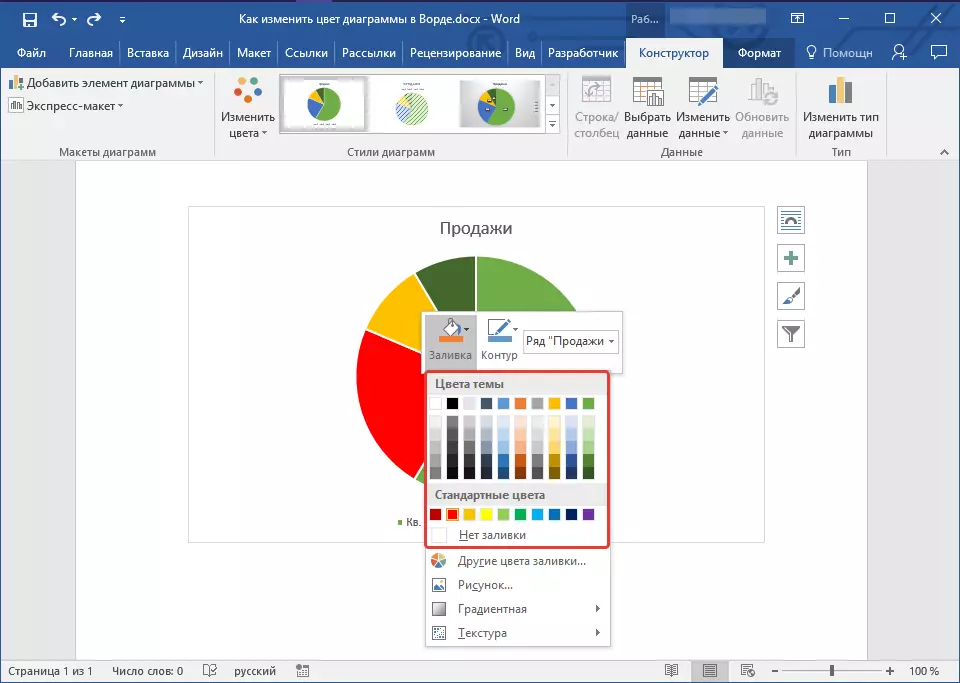
Bemærk: Ud over standardintervallet af farver kan du også vælge andre ved at klikke på den. "Andre farver af fill ..." Derudover kan du bruge en tekstur eller gradient som en fyldstofstilstand (sidste to punkter i valglisten).
- Gør en lignende handling med resten af diagramelementerne.
- Ud over at ændre farven på fyld til elementerne i diagrammet, kan du også ændre konturens farve både hele objektet for hele objektet og dets separate dele. For at gøre dette skal du vælge det relevante emne i kontekstmenuen. "Kredsløb" Og vælg derefter den relevante farve fra rullemenuen.
Mulighed 2: Farver af individuelle elementer
Hvis du ikke ønsker at være tilfreds med skabelonfarveparametre og indbyggede stilarter, og du vil have det, der kaldes, for at male alle elementerne i diagrammet efter eget valg, så vil der være lidt anderledes. Skift farve på hver af elementerne som følger:
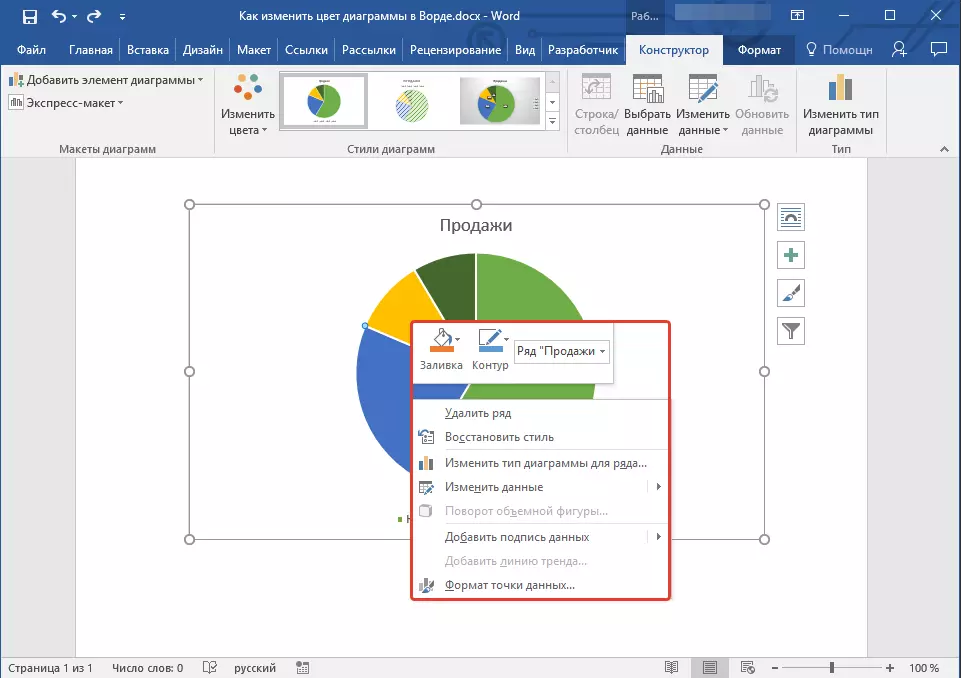
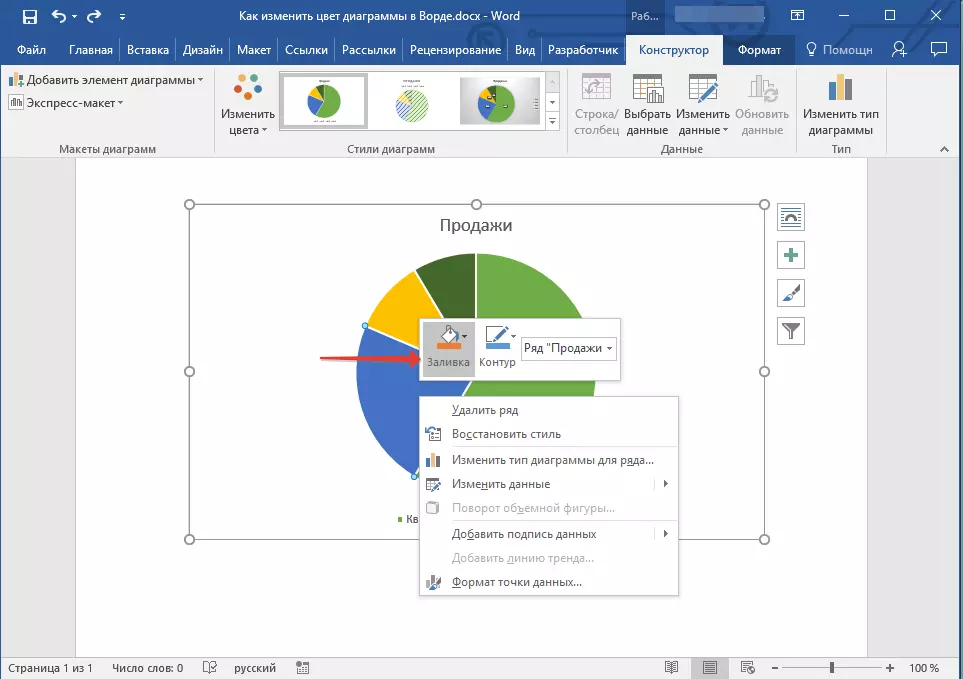

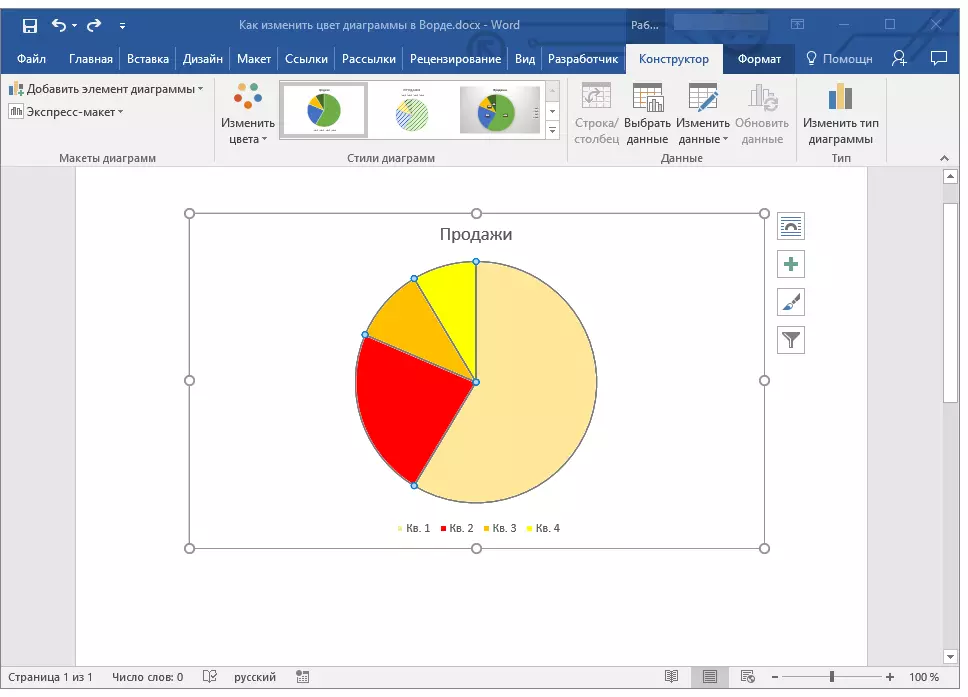
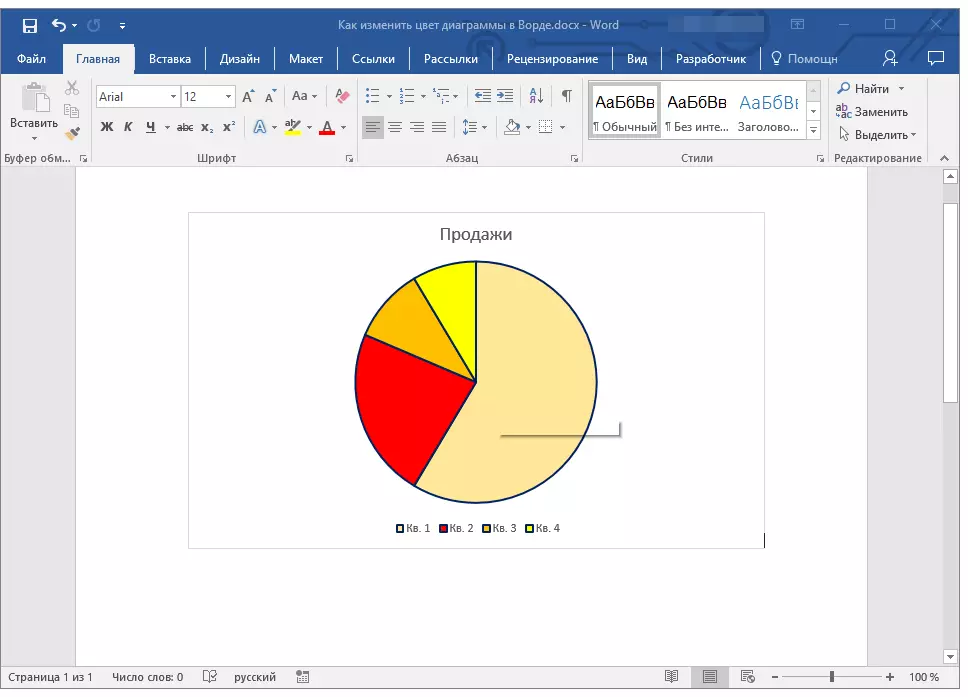
Efter at have udført de ovenfor beskrevne manipulationer, vil diagrammet tage den ønskede farve.
Konklusion.
Som du kan se, skal du ændre farven på diagrammet i Microsoft Word er helt nemt. Desuden giver programmet dig mulighed for ikke kun at ændre farveområdet for hele diagrammet, men også farven på hver af dets elementer.
