
Trang đánh số trang
Thêm các trang đánh số trong OpenOffice - tác vụ rất đơn giản và thực thi theo nghĩa đen một vài lần nhấp. Để thực hiện việc này, có một tính năng riêng biệt trên tab "Chèn", bản thân nó xác định chữ số nào sẽ gán một trang. Người dùng chỉ nên kích hoạt nó bằng cách làm theo một số hành động.
- Mở tài liệu bạn cần và mở rộng menu thả xuống chèn.
- Di chuyển con trỏ đến trường "Trường" và đợi menu khác để giao diện của tùy chọn "Số trang".
- Trang hiện tại gán ngay số được hiển thị ở bên trái trên.
- Chuyển đến trang thứ hai và thực hiện các hành động tương tự để thêm số của cô ấy. Điều này cũng áp dụng cho các tờ sau.
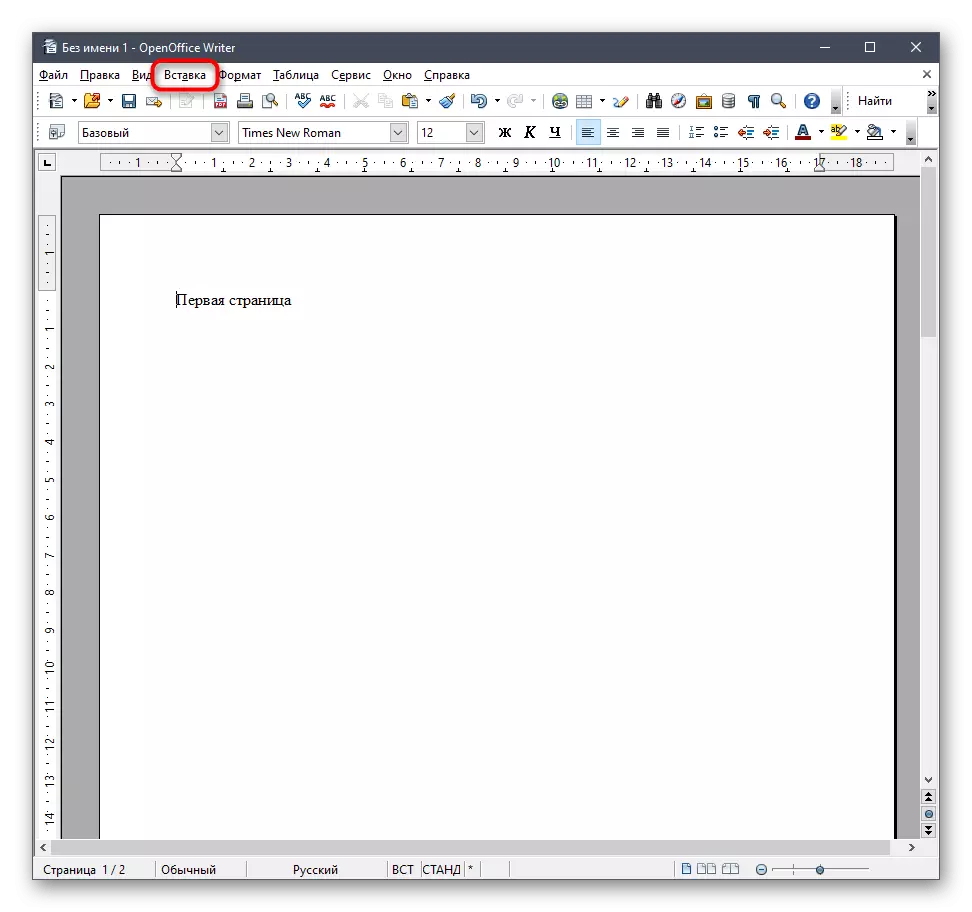

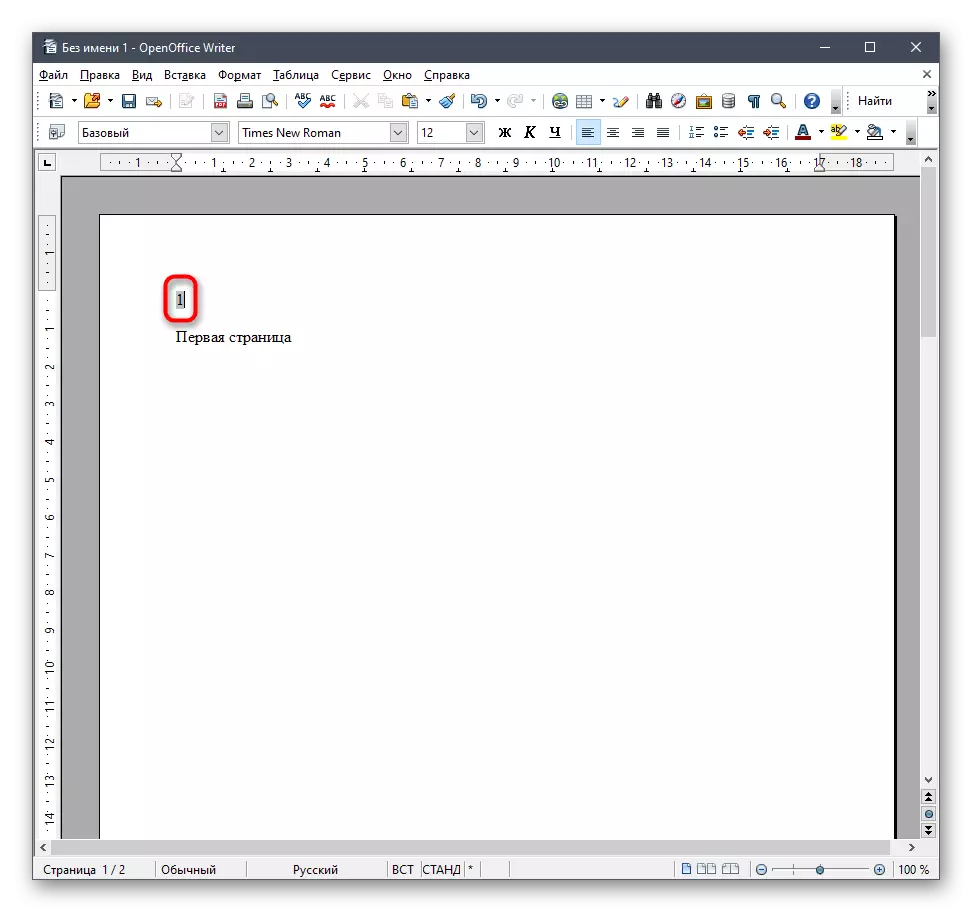
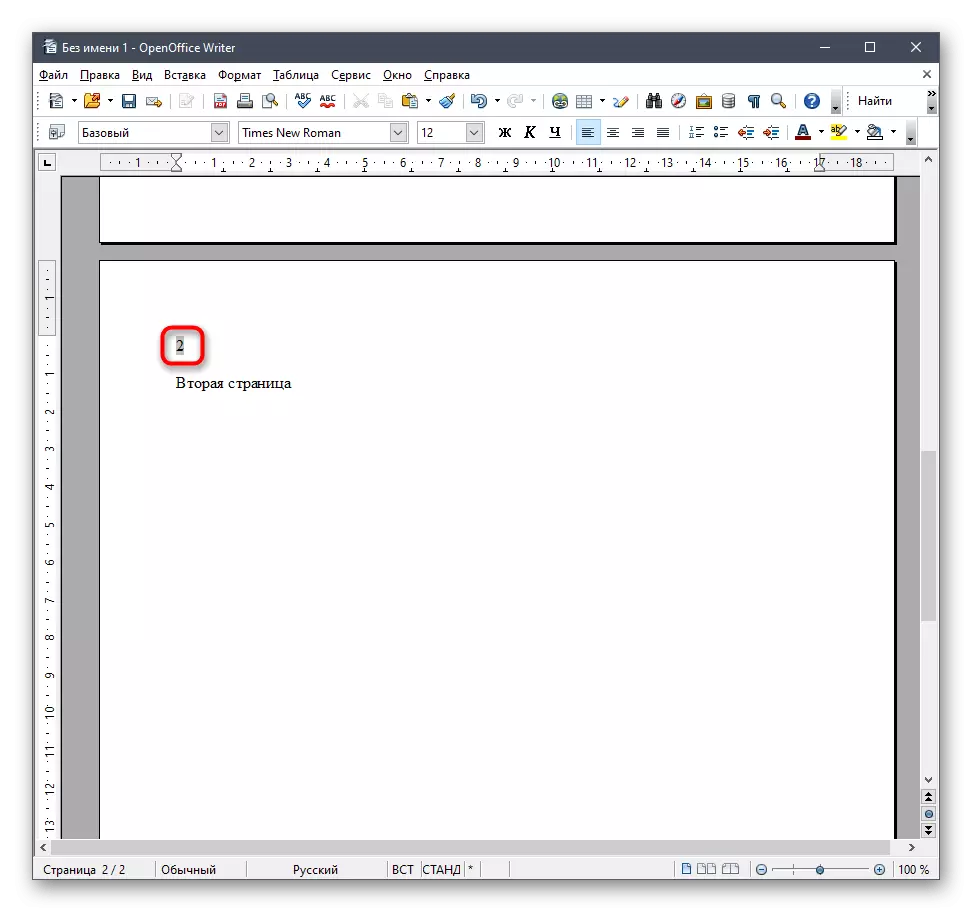
Xin lưu ý rằng trong OpenOffice, không có công cụ tự động nào thêm đánh số vào tất cả các trang ngay lập tức, do đó các số sẽ phải được chèn thủ công như nó được hiển thị ở trên.
Chỉnh sửa chân trang số
Vị trí của số trang còn lại ở trên cùng - không phải là giải pháp thành công nhất, ví dụ, các yêu cầu được kết hợp, ví dụ, khi in một cuốn sách hoặc trừu tượng. Không có gì ngăn bạn khỏi tự xác định số lượng sẽ được chèn bằng cách chọn một tham số đặc biệt.
- Mở cùng một menu "chèn" và lần này bạn quyết định, ở trên cùng hoặc dưới cùng, bạn muốn xem số, sau đó bạn kích hoạt tham số "Hounder" hoặc "chân trang".
- Quay trở lại hàng "trường" và thêm lại số trang.
- Nếu tùy chọn thứ hai được kích hoạt, số sẽ được hiển thị từ dưới cùng.
- Đánh dấu số và thay đổi tham số căn chỉnh để định cấu hình vị trí của nó trên chuỗi.
- Nó có thể là một góc hoặc trung tâm bên phải, vốn đã giống với các yêu cầu thường xuyên và các định dạng GOST.
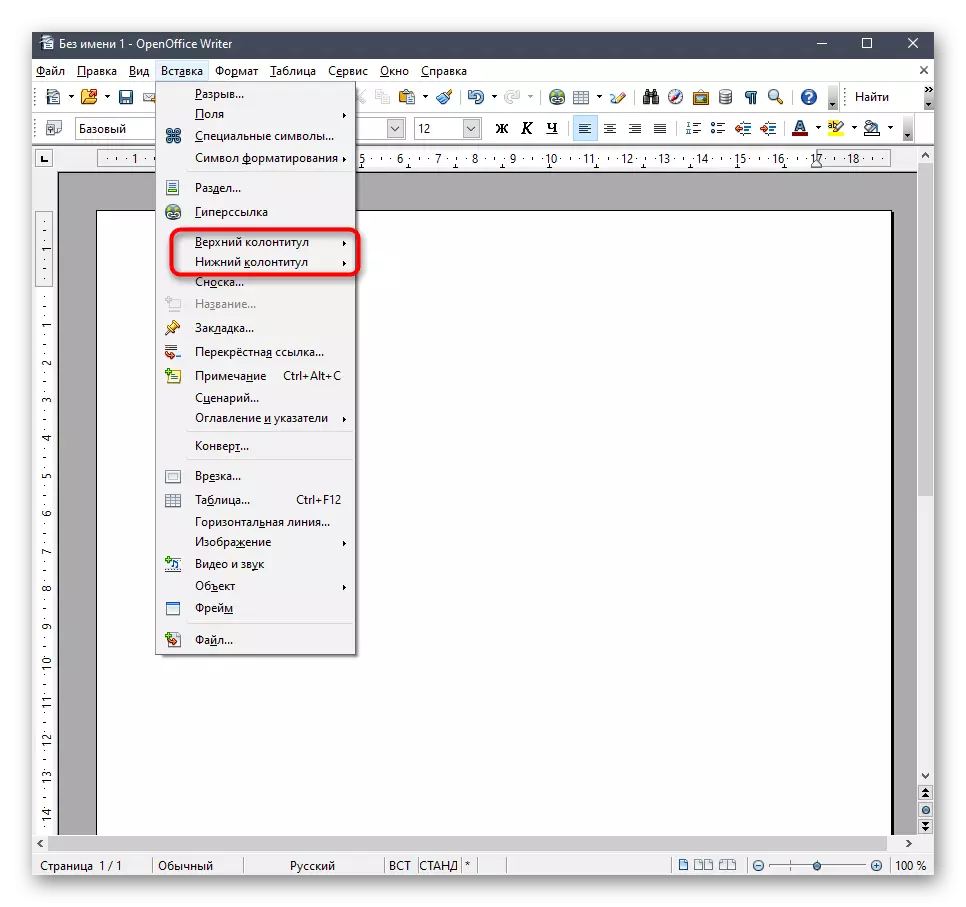
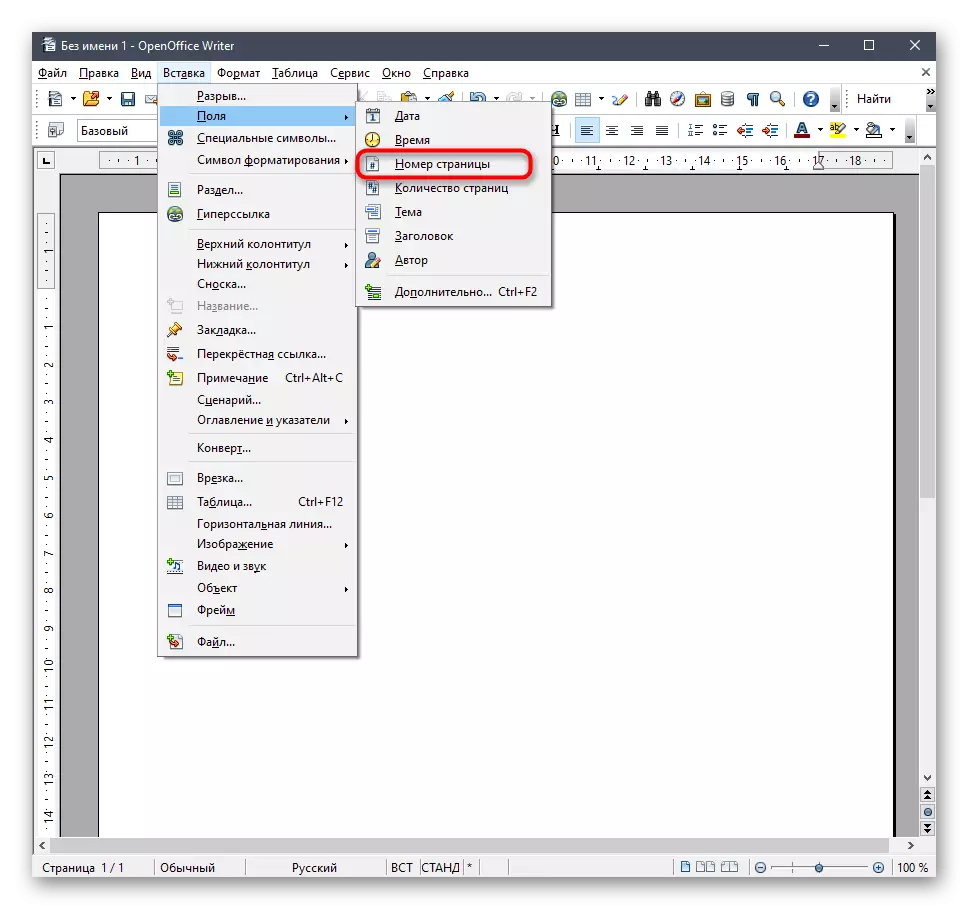

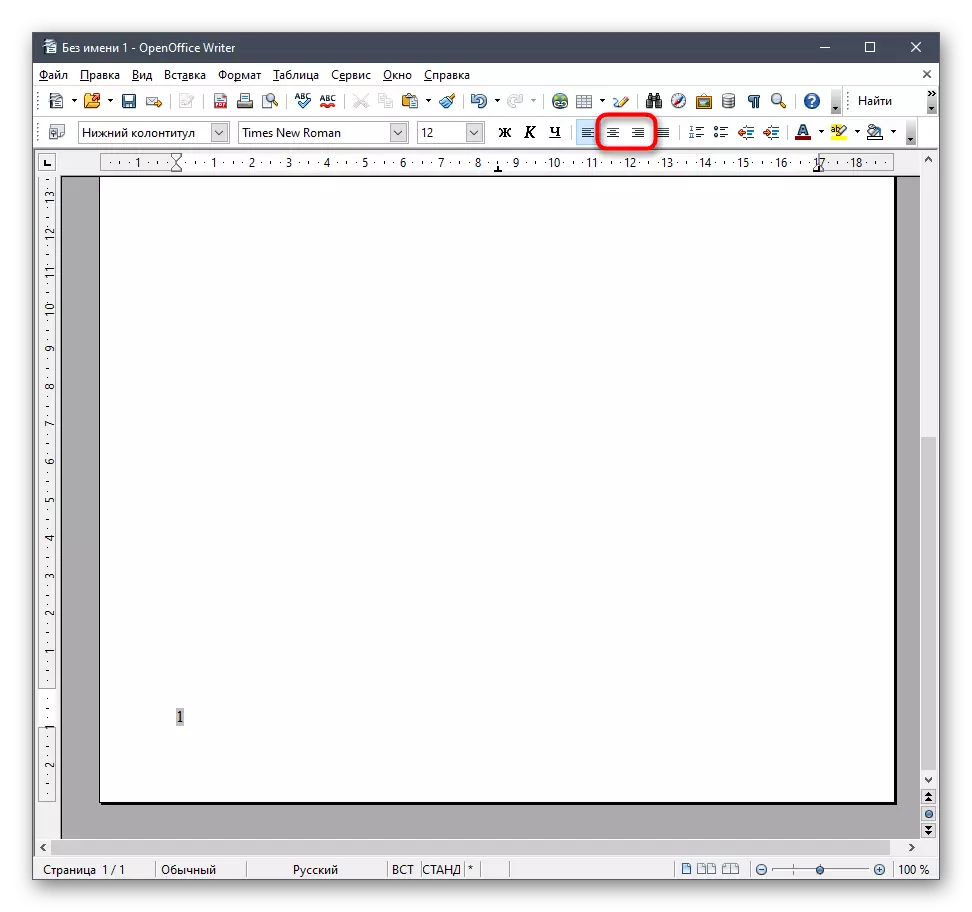
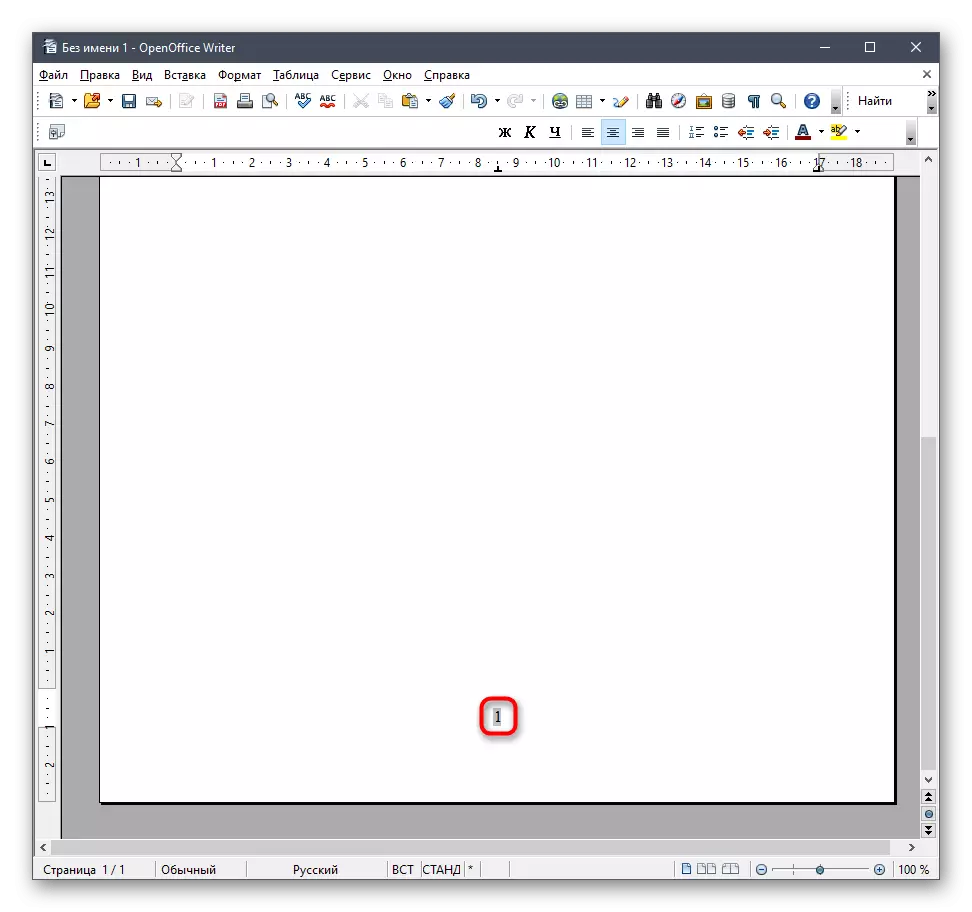
Các tham số sẽ là cần thiết để chỉ thay đổi một lần và khi chèn các số sau, chúng sẽ ngay lập tức thêm vào vị trí bạn muốn.
Thêm số lẻ
Một số định dạng tài liệu chỉ liên quan đến việc đánh số lẻ liên quan đến các trang bên phải. Nói một cách thủ công và thay đổi mỗi chữ số là vô cùng khó chịu, vì vậy bạn có thể chọn một cài đặt để trang sau được đánh số là phải.
- Để bắt đầu trên trang đầu tiên, hãy mở menu "Định dạng" và đi đến kiểu.
- Mở định dạng trang và nhấp đúp vào trang đầu tiên.
- Đóng cửa sổ và trên trang hiện tại, thực hiện nhấp chuột phải vào vị trí trống và trong menu ngữ cảnh xuất hiện, chọn tùy chọn "Trang".
- Là phong cách tiếp theo, chỉ định "trang bên phải" và áp dụng các thay đổi.
- Đặt số trang đầu tiên và đi đến tiếp theo.
- Như có thể thấy, với việc đánh số bảng tiếp theo, Hình 3 đã được cài đặt - nó sẽ như vậy với tất cả các trang khác (5, 7, 9, 11, 13 ...).
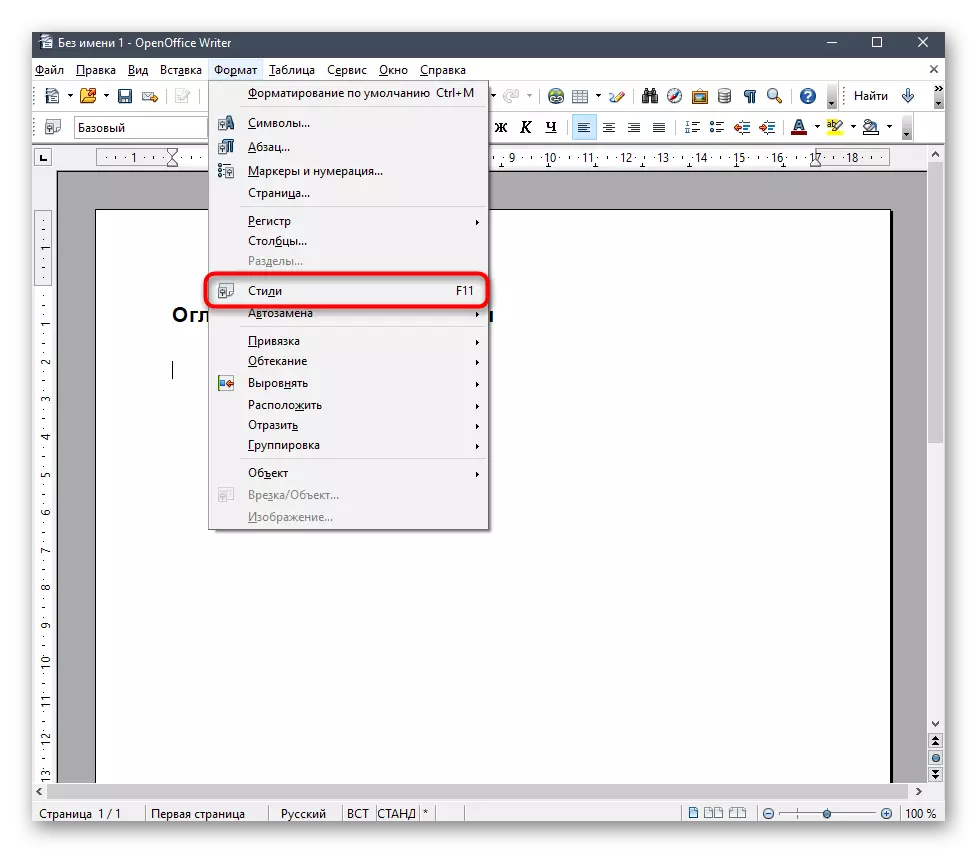
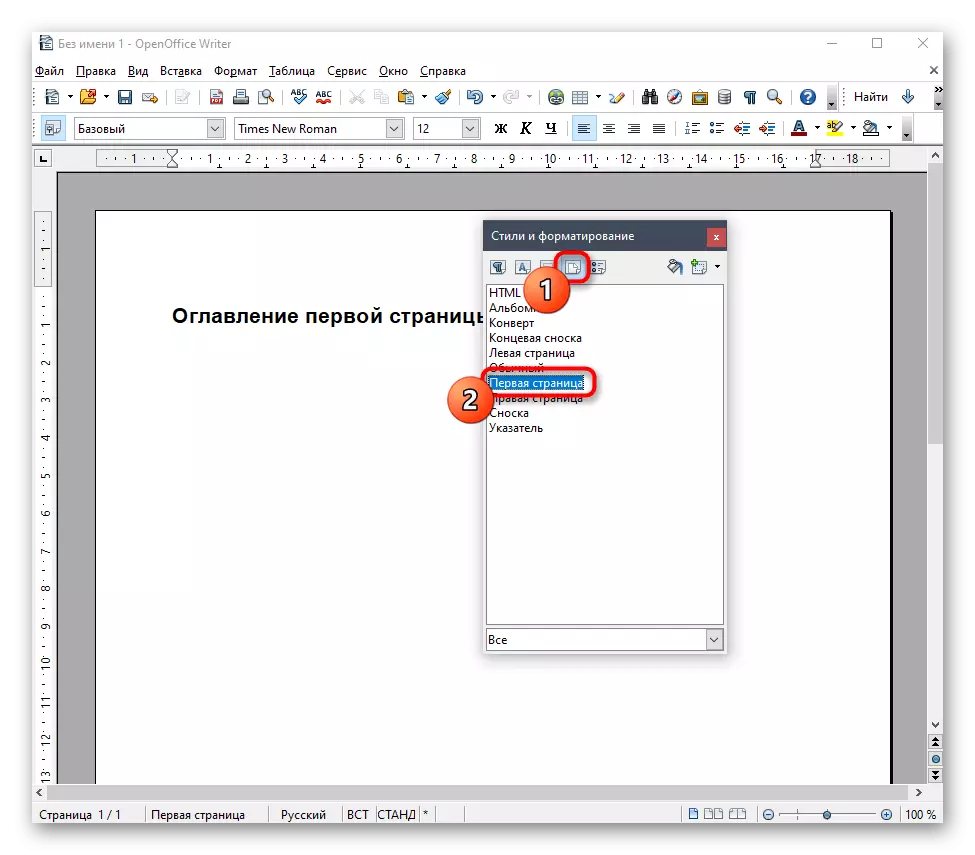

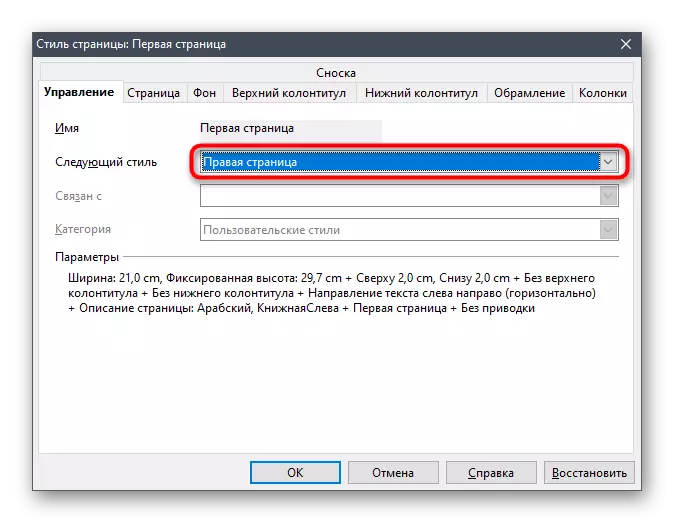
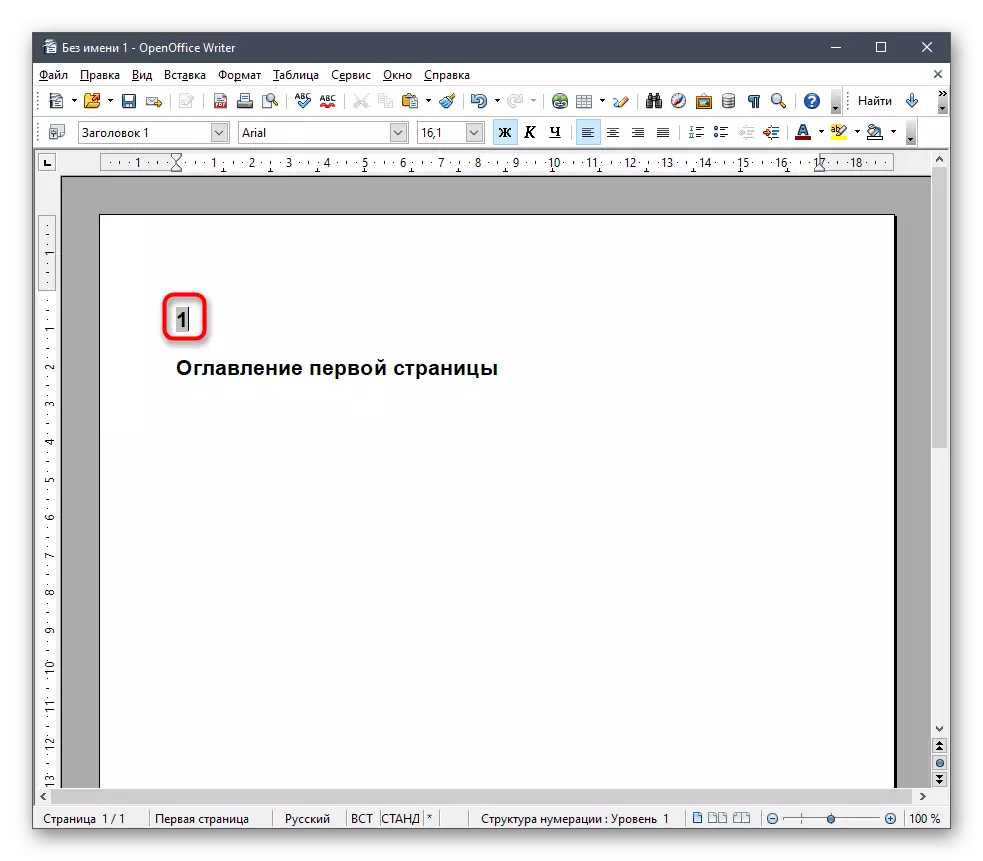
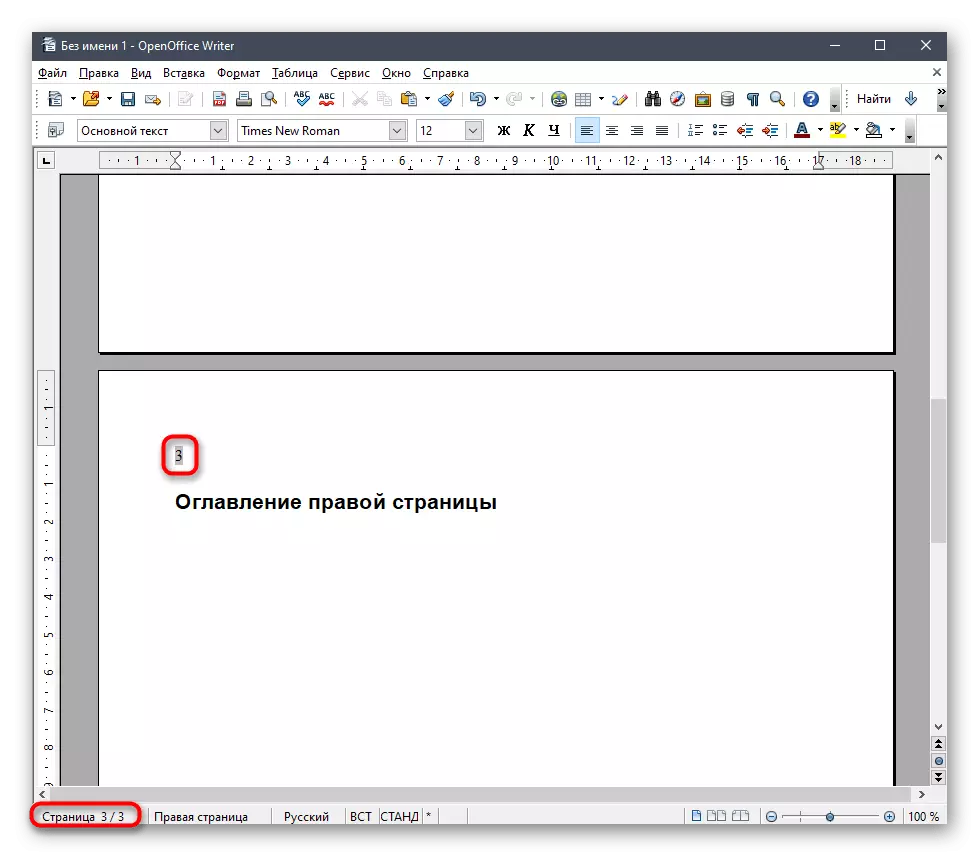
Chỉnh sửa định dạng số
Chúng tôi đã hoàn tất các hướng dẫn để chỉnh sửa định dạng đánh số, vì đôi khi thay vì các số Ả Rập, bạn cần thêm La Mã hoặc sử dụng các chữ cái để chỉ định chuỗi trang. Đối với điều này, nó tương ứng với một thiết lập riêng trong menu trường.
- Trong menu thả xuống "Chèn", hãy mở phần "Trường" và chuyển đến danh mục "Nâng cao".
- Một cửa sổ mới sẽ mở để thiết lập, trong đó trong trường "Loại trường" tô sáng trang ".
- Trong khối thứ hai, chọn Số trang Trang, và sau đó chỉ định định dạng thích hợp, nhìn vào tất cả các tùy chọn có sẵn.
- Khi định dạng được thay đổi, bạn sẽ thấy các số trong ánh xạ mới và lần sau bạn sẽ lưu các cài đặt này.
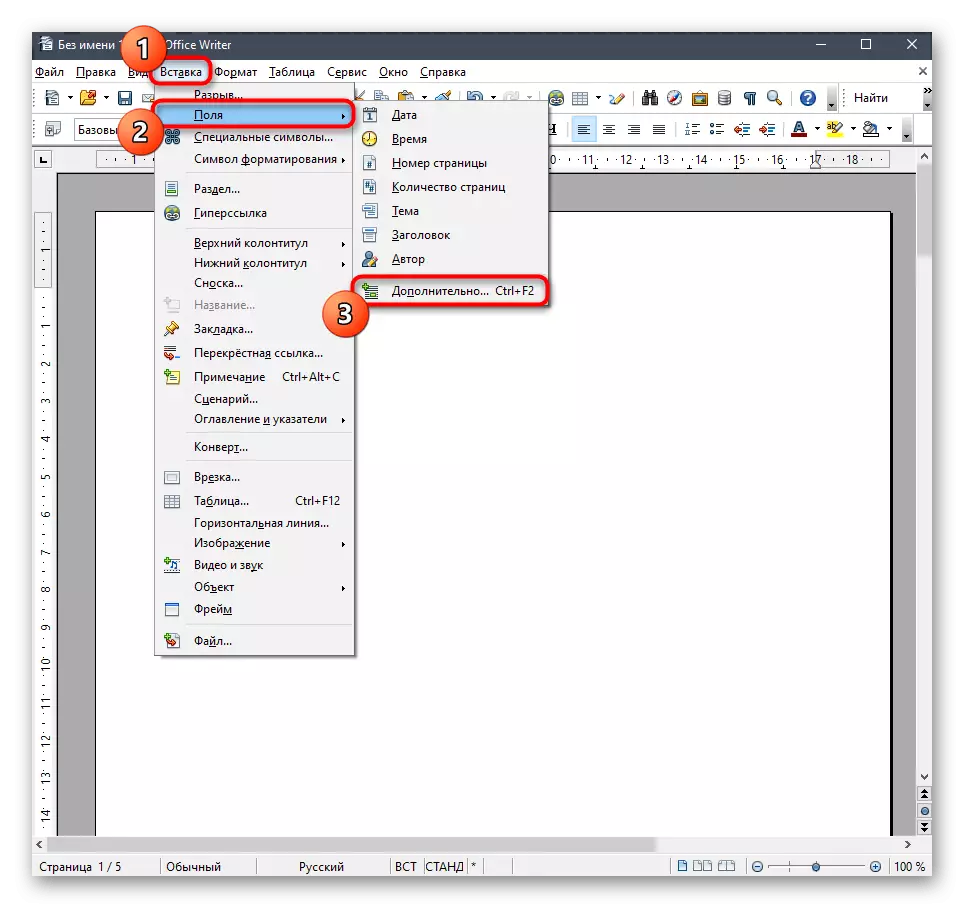


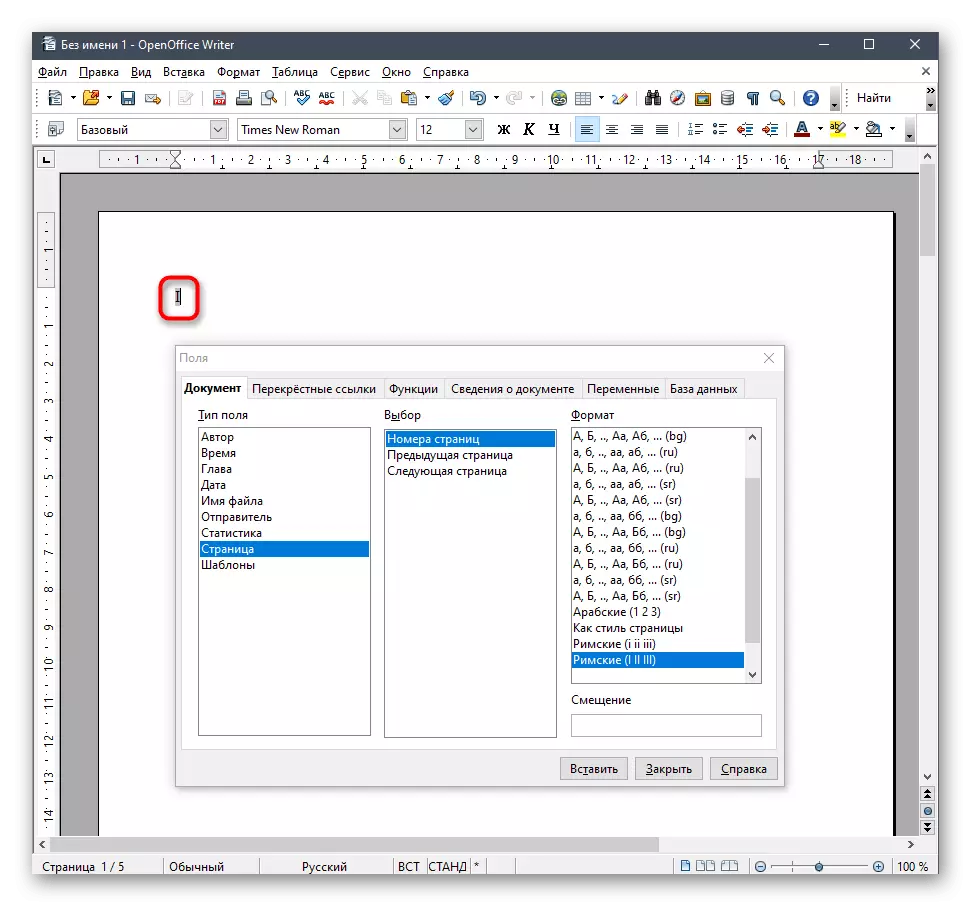
Khi chỉnh sửa tài liệu và căn chỉnh các trang đánh số trong OpenOffice, các hành động khác được thực hiện liên quan đến sự thay đổi trong khoảng thời gian và thêm các bảng. Nếu ngoài nhiệm vụ được mô tả ở trên, bạn cần làm một cái gì đó từ điều này, hãy đọc các hướng dẫn khác trên trang web của chúng tôi bằng cách nhấp vào các liên kết bên dưới.
Đọc thêm:
Khoảng phạm vi trong nhà văn OpenOffice
Cấu trúc một tài liệu của bảng trong nhà văn OpenOffice
