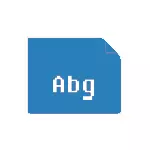
Trong hướng dẫn này, các chi tiết về việc thêm phông chữ vào tất cả các phiên bản Windows mới nhất, phông chữ nào được hệ thống hỗ trợ và phải làm gì nếu không cài đặt phông chữ không được cài đặt, cũng như về một số sắc thái cài đặt phông chữ khác.
Cài đặt phông chữ trong Windows 10
Tất cả các phương thức của phông chữ thủ công được mô tả trong phần tiếp theo của hướng dẫn này, hoạt động cho Windows 10 và được ưa thích.
Tuy nhiên, bắt đầu từ phiên bản 1803, một phiên bản mới, một cách bổ sung để tải xuống và cài đặt phông chữ từ cửa hàng, từ đó để bắt đầu.
- Chuyển đến Bắt đầu - Tham số - Cá nhân hóa - Phông chữ.
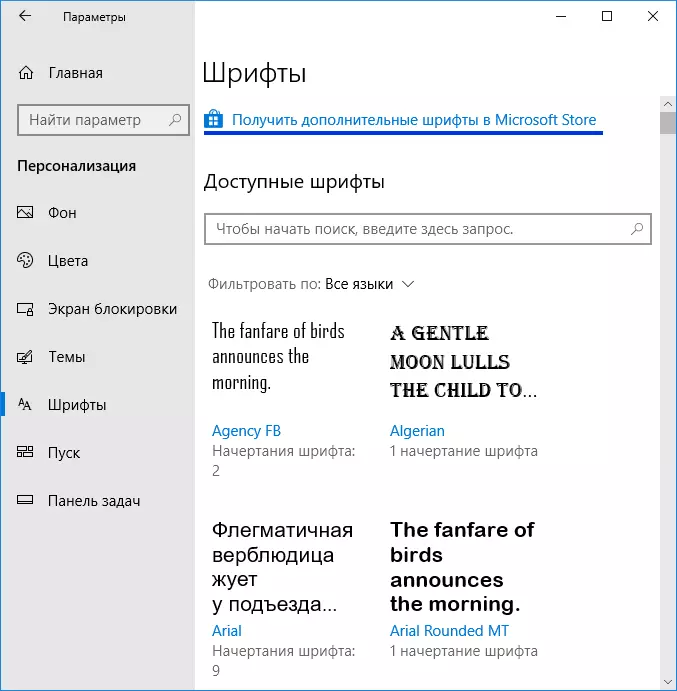
- Một danh sách các phông chữ đã được cài đặt trên máy tính có khả năng xem trước hoặc, nếu cần, hãy xóa (nhấp vào phông chữ, sau đó trong thông tin về nó, nút xóa).
- Nếu bạn nhấp vào cửa sổ "phông chữ" để nhấp vào "Nhận phông chữ bổ sung trong Microsoft Store", cửa hàng Windows 10 sẽ mở với phông chữ có sẵn để tải xuống miễn phí, cũng như với nhiều thanh toán (danh sách thời gian hiện tại là ít ỏi).
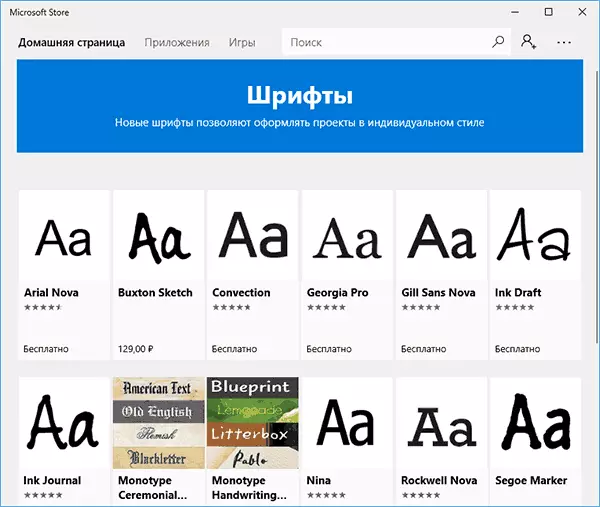
- Chọn phông chữ, nhấp vào "Get" để tự động tải xuống và cài đặt phông chữ trong Windows 10.
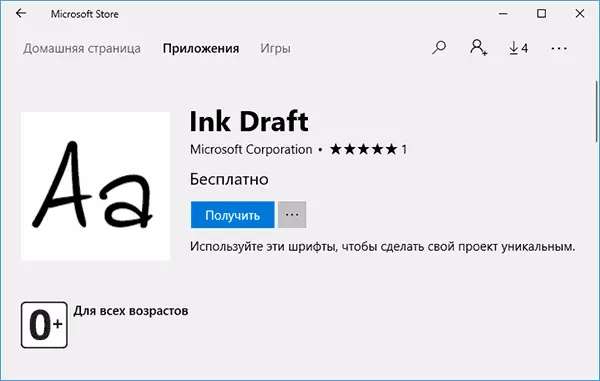
Sau khi tải xuống, phông chữ sẽ được cài đặt và có sẵn trong các chương trình của bạn để sử dụng.
Phương thức cài đặt phông chữ cho tất cả các phiên bản Windows
Được tải từ bất cứ nơi nào phông chữ là các tệp thông thường (có thể nằm trong kho lưu trữ zip, trong trường hợp đó chúng phải được preped). Phông chữ hỗ trợ Windows 10, 8.1 và 7 trong các định dạng TrueType và OpenType, các phông chữ này tương ứng .TTF và .OTF. Nếu phông chữ của bạn ở định dạng khác, thì sẽ có thông tin về cách thêm nó.
Tất cả những gì cần thiết để cài đặt phông chữ đã có sẵn trong Windows: Nếu hệ thống thấy tệp mà bạn hoạt động là tệp phông chữ, menu ngữ cảnh của tệp này (được gọi bằng cách nhấp chuột phải) sẽ chứa vật phẩm "Đặt" Sau khi nhấp vào đó (Yêu cầu quyền quản trị viên), phông chữ sẽ được thêm vào hệ thống.
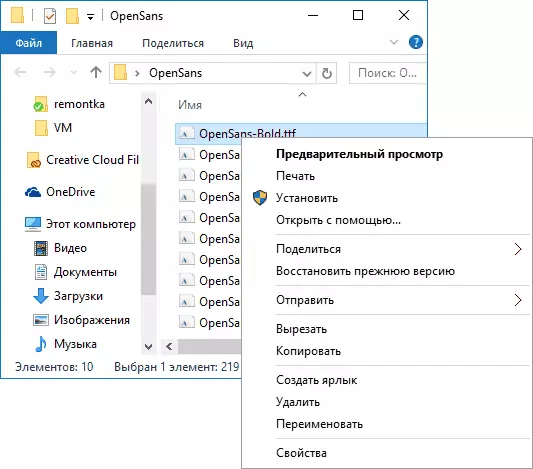
Đồng thời, bạn có thể thêm phông chữ không phải từng người một, nhưng ngay lập tức chọn nhiều tệp, sau khi bạn nhấn nút chuột phải và chọn mục menu để cài đặt.
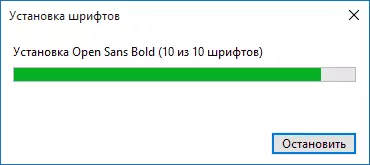
Các phông chữ được cài đặt sẽ xuất hiện trong Windows, cũng như trong tất cả các chương trình có các phông chữ có sẵn từ hệ thống - Word, Photoshop và các chương trình khác (các chương trình có thể cần được khởi động lại để xuất hiện phông chữ trong danh sách). Nhân tiện, trong Photoshop, bạn cũng có thể cài đặt phông chữ Typekit.com bằng ứng dụng Creative Cloud (tab tài nguyên - phông chữ).
Cách thứ hai để cài đặt phông chữ là chỉ cần sao chép các tệp (kéo) với chúng vào thư mục C: \ Windows \ Fonts, do đó, chúng sẽ được cài đặt giống như trong phiên bản trước.
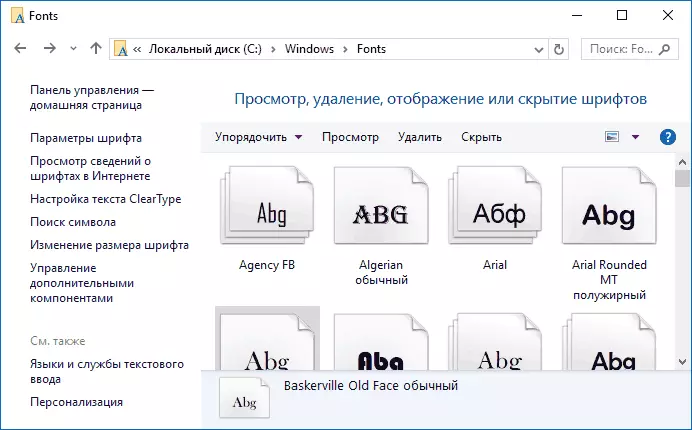
XIN LƯU Ý Nếu bạn truy cập thư mục này, cửa sổ sẽ mở để điều khiển các phông chữ Windows đã cài đặt trong đó bạn có thể xóa hoặc xem phông chữ. Ngoài ra, bạn có thể "ẩn phông chữ" - điều này không loại bỏ chúng khỏi hệ thống (chúng có thể được yêu cầu để làm việc), nhưng ẩn trong danh sách trong các chương trình khác nhau (ví dụ: Word), I.E. Ai đó có thể làm cho nó dễ dàng hơn để làm việc với các chương trình, cho phép bạn chỉ để những gì cần thiết.
Nếu phông chữ không được cài đặt
Nó xảy ra rằng các phương pháp này không hoạt động, với các nguyên nhân và cách để giải quyết chúng có thể khác nhau.
- Nếu phông chữ không được cài đặt trong Windows 7 hoặc 8.1 với thông báo lỗi trong tệp Spirit "không phải là tệp phông chữ" - hãy thử tải xuống cùng một phông chữ từ một nguồn khác. Nếu phông chữ không được trình bày dưới dạng tệp TTF hoặc OTF, nó có thể được chuyển đổi bằng bất kỳ trình chuyển đổi trực tuyến nào. Ví dụ: nếu bạn có tệp wff với phông chữ, hãy tìm trình chuyển đổi trên Internet trên truy vấn "Woff to TTF" và phong bì.
- Nếu phông chữ không được cài đặt trong Windows 10 - trong trường hợp này, các hướng dẫn được áp dụng ở trên, nhưng có thêm một sắc thái. Nhiều người dùng đã nhận thấy rằng các phông chữ TTF có thể không được cài đặt trong Windows 10 với Tường lửa tích hợp bị vô hiệu hóa với cùng một thông báo rằng tệp không phải là tệp phông chữ. Khi bạn bật Tường lửa "NAM", mọi thứ được đặt lại. Một sai lầm kỳ lạ, nhưng nó có ý nghĩa để kiểm tra nếu bạn gặp phải một vấn đề.
Theo tôi, đã viết một hướng dẫn toàn diện cho người dùng Novice của Windows, nhưng nếu bạn đột nhiên có thắc mắc, đừng ngần ngại hỏi họ trong các bình luận.
