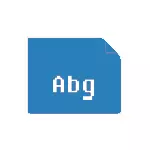
In deze handleiding, details over het toevoegen van lettertypes in de nieuwste versies van Windows, welke lettertypen worden ondersteund door het systeem en wat te doen als het lettertype download niet is geïnstalleerd, evenals over een ander lettertype instellingen nuances.
Installatie van lettertypen in Windows 10
Alle methoden van manuele lettertypen in het volgende deel van deze instructie beschreven werk voor Windows 10 en tot op heden hebben de voorkeur.
Echter, vanaf versie 1803 een nieuwe, een extra manier om te downloaden en lettertypen installeren van de winkel, van waaruit om te beginnen.
- Ga naar Start - Parameters - Personalisatie - Fonts.
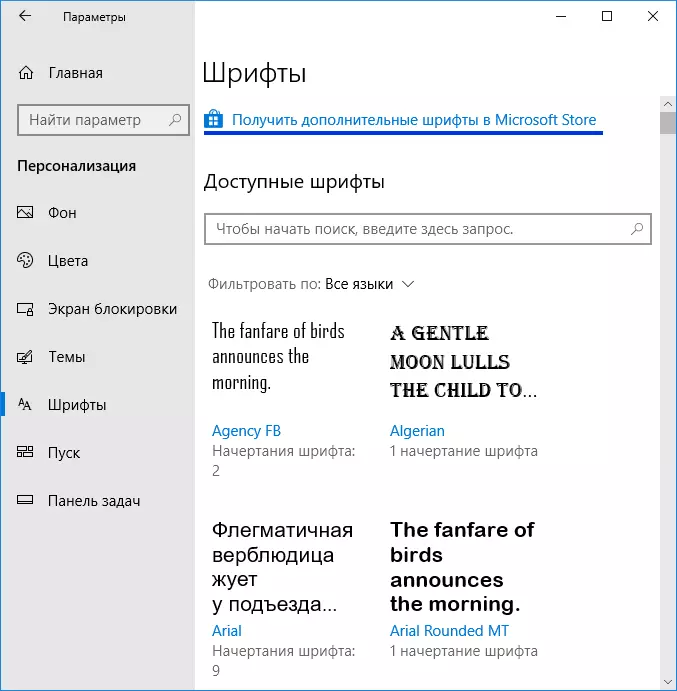
- Een lijst met lettertypen reeds geïnstalleerd op de computer met de mogelijkheid van hun voorbeeld- of, indien nodig, delete (klik op het lettertype, en vervolgens in de informatie over de knop Verwijderen).
- Als u in het venster "Fonts" klik te klikken op "Get extra lettertypen in Microsoft Store", de Windows 10 store opent met lettertypen beschikbaar als gratis download, maar ook met meerdere betaalde (huidige tijd lijst is schaars).
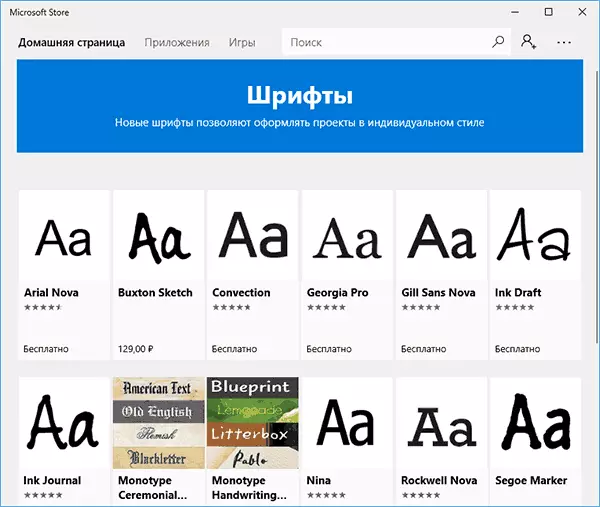
- het lettertype te selecteren, klikt u op "Get" om automatisch te downloaden en installeren van het lettertype in Windows 10.
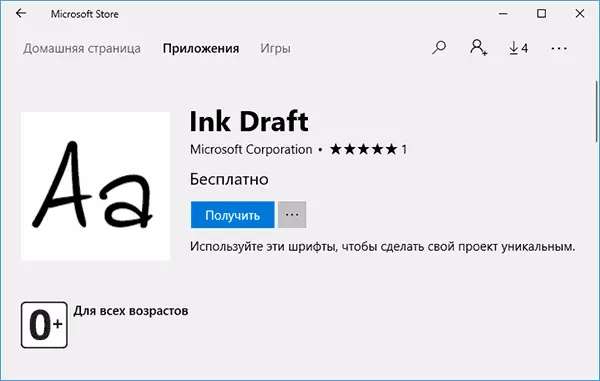
Na het downloaden, zal het lettertype worden geïnstalleerd en beschikbaar in uw programma's voor gebruik.
Methoden voor het installeren van lettertypen voor alle versies van Windows
Geladen van overal lettertypen zijn gewone bestanden (kan in het zip-archief, in welk geval ze zouden moeten zijn pre-onverhard). Windows 10, 8.1 en 7 support in TrueType en OpenType-formaten, deze lettertypen zijn .ttf en .otf uitbreidingen laden. Als uw lettertype is in een ander formaat, dan zal er informatie over hoe u het ook toe te voegen.
Het enige dat nodig is om het lettertype te installeren is al beschikbaar in Windows: Als het systeem ziet dat het bestand waarmee je werk is een lettertype bestand, het contextmenu van dit bestand (genoemd door met de rechtermuisknop klikken) het item "Set" zal bevatten na het klikken op Welke (beheerdersrechten vereist), zal het lettertype aan het systeem worden toegevoegd.
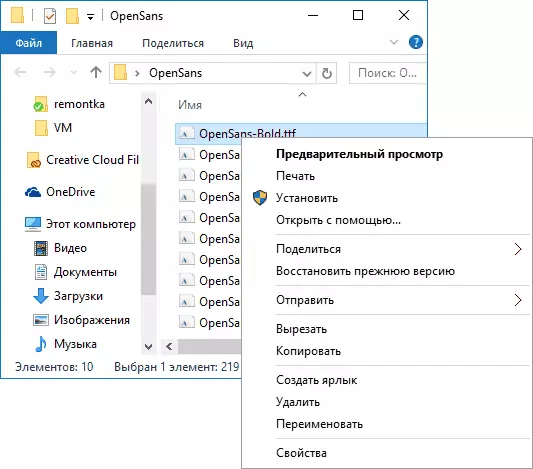
Op hetzelfde moment, kunt u lettertypen niet een voor een toe te voegen, maar meerdere bestanden selecteren onmiddellijk, nadat u op de rechter muisknop en het selecteren van het menu-item te installeren.
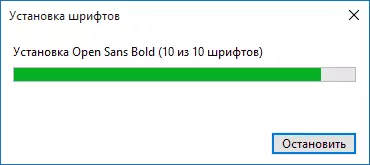
De geïnstalleerde doopvonten zal verschijnen in Windows, evenals in alle programma's dat de beschikbare fonts te nemen van het systeem - Woord, Photoshop en anderen (programma's moet mogelijk opnieuw worden gestart om lettertypen in de lijst). Trouwens, in Photoshop, kunt u Typkit.com-lettertypen ook installeren met behulp van de Creative Cloud-applicatie (BRESSIONEN TAB - FONTS).
Op de tweede manier om lettertypen te installeren is om de bestanden eenvoudig met ze naar de map C: \ Windows \ Fonts te kopiëren, waardoor ze op dezelfde manier worden geïnstalleerd als in de vorige versie.
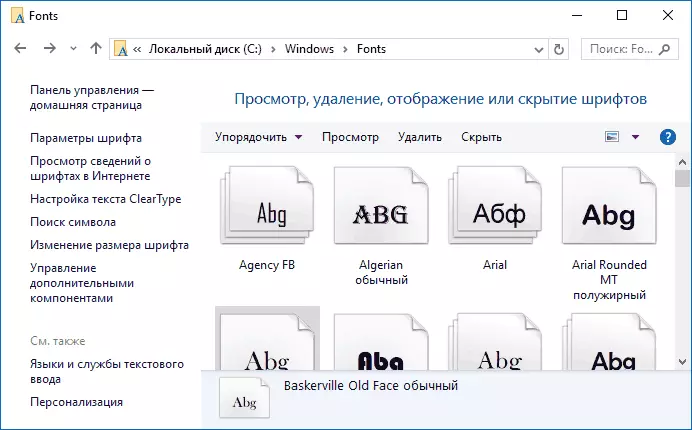
Let op als u naar deze map gaat, wordt het venster geopend om de geïnstalleerde Windows-lettertypen te regelen waarin u lettertypen kunt verwijderen of bekijken. Bovendien kunt u "Lettertypen" verbergen "- dit verwijdert ze niet van het systeem (ze kunnen nodig zijn om te werken), maar verbergt in lijsten in verschillende programma's (bijvoorbeeld Word), d.w.z. Iemand kan het gemakkelijker maken met programma's, zodat u alleen kunt verlaten wat nodig is.
Als het lettertype niet is geïnstalleerd
Het gebeurt dat deze methoden niet werken, met de oorzaken en manieren om ze op te lossen kunnen verschillend zijn.
- Als het lettertype niet is geïnstalleerd in Windows 7 of 8.1 met een foutmelding in het Spirit "-bestand is geen lettertype bestand" - probeer het downloaden van hetzelfde lettertype van een andere bron te downloaden. Als het lettertype niet wordt weergegeven als een TTF- of OTF-bestand, kan deze worden geconverteerd met behulp van een online omzetter. Als u bijvoorbeeld een WOFF-bestand met een lettertype hebt, zoekt u de converter op internet op de query "WOFF NAAR TTF" en Envelop.
- Als het lettertype niet is geïnstalleerd in Windows 10 - in dit geval zijn de instructies hierboven van toepassing, maar er is een extra nuance. Veel gebruikers hebben gemerkt dat TTF-lettertypen mogelijk niet in Windows 10 worden geïnstalleerd met een ingebouwde firewall uitgeschakeld met hetzelfde bericht dat het bestand geen lettertype bestand is. Wanneer u de "Native" -firewall inschakelt, wordt alles weer ingesteld. Een vreemde fout, maar het is logisch om te controleren of je een probleem hebt aangetroffen.
Naar mijn mening, schreef een uitgebreide gids voor beginnende gebruikers van Windows, maar als je opeens nog vragen hebben, aarzel dan niet om hen te vragen in de commentaren.
