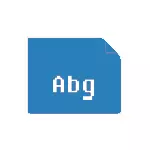
V tem priročniku podrobnosti o dodajanju pisav v vse najnovejše različice sistema Windows, katere pisave podpirajo sistem in kaj storiti, če nalaganje pisave ni nameščeno, kot tudi o nekaterih drugih nastavitvah pisav nianse.
Montaža pisav v operacijskem sistemu Windows 10
Prednostne so vse metode ročnih pisav, opisanih v naslednjem razdelku tega navodila, delo za Windows 10 in do danes.
Vendar, od različice 1803, novega, dodatni način za prenos in namestitev pisav iz trgovine, od katere se začne.
- Pojdite na Start - Parametri - Prilagajanje - Pisave.
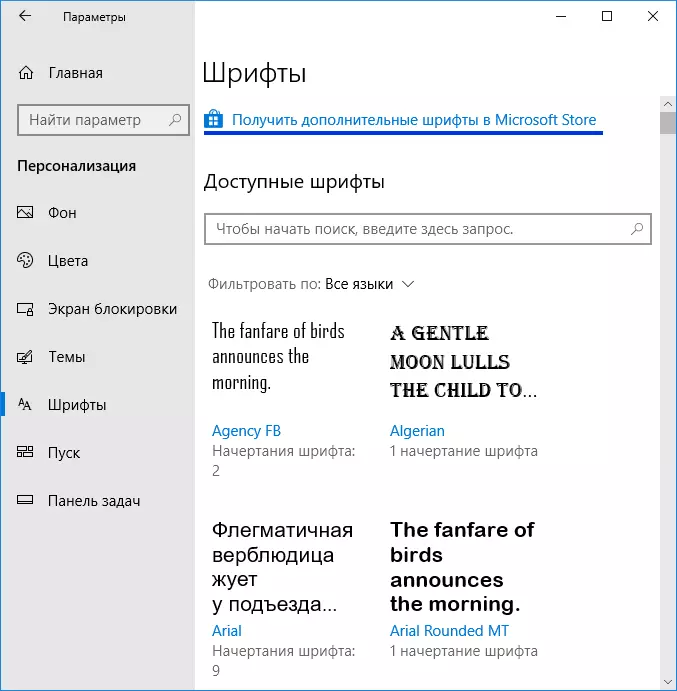
- Seznam pisav, ki so že nameščeni na računalniku z možnostjo njihovega predogleda ali, če je potrebno, izbrišite (kliknite na pisavo in nato v informacijah o tem, gumb Izbriši).
- Če kliknete okno "Pisave", da kliknete »Pridobite dodatne pisave v Microsoft Store«, se trgovina z operacijskim sistemom Windows 10 odpre s pisavami, ki so na voljo za brezplačen prenos, kot tudi z večkratnim plačanim (trenutnim časom je skromen).
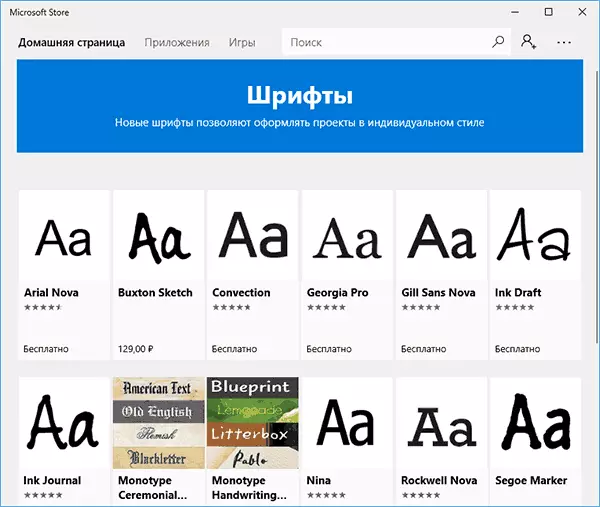
- Če izberete pisavo, kliknite »Get«, da samodejno prenesete in namestite pisavo v Windows 10.
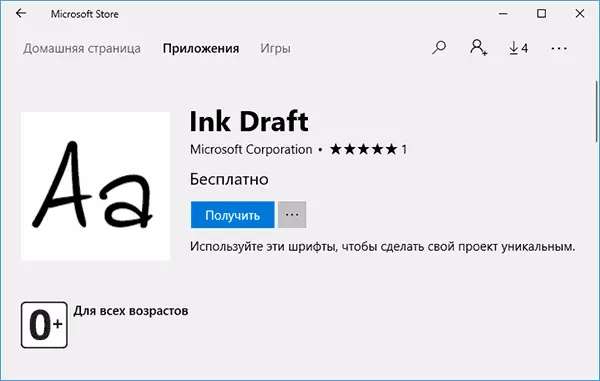
Po prenosu bo pisava nameščena in na voljo v vaših programih za uporabo.
Metode za namestitev pisav za vse različice oken
Naloženi od kamornicah so navadne datoteke (lahko v arhivu ZIP, v tem primeru pa morajo biti pred-ne-neobdelani). Windows 10, 8.1 in 7 Podpora pisava v formatih TrueType in OpenPype, ti pisavi so .TTF in .Otf razširitve oziroma. Če je vaša pisava v drugi obliki, potem bodo informacije o tem, kako jo dodamo.
Vse, kar je potrebno za namestitev pisave, je že na voljo v sistemu Windows: Če sistem vidi, da je datoteka, s katero delate, datoteka pisave, bo kontekstni meni te datoteke (imenovan z desnim klikom), bo vseboval element "Set" Po kliku na katero (zahtevano upravitelj pravic), bo pisava dodana v sistem.
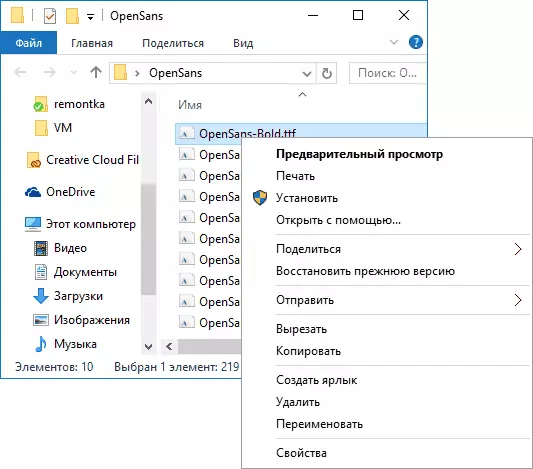
Hkrati lahko dodate pisave, ki jih niste dodali enega, temveč takoj izberite več datotek, ko pritisnete desni gumb miške in izberete element menija za namestitev.
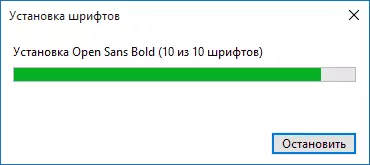
Nameščene pisave se prikažejo v operacijskem sistemu Windows, kot tudi v vseh programih, ki somljejo razpoložljive pisave iz sistema - Word, Photoshop in drugi (programi, se bo morda treba ponovno zagnati, da se prikažejo pisave na seznamu). Mimogrede, v Photoshopu, lahko namestite tudi tipakit.com pisave z uporabo Creative Cloud Application (Resource TAB - Fonts).
Drugi način za namestitev pisav je, da preprosto kopirate (povlecite) datoteke z njimi v mapo C: \ \ Windows Fonts, zaradi česar bodo nameščeni na enak način kot v prejšnji različici.
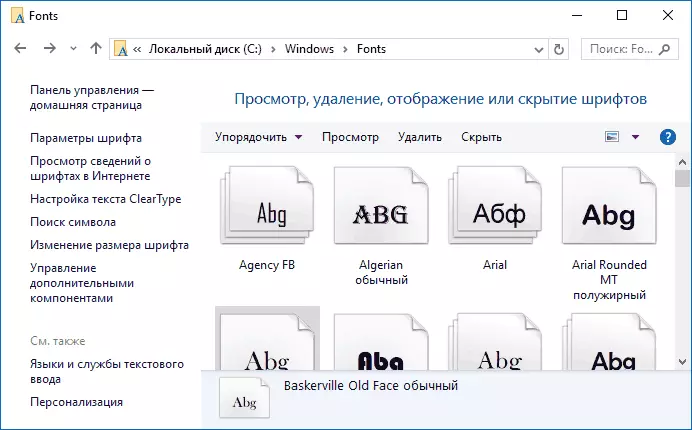
Opomba Če greste v to mapo, se okno odpre za nadzor nameščenih pisav Windows, v katerih lahko izbrišete ali si ogledate pisave. Poleg tega lahko "skrijete" pisave - to jih ne odstrani iz sistema (morda bodo potrebni za delo), vendar se skrije na seznamih v različnih programih (na primer besedo), t.j. Nekdo lahko olajša delo s programi, kar vam omogoča, da pustite le tisto, kar je potrebno.
Če pisava ni nameščena
To se zgodi, da te metode ne delujejo, z vzroki in načini, kako jih rešiti, lahko različni.
- Če pisava ni nameščena v sistemu Windows 7 ali 8.1, s sporočilom o napaki v Duhu "Datoteka ni datoteka pisave" - poskusite prenesti isto pisavo iz drugega vira. Če pisava ni predstavljena kot datoteka TTF ali OTF, jo lahko pretvorite s spletnim pretvornikom. Na primer, če imate datoteko Woff s pisavo, poiščite pretvornik na internetu na poizvedbi "Wiff na TTF" in ovojnico.
- Če pisava ni nameščena v operacijskem sistemu Windows 10 - V tem primeru se navodila uporabljajo zgoraj, vendar je dodatno odtenka. Mnogi uporabniki so opazili, da TTF pisave morda ne bodo nameščene v operacijskem sistemu Windows 10 z vgrajenim požarnim zidom, ki je onemogočen z istim sporočilom, da datoteka ni datoteka pisave. Ko vklopite "Native" požarni zid, je vse ponovno nastavljeno. Čudno napako, vendar je smiselno preveriti, če ste naleteli na težavo.
Po mojem mnenju je napisal izčrpen vodnik za uporabnike začetnikov Windows, če pa nenadoma imate vprašanja, jih ne oklevajte, da jih vprašate v komentarjih.
