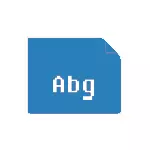
केही अन्य फन्ट सेटिङ nuances बारेमा रूपमा यो मार्गदर्शन मा, फन्ट डाउनलोड स्थापित छ भने, साथै गर्न सबै प्रणाली द्वारा समर्थित छन् के फन्ट, विन्डोज को नवीनतम संस्करण मा फन्टहरू थप र बारेमा विवरण।
विन्डोज 10 मा फन्टहरू स्थापना
यो निर्देशन अर्को सेक्सनमा वर्णन मार्गदर्शन फन्टहरू सबै विधिहरू, विन्डोज 10 को लागि र मिति काम मनपरेको छन्।
तर, संस्करण 1803, एउटा नयाँ, डाउनलोड र सुरु गर्न जो देखि स्टोर, देखि फन्टहरू स्थापना गर्न थप बाटो बाट सुरु।
- परिमिति - - निजीकरण - सुरु जाने फन्ट्स।
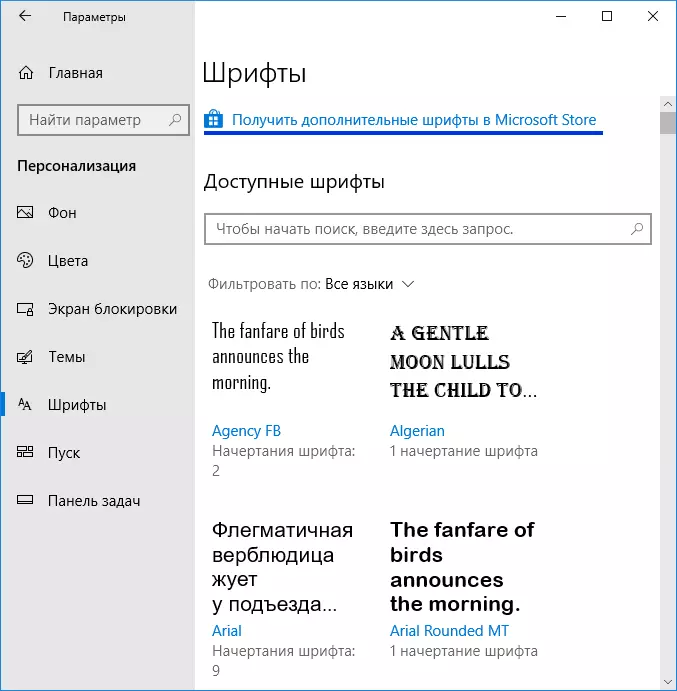
- फन्टहरू को सूची पहिले नै आफ्नो पूर्वावलोकन को संभावना वा, आवश्यक भएमा, मेटाउने संग कम्प्युटरमा स्थापित (फन्ट मा क्लिक र त्यसपछि यो बारेमा जानकारी, Delete बटन मा)।
- तपाईं क्लिक गर्न "फन्ट्स" सञ्झ्यालमा क्लिक गर्नुहोस् यदि "माइक्रोसफ्ट स्टोर मा थप फन्टहरू प्राप्त", Windows 10 स्टोर साथै, मुक्त डाउनलोड लागि उपलब्ध फन्टहरूको साथ खुल्छ भुक्तानी (वर्तमान समय सूची scanty छ) धेरै संग रूपमा।
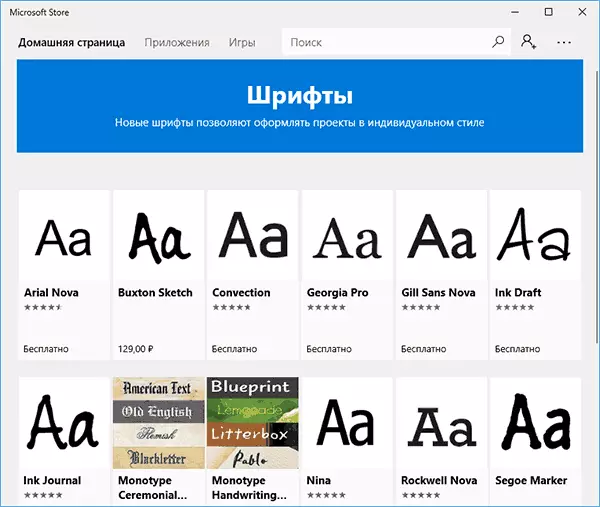
- फन्ट चयन, "गर्नुहोस्" स्वचालित रूपमा विन्डोज 10 मा फन्ट डाउनलोड र स्थापना गर्न क्लिक गर्नुहोस्।
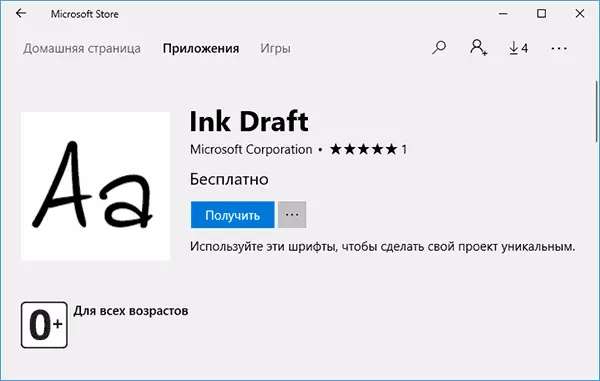
डाउनलोड पछि, फन्ट स्थापना र प्रयोगको लागि आफ्नो कार्यक्रम मा उपलब्ध हुनेछ।
विन्डोज को सबै संस्करण लागि फन्टहरू स्थापना को लागि विधिहरू
साधारण फाइलहरू कहीं फन्टहरू देखि लोड हो (, जिप संग्रहमा हुन सक्छ जो मामला मा उनि पूर्व-अनपेभ्ड हुनुपर्छ)। विन्डोज 10, 8.1 र ट्रुटाइप र OpenType स्वरूप 7 समर्थन फन्टहरू, यी फन्टहरू .ttf र .otf विस्तार क्रमशः छन्। आफ्नो फन्ट अर्को ढाँचामा छ भने, त्यसपछि त्यहाँ कसरी पनि यसलाई थप्न बारेमा जानकारी हुनेछ।
फन्ट स्थापना गर्न आवश्यक छ भनेर सबै Windows मा पहिले नै उपलब्ध छ: प्रणाली तपाईं काम एक फन्ट फाइल, यो फाइल (दायाँ-क्लिक गरेर भनिन्छ) को सन्दर्भ मेनु छ जो संग फाइल वस्तु "सेट" समावेश हुनेछ देख्नुहुन्छ भने (प्रशासक अधिकार आवश्यक) कुन क्लिक पछि, फन्ट प्रणाली थपिनेछ।
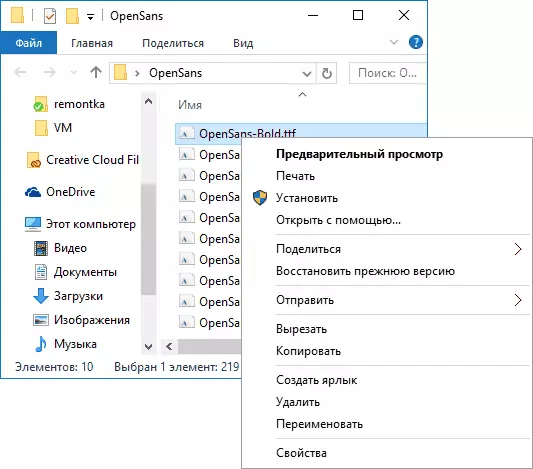
एकै समयमा, तपाईं फन्टहरू एक द्वारा एक थप्न सक्नुहुन्छ, तर तपाईँले दायाँ माउस बटन र स्थापना गर्न मेनु वस्तु चयन प्रेस पछि तुरुन्तै, धेरै फाइलहरू चयन गर्नुहोस्।
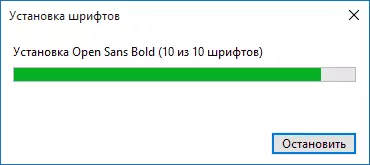
शब्द, Photoshop र अरूलाई (कार्यक्रम पुनः सुरु गर्न सूचीमा फन्टहरू देखा पर्न आवश्यक पर्दछ) - स्थापित फन्टहरू साथै रूपमा प्रणालीबाट उपलब्ध फन्टहरू लिन सबै कार्यक्रम मा, Windows मा प्रदर्शित हुनेछ। खैर, Photoshop मा, तपाईं पनि Typekit.com फन्ट रचनात्मक क्लाउड आवेदन (- फन्ट्स संसाधन ट्याब) को प्रयोग गरेर स्थापना गर्न सक्नुहुन्छ।
फन्टहरू स्थापना गर्न दोस्रो तरिका सी तिनीहरूलाई संग बस (तानेर) फाइलहरू प्रतिलिपि गर्न छ: \ Windows \ फन्ट्स फोल्डर, फलस्वरूप अघिल्लो संस्करणमा जस्तै तरिकामा तिनीहरूले स्थापना हुनेछ।
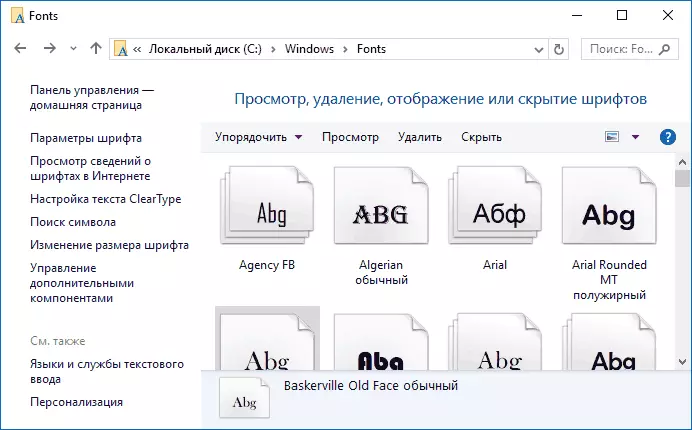
कृपया नोट तपाईं यो फोल्डरमा भने, विन्डो तपाईं मेट्न वा दृश्य फन्टहरू सक्नुहुन्छ जसमा स्थापित विन्डोज फन्टहरू नियन्त्रण गर्न खुल्नेछ। साथै, तपाईँले "लुकाउनुहोस्" फन्टहरू गर्न सक्नुहुन्छ - यो तिनीहरूलाई प्रणाली हटाउन गर्दैन (तिनीहरूले काम गर्न आवश्यक हुन सक्छ), तर (उदाहरणका लागि, शब्द) विभिन्न कार्यक्रम मा सूची मा खाल, अर्थात् कसैले सजिलो तपाईँ आवश्यक छ मात्र के छोड्ने अनुमति दिने, कार्यक्रम संग काम गर्न सक्छन्।
यदि फन्ट स्थापना गरिएको छैन
यो कि यी विधिहरू कारण र अलग अलग हुन सक्छन् तिनीहरूलाई समाधान गर्ने उपायहरू संग, काम छैन हुन्छ।
- अर्को स्रोतबाट नै फन्ट डाउनलोड प्रयास - फन्ट आत्मामा त्रुटि सन्देश Windows 7 वा 8.1 मा स्थापित गरिएको छैन भने "फाइल फन्ट फाइल छैन"। फन्ट एक TTF वा OTF फाइलको रूपमा प्रस्तुत गरिएको छ भने, यो कुनै पनि अनलाइन कनवर्टर प्रयोग परिवर्तित गर्न सकिन्छ। उदाहरणका लागि, तपाईं एक फन्ट एक WOFF फाइल छ भने, प्रश्न "TTF गर्न WOFF" र खाम मा इन्टरनेट मा कनवर्टर पाउन।
- फन्ट विन्डोज 10 मा स्थापित यदि छैन - यो मामला मा निर्देशनहरू माथि लागू हुन्छन्, तर त्यहाँ एक अतिरिक्त nuance छ। TTF फन्टहरूको साथ विन्डोज 10 मा स्थापना गरिएको हुन सक्छ कि धेरै प्रयोगकर्ताहरू याद गर्नुभएको निर्मित फायरवाल फाइल एक फन्ट फाइल छैन भनेर नै सन्देश असक्षम। जब तपाईं "मूल" फायरवाल, सबै कुरा फेरि सेट अन। एक अनौठो गल्ती, तर यो तपाईं एक समस्या सामना यदि जाँच गर्न अर्थमा बनाउँछ।
मेरो विचारमा, विन्डोज को साईट प्रयोगकर्ताहरूको लागि एक exhaustive पुस्तिका लेखे, तर तपाईं अचानक प्रश्न छ भने, तिनीहरूलाई टिप्पणीमा सोध्न नहिचकिचाउनुहोस्।
