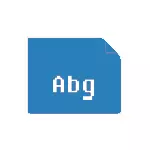
I den här handboken om att lägga till teckensnitt i alla de senaste versionerna av Windows, vilka teckensnitt stöds av systemet och vad du ska göra om teckensnittet inte är installerat, liksom om några andra teckensinställningar nyanser.
Installation av teckensnitt i Windows 10
Alla metoder för manuella teckensnitt som beskrivs i nästa avsnitt i denna instruktion är att fungera för Windows 10 och hittills föredras.
Men från version 1803, en ny, ett extra sätt att ladda ner och installera teckensnitt från affären, för att starta.
- Gå till Start - Parametrar - Anpassning - Teckensnitt.
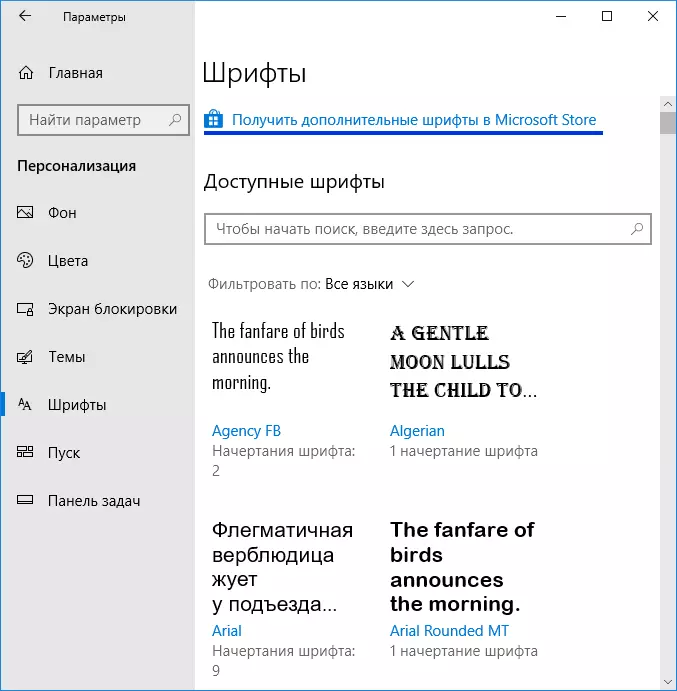
- En lista med teckensnitt som redan är installerade på datorn med möjlighet till förhandsgranskning eller, om nödvändigt, radera (klicka på teckensnittet och sedan i informationen om den, radera knappen).
- Om du klickar på "Fonts" -fönstret för att klicka på "Få ytterligare teckensnitt i Microsoft Store" öppnas Windows 10-butiken med teckensnitt tillgängliga för gratis nedladdning, liksom med flera betalda (aktuell tidslista är skarp).
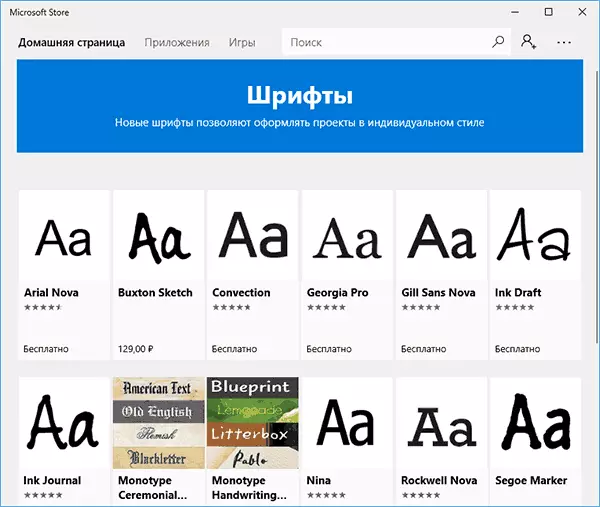
- Om du väljer teckensnittet, klicka på "Hämta" för att automatiskt hämta och installera teckensnittet i Windows 10.
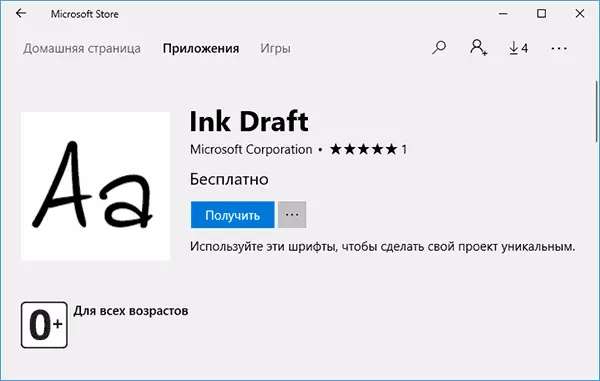
Efter nedladdning kommer tecknet att installeras och finns i dina program för användning.
Metoder för att installera teckensnitt för alla versioner av Windows
Lastad från var som helst teckensnitt är vanliga filer (kan vara i ZIP-arkivet, i vilket fall de ska vara förbundna). Windows 10, 8,1 och 7 Stödfonter i TrueType och OpenType-format, är dessa teckensnitt .TTF och .OTF-förlängningar. Om ditt teckensnitt är i ett annat format, så kommer det att finnas information om hur man lägger till det också.
Allt som behövs för att installera teckensnittet är redan tillgängligt i Windows: Om systemet ser att filen som du arbetar är en teckensnittsfil, kommer snabbmenyn i den här filen (kallad högerklick) att innehålla objektet "SET" Efter att ha klickat på vilka (administratörsrättigheter som krävs) kommer teckensnittet att läggas till i systemet.
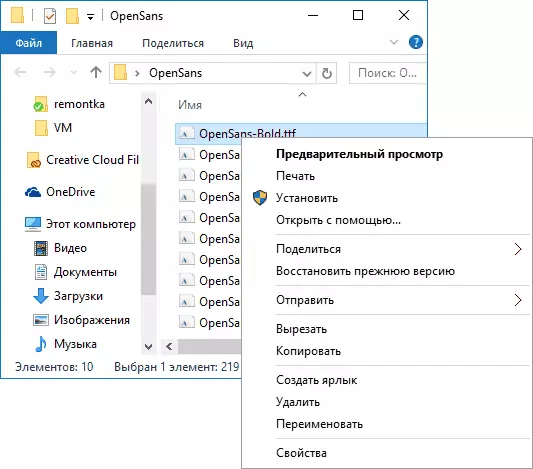
Samtidigt kan du lägga till teckensnitt som inte är en efter en, men välj omedelbart flera filer, efter att du tryckt på höger musknapp och välj menyalternativet som ska installeras.
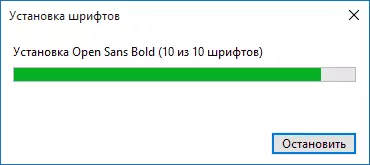
De installerade teckensnitten visas i Windows, liksom i alla program som tar de tillgängliga teckensnitt från systemet, Photoshop och andra (program kan behöva startas om för att visas teckensnitt i listan). Förresten, i Photoshop, kan du också installera Typekit.com-teckensnitt med hjälp av fliken Creative Cloud-applikationer (resurser - teckensnitt).
Det andra sättet att installera teckensnitt är att helt enkelt kopiera (dra) filer med mappen C: \ Windows \ Fonts, som ett resultat de kommer att installeras på samma sätt som i den tidigare versionen.
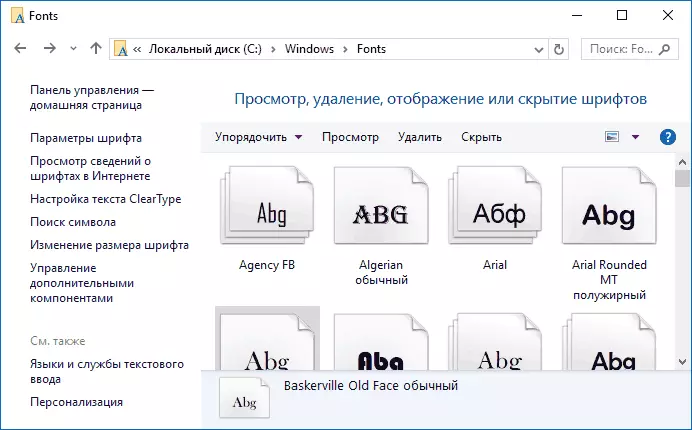
Observera Om du går till den här mappen öppnas fönstret för att styra de installerade Windows-teckensnitt där du kan radera eller visa teckensnitt. Dessutom kan du "dölja" teckensnitt - det här tar inte bort dem från systemet (de kan vara skyldiga att fungera), men döljer i listor i olika program (till exempel ord), dvs. Någon kan göra det lättare att arbeta med program, så att du bara kan lämna det som behövs.
Om teckensnittet inte är installerat
Det händer att dessa metoder inte fungerar, med orsakerna och sätten att lösa dem kan vara olika.
- Om teckensnittet inte är installerat i Windows 7 eller 8.1 med ett felmeddelande i Anden "är filen inte en teckensnittsfil" - försök ladda ner samma teckensnitt från en annan källa. Om teckensnittet inte presenteras som en TTF- eller OTF-fil kan den konverteras med hjälp av någon onlineomvandlare. Till exempel, om du har en WOFF-fil med ett teckensnitt, hitta omvandlaren på Internet på frågan "WOFF till TTF" och kuvert.
- Om teckensnittet inte är installerat i Windows 10 - i det här fallet är instruktionerna tillämpliga ovan, men det finns en ytterligare nyans. Många användare har märkt att TTF-teckensnitt inte kan installeras i Windows 10 med en inbyggd brandvägg med samma meddelande som filen inte är en teckensnittsfil. När du slår på den "inhemska" brandväggen är allt inställt igen. Ett konstigt misstag, men det är vettigt att kontrollera om du stött på ett problem.
Enligt min åsikt skrev en uttömmande guide för nybörjare av Windows, men om du plötsligt har frågor, tveka inte att fråga dem i kommentarerna.
