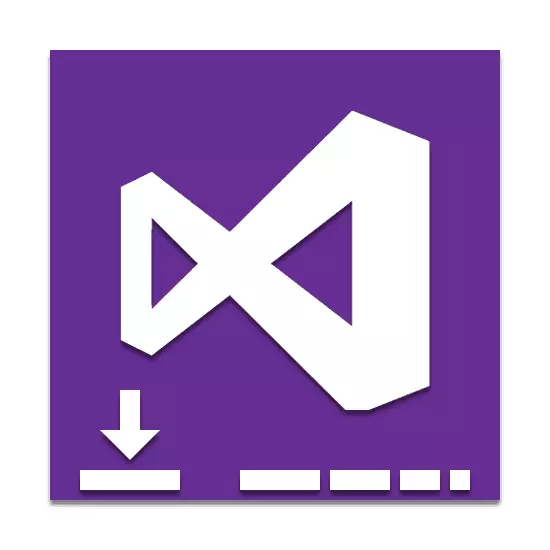
پروگراموں اور ایپلی کیشنز کو ترقی دینے کے عمل میں، سافٹ ویئر جو اضافی فعالیت فراہم کرتا ہے وہ بہت اہمیت رکھتا ہے. اس کلاس کے سب سے زیادہ مقبول ایپلی کیشنز میں سے ایک بصری سٹوڈیو ہے. اگلا، ہم اس سافٹ ویئر کو تفصیل سے انسٹال کرنے کے عمل کی وضاحت کرتے ہیں.
پی سی پر بصری سٹوڈیو انسٹال کرنا
مزید استعمال کے لئے سوال میں کمپیوٹر کو قائم کرنے کے لئے، اسے خریدنے کی ضرورت ہوگی. تاہم، یہاں تک کہ اس پر غور کرتے ہوئے، آپ آزمائشی مدت کا انتخاب کرسکتے ہیں یا محدود افعال کے ساتھ مفت ورژن ڈاؤن لوڈ کرسکتے ہیں.مرحلہ 1: ڈاؤن لوڈ، اتارنا
سب سے پہلے، آپ کو مستحکم اور فوری طور پر ایک انٹرنیٹ کنکشن فراہم کرنے کی ضرورت ہے، جو آپ کو اجزاء کے لوڈنگ کے ساتھ مسائل سے بچنے کی اجازت دیتا ہے. اس کے ساتھ سمجھا جاتا ہے، آپ سرکاری سائٹ سے اہم اجزاء کو ڈاؤن لوڈ شروع کر سکتے ہیں.
بصری سٹوڈیو کی سرکاری ویب سائٹ پر جائیں
- پیش کردہ لنک پر صفحہ کھولیں اور "انٹیگریٹڈ بصری سٹوڈیو انٹیگریٹڈ ترقیاتی ماحول" کو تلاش کریں.
- ونڈوز ورژن بٹن پر ماؤس کو منتقل کریں اور پروگرام کی مناسب قسم کا انتخاب کریں.
- آپ لنک "مزید" اور اس صفحے پر بھی کلک کر سکتے ہیں جو کھولتا ہے، سافٹ ویئر کے بارے میں تفصیلی معلومات کو تلاش کریں. اس کے علاوہ، یہاں سے آپ MacOS کے لئے ورژن ڈاؤن لوڈ کرسکتے ہیں.
- اس کے بعد آپ کو ڈاؤن لوڈ صفحہ پر ری ڈائریکٹ کیا جائے گا. ونڈو کے ذریعہ جو کھولتا ہے، تنصیب کی فائل کو بچانے کے لئے جگہ کا انتخاب کریں.
- ڈاؤن لوڈ کردہ فائل کو چلائیں اور unzipping کے لئے انتظار کریں.
- کھڑکی میں جو کھولتا ہے، "جاری" بٹن پر کلک کریں، اگر مطلوبہ ہو تو، فراہم کردہ معلومات کو پڑھیں.
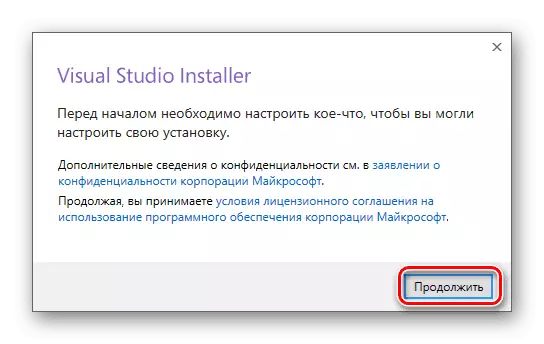
اب پروگرام کی مزید تنصیب کے لئے ضروری بنیادی فائلوں کو ڈاؤن لوڈ کریں گے.
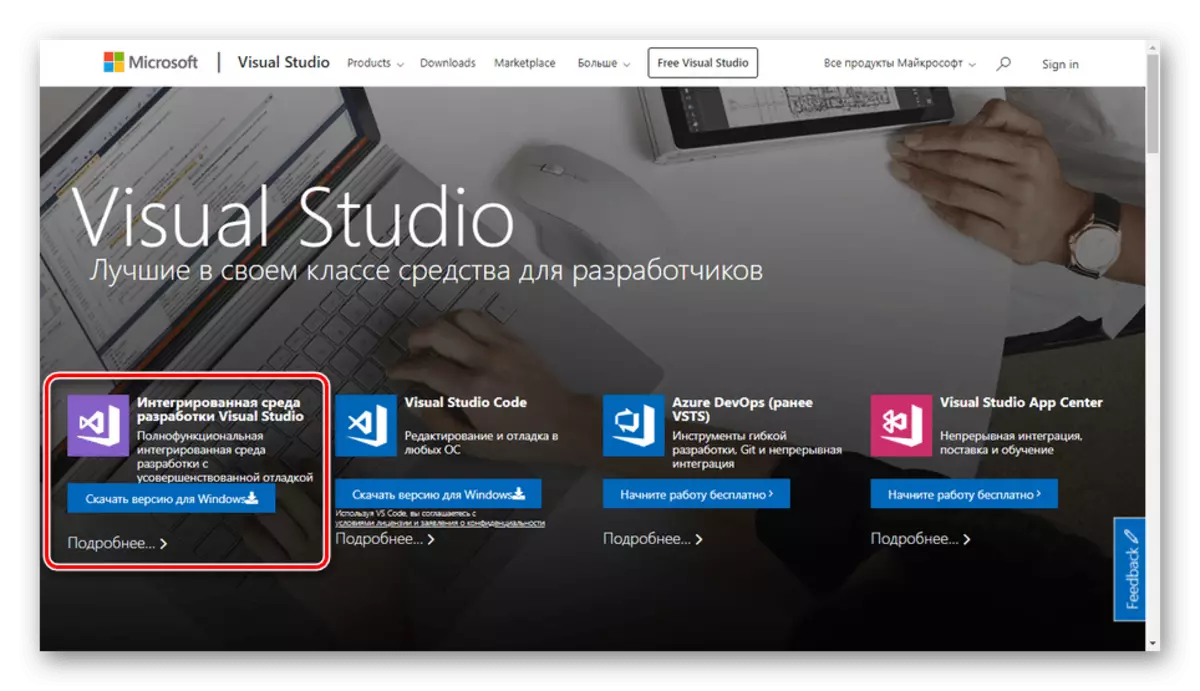
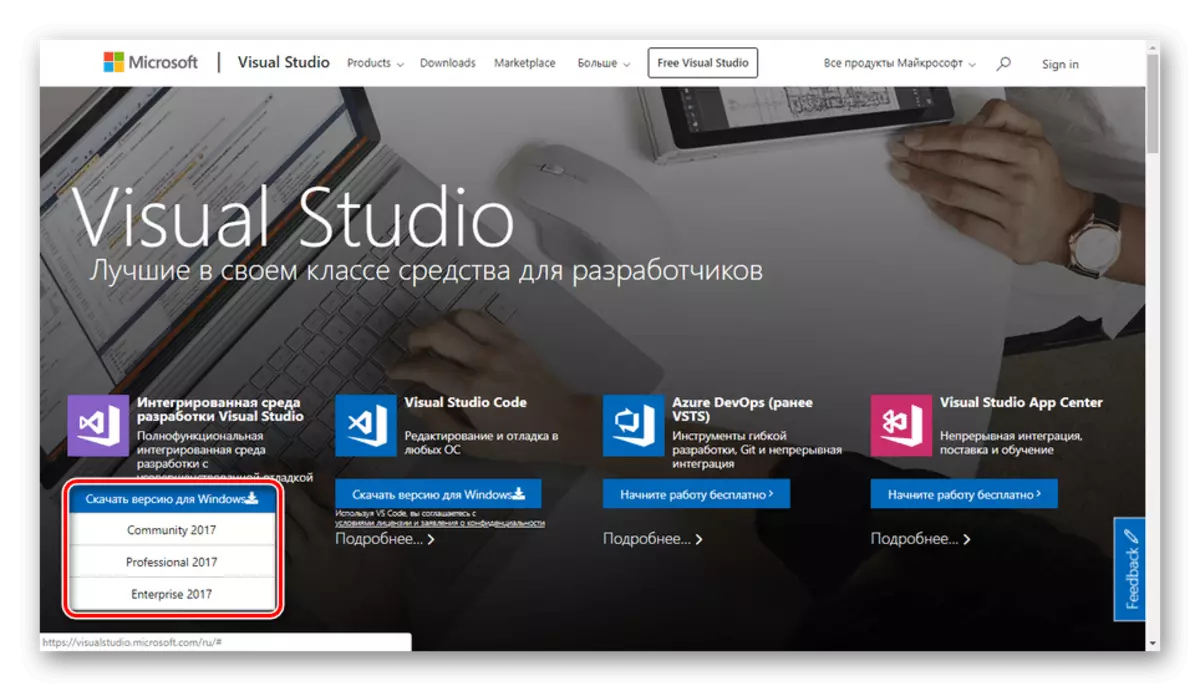
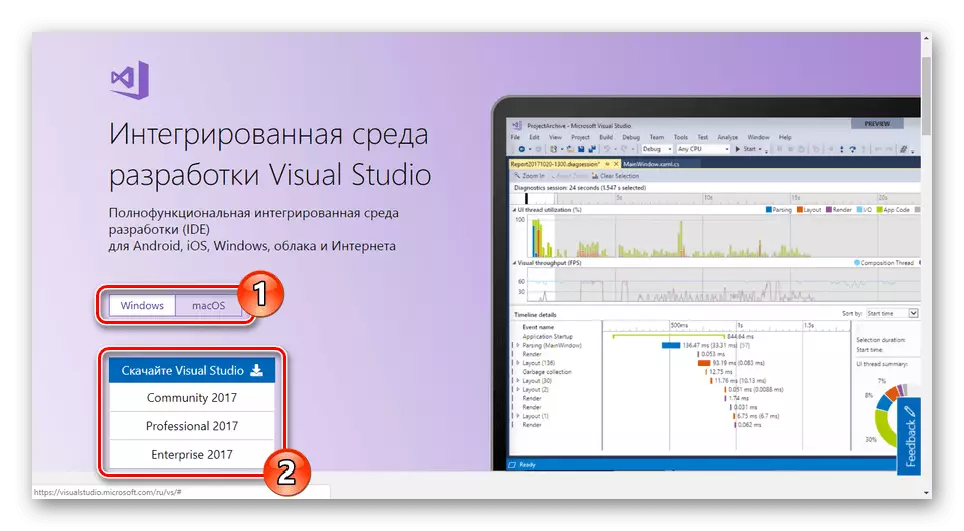
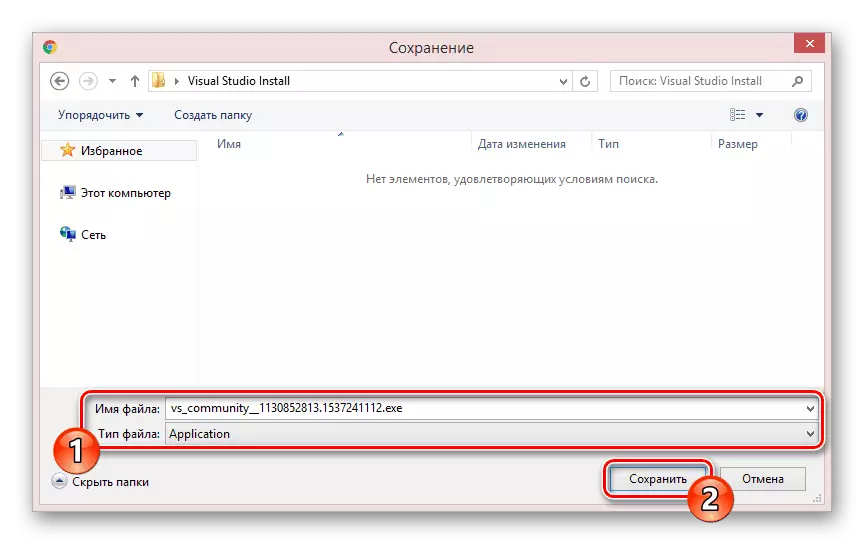

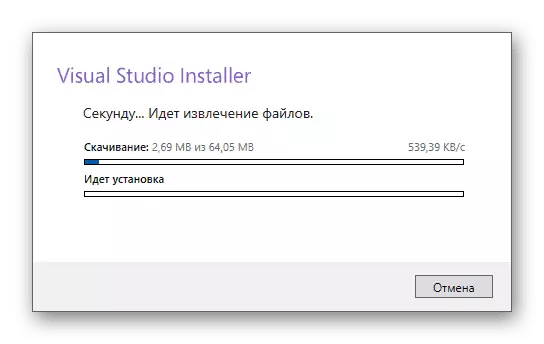
ڈاؤن لوڈ کے عمل کے اختتام پر، آپ کو اجزاء کو منتخب کرنے کی ضرورت ہوگی.
مرحلہ 2: اجزاء منتخب کریں
پی سی پر بصری سٹوڈیو انسٹال کرنے کا یہ مرحلہ سب سے اہم ہے، کیونکہ اس پروگرام کے مزید آپریشن براہ راست اقدار پر منحصر ہے. اس صورت میں، ہر انفرادی ماڈیول کو تنصیب کے بعد خارج کر دیا یا شامل کیا جا سکتا ہے.
- کام کے بوجھ ٹیب پر، آپ کی ضرورت کے اجزاء کے آگے باکس کی جانچ پڑتال کریں. آپ تمام آلات کو فراہم کردہ یا پروگرام کے بنیادی ورژن کو انسٹال کرسکتے ہیں.
نوٹ: تمام پیش کردہ اجزاء کی بیک وقت تنصیب کو پروگرام کی کارکردگی کو مضبوطی سے متاثر کر سکتا ہے.
- تقریبا ہر جزو میں کئی اختیاری ٹولز ہیں. وہ تنصیب ونڈو کے دائیں حصے میں مینو کے ذریعہ فعال یا غیر فعال کیا جا سکتا ہے.
- "علیحدہ اجزاء" ٹیب پر، آپ اپنے صوابدید پر اضافی پیکجوں کو شامل کر سکتے ہیں.
- اگر ضروری ہو تو، اسی صفحے پر زبان کے پیکٹ شامل کیے جا سکتے ہیں. سب سے اہم "انگریزی" ہے.
- ترتیبات ٹیب آپ کو تمام بصری سٹوڈیو اجزاء کے مقام میں ترمیم کرنے کی اجازت دیتا ہے. پہلے سے طے شدہ اقدار کی سفارش نہیں کی جاتی ہے.
- ونڈو کے نچلے حصے میں، فہرست کو بڑھانے اور تنصیب کی قسم منتخب کریں:
- "ڈاؤن لوڈ کرنے پر انسٹال کریں" - تنصیب اور ڈاؤن لوڈ، اتارنا کے ساتھ ساتھ بنایا جائے گا؛
- "سبھی ڈاؤن لوڈ کریں اور انسٹال کریں" - تنصیب تمام اجزاء کو ڈاؤن لوڈ کرنے کے بعد شروع ہو گی.
- اجزاء کی تیاری کے ساتھ سمجھنے کے بعد، انسٹال بٹن پر کلک کریں.
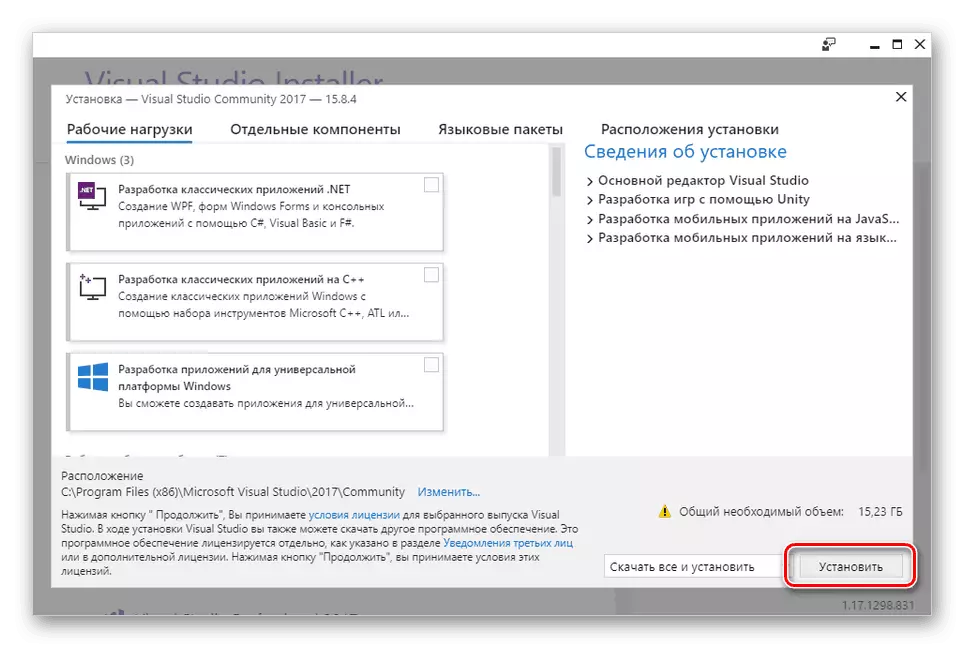
کام کے بوجھ کی ناکامی کی صورت میں، اضافی تصدیق کی ضرورت ہوگی.
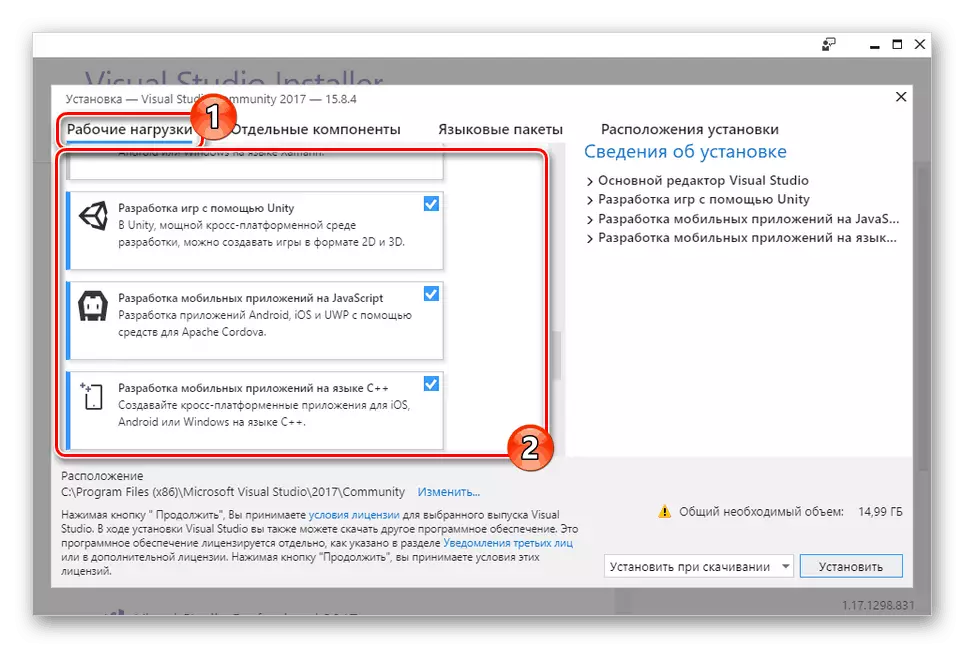
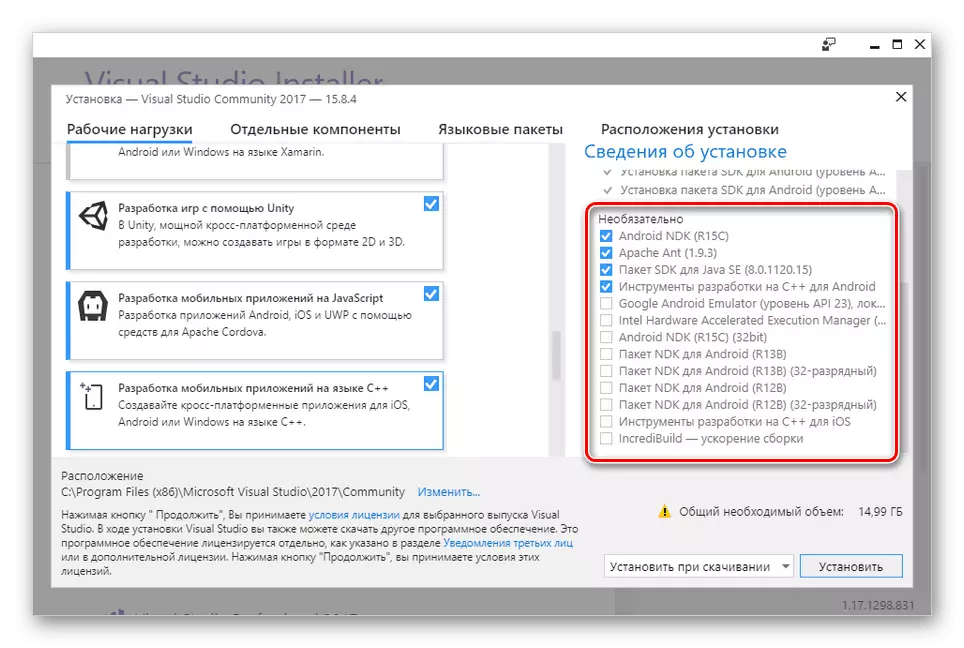
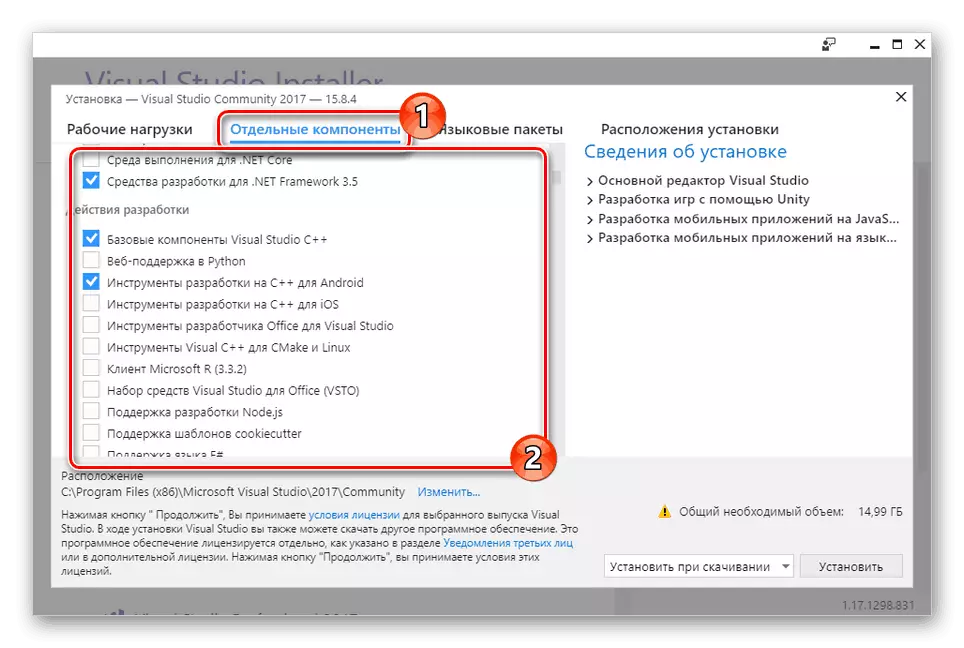
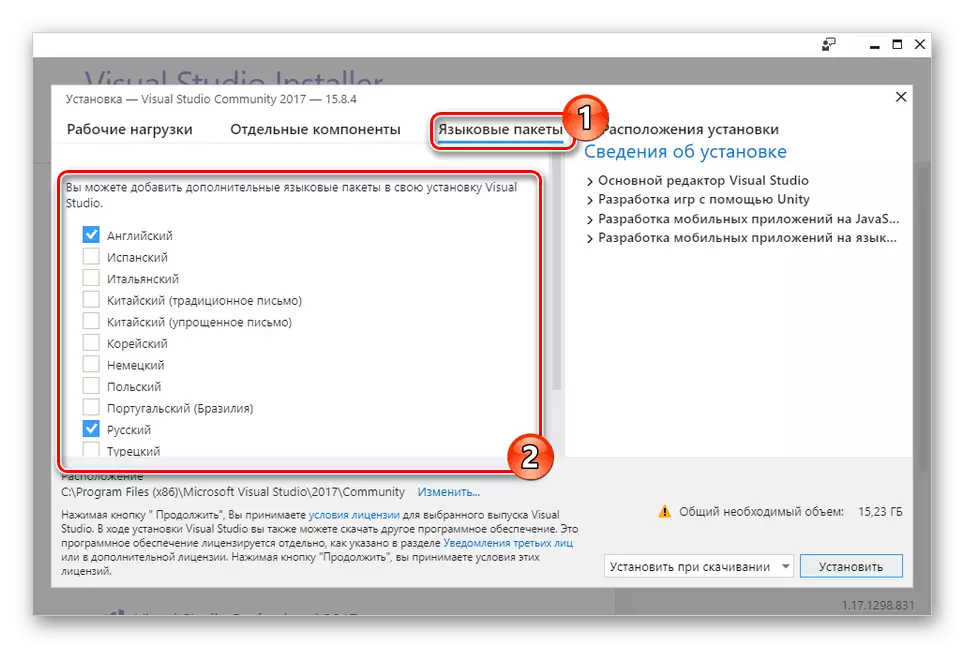
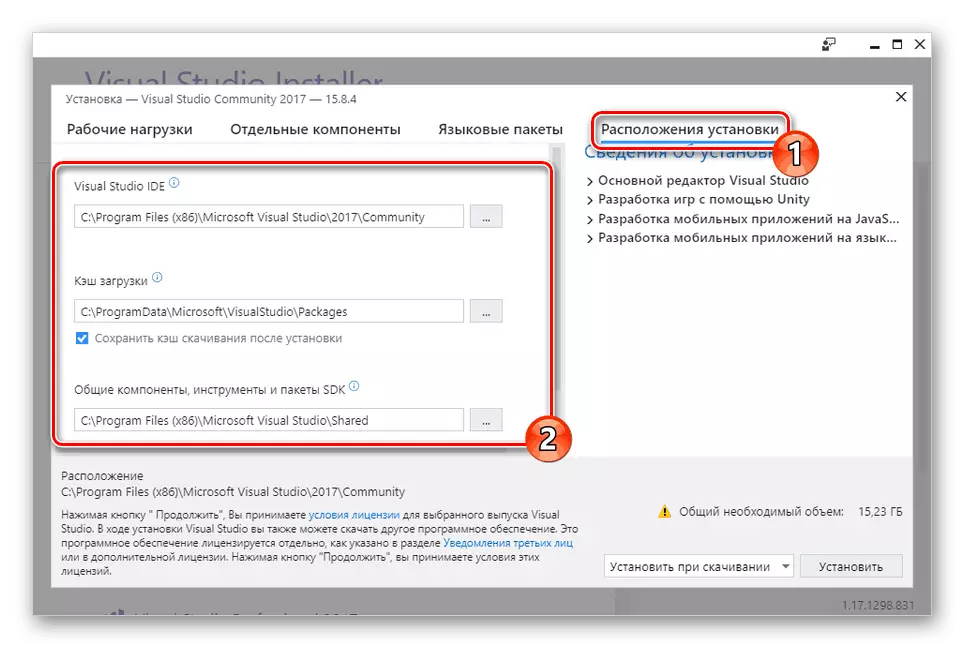
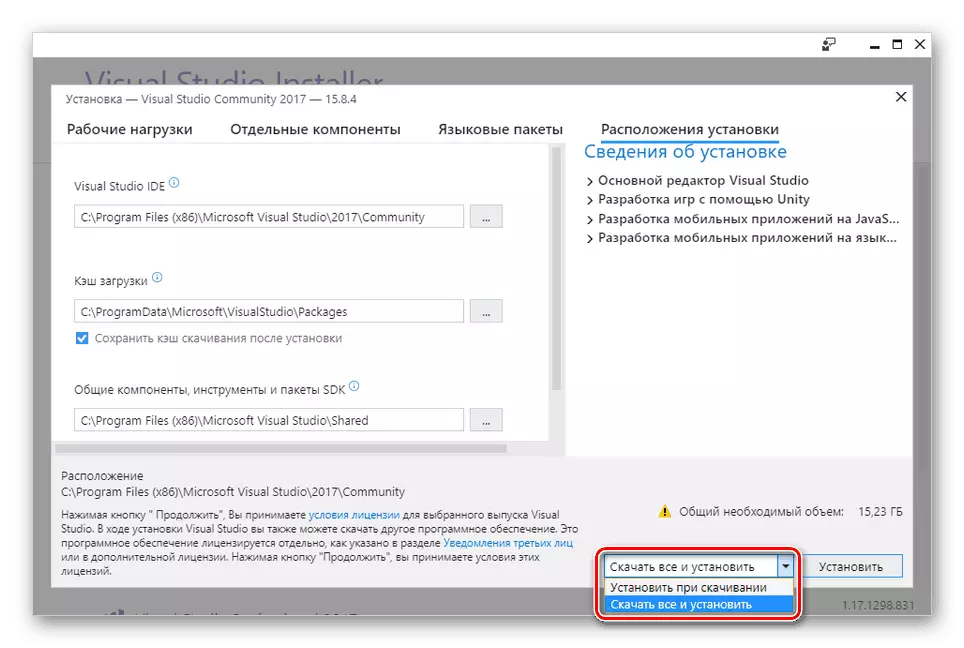
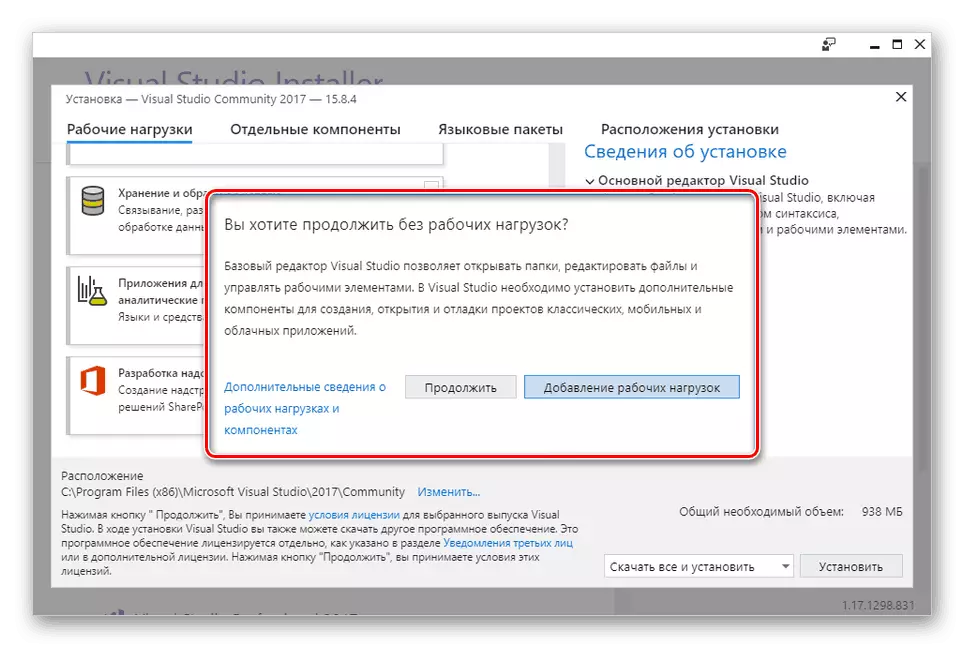
اس پر، اہم تنصیب کا عمل مکمل سمجھا جا سکتا ہے.
مرحلہ 3: تنصیب
اس مرحلے کے حصے کے طور پر، ہم تنصیب کے عمل کے لحاظ سے اور آپ کے قابل رسائی کے لحاظ سے صرف چند تبصرے کریں گے. یہ قدم ڈاؤن لوڈ کے کامیاب آغاز پر اس بات کا یقین کرکے اسے چھوڑ دیا جا سکتا ہے.
- "انسٹال" بلاک میں مصنوعات کے صفحے پر بصری سٹوڈیو کے ڈاؤن لوڈ کے عمل کو ظاہر کرے گا.
- کسی بھی وقت اور دوبارہ شروع کرنے میں یہ معطل کیا جا سکتا ہے.
- تنصیب کو مکمل طور پر "اعلی درجے کی" مینو کا استعمال کرتے ہوئے بند کر دیا جا سکتا ہے.
- آپ "دستیاب" بلاک سے مناسب حل کا انتخاب کرکے بصری سٹوڈیو کے انسٹال کردہ قسم کو تبدیل کرسکتے ہیں.
- ڈاؤن لوڈ ونڈو کی تکمیل پر، بصری سٹوڈیو انسٹالر ونڈو کو دستی طور پر بند کرنا ضروری ہے. اس سے، مستقبل میں آپ انسٹال اجزاء میں ترمیم کرسکتے ہیں.
- پروگرام کے پہلے لانچ کے دوران، آپ کو اضافی پیرامیٹرز کو لاگو کرنے کی ضرورت ہوگی جو براہ راست انٹرفیس عناصر اور اس کے رنگ کے ڈیزائن کے مقام کو براہ راست متاثر کرتی ہے.
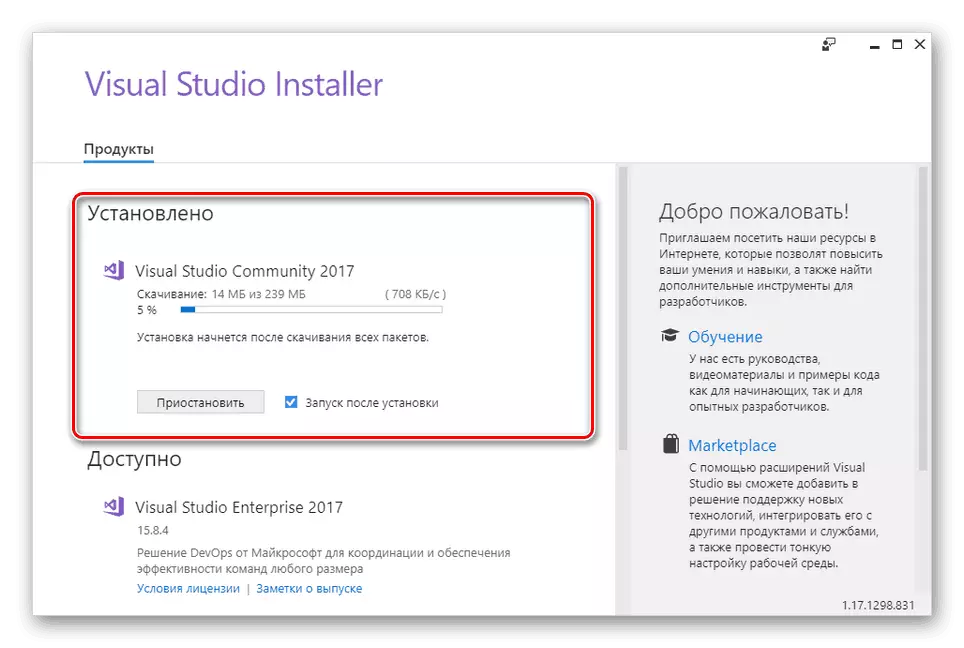
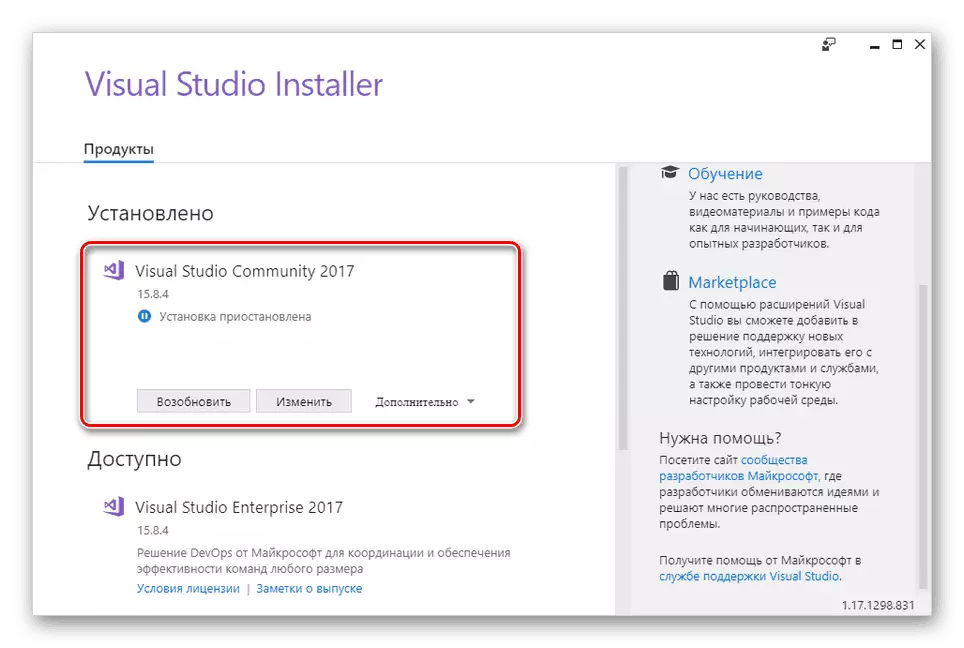

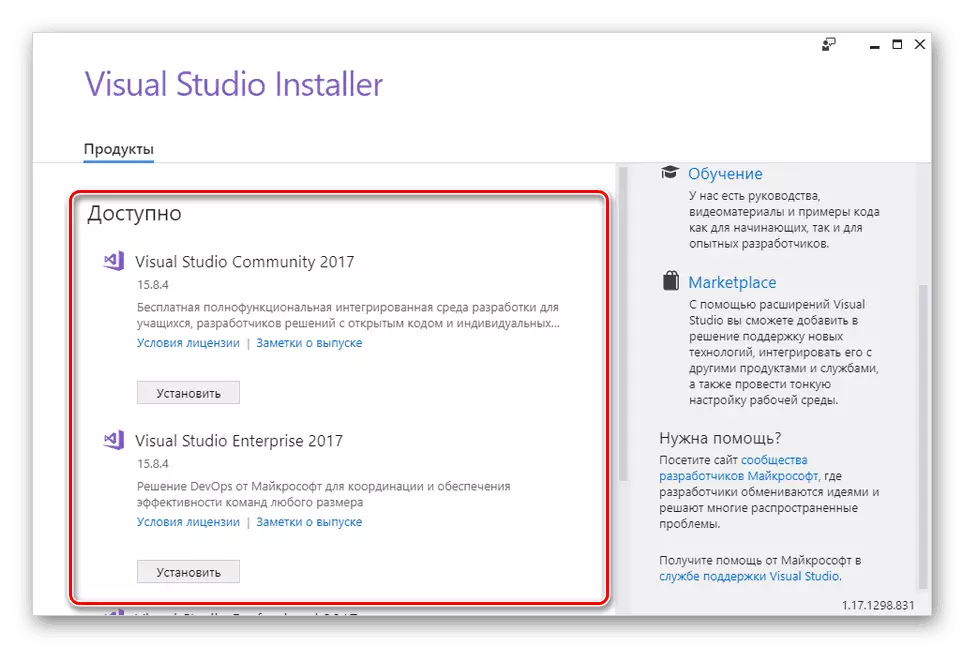
ہم امید کرتے ہیں کہ آپ نے پروگرام انسٹال کرنے میں کامیاب کیا. کسی بھی سوال کے دوران، انہیں تبصرے میں پوچھیں.
نتیجہ
فراہم کردہ ہدایات کا شکریہ، آپ آسانی سے منتخب کردہ حل کے مختلف قسم کے پی سی پر بصری سٹوڈیو انسٹال کرسکتے ہیں. اس کے علاوہ، سمجھا جاتا عمل کے ساتھ واقف ہونے کے بعد، پروگرام کا مکمل خاتمہ بھی ایک مسئلہ نہیں ہوگا.
