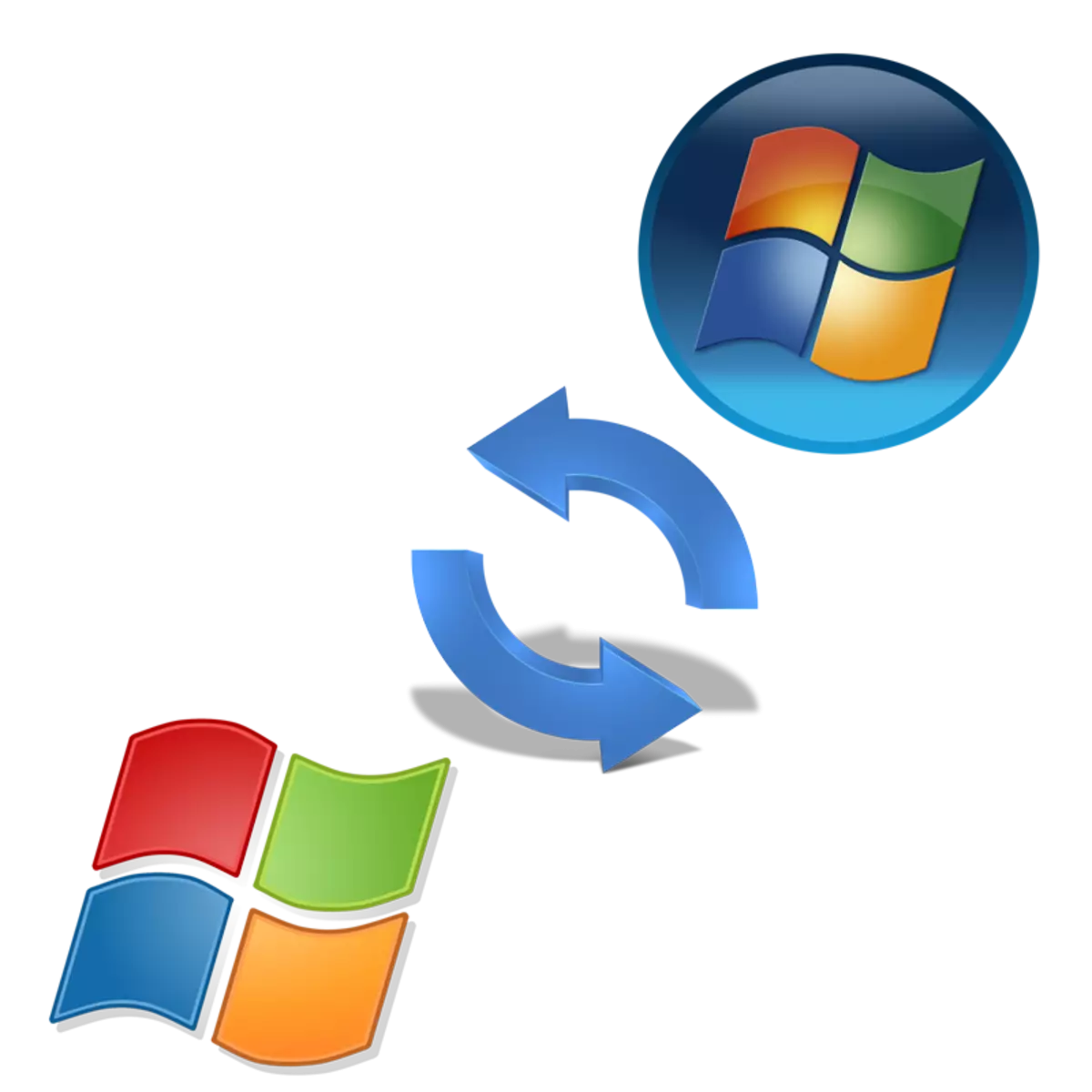
Sa ngayon, ang kasalukuyang bersyon ng Windows operating system ay 10. Gayunpaman, hindi lahat ng mga computer ay nakakatugon sa mga minimum na kinakailangan upang gamitin ito. Samakatuwid, sila ay nakuha sa pag-install ng isang naunang OS, tulad ng Windows 7. Ngayon ay magsasalita kami tungkol sa kung paano i-install ito sa PC na may Vista.
Ina-update namin ang Windows Vista sa Windows 7.
Gayunpaman, ang proseso ng pag-update ay hindi kumplikado, ito ay nangangailangan ng gumagamit na magsagawa ng maraming manipulasyon. Hinati namin ang buong pamamaraan sa mga hakbang upang gawing mas madali ang pag-navigate sa mga tagubilin. Magtaka tayo ng lahat ng bagay.Minimum na mga kinakailangan sa system ng Windows 7.
Kadalasan, ang mga may-ari ng Vista OS ay may mahinang mga computer, kaya bago i-update inirerekumenda namin na ihambing ang mga katangian ng iyong mga bahagi gamit ang opisyal na minimum na kinakailangan. Magbayad ng espesyal na pansin sa bilang ng RAM at processor. Sa kahulugan, matutulungan ka ng dalawang artikulo sa mga link sa ibaba.
Magbasa nang higit pa:
Mga Programa para sa Pagtukoy sa Iron Computer
Paano malaman ang mga katangian ng iyong computer
Tungkol sa Windows 7, basahin ang mga ito sa opisyal na website ng Microsoft. Pagkatapos mong kumbinsido na ang lahat ay magkatugma, pumunta nang direkta sa pag-install.
Pumunta sa suporta ng Microsoft.
Hakbang 1: Paghahanda ng naaalis na media.
Ang isang bagong bersyon ng operating system ay naka-install mula sa disk o flash drive. Sa unang kaso, hindi mo kailangang gumawa ng anumang karagdagang mga setting - ipasok lamang ang DVD sa drive at pumunta sa ikatlong hakbang. Gayunpaman, kung gumagamit ka ng USB flash drive, gumawa ng bootable mula dito sa pamamagitan ng pagsulat ng isang imahe ng Windows. Gamit ang manu-manong sa paksang ito, basahin ang sumusunod na mga link:Magbasa nang higit pa:
Mga tagubilin para sa paglikha ng isang bootable flash drive sa Windows.
Paano Gumawa ng Bootable USB Flash Drive 7 sa Rufus
Hakbang 2: BIOS configuration para sa pag-install mula sa isang flash drive
Upang higit pang gamitin ang naaalis na USB drive kailangan mong i-configure ang BIOS. Kailangan mong baguhin lamang ang isang parameter na lumilipat sa boot ng computer mula sa hard disk sa USB flash drive. Tungkol sa kung paano gawin ito, basahin sa aming iba pang materyal sa ibaba.
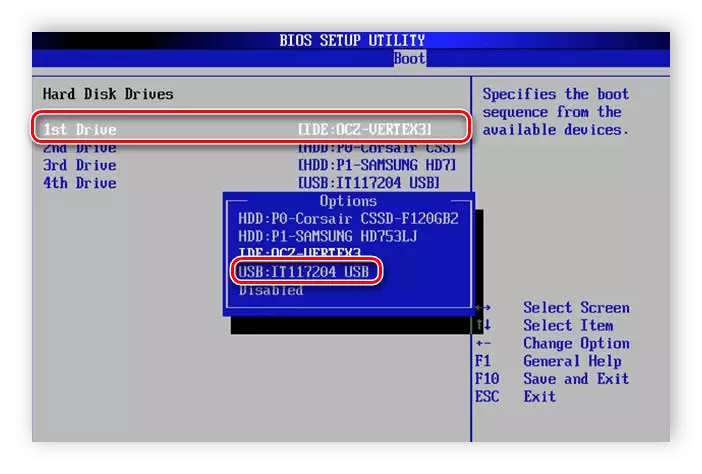
Magbasa nang higit pa: I-configure ang BIOS upang i-download mula sa flash drive
Ang mga may-ari ng UEFI ay dapat gumawa ng iba pang mga pagkilos, dahil ang interface ay bahagyang naiiba mula sa BIOS. Makipag-ugnay sa iyong artikulo sa susunod na link at isagawa ang unang hakbang.
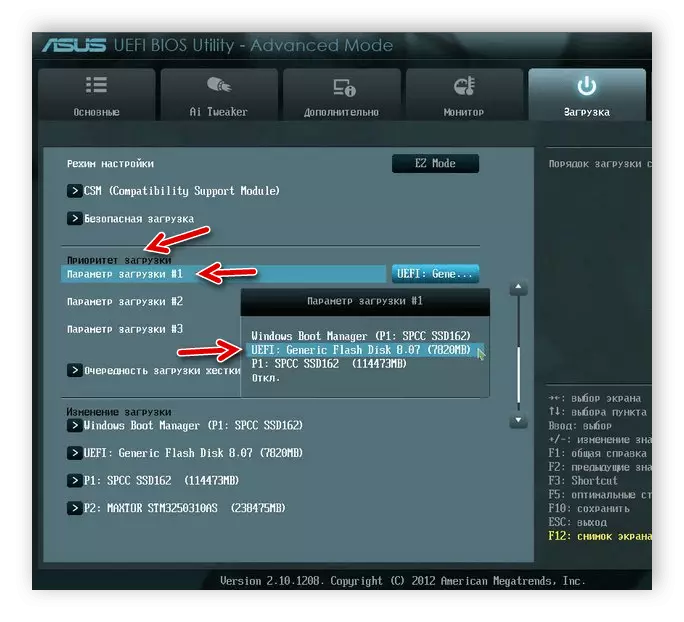
Magbasa nang higit pa: Pag-install ng Windows 7 sa isang laptop na may UEFI
Hakbang 3: Pag-update ng Windows Vista sa Windows 7.
Ngayon isaalang-alang ang pangunahing proseso ng pag-install. Narito kailangan mong magpasok ng isang disk o flash drive at i-restart ang computer. Kapag binuksan mo, ang pagsisimula ay gagawin mula sa mga media na ito, mai-load ang mga pangunahing file at bubukas ang window ng pagsisimula ng pag-install. Pagkatapos gawin ang mga sumusunod:
- Pumili ng isang maginhawang pangunahing wika OS, format ng oras at layout ng keyboard.
- Sa ipinapakita na menu windows 7, mag-click sa pindutan ng pag-install.
- Tingnan ang mga tuntunin ng kasunduan sa lisensya, kumpirmahin ang mga ito at pumunta sa susunod na hakbang.
- Ngayon dapat kang magpasya sa uri ng pag-install. Tulad ng mayroon kang Windows Vista, tukuyin ang item na "Buong Pag-install".
- Piliin ang naaangkop na seksyon at i-format ito upang burahin ang lahat ng mga file at ihatid ang operating system sa malinis na partisyon.
- Inaasahan hanggang sa mai-install ang lahat ng mga file, at naka-install ang mga bahagi.
- Itakda ngayon ang username at PC. Ang entry na ito ay gagamitin bilang isang administrator, at ang mga pangalan ng profile ay magiging kapaki-pakinabang sa panahon ng paglikha ng isang lokal na network.
- Mga driver. Una, bigyang pansin ang mga drayber. Ang mga ito ay naka-install para sa bawat bahagi at peripheral equipment nang hiwalay. Kinakailangan ang mga naturang file upang matiyak na ang mga bahagi ay maaaring makipag-ugnayan sa mga bintana at sa kanilang sarili. Ang mga link sa ibaba ay makakahanap ka ng mga detalyadong tagubilin sa paksang ito.
- Browser. Siyempre, ang Internet Explorer ay binuo sa Windows 7, ngunit hindi ito sobrang komportable na magtrabaho dito. Samakatuwid, inirerekumenda namin ang pagtingin sa iba pang mga sikat na web browser, halimbawa: Google Chrome, Opera, Mozilla Firefox o Yandex.Bauzer. Sa pamamagitan ng naturang mga browser ay madaling i-download ang kinakailangang software upang gumana sa iba't ibang mga file.
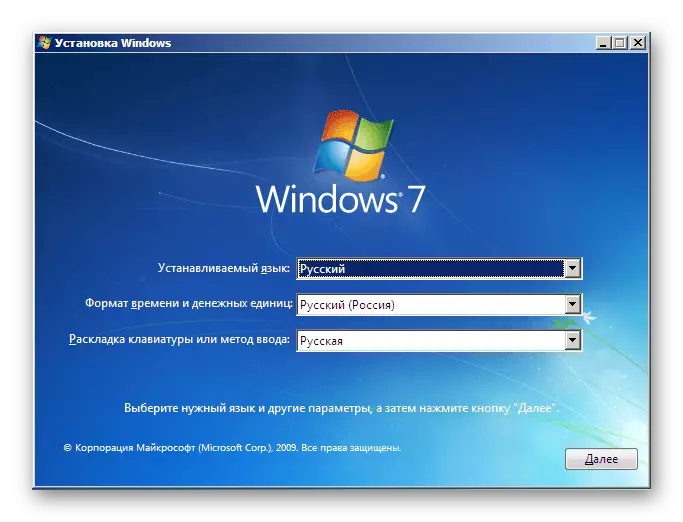
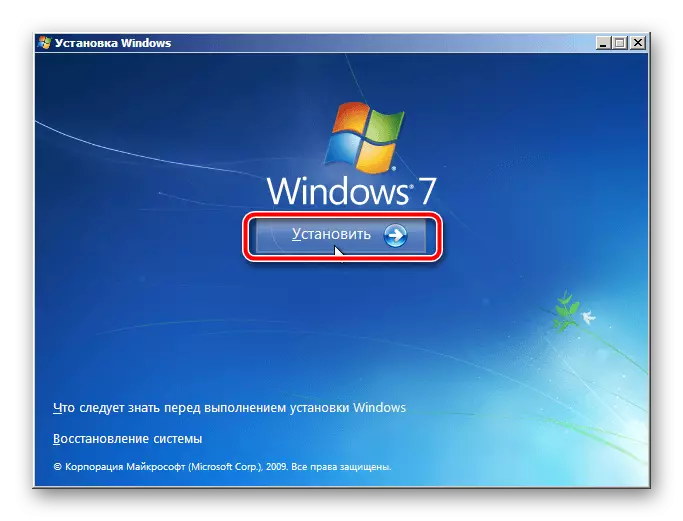
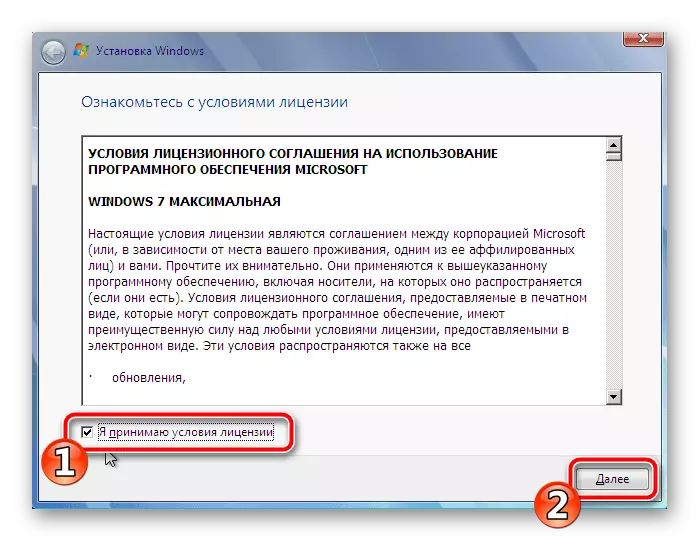
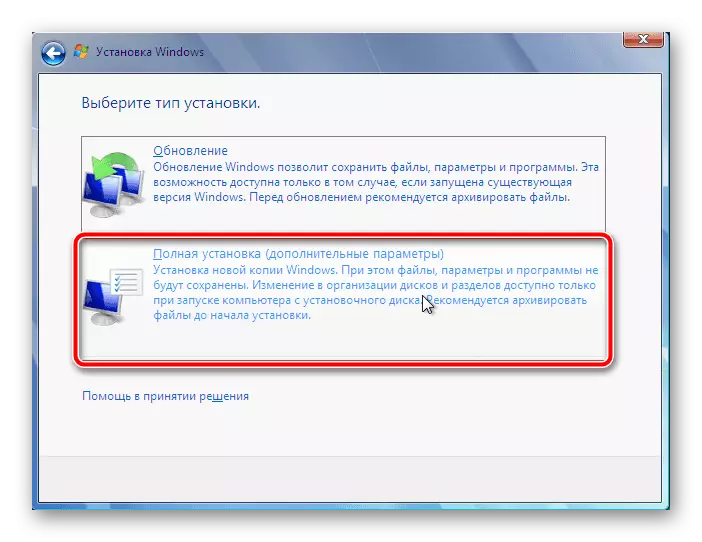
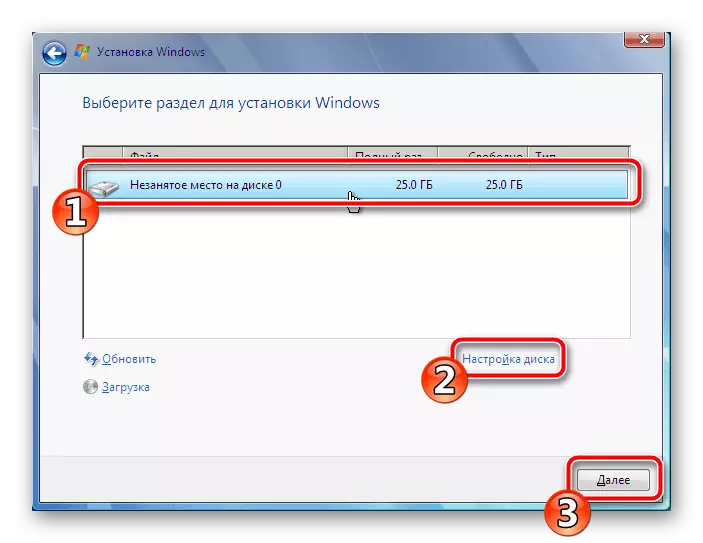
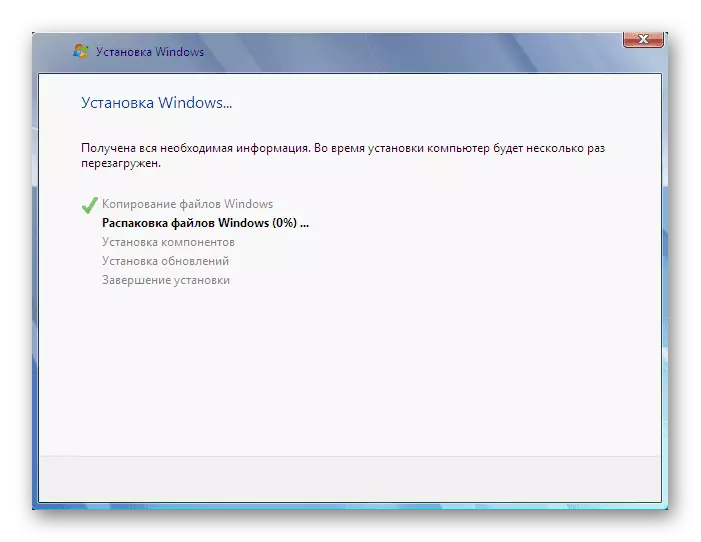
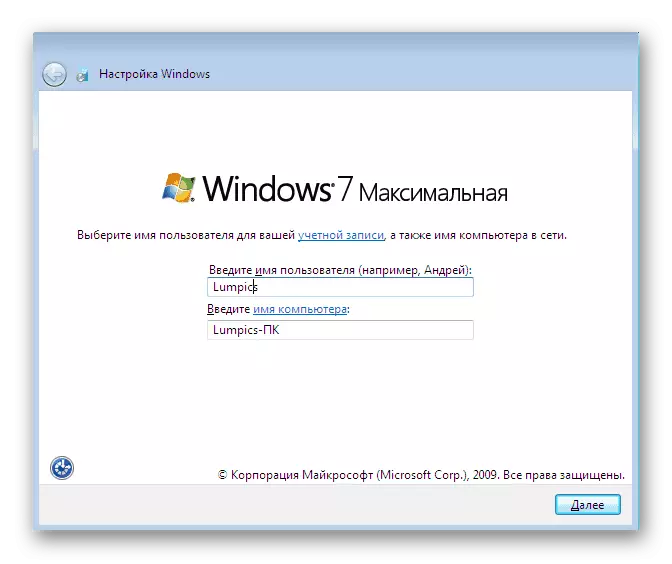
Ito ay nananatiling lamang upang maghintay para sa mga setting ng mga parameter. Sa panahon na ito, ang computer ay reboot ng maraming beses. Susunod, malilikha ang mga label at i-configure ang desktop.
Hakbang 4: OS Setup para sa trabaho
Kahit na naka-install na ang OS, ngunit hindi ganap na gumana ang PC. Ito ay dahil sa kakulangan ng ilang mga file at software. Bago simulan ang pag-install, kailangan mong i-configure ang koneksyon sa internet. Ang prosesong ito ay gumaganap nang literal ng ilang hakbang. Ang mga detalyadong tagubilin sa paksang ito ay matatagpuan sa isa pang materyal sa link sa ibaba:
Magbasa nang higit pa: Pagsasaayos ng Internet pagkatapos muling i-install ang Windows 7.
Tingnan natin ang pagkakasunud-sunod ng mga pangunahing bahagi na dapat ilagay sa normal sa isang computer:
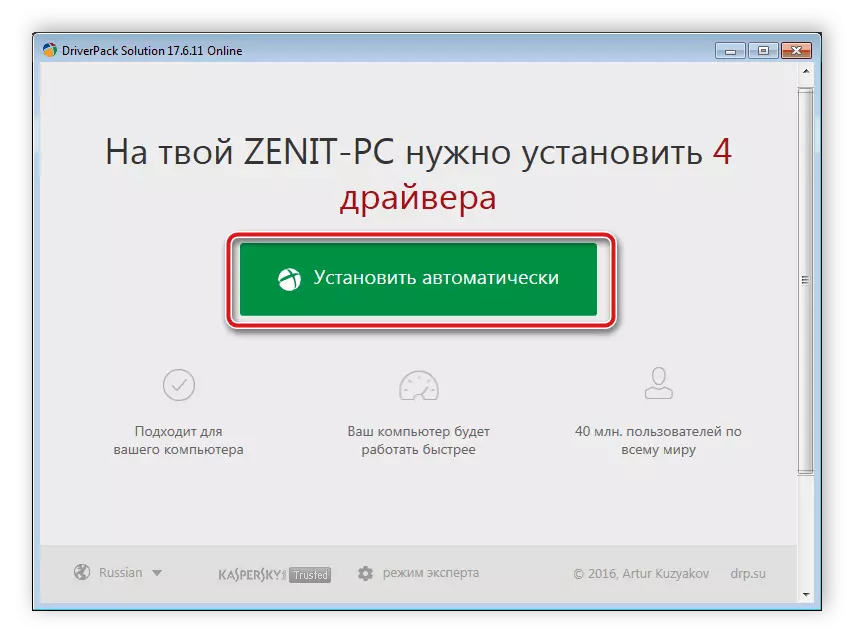
Magbasa nang higit pa:
Ang pinakamahusay na mga programa para sa pag-install ng mga driver
Paghahanap at pag-install ng driver para sa network card
Pag-install ng mga driver para sa motherboard.
Pag-install ng mga driver ng printer
Sa ganito, ang aming artikulo ay natapos. Sa itaas, maaari mong maging pamilyar ka sa lahat ng mga hakbang ng pag-install at pag-set up ng Windows 7 operating system. Tulad ng makikita mo, walang mahirap sa ito, kailangan mo lamang tiyakin ang mga tagubilin at maingat na isagawa ang bawat pagkilos. Sa pagtatapos ng lahat ng mga hakbang, maaari mong ligtas na magsimulang magtrabaho para sa mga PC.
