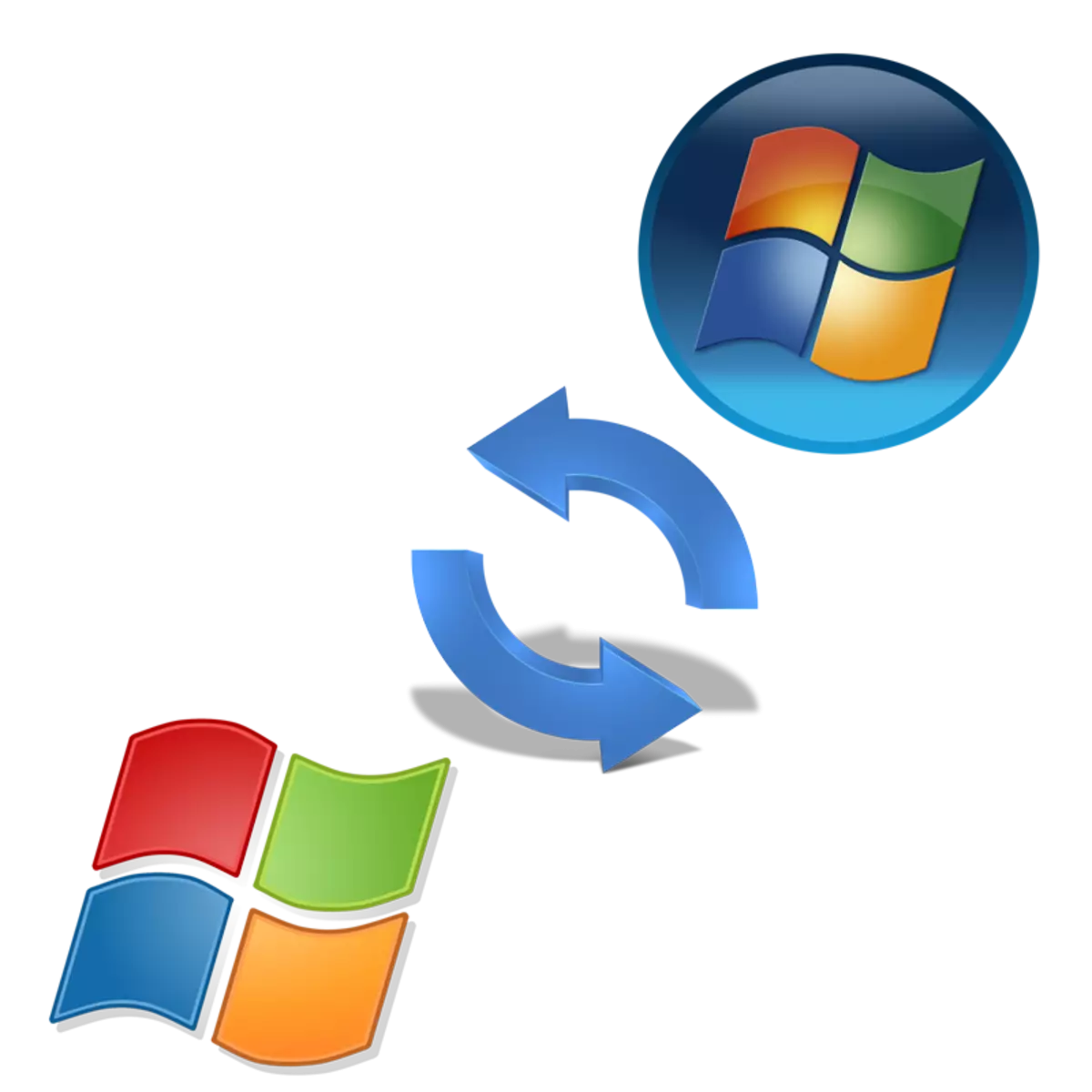
Jelenleg a Windows operációs rendszer jelenlegi verziója 10. Mindazonáltal nem minden számítógép megfelel a minimális követelményeknek. Ezért ezek igénybe a létesítmény egy korábbi operációs rendszer, mint a Windows 7. Ma fogunk beszélni, hogyan kell telepíteni a PC Vista.
A Windows Vista Windows 7-re frissítjük
A frissítési folyamat nem bonyolult, de megköveteli, hogy a felhasználó számos manipulációt végezzen. A teljes eljárást megosztottuk, hogy megkönnyítsék az utasításokat. Csodálkozzunk mindent rendben.A Windows 7 minimális rendszerkövetelményei
Leggyakrabban a Vista OS tulajdonosai gyenge számítógépekkel rendelkeznek, így a frissítés előtt javasoljuk, hogy hasonlítsa össze a komponensek jellemzőit a hivatalos minimumkövetelményekkel. Különös figyelmet fordítson a RAM és a feldolgozó számára. A definícióban az alábbi linkeken két cikkünk segítséget kap.
Olvass tovább:
A vas számítógép meghatározására szolgáló programok
Hogyan lehet megtalálni a számítógép jellemzőit
A Windows 7 tekintetében olvassa el őket a hivatalos Microsoft weboldalon. Miután meg volt győződve arról, hogy minden kompatibilis, menjen közvetlenül a telepítéshez.
Menjen a Microsoft támogatására
1. lépés: A cserélhető adathordozók előkészítése
Az operációs rendszer új verziója telepítve van a lemezből vagy a flash meghajtóból. Az első esetben nem kell további beállításokat készítenie - egyszerűen helyezze be a DVD-t a meghajtóba, és menjen a harmadik lépésbe. Ha azonban USB flash meghajtót használ, akkor egy Windows kép írásával indítható el. A témában található kézikönyv segítségével olvassa el a következő linkeket:Olvass tovább:
Utasítások egy indítható flash meghajtó létrehozásához a Windows rendszeren
Hogyan hozzunk létre egy bootolható USB flash meghajtót Rufusban
2. lépés: BIOS konfiguráció a Flash meghajtóból történő telepítéshez
Az eltávolítható USB-meghajtó további használatához be kell állítania a BIOS-t. Csak egy paramétert kell módosítania, amely átkapcsolja a számítógép indítását a merevlemezről az USB flash meghajtóra. Arról, hogyan kell ezt tenni, olvassa el az alábbi egyéb anyagunkban.
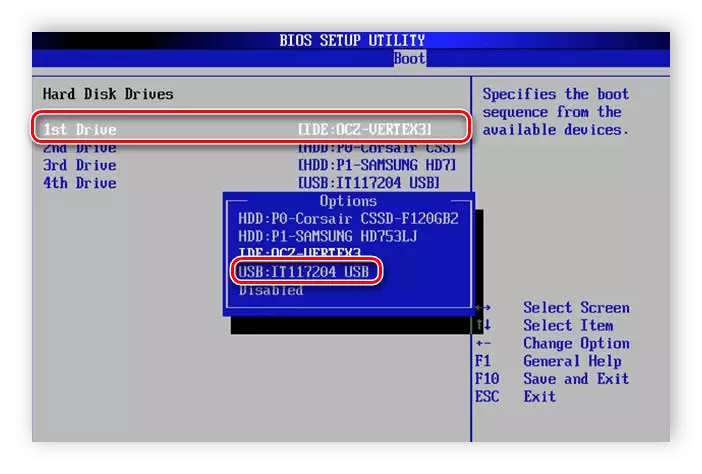
Bővebben: BIOS konfigurálása a flash meghajtóról
Az UEFI tulajdonosainak más intézkedéseket kell termelniük, mivel az interfész kissé eltér a BIOS-tól. Lépjen kapcsolatba a cikkével a következő link segítségével, és hajtsa végre az első lépést.
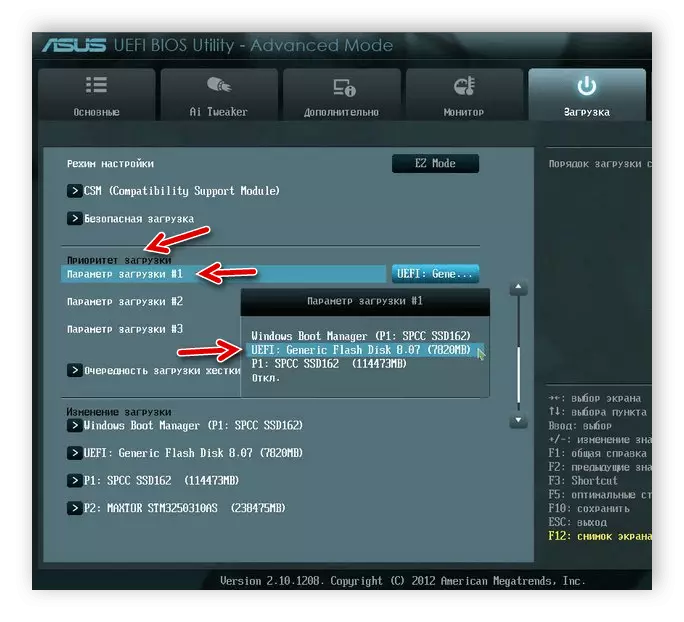
Bővebben: Windows 7 telepítése egy laptopon UEFI-vel
3. lépés: Windows Vista frissítése a Windows 7-re
Most tekintse meg a fő telepítési folyamatot. Itt meg kell adnia egy lemezt vagy flash meghajtót, és indítsa újra a számítógépet. Amikor bekapcsol, a kezdet ezen a médiából készül, a fő fájlok betöltésre kerülnek, és megnyílik a telepítés indítása ablak. A következők után:
- Válasszon ki egy kényelmes fõ nyelvű operációs rendszert, időformátumot és billentyűzet elrendezést.
- A megjelenített menüben a Windows 7, kattintson a Telepítés gombra.
- Nézze meg a licencszerződés feltételeit, erősítse meg őket, és menjen a következő lépéshez.
- Most el kell döntenie a telepítési típusról. Ahogy van Windows Vista, adja meg a "teljes telepítés" elemet.
- Válassza ki a megfelelő részt és formázza meg az összes fájl törléséhez és az operációs rendszert a tiszta partícióhoz.
- Amíg az összes fájl kicsomagolása, és az összetevők telepítve vannak.
- Állítsa be a felhasználónevet és a számítógépet. Ez a bejegyzés rendszergazdaként fogja használni, és a profilnevek hasznosak lesznek a helyi hálózat létrehozása során.
- Illesztőprogramok. Először, figyeljen a járművezetőkre. Az egyes komponensek és perifériás berendezések külön-külön vannak felszerelve. Ezeknek a fájloknak kell biztosítaniuk, hogy az összetevők kölcsönhatásba léphessenek a Windows és azok között. Az alábbi linkek részletes utasításokat találnak ezen a témában.
- Böngésző. Természetesen az Internet Explorer már beépül a Windows 7 rendszerbe, de nem nagyon kényelmes dolgozni benne. Ezért javasoljuk, hogy más népszerű böngészők, például: Google Chrome, Opera, Mozilla Firefox vagy Yandex.Bauzer. Az ilyen böngészőkön keresztül már könnyű lesz letölteni a szükséges szoftvert a különböző fájlok kezeléséhez.
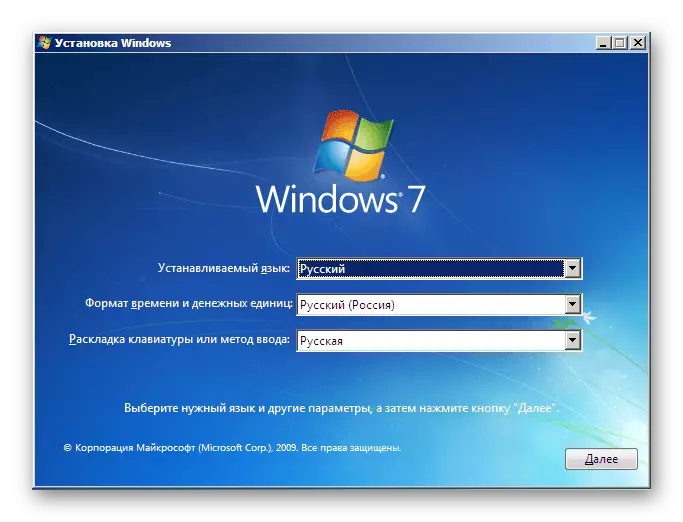
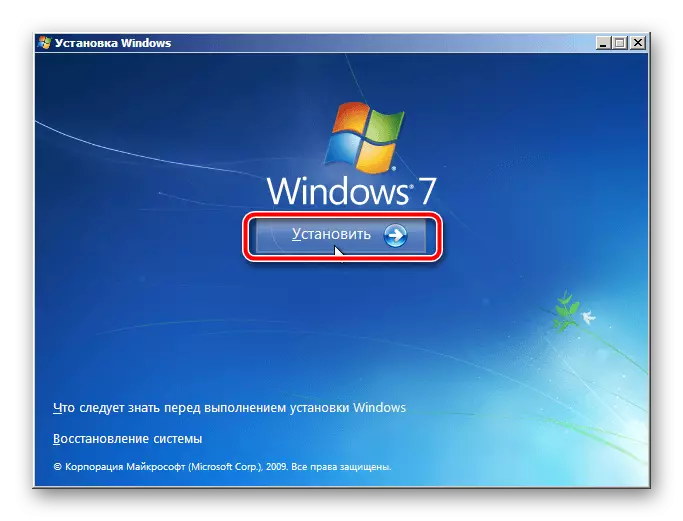
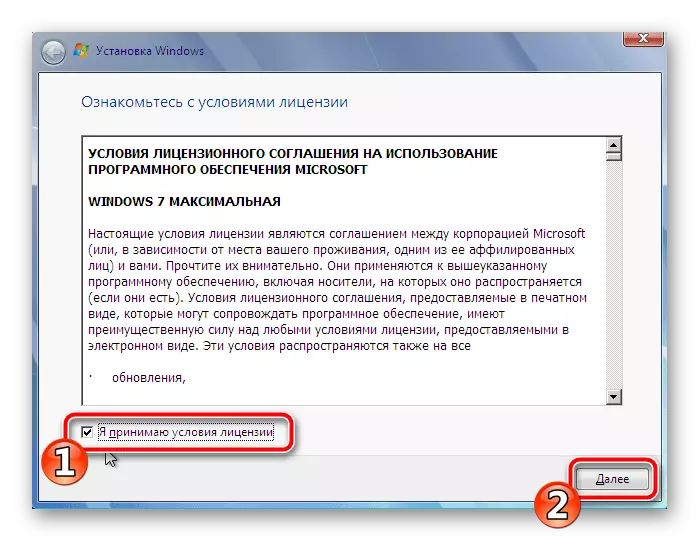
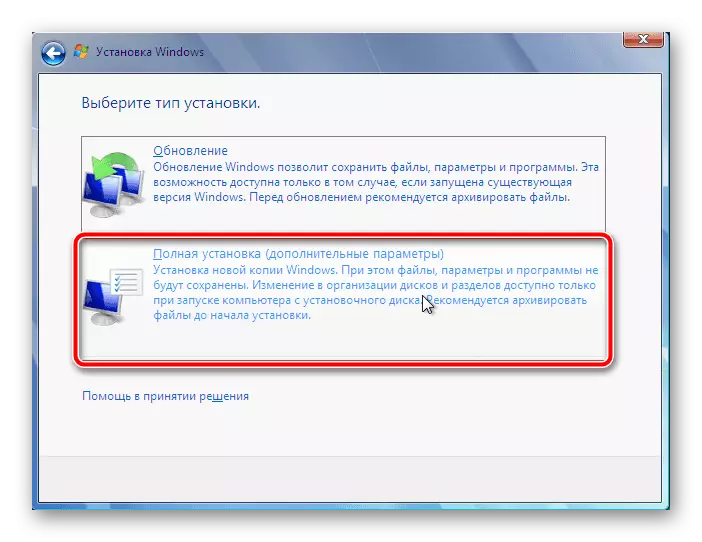
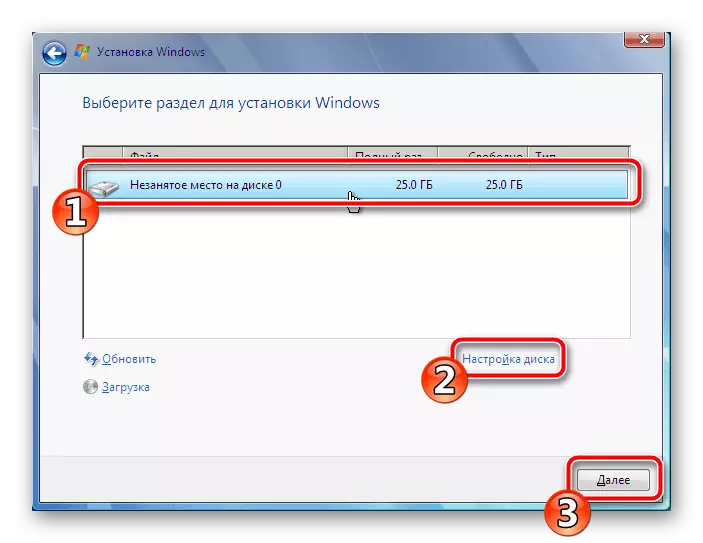
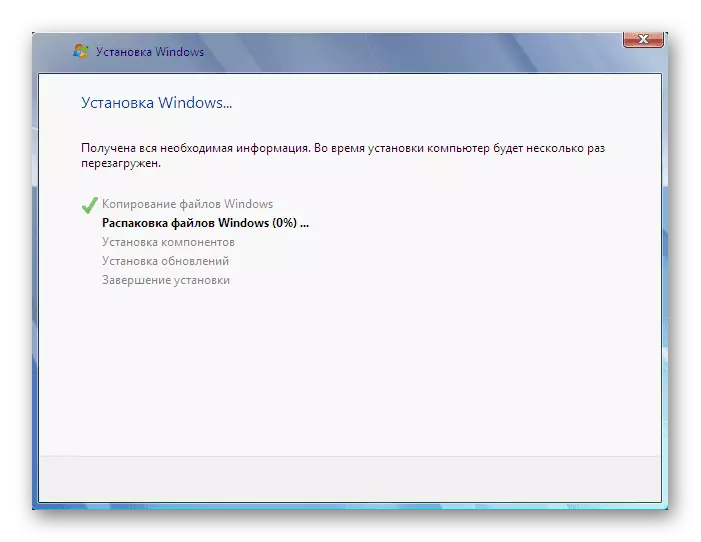
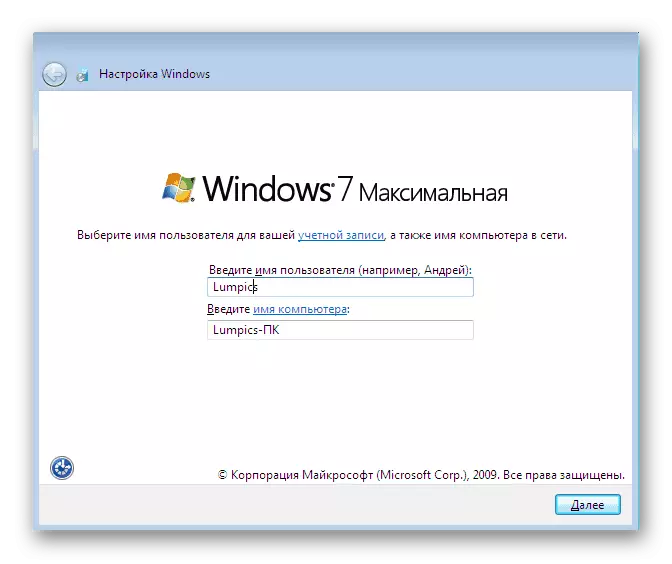
Csak a paraméterek beállításainak várható. Ez alatt a számítógép többször újraindul. Ezután létrejön a címkék, és az asztal konfigurálva lesz.
4. lépés: Munka operációs rendszerbeállítása
Bár az operációs rendszer már telepítve van, de a számítógép nem működik teljesen. Ez az egyes fájlok és szoftverek hiánya miatt következik be. A telepítés megkezdése előtt be kell állítania az internethez való kapcsolatot. Ez a folyamat szó szerint néhány lépést végez. A témával kapcsolatos részletes utasítások egy másik anyagban találhatók az alábbi linken:
Bővebben: Internet konfiguráció A Windows 7 újratelepítése után
Nézzük meg a legfontosabb komponensek sorrendjét, amelyeket a számítógépen normálisnak kell tenni:
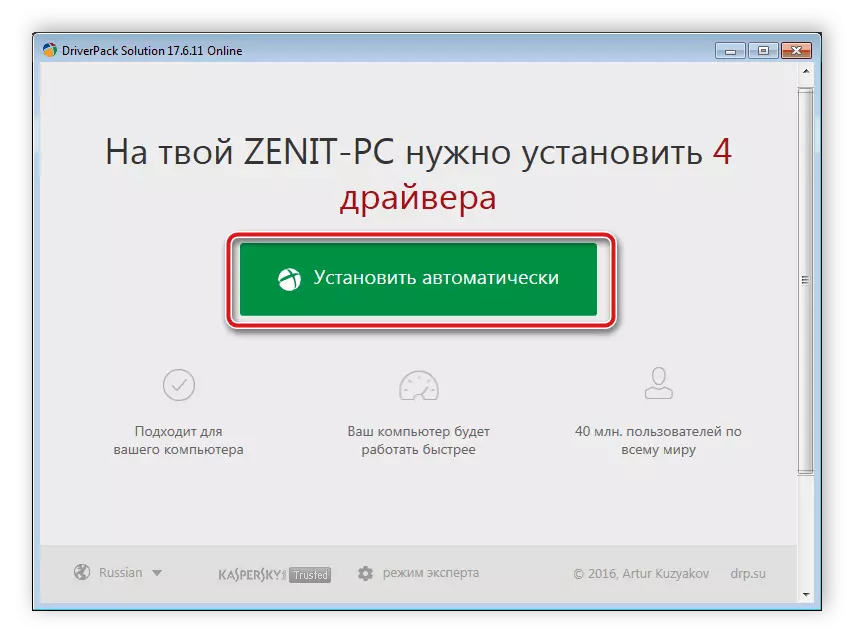
Olvass tovább:
A legjobb programok a járművezetők telepítéséhez
Keresési és telepítési illesztőprogram hálózati kártyára
Illesztőprogramok telepítése az alaplapra
A nyomtató-illesztőprogramok telepítése
Ezen a cikkünk véget ér. Fent, akkor ismerkedjen meg a következő lépéseket telepítése és beállítása Windows 7 operációs rendszer. Mint látható, nincs semmi nehéz ebben, akkor csak meg kell, hogy megbizonyosodjon arról az utasításokat, és gondosan végrehajtani az egyes lépéseket. Az összes lépés befejezése után biztonságosan elkezdheti dolgozni a PC-k számára.
