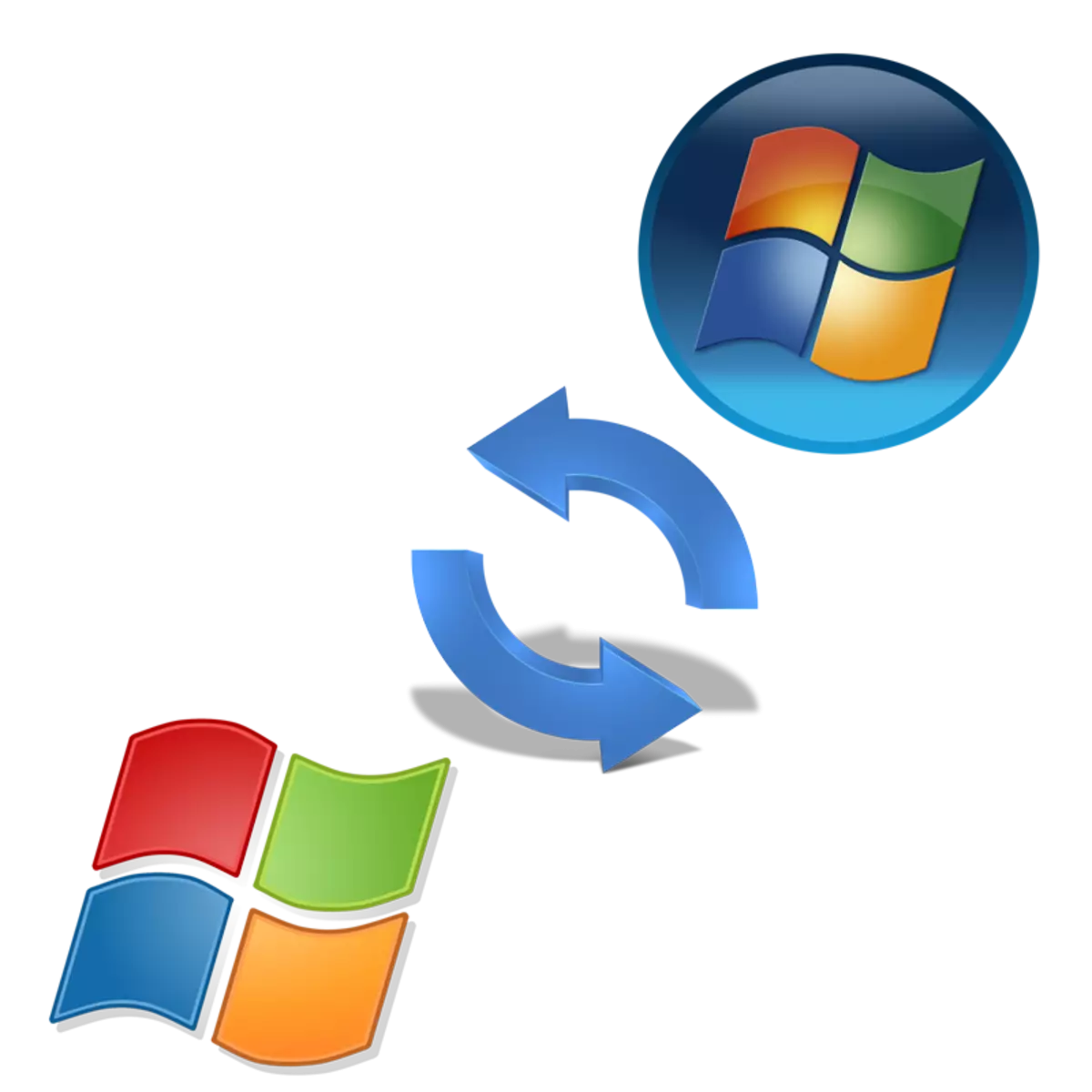
Derzeit beträgt die aktuelle Version des Windows-Betriebssystems 10. Nicht alle Computer erfüllen die Mindestanforderungen, um sie zu verwenden. Sie werden daher auf die Installation eines früheren Betriebssystems wie Windows 7 zurückgegriffen. Heute werden wir darüber sprechen, wie er es auf dem PC mit Vista installiert wird.
Wir aktualisieren Windows Vista auf Windows 7
Der Aktualisierungsprozess ist nicht kompliziert, es erfordert jedoch, dass der Benutzer eine Reihe von Manipulationen durchführt. Wir haben das gesamte Verfahren aufgeteilt, um die Navigation in den Anweisungen einfacher zu gestalten. Wundern wir uns in Ordnung.Mindestsystemanforderungen von Windows 7
Meistens haben Vista-Betriebssystembesitzer schwache Computer, also vor der Aktualisierung empfehlen wir, die Eigenschaften Ihrer Komponenten mit den offiziellen Mindestanforderungen zu vergleichen. Achten Sie besonders auf die Anzahl der RAM und den Prozessor. In der Definition werden Sie von zwei unserer Artikel auf den folgenden Links geholfen.
Weiterlesen:
Programme zur Bestimmung des Eisencomputers
So erfahren Sie die Eigenschaften Ihres Computers
Lesen Sie sie in Bezug auf Windows 7 auf der offiziellen Microsoft-Website. Nachdem Sie überzeugt waren, dass alles kompatibel ist, gehen Sie direkt zur Installation.
Gehen Sie zu Microsoft-Support
Schritt 1: Herstellung von Wechselmedien
Eine neue Version des Betriebssystems wird von der Festplatte oder einem Flash-Laufwerk installiert. Im ersten Fall müssen Sie keine zusätzlichen Einstellungen erstellen - Legen Sie einfach die DVD in das Laufwerk ein und gehen Sie zum dritten Schritt. Wenn Sie jedoch ein USB-Flash-Laufwerk verwenden, machen Sie einen bootfähigen, indem Sie ein Windows-Image schreiben. Lesen Sie mit dem Handbuch zu diesem Thema die folgenden Links:Weiterlesen:
Anweisungen zum Erstellen eines startfähigen Flash-Laufwerks unter Windows
So erstellen Sie ein bootfähiges USB-Flash-Laufwerk 7 in RUFUS
Schritt 2: BIOS-Konfiguration für die Installation von einem Flash-Laufwerk
Um das entfernbare USB-Laufwerk weiter zu verwenden, müssen Sie das BIOS konfigurieren. Sie müssen nur einen Parameter ändern, der den Start des Computers von der Festplatte auf das USB-Flash-Laufwerk umschaltet. Informationen darüber, wie dies geht, lesen Sie in unserem anderen Material unten.
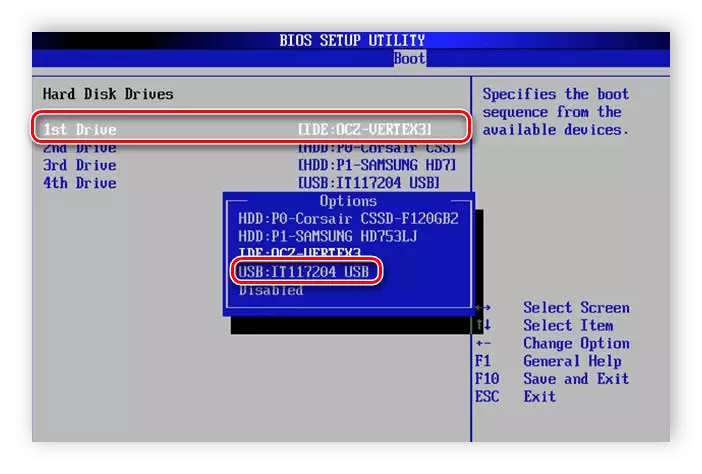
Lesen Sie mehr: Konfigurieren Sie BIOS, um von einem Flash-Laufwerk herunterzuladen
Die Besitzer von UEFI sollten andere Aktionen erstellen, da die Schnittstelle etwas vom BIOS unterscheidet. Wenden Sie sich an Ihren Artikel mit dem nächsten Link und führen Sie den ersten Schritt aus.
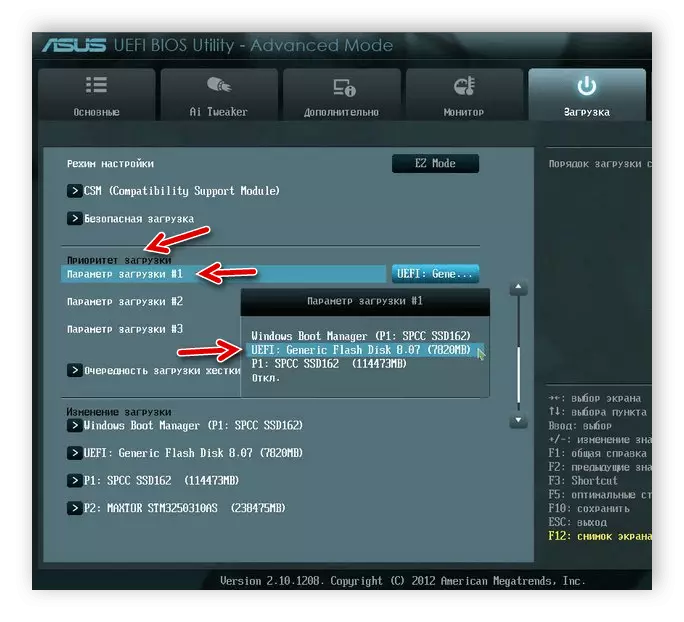
Lesen Sie mehr: Windows 7 auf einem Laptop mit UEFI installieren
Schritt 3: Aktualisierung von Windows Vista auf Windows 7
Betrachten Sie nun den Hauptinstallationsprozess. Hier müssen Sie eine Festplatte oder ein Flash-Laufwerk einfügen und den Computer neu starten. Wenn Sie einschalten, erfolgt der Start aus diesen Medien, die Hauptdateien werden geladen und das Installationsstartfenster wird geöffnet. Nachfolgend folgendes:
- Wählen Sie ein komfortables OS, das Zeitformat und ein Tastatur-Layout aus.
- Klicken Sie im angezeigten Menü Windows 7 auf die Schaltfläche Installieren.
- Überprüfen Sie die Bedingungen der Lizenzvereinbarung, bestätigen Sie sie und gehen Sie zum nächsten Schritt.
- Jetzt sollten Sie sich für den Installationstyp entscheiden. Geben Sie bei Windows Vista die Option "Full Installation" an.
- Wählen Sie den entsprechenden Abschnitt aus und formatieren Sie es, um alle Dateien zu löschen und das Betriebssystem an die saubere Partition zu liefern.
- Erwarten Sie, bis alle Dateien ausgepackt werden, und Komponenten werden installiert.
- Setzen Sie nun den Benutzernamen und den PC ein. Dieser Eintrag wird als Administrator verwendet, und die Profilnamen sind während der Erstellung eines lokalen Netzwerks nützlich.
- Fahrer. Achten Sie zunächst auf die Treiber. Sie sind für jede Komponenten- und Peripheriegeräte separat installiert. Solche Dateien sind erforderlich, um sicherzustellen, dass die Komponenten mit Fenstern und untereinander interagieren können. Die Links unten finden Sie detaillierte Anweisungen zu diesem Thema.
- Browser. Natürlich ist der Internet Explorer bereits in Windows 7 eingebaut, aber es ist nicht sehr angenehm, daran zu arbeiten. Wir empfehlen daher, andere beliebte Webbrowser anzusehen, zum Beispiel: Google Chrome, Opera, Mozilla Firefox oder Yandex.Bauzer. Durch solche Browsern können Sie bereits einfach die erforderliche Software herunterladen, um mit verschiedenen Dateien zu arbeiten.
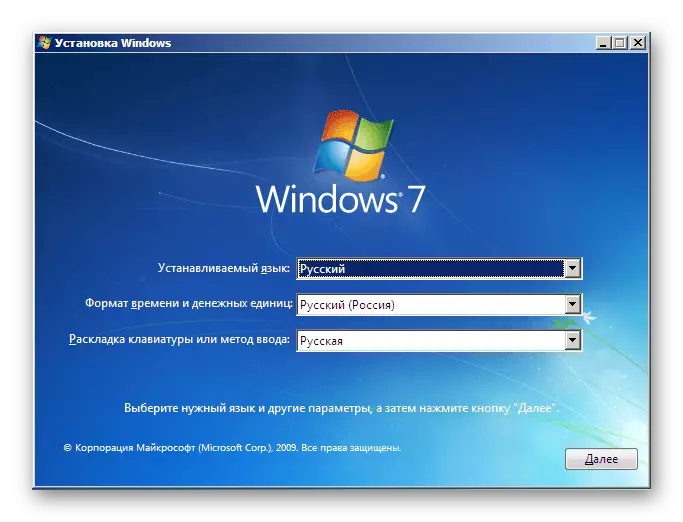
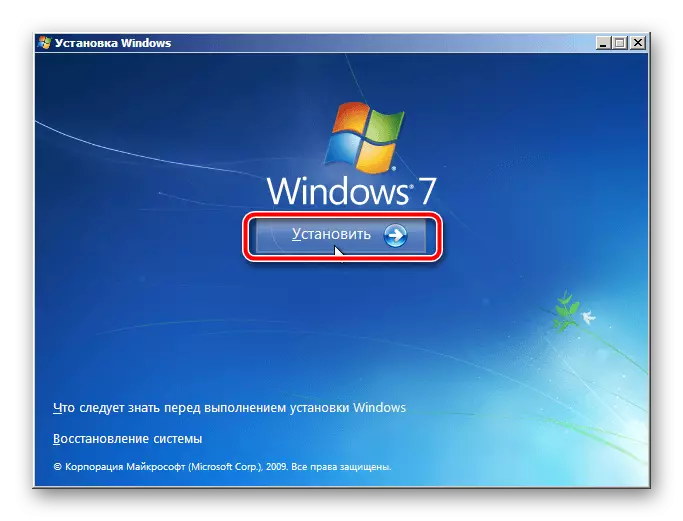
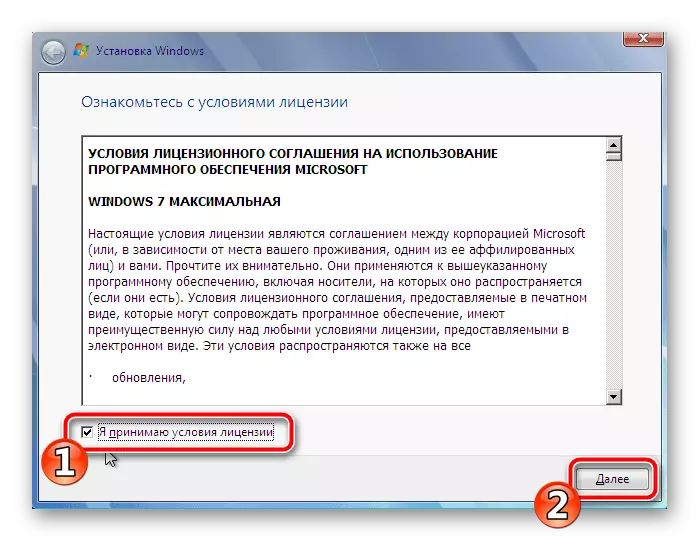
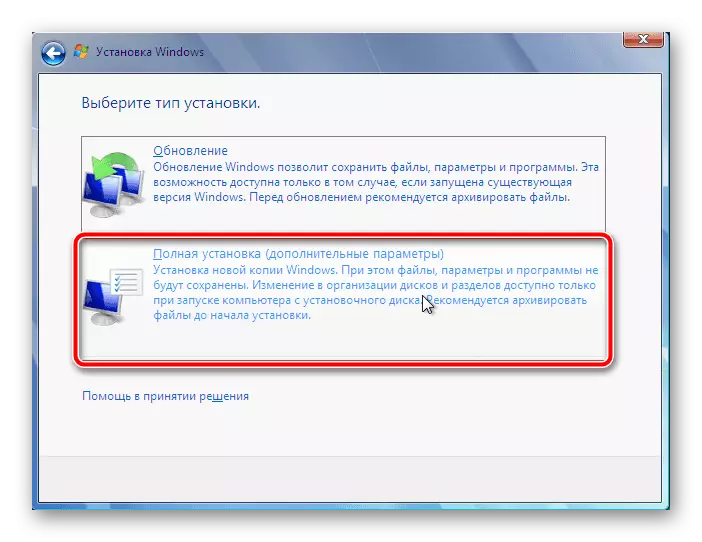
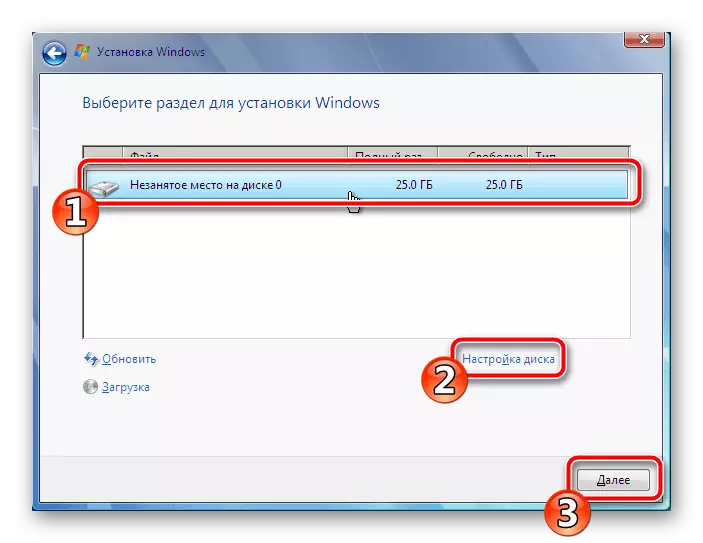
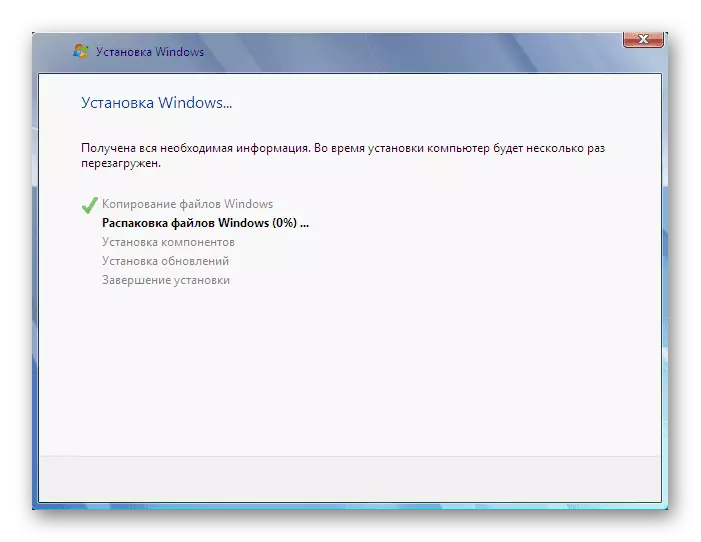
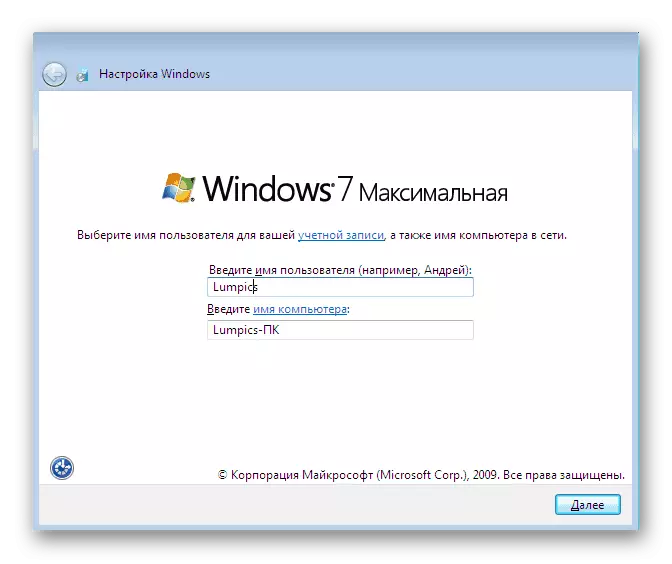
Es bleibt nur noch auf die Einstellungen der Parameter warten. Dabei wird der Computer mehrmals neu gestartet. Als Nächstes werden Etiketten erstellt, und der Desktop wird konfiguriert.
Schritt 4: OS-Setup für die Arbeit
Obwohl das Betriebssystem bereits installiert ist, der PC nicht vollständig funktionieren kann. Dies ist auf das Fehlen bestimmter Dateien und Software zurückzuführen. Bevor Sie die Installation starten, müssen Sie die Verbindung zum Internet konfigurieren. Dieser Prozess wird buchstäblich ein paar Schritte ausgeführt. Detaillierte Anweisungen zu diesem Thema finden Sie in einem anderen Material auf dem untenstehenden Link:
Lesen Sie mehr: Internet-Konfiguration nach der Neuinstallation von Windows 7
Schauen wir uns die Reihenfolge der Hauptkomponenten an, die mit einem Computer auf normal sein sollten:
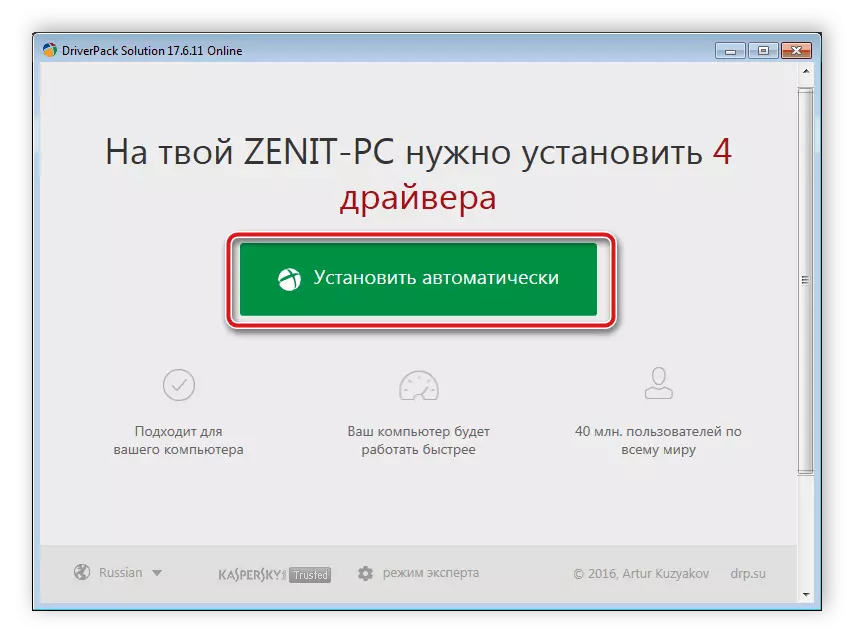
Weiterlesen:
Die besten Programme zur Installation von Treibern
Such- und Installationstreiber für Netzwerkkarte
Treiber für Motherboard installieren
Druckertreiber installieren.
In diesem Artikel kommt unser Artikel zu Ende. Oben können Sie sich mit allen Schritten der Installation und Einrichtung des Windows 7-Betriebssystems vertraut machen. Wie Sie sehen, gibt es in diesem Fall nichts schwieriges, Sie müssen nur die Anweisungen sicherstellen und jede Aktion sorgfältig durchführen. Nach Abschluss aller Schritte können Sie sicher anfangen, für PCs zu arbeiten.
