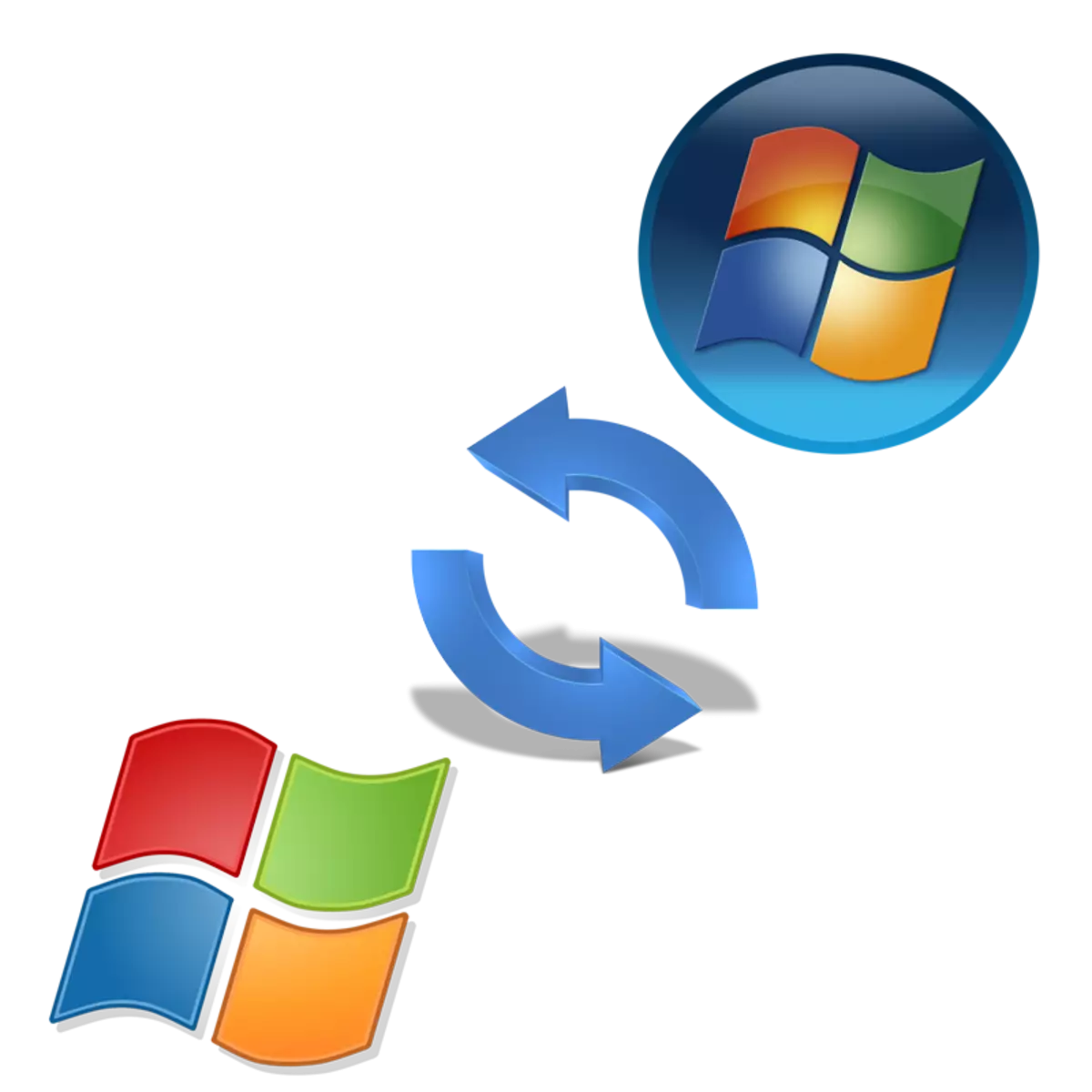
Во моментов, сегашната верзија на оперативниот систем Windows е 10. Сепак, не сите компјутери ги задоволуваат минималните барања за користење. Затоа, тие се прибегнуваат кон инсталацијата на претходниот оперативен систем, како што е Windows 7. Денес ќе разговараме за тоа како да го инсталираме на компјутер со Виста.
Ние ја ажурираме Windows Vista на Windows 7
Сепак, процесот на ажурирање не е комплициран, се бара од корисникот да врши голем број манипулации. Ние ја поделивме целата процедура за чекори за полесно да се движиме во упатствата. Ајде да се прашуваме сè во ред.Минимални системски барања на Windows 7
Најчесто, сопствениците на Vista OS имаат слаби компјутери, па пред ажурирањето препорачуваме да ги споредиме карактеристиките на вашите компоненти со официјалните минимални барања. Обрнете посебно внимание на бројот на RAM меморија и процесор. Во дефиницијата, ќе ви биде помогнато од две написи на линковите подолу.
Прочитај повеќе:
Програми за одредување на Iron Computer
Како да ги дознаете карактеристиките на вашиот компјутер
Во однос на Windows 7, прочитајте ги на официјалната веб-страница на Microsoft. Откако сте биле убедени дека сè е компатибилно, одете директно на инсталацијата.
Одете на Microsoft Support
Чекор 1: Подготовка на пренослив медиум
Новата верзија на оперативниот систем е инсталирана од дискот или флеш диск. Во првиот случај, не треба да произведувате дополнителни поставки - едноставно вметнете го DVD во уредот и одете на третиот чекор. Меѓутоа, ако користите USB флеш диск, направете бутабилен од него со пишување на Windows сликата. Со прирачникот на оваа тема, прочитајте ги следните линкови:Прочитај повеќе:
Инструкции за создавање на бутабилен флеш диск на Windows
Како да креирате бутабилен USB флеш диск 7 во Руфус
Чекор 2: Биос конфигурација за инсталација од флеш диск
За понатамошно користење на отстранлив USB-уред, ќе треба да го конфигурирате BIOS-от. Треба да го промените само еден параметар кој го префрла багажникот на компјутерот од хард дискот до USB флеш-уредот. За тоа како да го направите ова, прочитајте го нашиот друг материјал подолу.
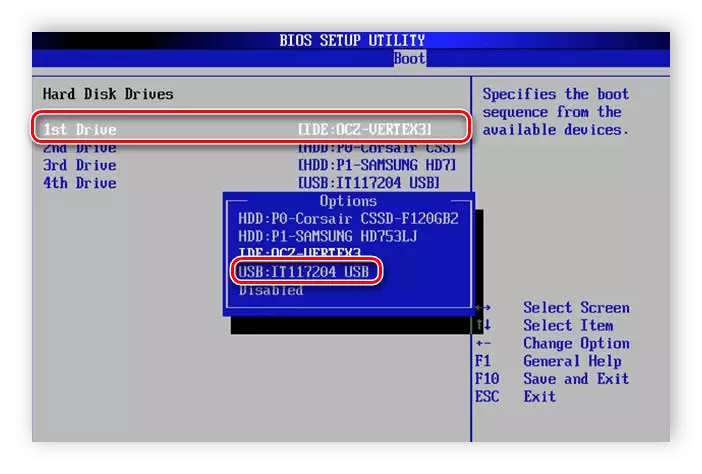
Прочитајте повеќе: Конфигурирајте го БИОС за преземање од флеш диск
Сопствениците на УИФИ треба да произведат други дејства, бидејќи интерфејсот е малку поинаков од BIOS-от. Контактирајте го вашиот напис од следниот линк и извршете го првиот чекор.
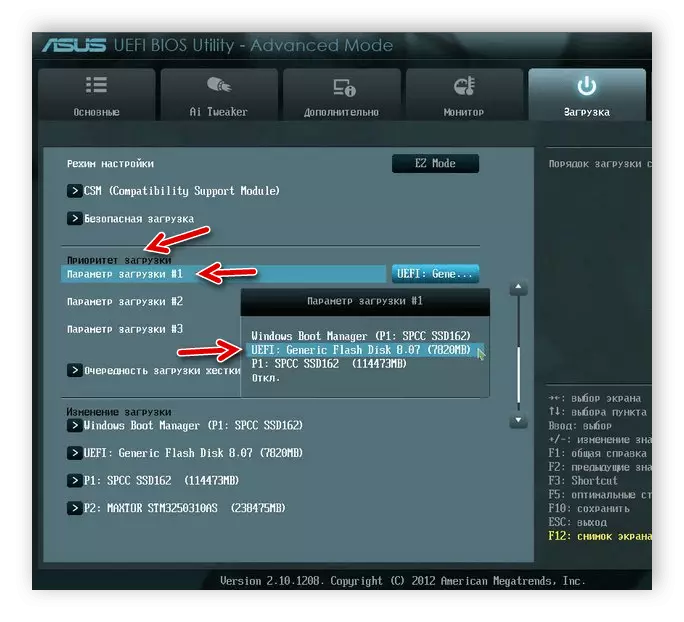
Прочитај повеќе: Инсталирање на Windows 7 на лаптоп со UEFI
Чекор 3: Ажурирање на Windows Vista до Windows 7
Сега разгледајте го главниот процес на инсталација. Тука треба да вметнете диск или флеш диск и да го рестартирате компјутерот. Кога ќе се вклучите, почеток ќе биде направен од овие медиуми, главните датотеки ќе бидат вчитани и ќе се отвори прозорецот за стартување на инсталацијата. Последи го следново:
- Изберете пригоден ОС на главниот јазик, временски формат и распоред на тастатура.
- Во прикажаното мени Windows 7, кликнете на копчето Инсталирање.
- Проверете ги условите на договорот за лиценца, потврдете ги и одете на следниот чекор.
- Сега треба да одлучите за типот на инсталација. Како што имате Windows Vista, наведете ја ставката "Целосна инсталација".
- Изберете го соодветниот дел и го форматирате за да ги избришете сите датотеки и да го испорачате оперативниот систем на чистата партиција.
- Очекувајте додека сите датотеки не се распакуваат, а компонентите се инсталирани.
- Сега поставете го корисничкото име и компјутерот. Овој запис ќе се користи како администратор, а имињата на профилот ќе бидат корисни за време на создавањето на локална мрежа.
- Возачи. Прво, обрнете внимание на возачите. Тие се инсталирани за секоја компонента и периферна опрема одделно. Ваквите датотеки се потребни за да се осигура дека компонентите можат да комуницираат со Windows и меѓу себе. Линковите подолу ќе најдете детални инструкции на оваа тема.
- Прелистувач. Се разбира, Internet Explorer е веќе изграден во Windows 7, но не е многу удобно да работат во него. Затоа, препорачуваме да гледаме на други популарни веб прелистувачи, на пример: Google Chrome, Opera, Mozilla Firefox или Yandex.Bauzer. Преку ваквите прелистувачи веќе ќе биде лесно да го преземете потребниот софтвер за работа со различни датотеки.
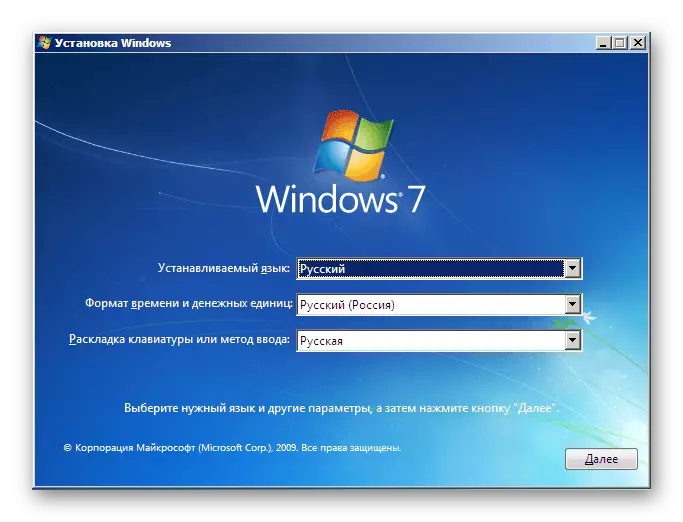
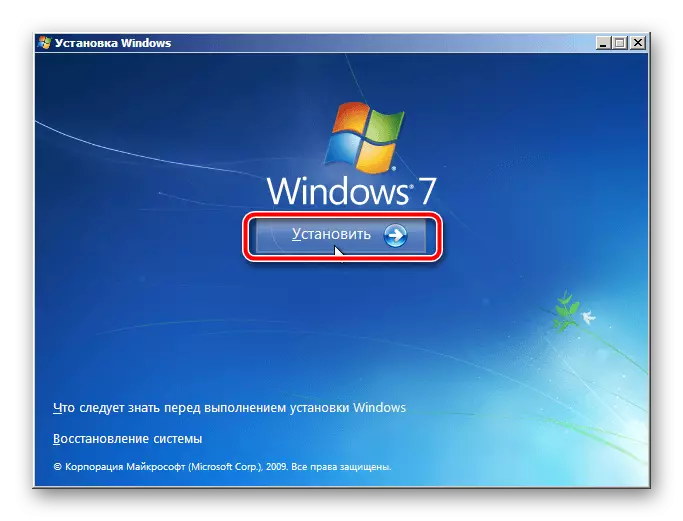
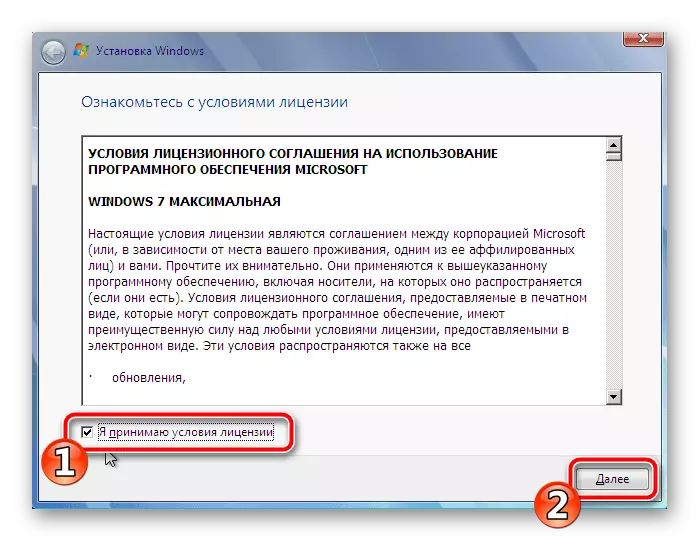
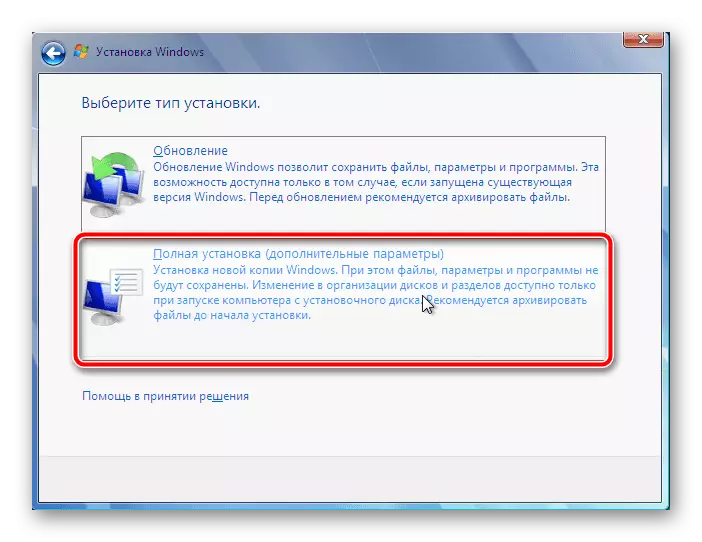
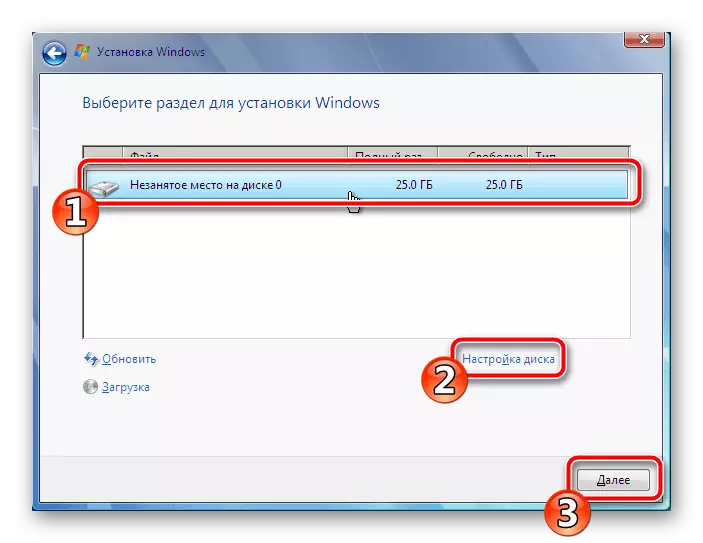
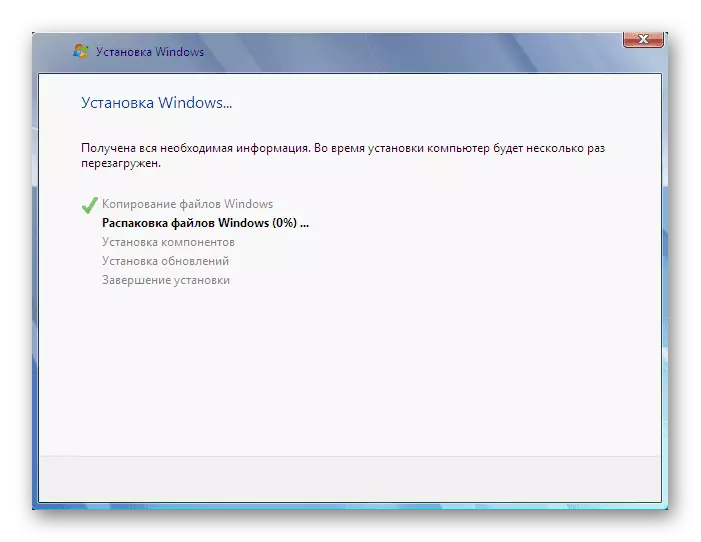
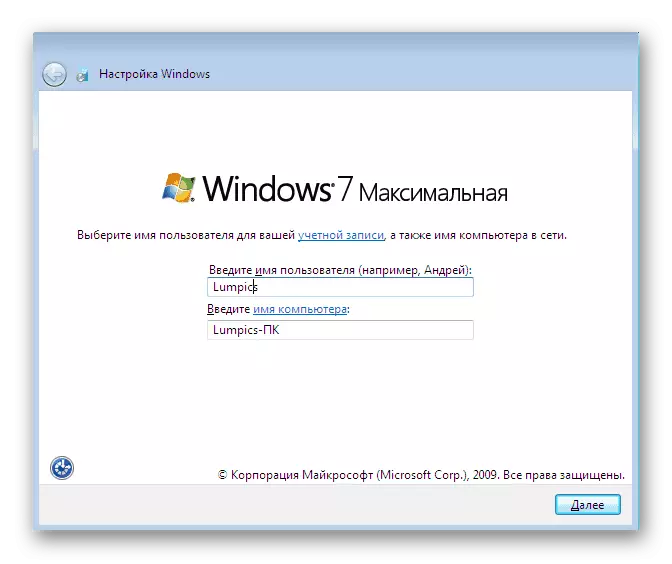
Останува само да ги чекате поставките на параметрите. Во текот на ова, компјутерот ќе биде рестартиран неколку пати. Следно, ќе се создадат етикети и десктопот ќе биде конфигуриран.
Чекор 4: ОС Подесување за работа
Иако оперативниот систем е веќе инсталиран, но компјутерот не може целосно да функционира. Ова се должи на недостатокот на одредени датотеки и софтвер. Пред да започнете со инсталација, треба да ја конфигурирате врската со Интернет. Овој процес се изведува буквално неколку чекори. Детални упатства за оваа тема може да се најдат во друг материјал на линкот подолу:
Прочитај повеќе: Интернет конфигурација по повторно инсталирање на Windows 7
Ајде да го разгледаме редоследот на главните компоненти кои треба да се стават во нормала со компјутер:
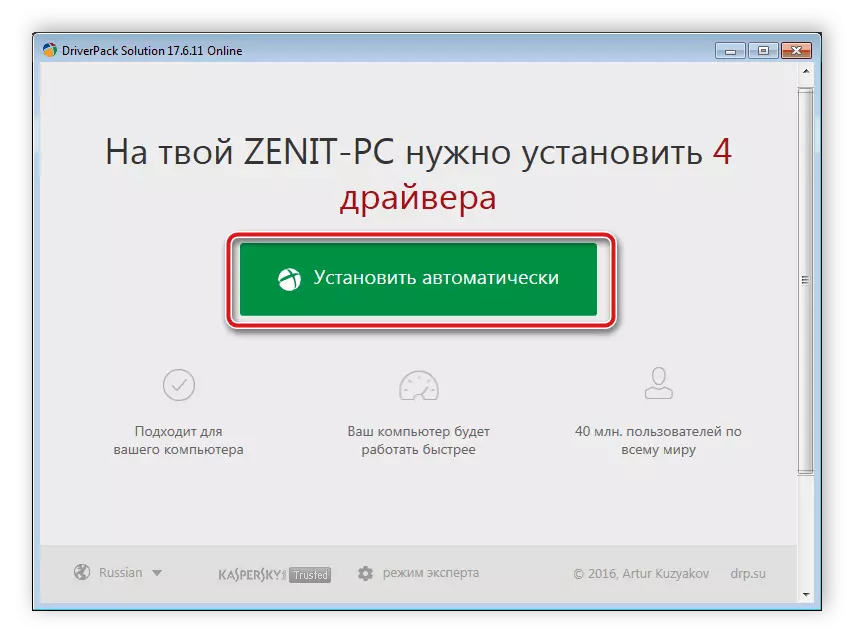
Прочитај повеќе:
Најдобри програми за инсталирање на возачи
Возач за пребарување и инсталација за мрежна картичка
Инсталирање на драјвери за матичната плоча
Инсталирање на драјвери за печатач
На ова, нашата статија завршува. Над, можете да се запознаете со сите чекори за инсталирање и поставување на оперативниот систем Windows 7. Како што можете да видите, нема ништо тешко во ова, само треба да бидете сигурни дека инструкциите и внимателно да ги извршувате секоја акција. По завршувањето на сите чекори, можете безбедно да започнете со работа за компјутери.
