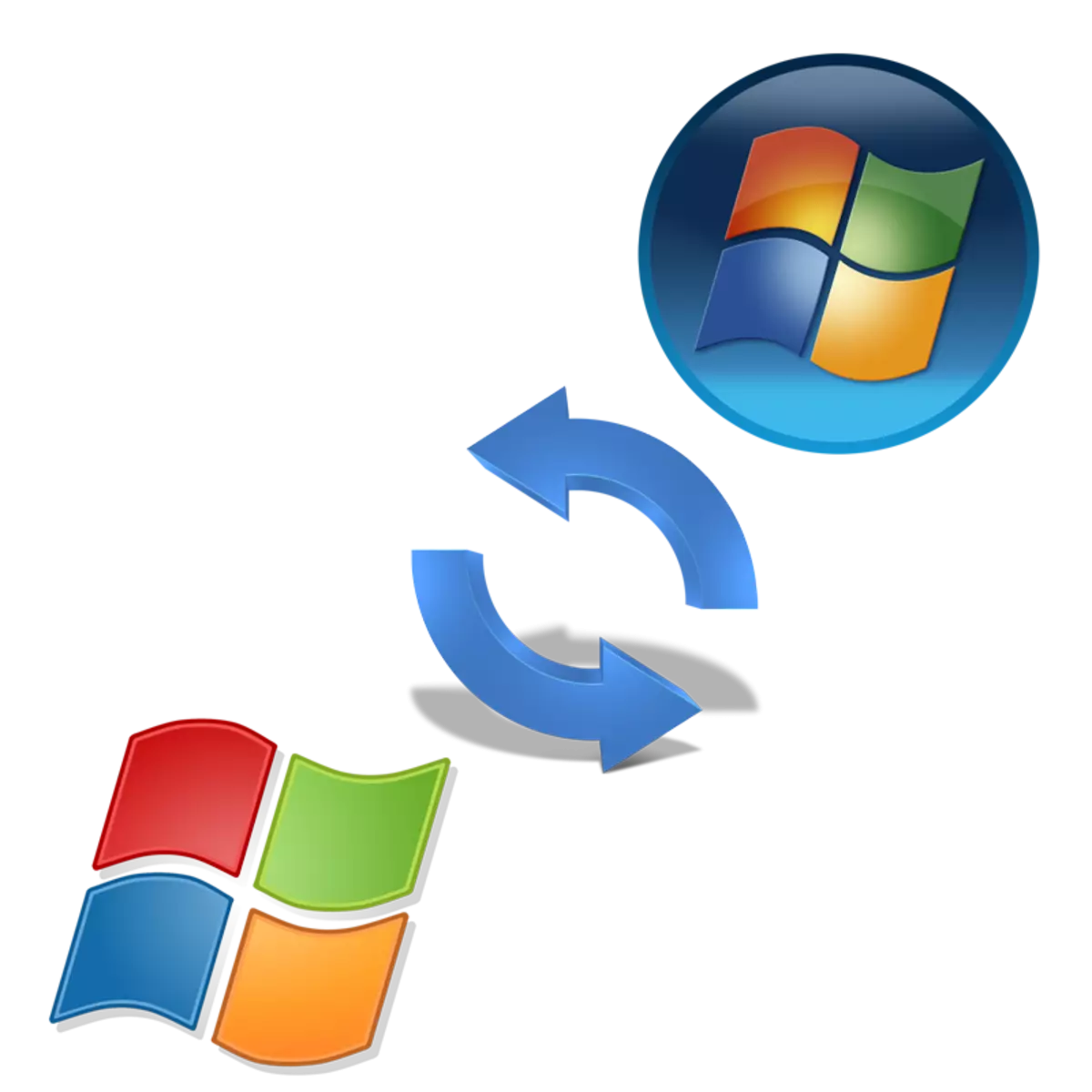
Thaum lub sijhawm, version tam sim no ntawm lub Windows operating system yog 10. Txawm li cas los xij, tsis yog txhua lub khoos phis tawj ua tau raws li qhov yuav tsum tau siv. Yog li ntawd, lawv tau siv rau lub installation ntawm ib qho ua ntej OS, xws li Windows 7. Niaj hnub no peb yuav tham txog yuav ua li cas rau nruab nws ntawm PC nrog Vista.
Peb hloov kho Windows Vista rau Windows 7
Cov txheej txheem hloov tshiab tsis nyuaj, txawm li cas los xij, nws yuav tsum tau tus neeg siv los ua ib tus naj npawb ntawm kev ua haujlwm. Peb faib tag nrho cov txheej txheem rau cov kauj ruam kom nws yooj yim dua rau kev tshawb fawb hauv cov lus qhia. Cia peb xav tsis thoob txhua yam nyob rau hauv kev txiav txim.Qhov tsawg kawg nkaus yuav tsum tau ntawm Windows 7
Feem ntau cov feem ntau, Vista OS cov tswv muaj cov computer tsis muaj zog, yog li ua ntej kev kho kom zoo ntawm cov yam ntxwv ntawm koj cov kev ua haujlwm nrog cov haujlwm yam tsawg kawg nkaus. Them nyiaj tshwj xeeb rau tus naj npawb ntawm RAM thiab processor. Nyob rau hauv cov lus txhais, koj yuav tau pab los ntawm ob qho ntawm peb cov lus ntawm cov kab ntawv txuas hauv qab no.
Nyeem ntxiv:
Cov kev pab cuam rau kev txiav txim siab lub computer hlau
Yuav ua li cas thiaj li paub cov yam ntxwv ntawm koj lub khoos phis tawm
Kev xav txog lub Windows 7, nyeem lawv ntawm tus nom Microsoft lub vev xaib. Tom qab koj tau ntseeg tias txhua yam yuav sib haum, mus ncaj qha rau kev teeb tsa.
Mus rau Microsoft txhawb nqa
Kauj ruam 1: Kev npaj ntawm kev tshem tawm cov xov xwm
Ib qho tshiab ntawm cov kev ua haujlwm tau teeb tsa los ntawm daim disk lossis flash drive. Hauv thawj kis, koj tsis tas yuav tsim cov chaw txuas ntxiv - tsuas ntxig daim DVD rau hauv kev tsav thiab mus rau kauj ruam thib peb. Txawm li cas los xij, yog tias koj siv USB flash drive, ua ib lub bootable los ntawm nws los ntawm sau ib lub Windows duab. Nrog phau ntawv ntawm cov ncauj lus no, nyeem cov txuas hauv qab no:Nyeem ntxiv:
Cov lus qhia rau kev tsim lub bootable flash drive ntawm Windows
Yuav ua li cas los tsim lub pob hluav taws xob bootable USB flash drive 7 hauv rufus
Kauj ruam 2: BIOS configuration rau kev teeb tsa los ntawm flash drive
Txhawm rau siv kev tshem tawm USB tsav koj yuav tsum tau teeb tsa lub BIOS. Koj yuav tsum tau pauv ib qho parameter xwb uas hloov lub khau raj ntawm lub khoos phis tawm ntawm lub hard disk rau USB flash drive. Txog yuav ua li cas no, nyeem nyob rau hauv peb lwm yam khoom hauv qab no.
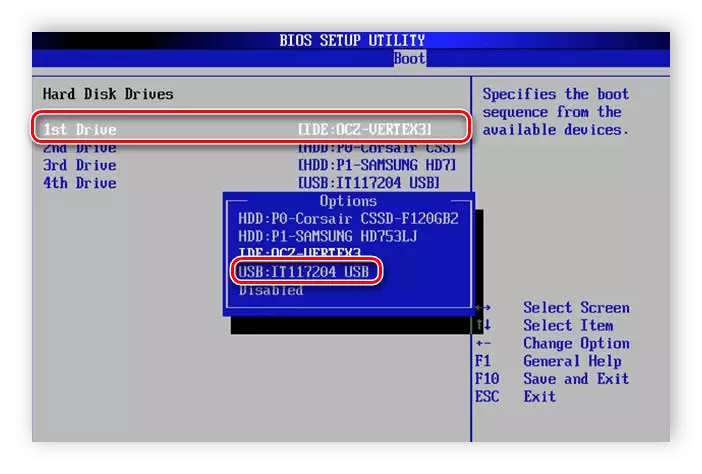
Nyeem ntxiv: Kho BIOS mus rub tawm los ntawm flash drive
Tus tswv ntawm UEFI yuav tsum tsim lwm yam kev ua, vim tias lub interface yog txawv me ntsis los ntawm BIOS. Hu rau koj tsab xov xwm los ntawm txuas tom ntej thiab ua thawj kauj ruam.
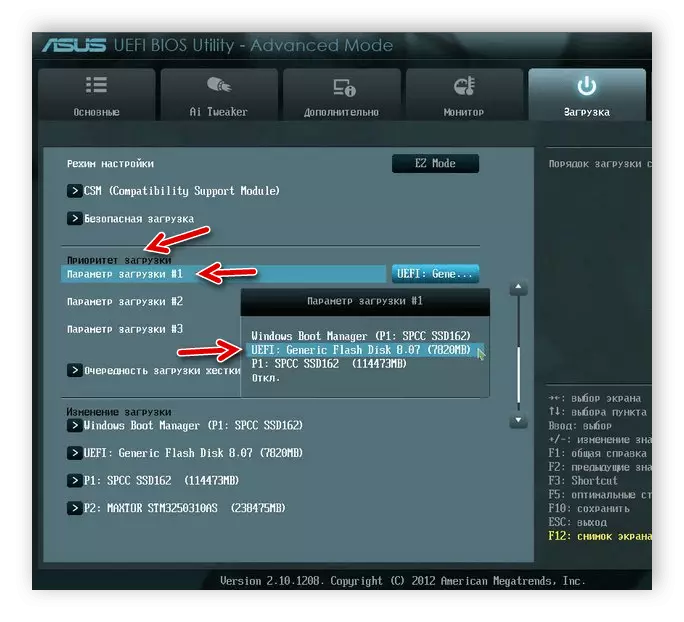
Nyeem ntxiv: Txhim Kho Windows 7 ntawm lub laptop nrog UEFI
Kauj ruam 3: Hloov kho Windows Vista rau Windows 7
Tam sim no xav txog cov txheej txheem kev teeb tsa tseem ceeb. Ntawm no koj yuav tsum tau ntxig lub disk lossis flash drive thiab rov qab pib lub khoos phis tawm. Thaum koj tig mus, pib yuav ua los ntawm cov xov xwm no, cov ntaub ntawv tseem ceeb yuav tau thauj khoom thiab lub qhov rais nruab pib qhib. Tom qab ua cov hauv qab no:
- Xaiv cov lus tseem ceeb rau OS, sijhawm hom thiab keyboard layout.
- Nyob rau hauv cov zaub mov qhia zaub mov txawv lub qhov rais 7, nyem rau ntawm lub pob nruab.
- Txheeb xyuas cov lus ntawm daim ntawv tso cai pom zoo, lees paub lawv thiab mus rau kauj ruam tom ntej.
- Tam sim no koj yuav tsum txiav txim siab ntawm hom teeb tsa. Raws li koj muaj Windows Vista, qhia kom meej "tag nrho cov teeb tsa" khoom.
- Xaiv ntu uas tsim nyog thiab hom ntawv nws los lwv tag nrho cov ntaub ntawv thiab xa cov haujlwm ua haujlwm rau kev faib khoom huv.
- Cia siab tias kom txog thaum txhua cov ntaub ntawv tsis tsim nyog, thiab cov khoom siv tau nruab.
- Tam sim no teeb lub npe username thiab PC. Cov kev nkag no yuav raug siv los ua tus thawj coj, thiab cov npe profile yuav muaj txiaj ntsig thaum tsim lub zos network.
- Tsav tsheb. Ua ntej, xyuam xim rau cov tsav tsheb. Lawv tau teeb tsa rau txhua qhov khoom sib xyaw thiab khoom siv hluav taws xob sib cais. Cov ntaub ntawv no yuav tsum muaj los xyuas kom meej tias cov khoom siv tuaj yeem cuam tshuam nrog lub qhov rais thiab lawv tus kheej. Cov kab txuas hauv qab no koj yuav pom cov lus qhia ntxaws ntawm cov ncauj lus no.
- Browser. Tau kawg, Internet Explorer yog twb tau tsim mus rau Windows 7, tab sis nws tsis nyiam ua haujlwm nyob hauv nws. Yog li no, peb pom zoo saib lwm tus brows web browsers, piv txwv: Google Chrome, ORAZilla Firefox lossis Yandex.bauzer. Los ntawm cov browsers ntawd yuav yooj yim rub tawm cov software uas yuav tsum tau ua haujlwm nrog ntau cov ntaub ntawv.
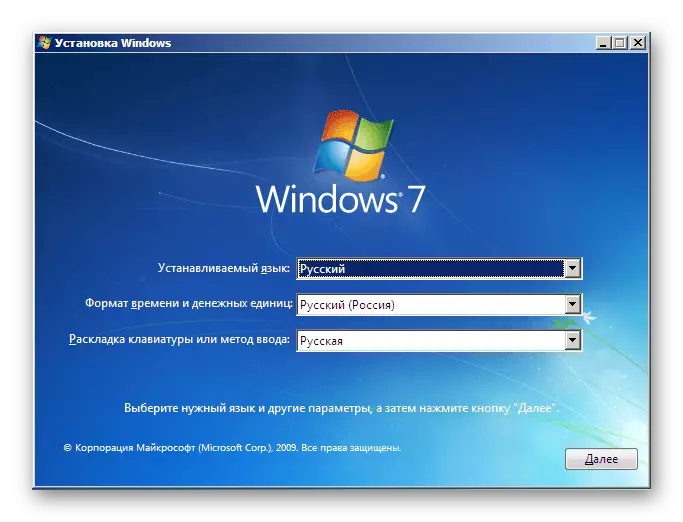
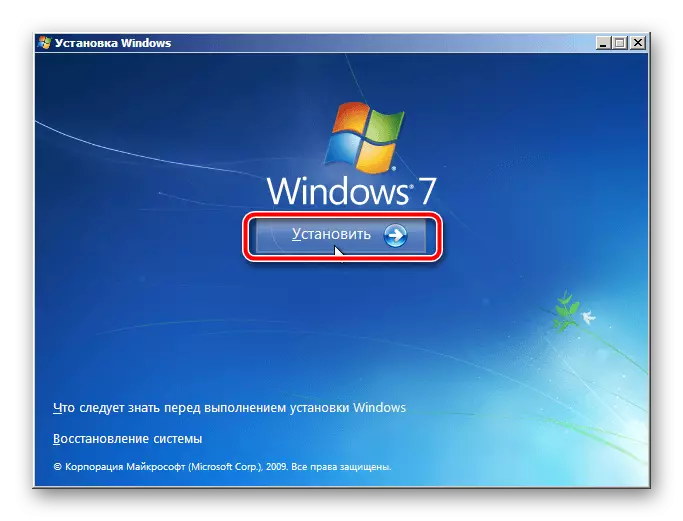
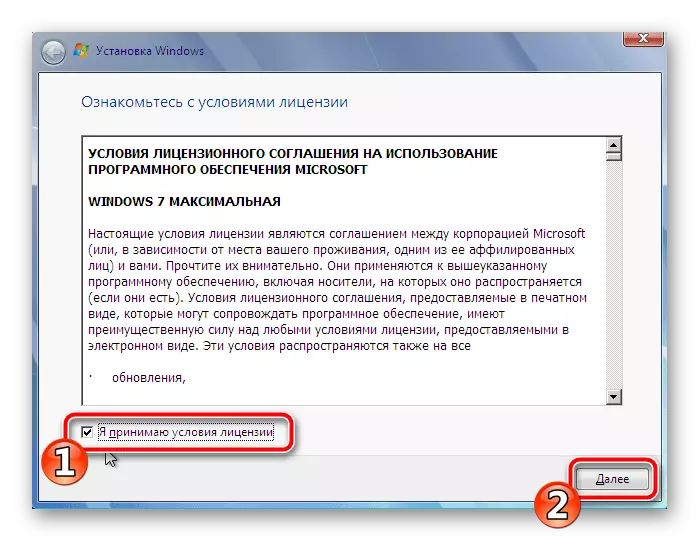
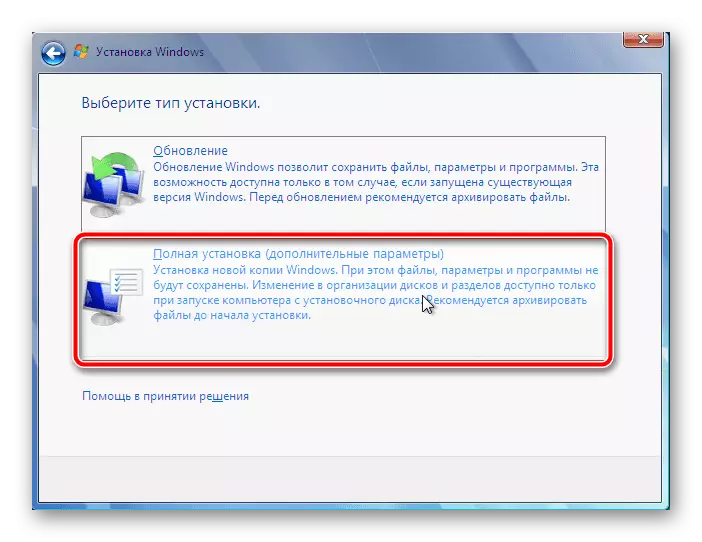
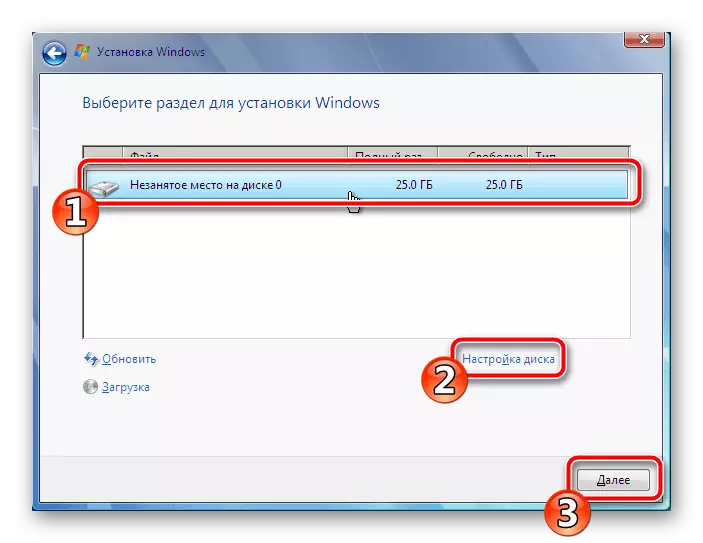
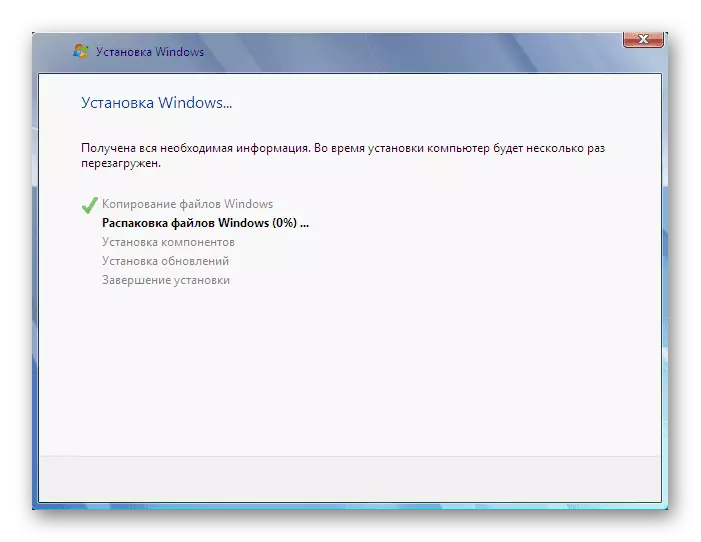
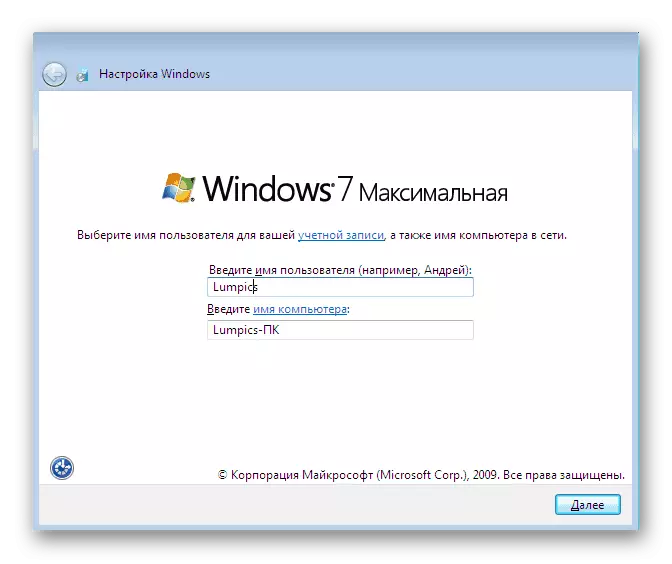
Nws tseem nyob tsuas yog tos rau cov chaw ntawm cov tsis muaj. Thaum lub sijhawm no, lub khoos phis tawj yuav rov ua dua ob peb zaug. Tom ntej no, cov ntawv lo yuav raug tsim thiab lub desktop yuav raug teeb tsa.
Kauj Ruam 4: OS Teeb rau kev ua haujlwm
Txawm hais tias OS yog twb tau nruab, tab sis lub PC tsis tuaj yeem ua haujlwm. Qhov no yog vim tsis muaj qee cov ntaub ntawv thiab software. Ua ntej pib kev teeb tsa, koj yuav tsum teeb tsa kev sib txuas rau Is Taws Nem. Tus txheej txheem no tau ua rau qee ob peb kauj ruam. Cov ncauj lus kom ntxaws ntawm cov ncauj lus no tuaj yeem nrhiav tau hauv lwm cov khoom ntawm qhov txuas hauv qab no:
Nyeem ntxiv: Internet configuration tom qab Reinstalling Windows 7
Cia saib qhov kev txiav txim ntawm lub ntsiab ntawm cov khoom siv tseem ceeb uas yuav tsum tau muab tso rau kom zoo li qub nrog lub khoos phis tawm:
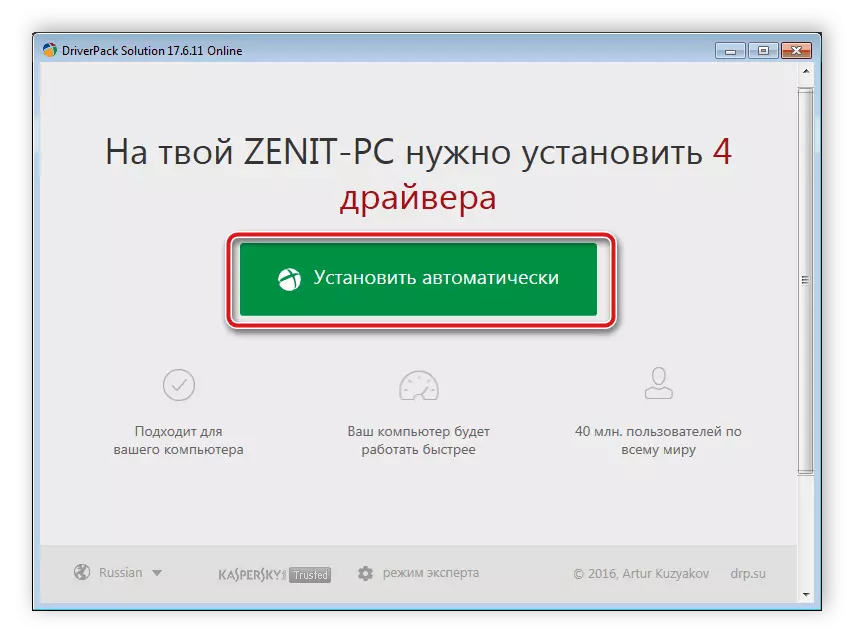
Nyeem ntxiv:
Cov kev pab cuam zoo tshaj plaws rau kev teeb tsa cov neeg tsav tsheb
Tshawb nrhiav thiab nruab tus tsav tsheb rau network card
Txhim kho cov tsav tsheb rau motherboard
Txhim kho cov tshuab luam ntawv tsav tsheb
Ntawm no, peb tsab xov xwm los txog kawg. Saum toj no, koj tuaj yeem paub koj tus kheej nrog txhua kauj ruam ntawm kev txhim kho thiab teeb tsa qhov nyuaj hauv qhov no, koj tsuas yog xav tau kom cov lus qhia thiab ua tib zoo ua txhua yam haujlwm. Thaum ua tiav txhua kauj ruam, koj tuaj yeem pib nyab xeeb rau PCS.
