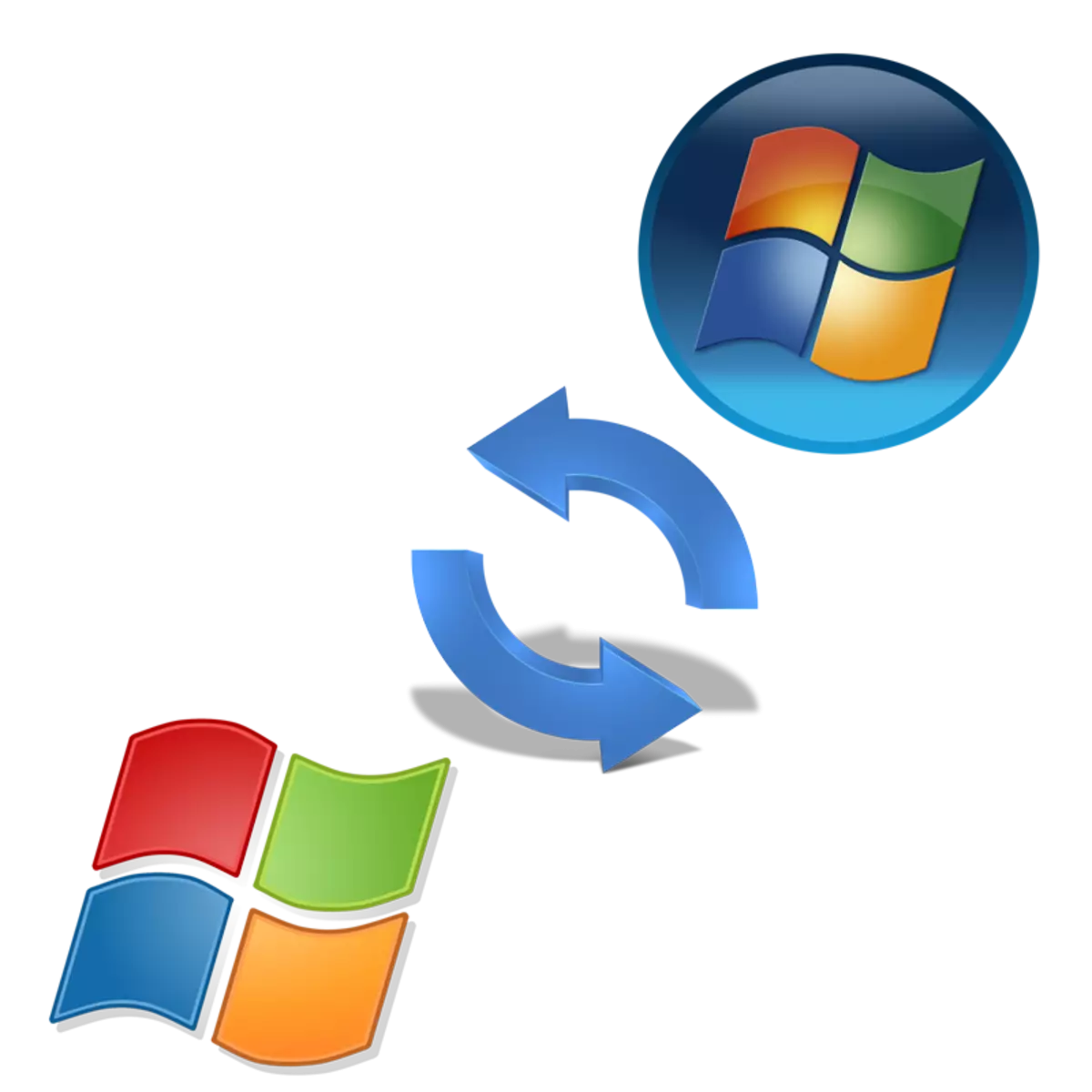
現時点では、現在のWindowsオペレーティングシステムの現在のバージョンは10です。ただし、すべてのコンピュータが使用する最小要件を満たすわけではありません。したがって、Windows 7のような以前のOSのインストールに頼られています。今日、Vistaを使ってPCにインストールする方法について説明します。
Windows VistaをWindows 7に更新します
更新処理は複雑ではないが、ユーザが多数の操作を実行することを要求する。手順全体を手順に分けて説明を簡単に分けてください。すべての順番に疑問に思いましょう。Windows 7の最小システム要件
ほとんどの場合、Vista OSの所有者は弱いコンピュータを持っているので、アップデートする前に、コンポーネントの特性を正式な最小要件と比較することをお勧めします。 RAMとプロセッサの数に特別な注意を払ってください。定義の中で、あなたは以下のリンクに関する2つの私達の記事によって助けられるでしょう。
続きを読む:
アイアンコンピュータを決定するためのプログラム
あなたのコンピュータの特性を見つける方法
Windows 7に関しては、公式のマイクロソフトのWebサイトで読んでください。すべてが互換性があると確信した後、インストールに直接アクセスしてください。
マイクロソフトサポートに行く
ステップ1:取り外し可能な媒体の準備
オペレーティングシステムの新しいバージョンがディスクまたはフラッシュドライブからインストールされます。最初のケースでは、追加設定を作成する必要はありません - DVDをドライブに挿入して3番目のステップに移動します。ただし、USBフラッシュドライブを使用している場合は、Windowsイメージを書いて起動可能になります。このトピックのマニュアルで、次のリンクを読んでください。続きを読む:
Windows上のブータブルフラッシュドライブを作成するための手順
RUFUSで起動可能なUSBフラッシュドライブを作成する方法
手順2:フラッシュドライブからのインストールのためのBIOS設定
リムーバブルUSBドライブをさらに使用するには、BIOSを設定する必要があります。コンピュータの起動をハードディスクからUSBフラッシュドライブに切り替えるパラメータは1つだけ変更する必要があります。これを行う方法については、以下の他の素材で読んでください。
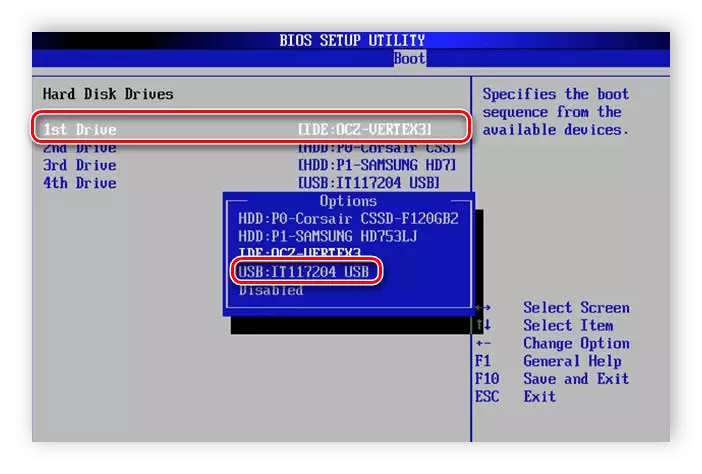
続きを読む:FlashドライブからダウンロードするようにBIOSを設定する
インターフェースはBIOS若干異なっているので、UEFIの所有者は、他のアクションを生成する必要があります。次のリンクであなたの記事に連絡して、最初のステップを実行してください。
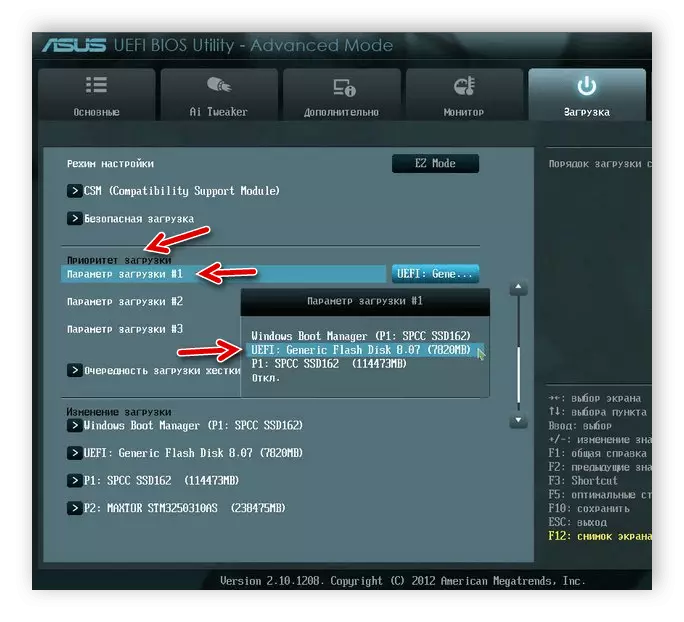
続きを読む:UEFIとラップトップにWindows 7をインストールする
ステップ3:Windows VistaをWindows 7に更新する
これで、主なインストールプロセスを検討してください。ここでは、ディスクまたはフラッシュドライブを挿入してコンピュータを再起動する必要があります。電源を入れると、これらのメディアから開始され、メインファイルがロードされ、インストール開始ウィンドウが開きます。次のようにします。
- 便利な主要言語のOS、時刻形式とキーボードレイアウトを選択します。
- 表示されるメニューのWindows 7では、[インストール]ボタンをクリックしてください。
- 使用許諾契約書の条項を確認し、それらを確認し、次のステップに進みます。
- 今、あなたはインストールタイプを決定してください。 Windows Vistaを持っているように、「フルインストール」の項目を指定します。
- 適切なセクションを選択して、すべてのファイルを消去し、クリーンなパーティションにオペレーティングシステムを提供し、それをフォーマットします。
- すべてのファイルが展開され、そしてコンポーネントがインストールされるまで期待しています。
- 今、ユーザ名とPCを設定します。このエントリは、管理者として使用され、プロファイル名は、ローカルネットワークの作成中に有用であろう。
- 運転手。まず、ドライバーに注意を払います。これらは、個別に各コンポーネントや周辺機器のために設置されています。このようなファイルは、コンポーネントは、Windowsと相互作用して、自分たちの中でできることを保証するために必要とされています。あなたは以下のリンクは、このトピックに関する詳細な手順があります。
- ブラウザ。もちろん、Internet Explorerは、既にWindows 7に組み込まれていますが、それで動作するように非常に快適ではありません。 Google Chromeの、オペラ、MozillaのFirefoxやYandex.Bauzer:したがって、我々は、例えば、他の一般的なWebブラウザ、見てお勧めします。このようなブラウザを通じて、すでに様々なファイルでの作業に必要なソフトウェアをダウンロードするために簡単になります。
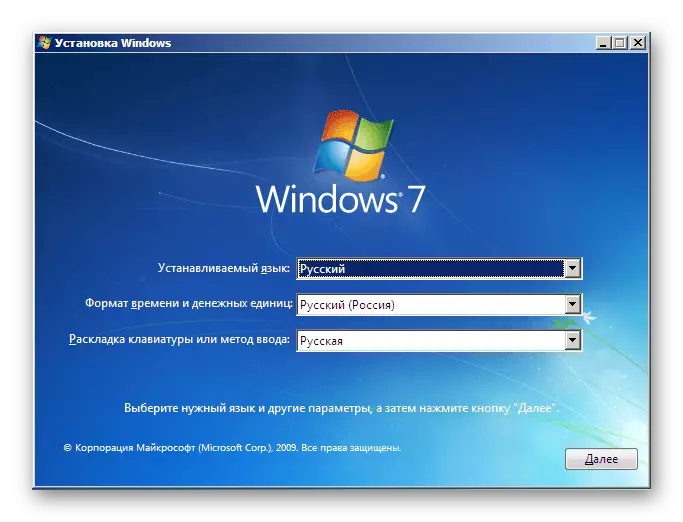
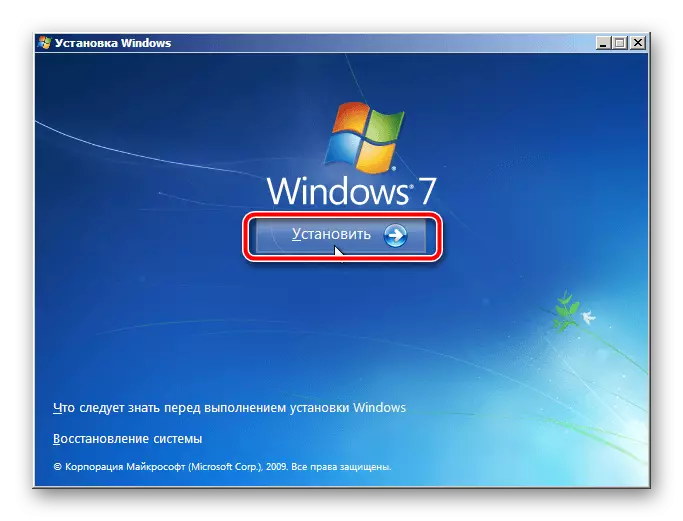
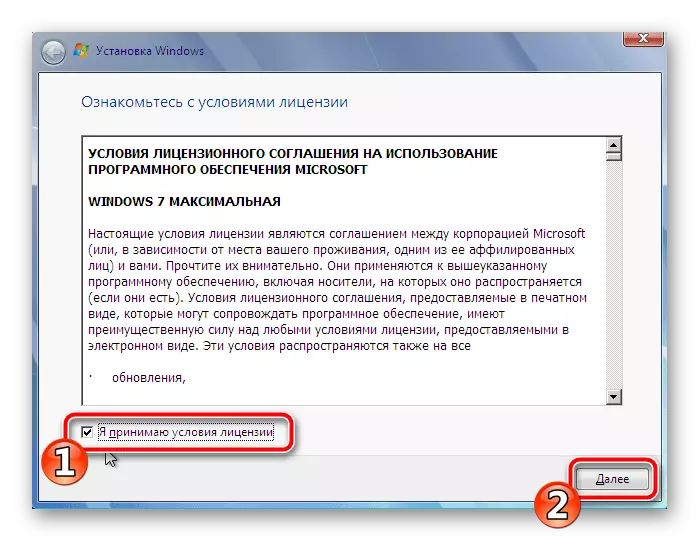
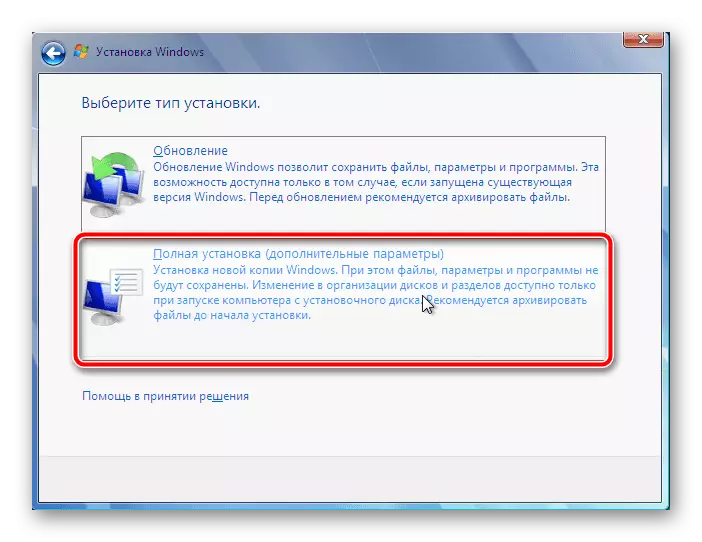
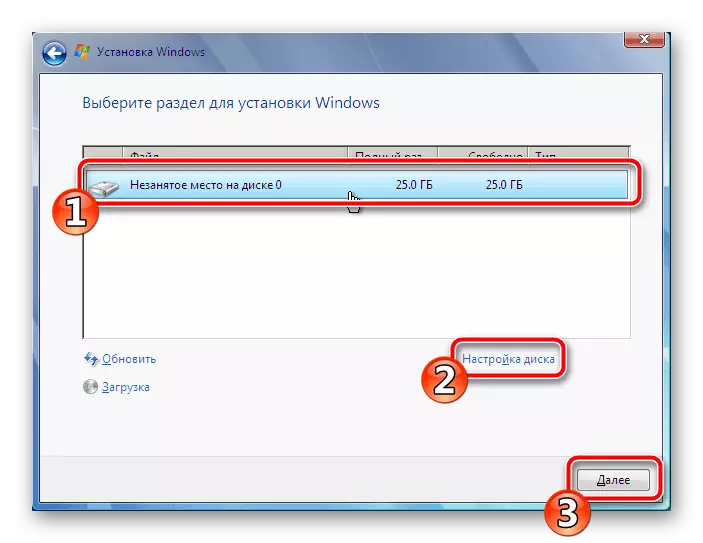
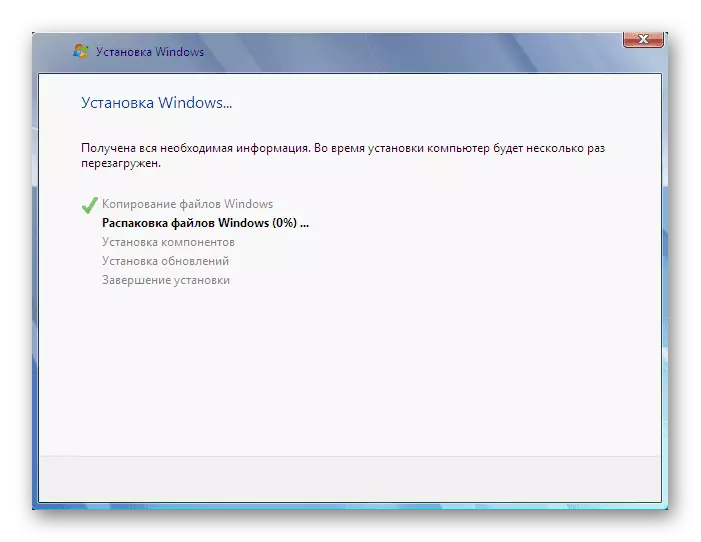
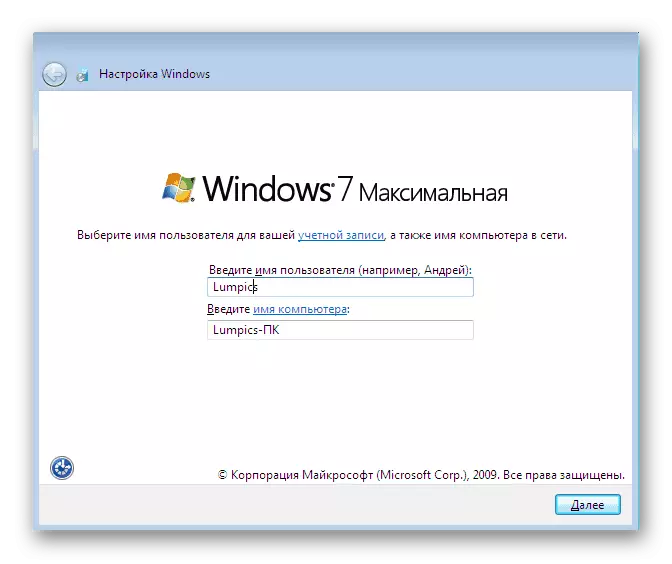
これは、パラメータの設定を待つだけ残っています。この間、コンピュータは数回再起動されます。次に、ラベルが作成され、デスクトップが設定されます。
ステップ4:仕事のためのOSのセットアップ
OSがすでにインストールされていますが、PCが完全に機能することはできませんが。これは、特定のファイルやソフトウェアの欠如によるものです。インストールを開始する前に、インターネットへの接続を設定する必要があります。このプロセスは、文字通りいくつかの手順を行っています。このトピックに関する詳細な手順は下記のリンクを別の材料で見つけることができます:
もっと読む:Windows 7を再インストールした後のインターネット設定
コンピュータで通常に行くために置かれるべき主要なコンポーネントの順番で見てみましょう:
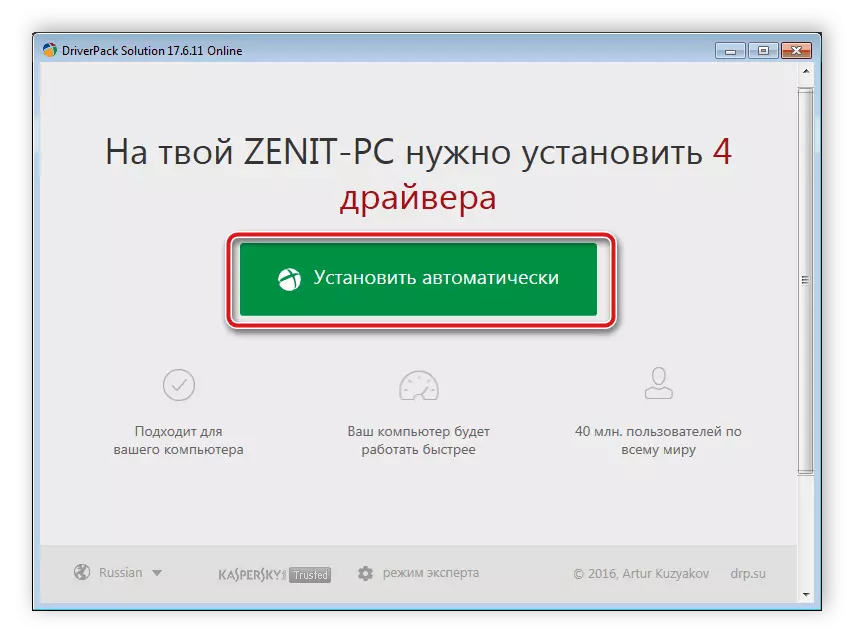
続きを読む:
ドライバをインストールするための最良のプログラム
ネットワークカード用の検索およびインストールドライバ
マザーボード用のドライバのインストール
プリンタドライバのインストール
これで、私たちの記事は終わりに来ます。上記では、Windows 7オペレーティングシステムをインストールして設定する手順をすべて理解できるようになりました。あなたが見ることができるように、これで難しいことは何もありません、あなたは手順を慎重に各アクションを慎重に実行することを確認する必要があります。すべての手順が完了すると、安全にPCの作業を開始できます。
