
Ang salita, sa kabila ng maraming analogues, kabilang ang libre, ay isang hindi mapag-aalinlanganan na pinuno sa mga editor ng teksto. Ang program na ito ay naglalaman ng maraming kapaki-pakinabang na mga tool at pag-andar upang lumikha at mag-edit ng mga dokumento, ngunit, sa kasamaang palad, hindi ito palaging gumagana nang tuluyan, lalo na kung ito ay ginagamit sa Western Windows 10. Sa aming kasalukuyang artikulo, sasabihin namin sa iyo kung paano alisin ang posibleng mga error at pagkabigo na lumalabag sa pagganap ng isa sa mga pangunahing produkto ng Microsoft.
Paraan 2: Simula sa ngalan ng Administrator.
Marahil ito ay kung ano ang dapat gawin, o sa halip simulan ang salita ay tumangging maging mas simple at banal na dahilan - wala kang mga karapatan ng administrator. Oo, hindi ito isang kinakailangang kinakailangan para sa paggamit ng isang text editor, ngunit sa Windows 10, madalas itong nakakatulong upang maalis ang mga katulad na problema sa iba pang mga programa. Ito ang kailangang gawin upang maglunsad ng isang programa na may mga administratibong kapangyarihan:
- Layout Ang salitang shortcut sa Start menu, mag-click dito gamit ang kanang pindutan ng mouse (PCM), piliin ang "Advanced", at pagkatapos ay "Patakbuhin ang Pangalan ng Administrator".
- Kung ang programa ay nagsisimula, nangangahulugan ito na ang problema ay tiyak na ang limitess ng iyong mga karapatan sa system. Ngunit, dahil malamang na hindi ka magkaroon ng pagnanais na magbukas ng isang salita sa bawat oras sa ganitong paraan, ito ay kinakailangan upang baguhin ang mga katangian ng kanyang label upang palaging maganap sa mga kapangyarihan ng administratibo.
- Upang gawin ito, muli mahanap ang shortcut ng programa sa "Start", i-click ito sa pamamagitan ng PCM, pagkatapos ay "Bukod pa", ngunit oras na ito upang piliin ang "Pumunta sa lokasyon sa lokasyon" sa menu ng konteksto.
- Sa sandaling nasa isang folder na may mga shortcut sa programa mula sa Start menu, hanapin sa kanilang listahan ng salita at i-click ito dito. Sa menu ng konteksto, piliin ang "Properties".
- Mag-click sa address na tinukoy sa patlang na "Bagay", pumunta sa dulo nito, at idagdag ang sumusunod na halaga doon:
/ R.
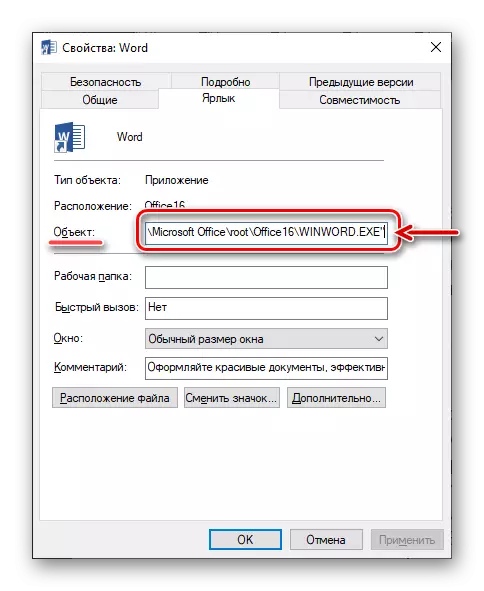
Pindutin ang "Ilapat" at "OK" na dialog box sa ibaba.
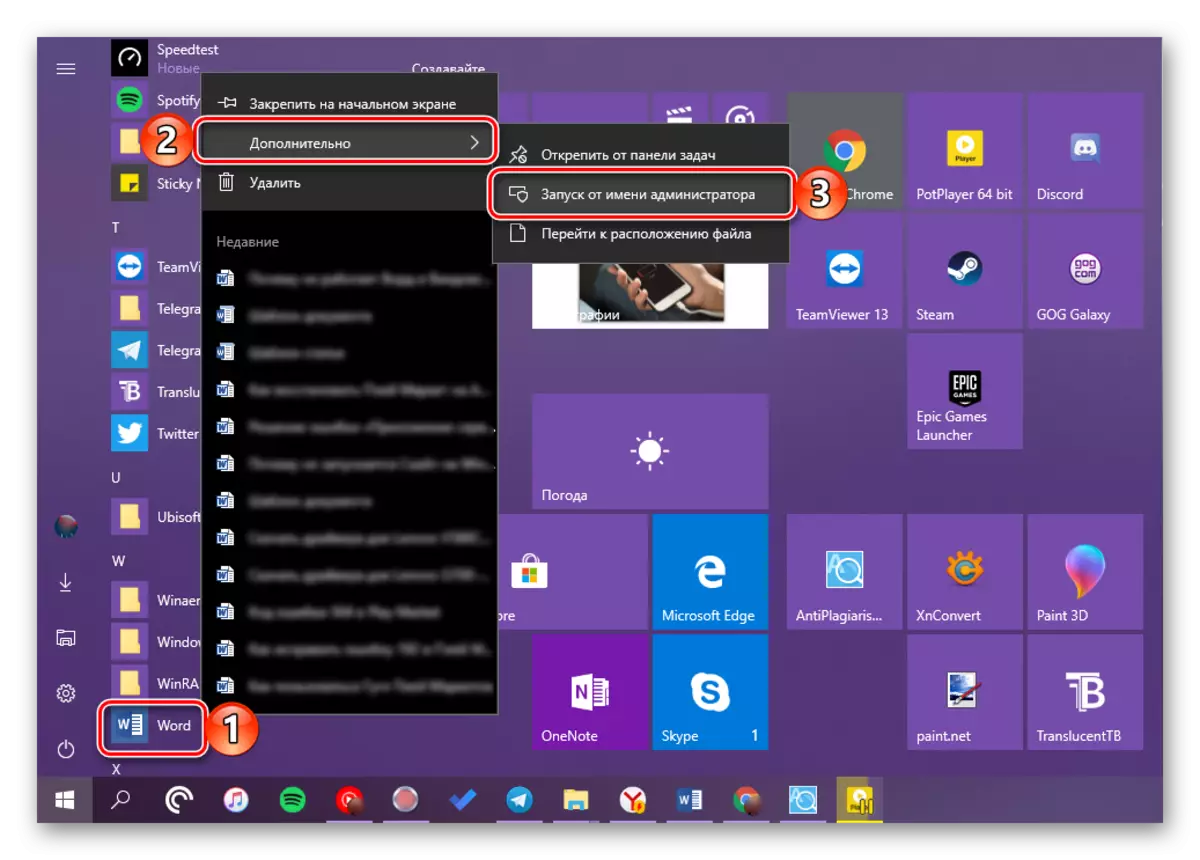
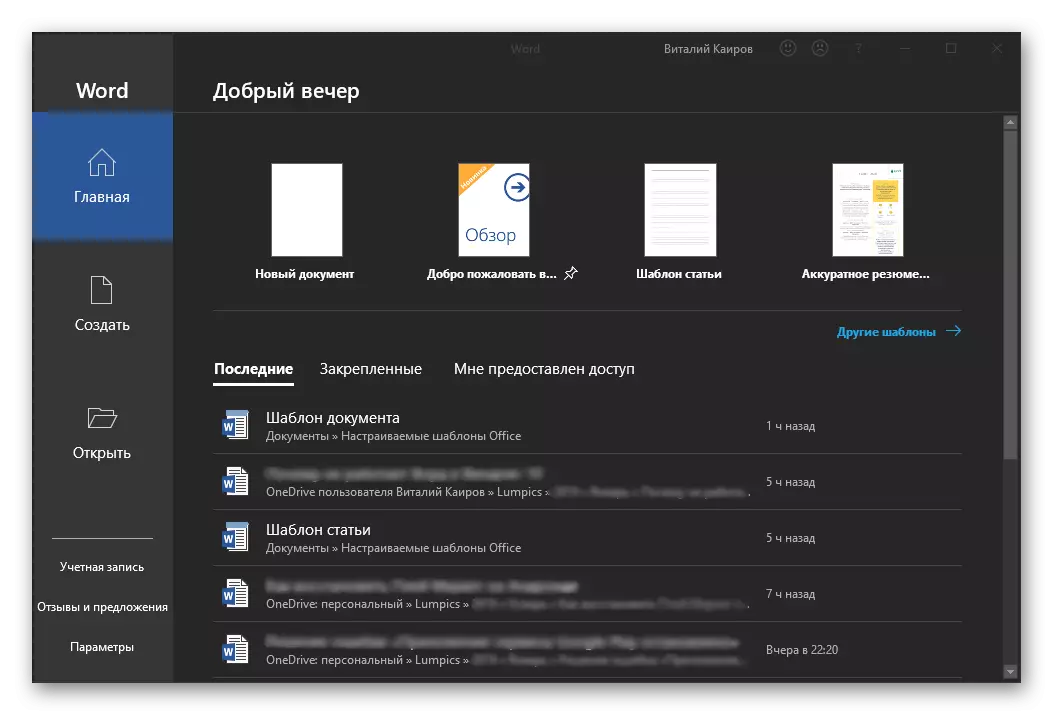
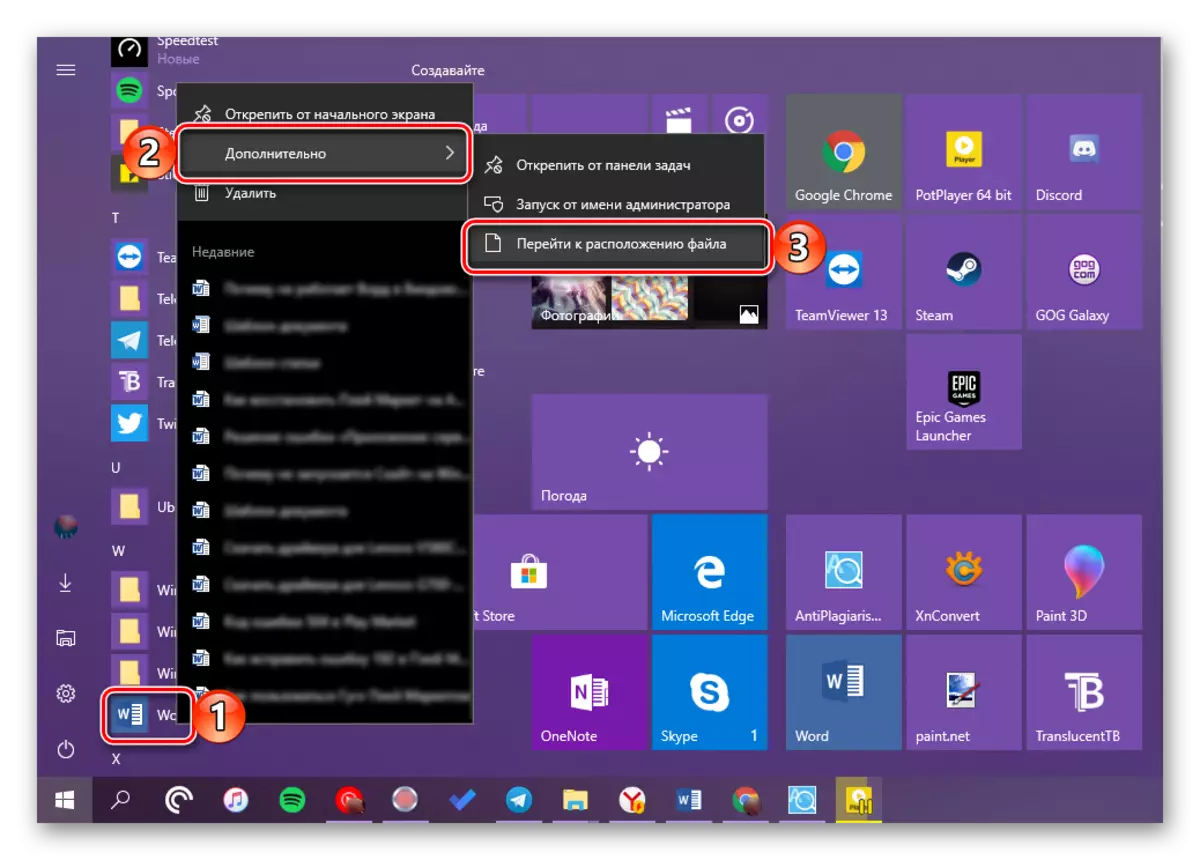
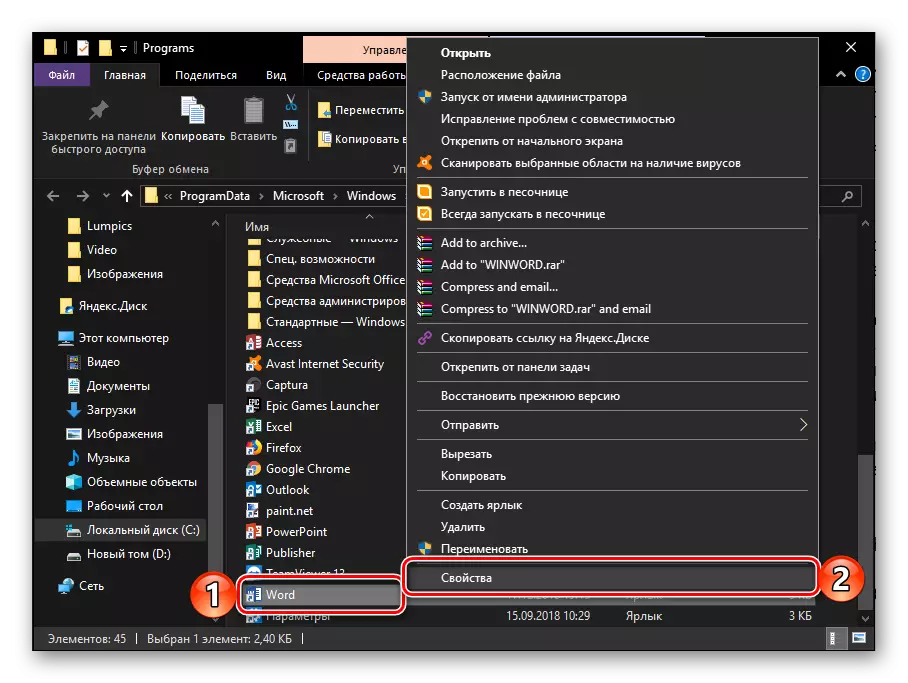
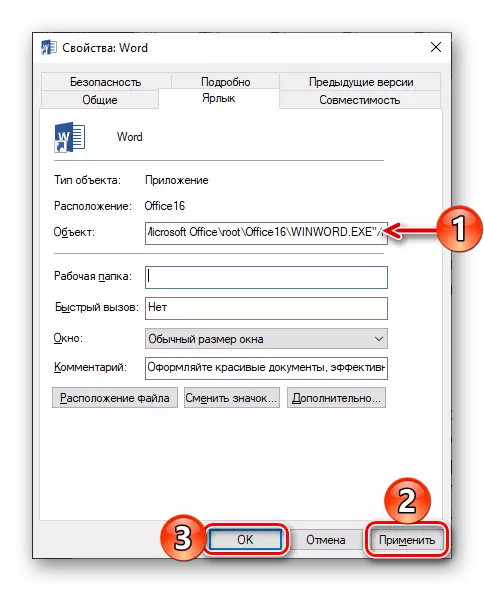
Mula sa puntong ito, ang salita ay laging ilulunsad sa mga karapatan ng administrator, at samakatuwid ay hindi ka na magkakaroon ng problema sa trabaho nito.
Basahin din: I-upgrade ang Microsoft Office sa pinakabagong bersyon
Paraan 3: Pag-aayos ng mga error sa programa
Kung, pagkatapos na isagawa ang nasa itaas, ang mga rekomendasyon ng Microsoft Word ay hindi nagsimula, dapat mong subukang ibalik ang buong pakete ng opisina. Tungkol sa kung paano ito tapos na, dati kaming sinabi sa isa sa aming mga artikulo na nakatuon sa isa pang problema - isang biglaang pagwawakas ng programa. Ang mga aksyon algorithm sa kasong ito ay eksaktong pareho, upang maging pamilyar sa mga ito lamang pumunta sa link sa ibaba.
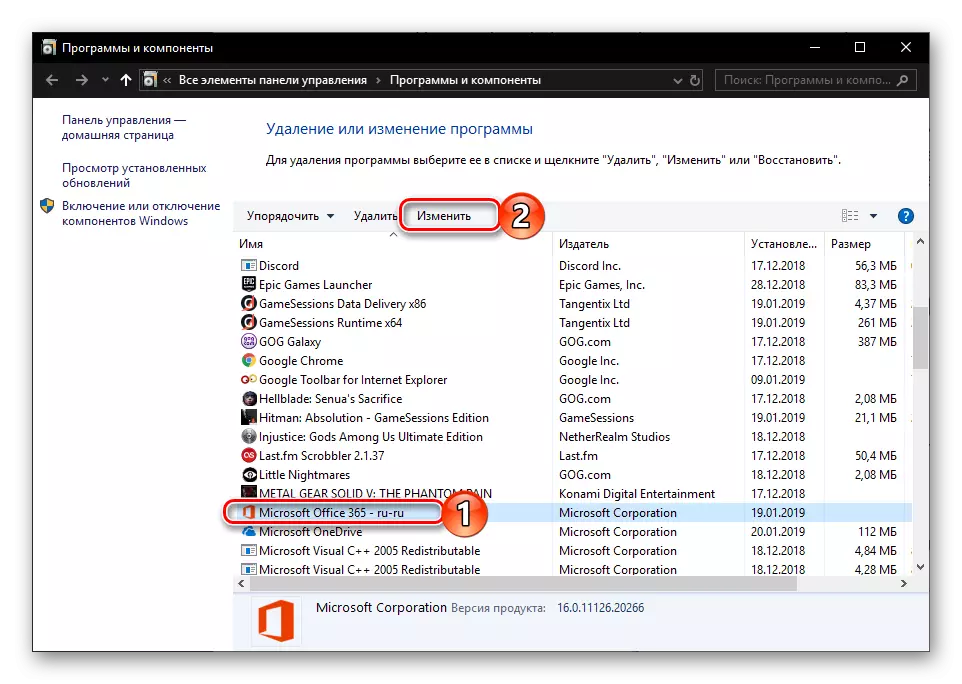
Magbasa nang higit pa: Ibalik ang application ng Microsoft Office
Opsyonal: Mga karaniwang error at solusyon
Sa itaas, sinabi namin tungkol sa kung ano ang gagawin ay isang salita sa prinsipyo tumangging magtrabaho sa isang computer o laptop na may Windows 10, iyon ay, hindi lamang magsimula. Ang natitirang, mas tiyak na mga error na maaaring lumabas sa proseso ng paggamit ng editor ng teksto na ito, pati na rin ang mga epektibong paraan upang maalis ang mga ito, nasuri kami nang mas maaga. Kung nakatagpo ka ng isa sa mga sumusunod na problema sa listahan sa ibaba, sundin lamang ang link sa detalyadong materyal at gamitin ang mga rekomendasyon na inaalok doon.
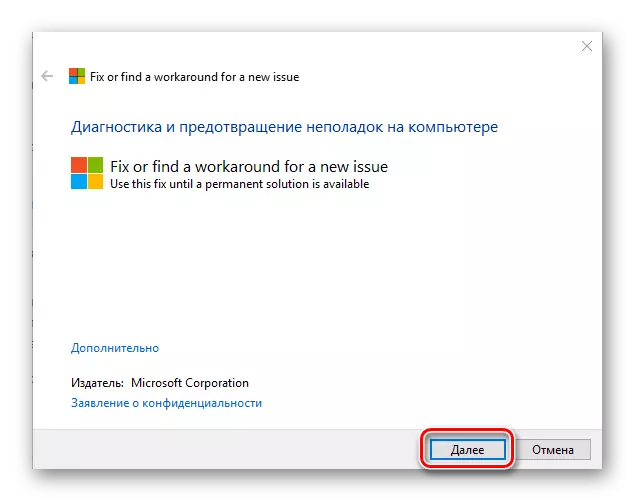
Magbasa nang higit pa:
Ang pagwawasto ng error "ay tumigil sa gawain ng programa ..."
Paglutas ng mga problema sa pagbubukas ng mga tekstong file
Ano ang gagawin kung ang dokumento ay hindi na-edit
Huwag paganahin ang limitadong mode ng pag-andar
Pag-troubleshoot ng utos
Hindi sapat na memorya upang makumpleto ang operasyon
Konklusyon
Ngayon alam mo kung paano gumawa ng Microsoft Word work, kahit na tumangging tumakbo, pati na rin kung paano ayusin ang mga error sa trabaho nito at alisin ang mga posibleng problema.
