
Реч, упркос многим аналогама, укључујући бесплатну, још увек је неспорни лидер међу уредницима текста. Овај програм садржи много корисних алата и функција за креирање и уређивање докумената, али, нажалост, не доследно не ради увек, посебно ако се користи у западним прозорима 10. У нашем тренутном чланку, рећи ћемо вам како да елиминише могуће грешке и Неуспјеси који крше перформансе једног од Мицрософт главних производа.
2. метод: почевши од име администратора
Можда је то радити или радије започињете реч одбије од једноставнијег и баналног разлога - немате администторске праве. Да, ово није обавезан захтев за коришћење уредника текста, већ у оперативном систему Виндовс 10, често помаже да се елиминише сличне проблеме са другим програмима. То је оно што треба учинити да покрене програм са административним овлашћењима:
- Изглед пречице речи У менију Старт кликните на њу десном тастером миша (ПЦМ), изаберите "Напредно", а затим "Трчите на Име администратора".
- Ако програм започне, то значи да је проблем управо ограниченост ваших права у систему. Али, пошто вероватно немате жељу да сваки пут отворите реч на овај начин, потребно је променити својства његове етикете да се увек одвијају са административним овлашћењима.
- Да бисте то учинили, поново пронађите пречицу програма у "Старт", кликните на њу ПЦМ, затим "Додатно", али овај пут да бисте изабрали "Иди на локацију на локацију" у контекстном менију.
- Једном у мапи са пречицама програма из менија Старт, пронађите на њиховој листи речи и кликните на њега на њему. У контекстном менију изаберите "Својства".
- Кликните на адресу која је наведена у пољу "Објект", идите до краја и додајте следећу вредност тамо:
/ Р.
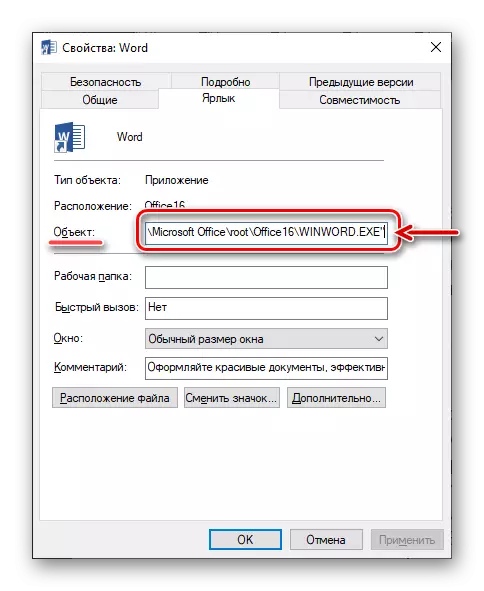
Притисните дијалошки оквир "Примени" и "ОК" у наставку.
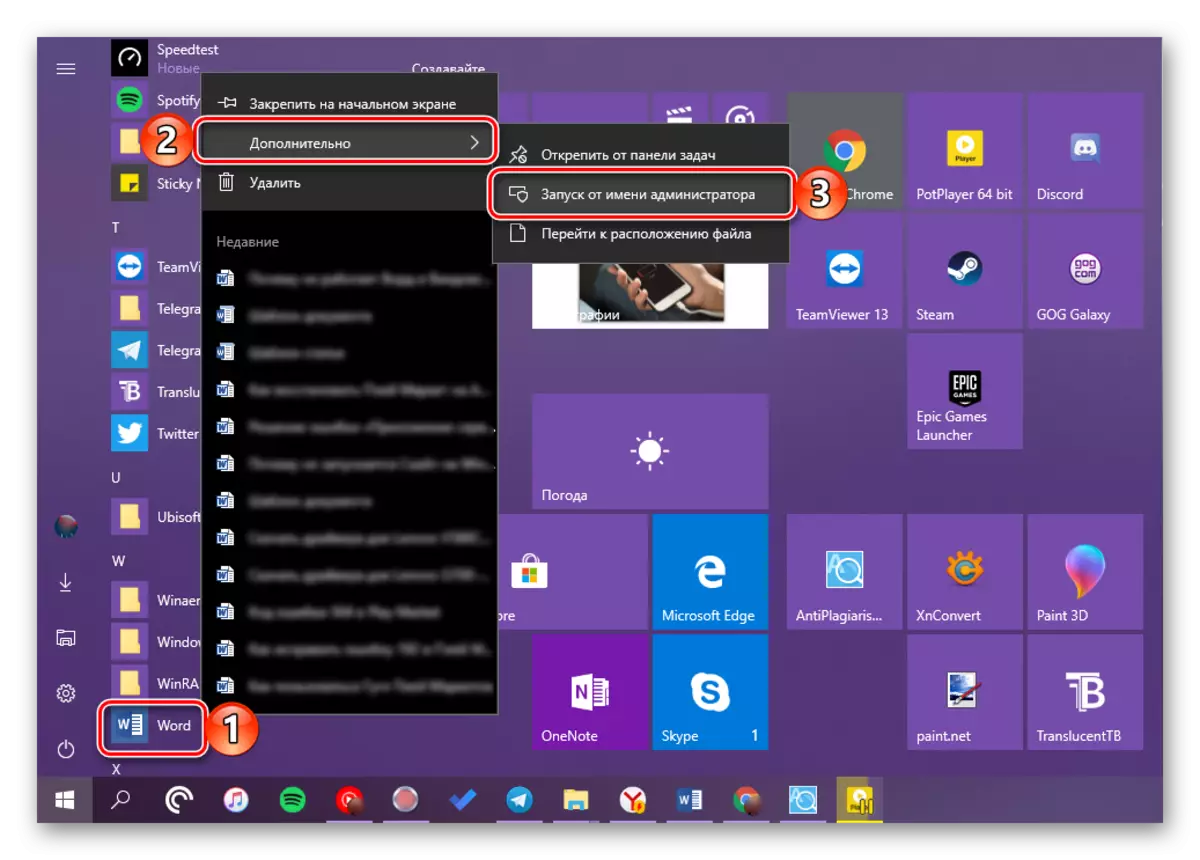
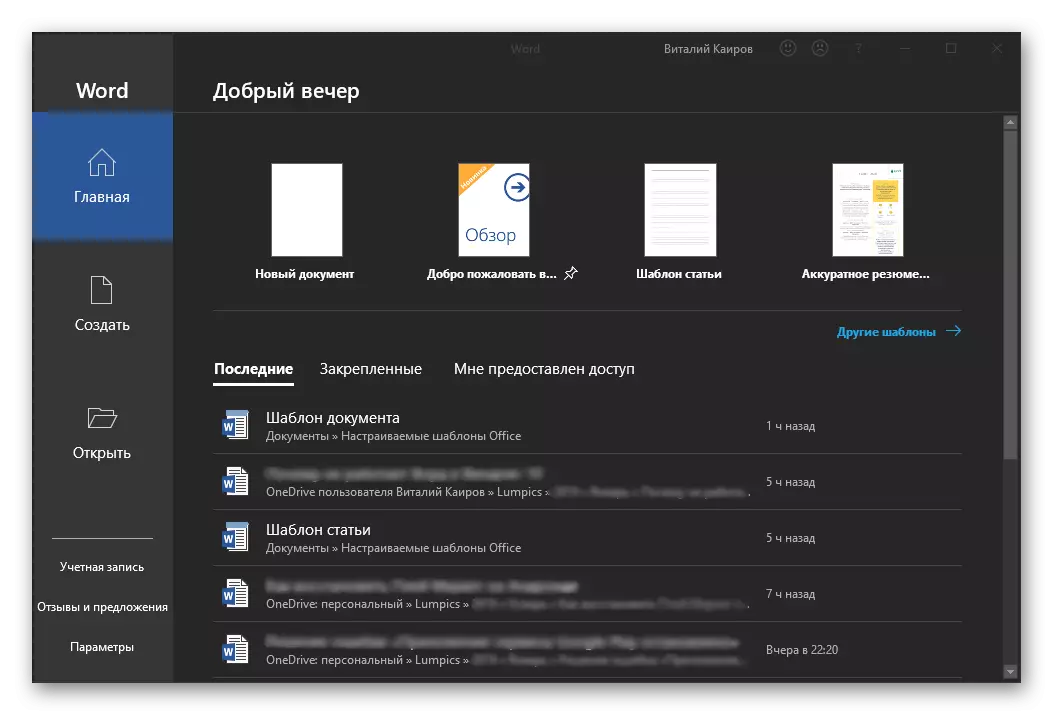
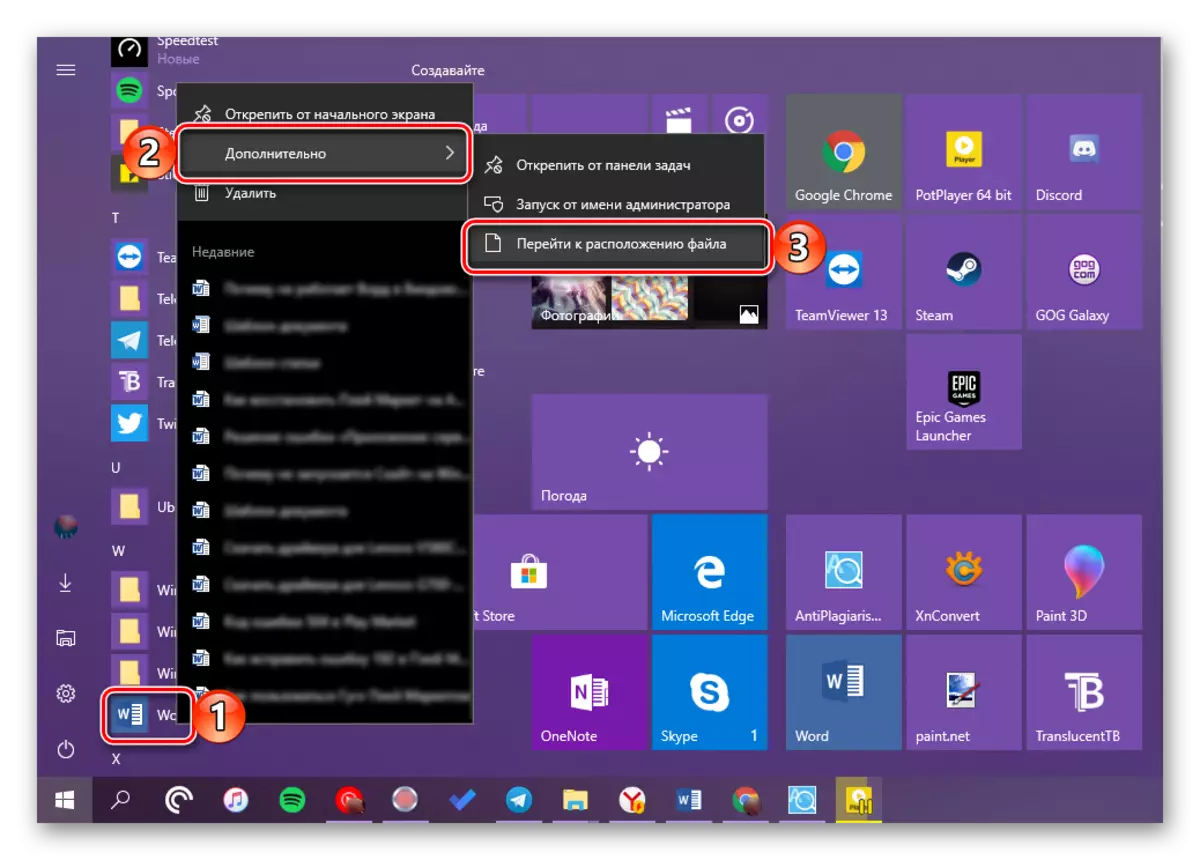
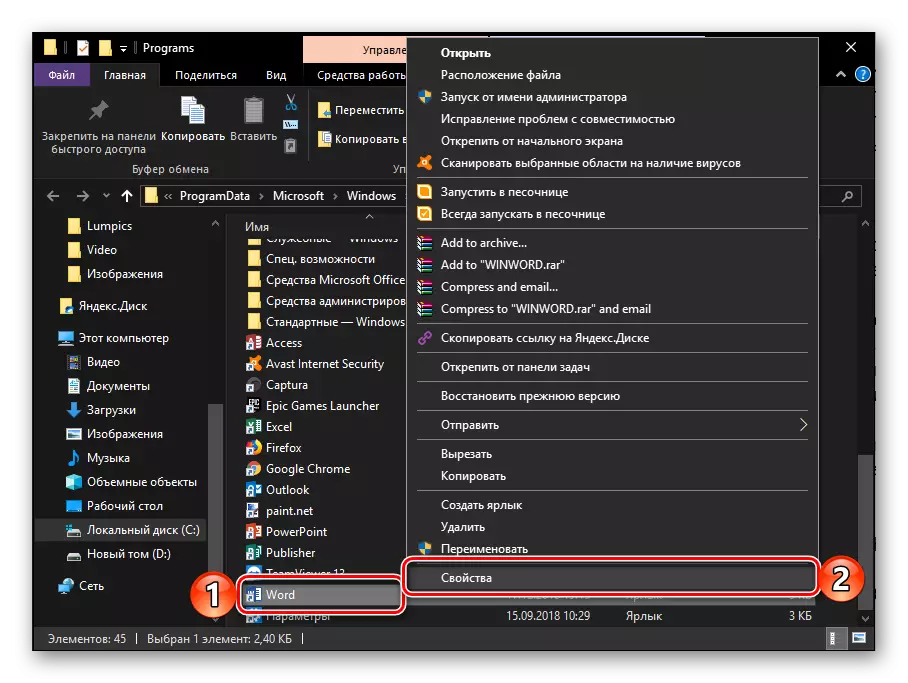
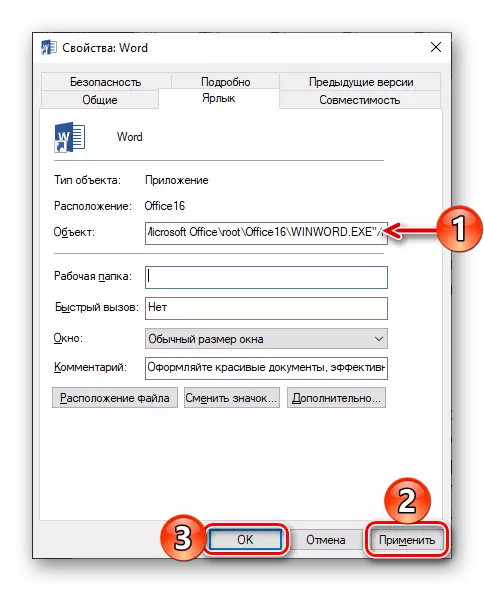
Од овог тренутка, реч ће се увек покренути администраторским правима и зато више нећете наићи на проблеме у њеном раду.
Прочитајте и: Мицрософт Оффице надоградите на најновију верзију
Метода 3: Поправка грешака у програму
Ако, након извршења горе наведеног, Мицрософт Ворд препоруке нису започели, требали бисте покушати да вратите цео канцеларијски пакет. О томе како се то ради, раније смо рекли у једном од наших чланака посвећених другим проблемима - наглог престанка програма. Акције алгоритам у овом случају бит ће потпуно исто, да се упознате са њим једноставно идите на доњу везу.
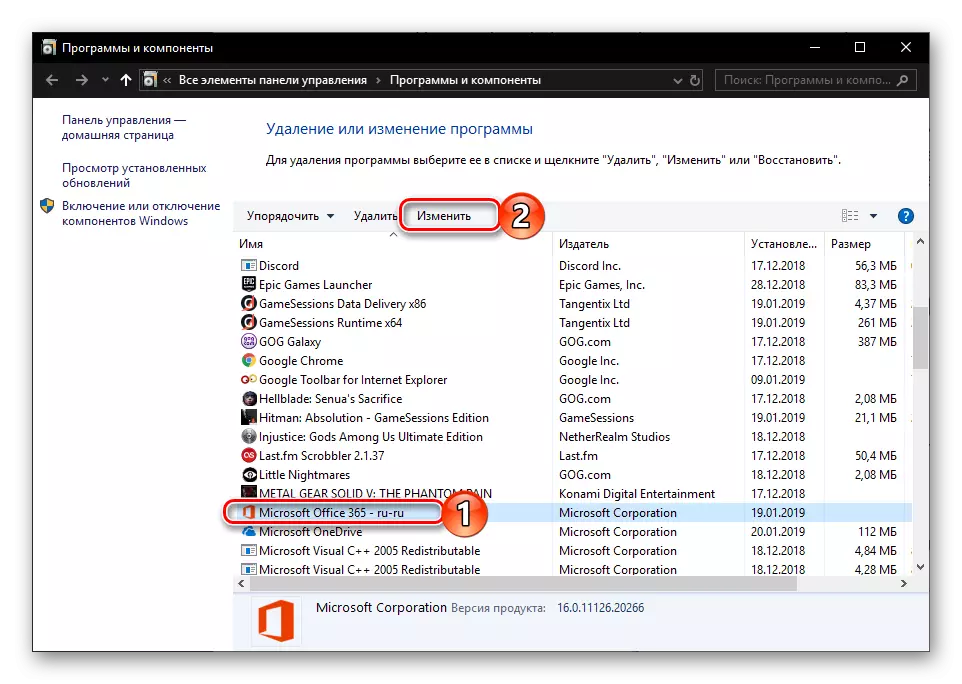
Прочитајте више: Мицрософт Оффице апликација Враћање
Необавезно: Заједничке грешке и решења
Изнад, рекли смо о томе шта да радимо је реч у принципу одбија да ради на рачунару или лаптопу са Виндовс 10, односно једноставно не почиње. Преостале, конкретније грешке које могу настати у процесу коришћења овог уређивача текста, као и ефикасне начине да их елиминишу, преиспитали смо раније. Ако сте наишли на један од следећих проблема на доњем списку, једноставно следите везу до детаљног материјала и користите препоруке које се нуде тамо.
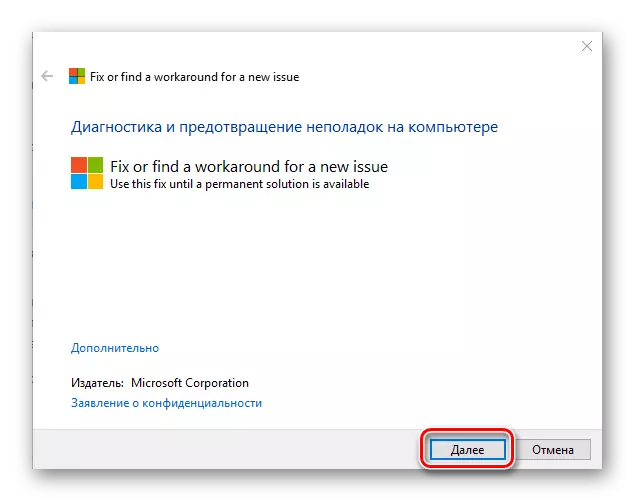
Опширније:
Исправка грешке "зауставила је рад програма ..."
Решавање проблема са отварањем текстуалних датотека
Шта да урадите ако документ није уређен
Онемогућите режим ограничене функционалности
Решавање проблема
Нема довољно меморије да завршите операцију
Закључак
Сада знате како направити Мицрософт Ворд рад, чак и ако одбије да се покрене, као и како да исправе грешке у свом раду и елиминишу могући проблеми.
