
Ord, trots många analoger, inklusive gratis, är fortfarande en obestridlig ledare bland textredaktörer. Detta program innehåller många användbara verktyg och funktioner för att skapa och redigera dokument, men det fungerar tyvärr inte alltid konsekvent, särskilt om det används i västra fönstren 10. I vår nuvarande artikel kommer vi att berätta hur du eliminerar eventuella fel och Fel som bryter mot en av Microsofts huvudprodukter.
Metod 2: Börjar på uppdrag av administratören
Kanske är det här att arbeta, eller snarare starta ordet vägrar en enklare och banal anledning - du har inte administratörsrättigheter. Ja, det här är inte ett obligatoriskt krav för att använda en textredigerare, men i Windows 10 bidrar det ofta till att eliminera liknande problem med andra program. Detta är vad som behöver göras för att starta ett program med administrativa befogenheter:
- Layout Ordet Genväg i Start-menyn, klicka på den med höger musknapp (PCM), välj "Avancerat" och sedan "Kör på administratörsnamnet".
- Om programmet startar betyder det att problemet var exakt begränsad av dina rättigheter i systemet. Men eftersom du förmodligen inte har en önskan att öppna ett ord varje gång på det här sättet är det nödvändigt att ändra egenskaperna hos hans etikett för att alltid ske med administrativa befogenheter.
- För att göra det här, hitta igen programgenväggen i "Start", klicka på det med PCM, sedan "Dessutom", men den här gången för att välja "Gå till plats till plats" i snabbmenyn.
- En gång i en mapp med programgenvägar från Start-menyn, hitta i deras ordlista och klicka på den på den. I snabbmenyn väljer du "Egenskaper".
- Klicka på den adress som anges i fältet "Objekt", gå till slutet och lägg till följande värde där:
/ R.
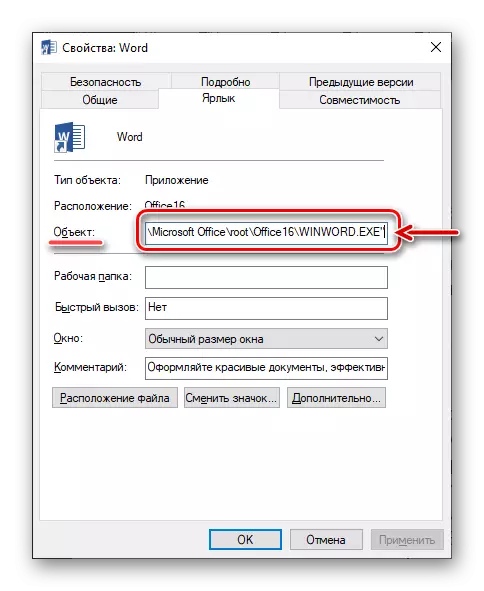
Tryck på dialogrutan "Apply" och "OK" nedan.
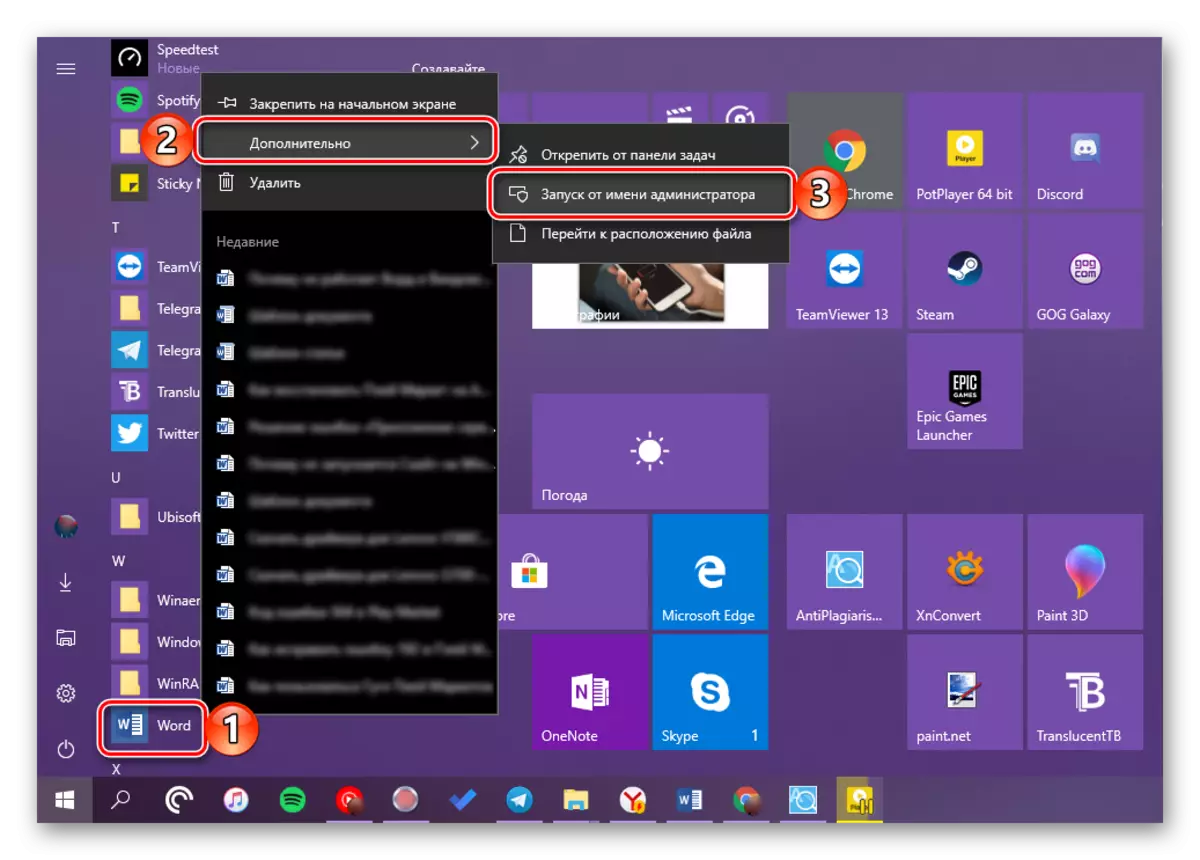
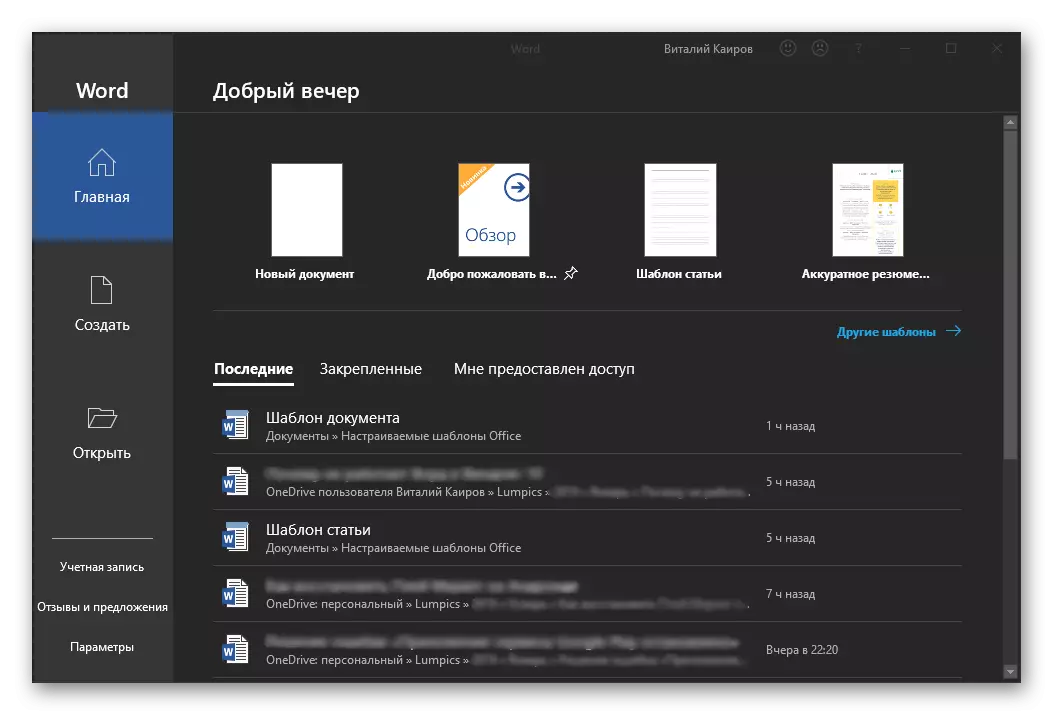
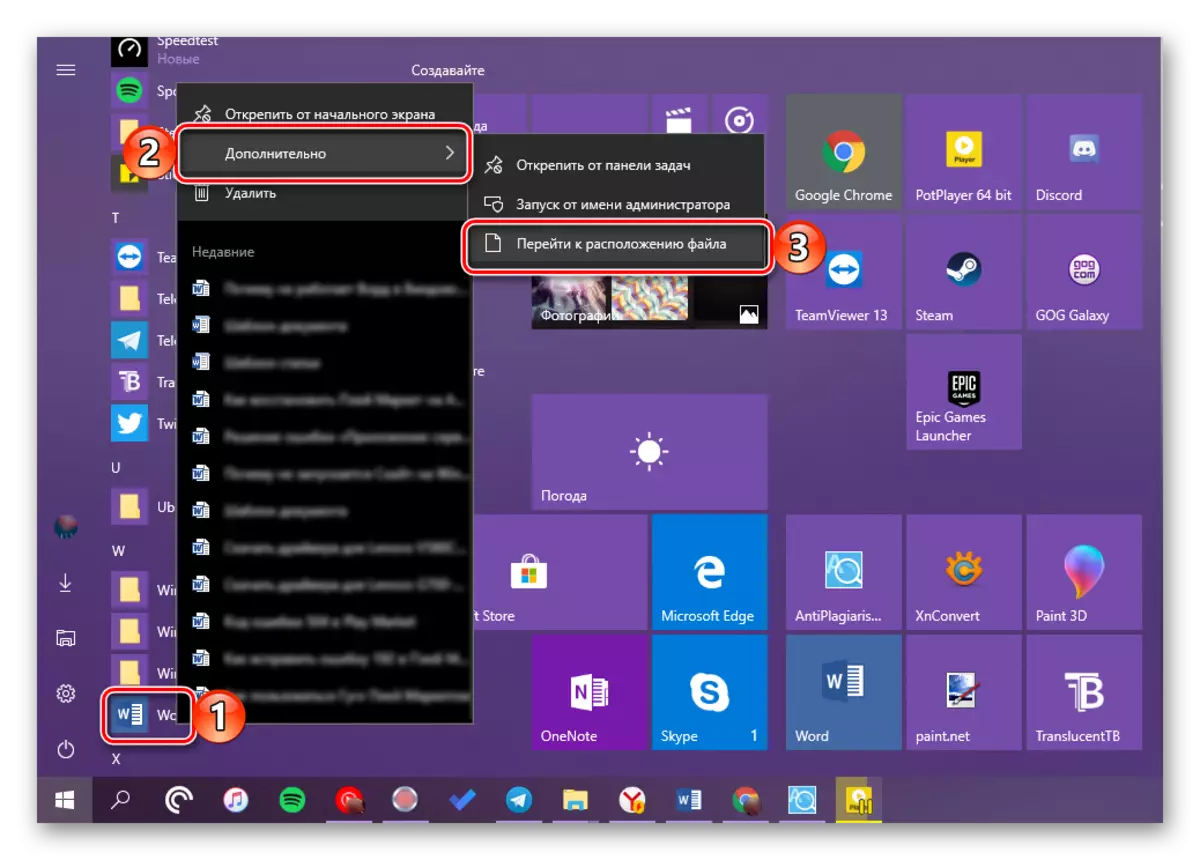
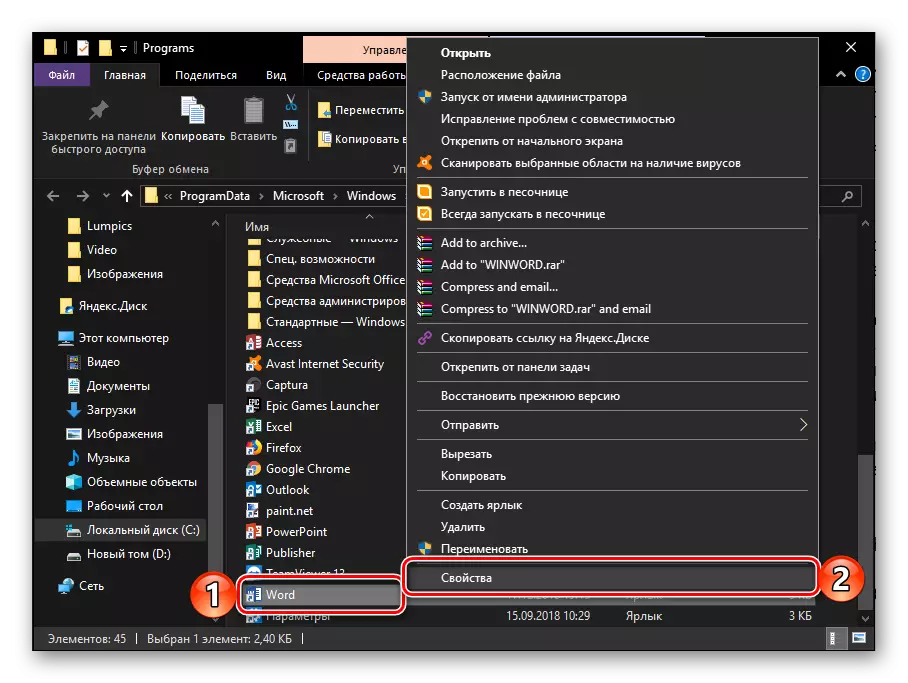
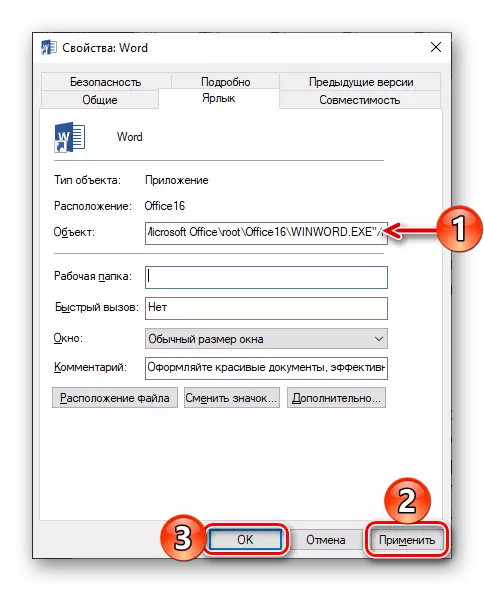
Från den här punkten kommer ordet alltid att lanseras med administratörsrättigheter, och därför kommer du inte längre att komma över problem i sitt arbete.
Läs även: Microsoft Office Upgrade till den senaste versionen
Metod 3: Fixeringsfel i programmet
Om, efter att ha utfört ovanstående, började Microsoft Word-rekommendationer inte, bör du försöka återställa hela kontorspaketet. Om hur det är gjort har vi tidigare fått höra i en av våra artiklar dedikerade till ett annat problem - en plötslig uppsägning av programmet. Åtgärderna algoritmen i det här fallet kommer att vara exakt densamma, för att bekanta dig med det, bara gå till länken nedan.
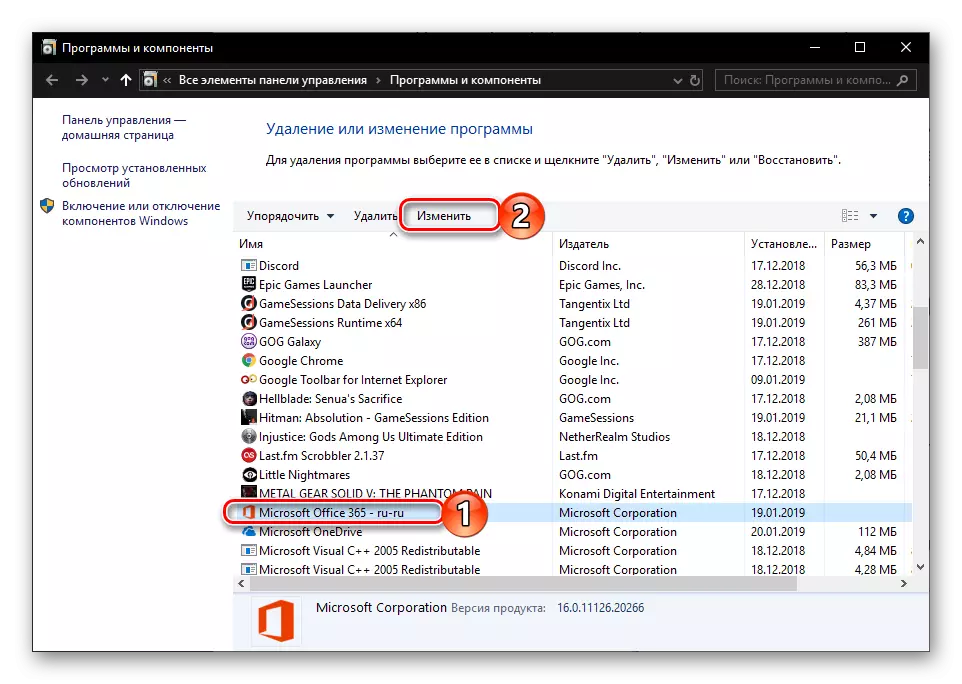
Läs mer: Microsoft Office Application Restore
Valfritt: Vanliga fel och lösningar
Ovan berättade vi om vad du ska göra är ett ord i princip vägrar att arbeta på en dator eller en bärbar dator med Windows 10, det vill säga helt enkelt inte. De återstående, mer specifika fel som kan uppstå i färd med att använda denna textredigerare, liksom effektiva sätt att eliminera dem, har vi tidigare granskats. Om du stöter på ett av följande problem i listan nedan, följ bara länken till det detaljerade materialet och använd de rekommendationer som erbjuds där.
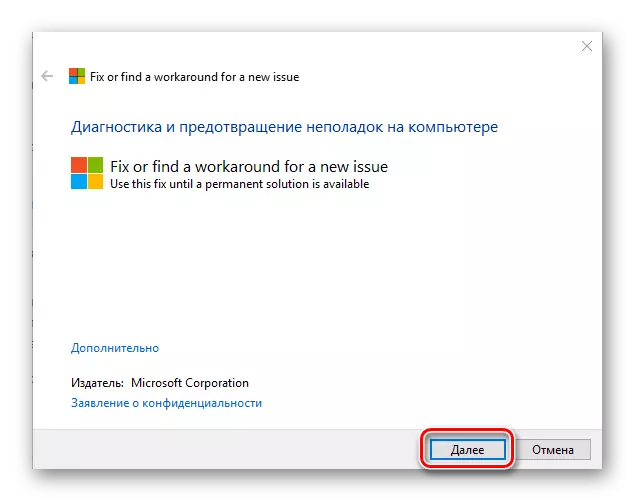
Läs mer:
Felkorrigeringen "stoppade programmets arbete ..."
Lösa problem med öppnandet av textfiler
Vad ska man göra om dokumentet inte kan redigeras
Inaktivera begränsat funktionalitetsläge
Felsökningskommando
Inte tillräckligt med minne för att slutföra operationen
Slutsats
Nu vet du hur du gör Microsoft Word-arbete, även om det vägrar att springa, liksom hur man fixar fel i sitt arbete och eliminerar eventuella problem.
