
Word, mặc dù có nhiều chất tương tự, bao gồm cả miễn phí, vẫn là một nhà lãnh đạo không thể chối cãi giữa các trình soạn thảo văn bản. Chương trình này chứa nhiều công cụ và chức năng hữu ích để tạo và chỉnh sửa tài liệu, nhưng, không may, nó không phải lúc nào cũng hoạt động nhất quán, đặc biệt nếu nó được sử dụng trong Windows Western 10. Trong bài viết hiện tại của chúng tôi, chúng tôi sẽ cho bạn biết cách loại bỏ các lỗi có thể và Thất bại vi phạm hiệu suất của một trong những sản phẩm chính của Microsoft.
Phương pháp 2: Bắt đầu thay mặt quản trị viên
Có lẽ đây là những gì cần làm, hoặc thay vì bắt đầu từ từ chối một lý do đơn giản và tầm thường - bạn không có quyền quản trị viên. Có, đây không phải là một yêu cầu bắt buộc để sử dụng trình soạn thảo văn bản, nhưng trong Windows 10, nó thường giúp loại bỏ các vấn đề tương tự với các chương trình khác. Đây là những gì cần phải được thực hiện để khởi động một chương trình với quyền hạn hành chính:
- Bố trí phím tắt từ trong menu Bắt đầu, nhấp vào nó bằng nút chuột phải (PCM), chọn "Nâng cao", sau đó "chạy trên tên quản trị viên".
- Nếu chương trình bắt đầu, điều đó có nghĩa là vấn đề chính xác là sự hạn chế về quyền của bạn trong hệ thống. Nhưng, vì có lẽ bạn không có mong muốn mở một từ mỗi lần theo cách này, cần phải thay đổi các thuộc tính của nhãn hiệu của mình để luôn diễn ra với quyền hạn hành chính.
- Để thực hiện việc này, một lần nữa tìm thấy lối tắt chương trình trong "Bắt đầu", nhấp vào nó bằng PCM, sau đó "Ngoài ra", nhưng lần này để chọn "Chuyển đến vị trí đến vị trí" trong menu ngữ cảnh.
- Khi trong một thư mục có phím tắt chương trình từ menu Bắt đầu, hãy tìm trong danh sách từ của họ và nhấp vào nó trên đó. Trong menu ngữ cảnh, chọn "Thuộc tính".
- Nhấp vào địa chỉ được chỉ định trong trường "Đối tượng", đi đến cuối cùng và thêm giá trị sau:
/ NS.
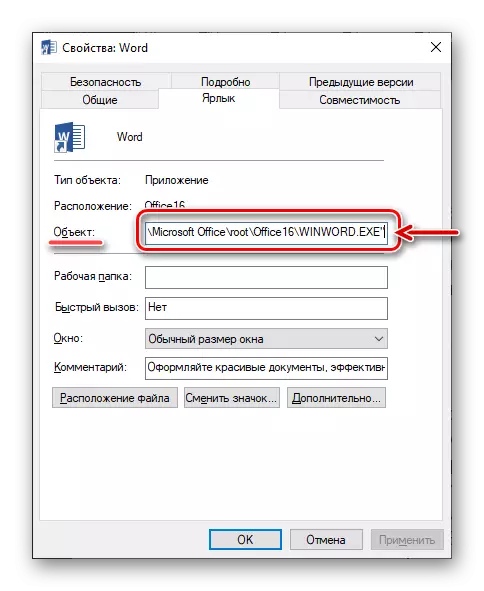
Nhấn hộp thoại "Áp dụng" và "OK" bên dưới.
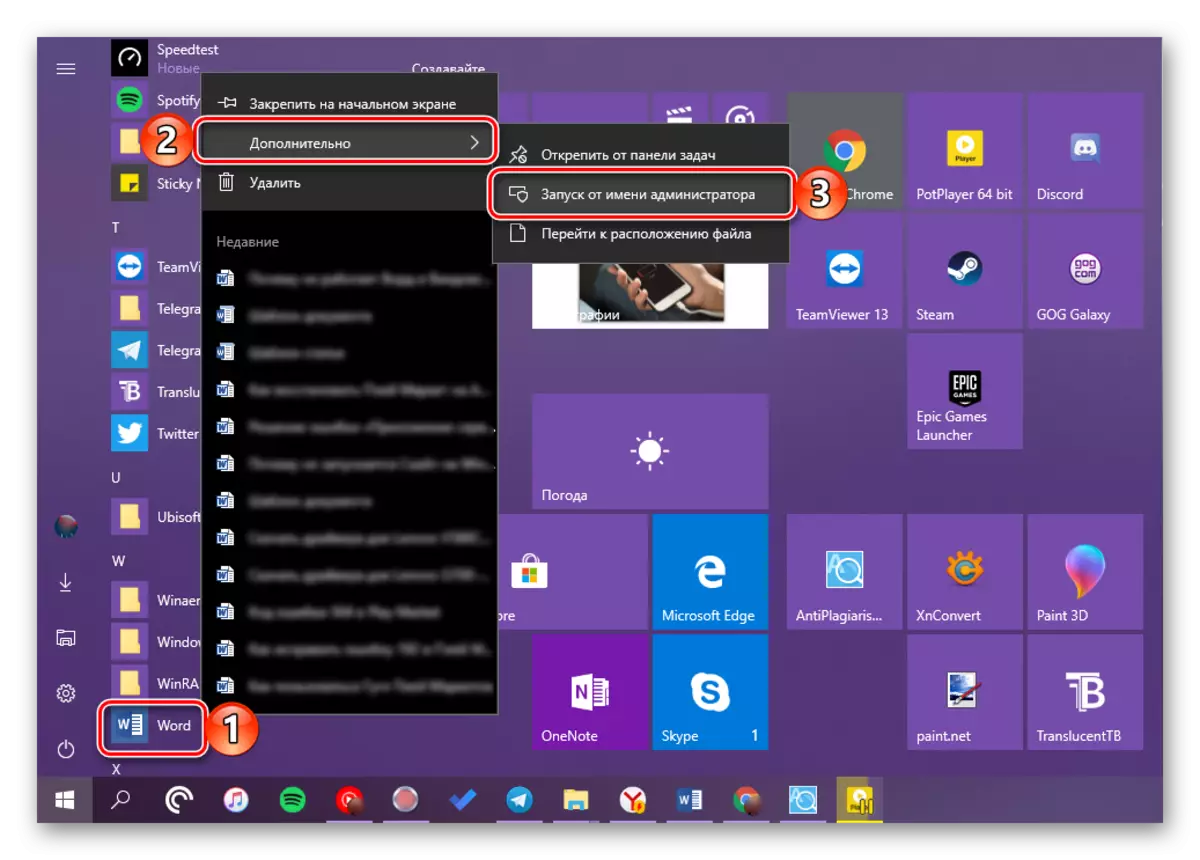
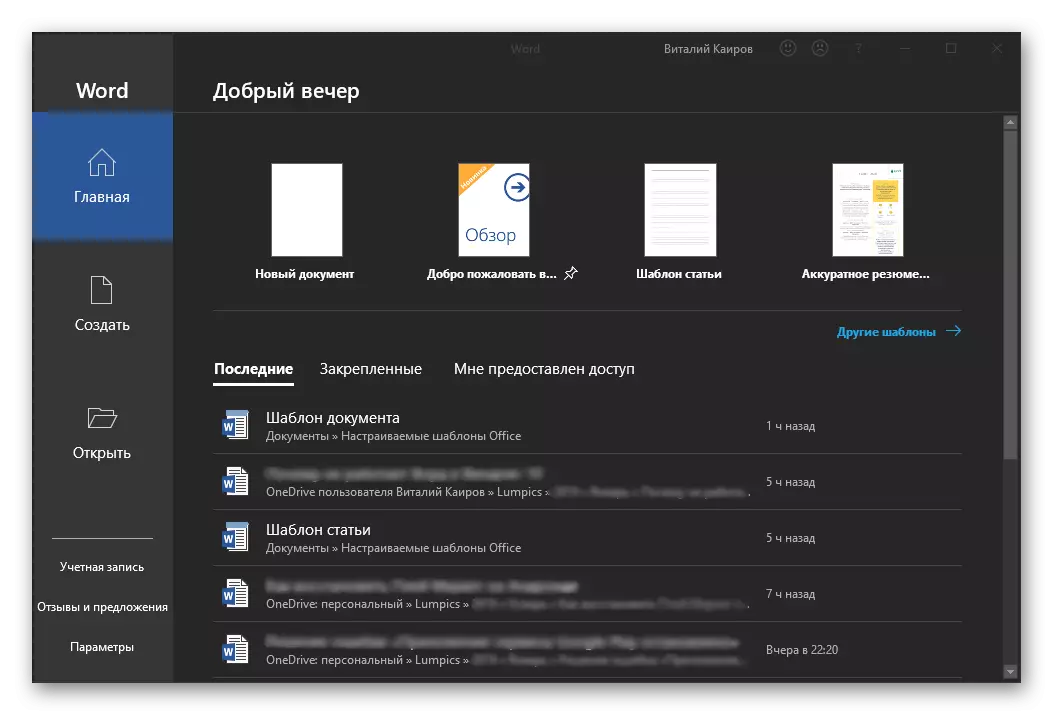
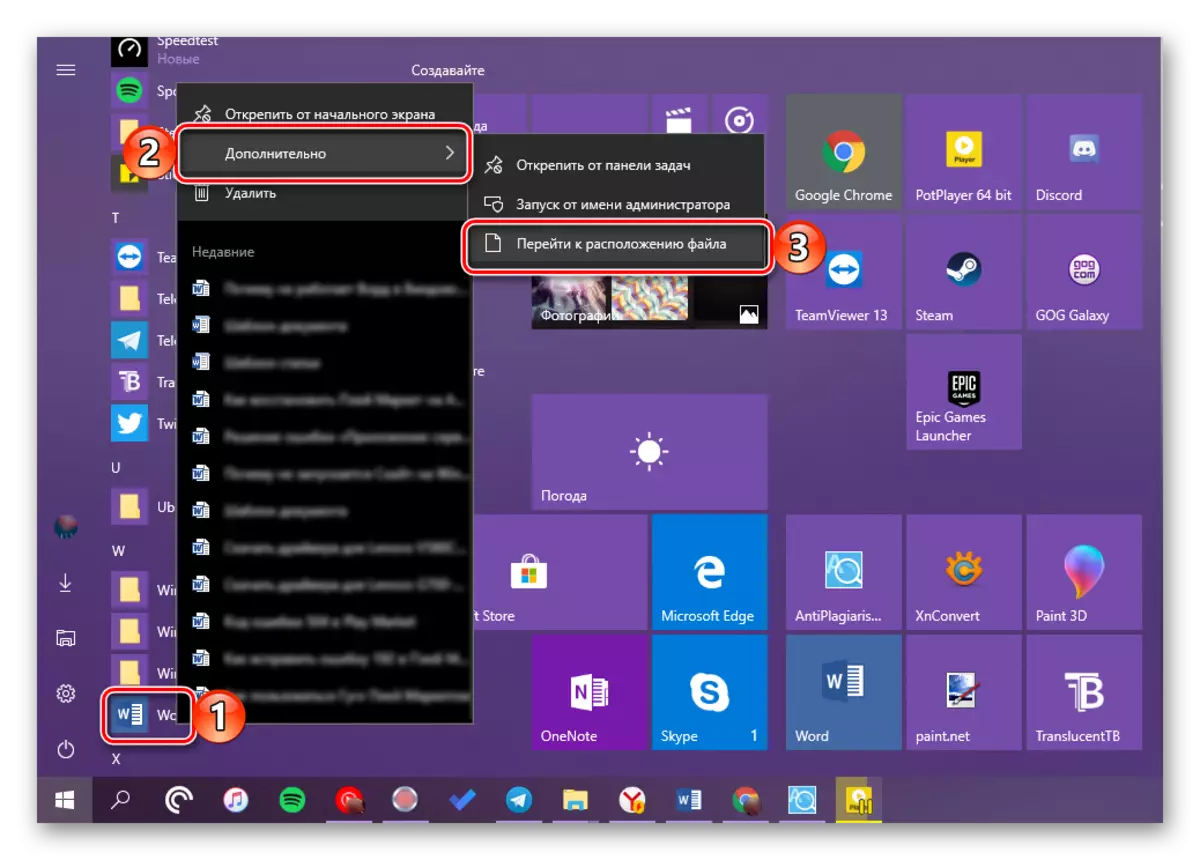
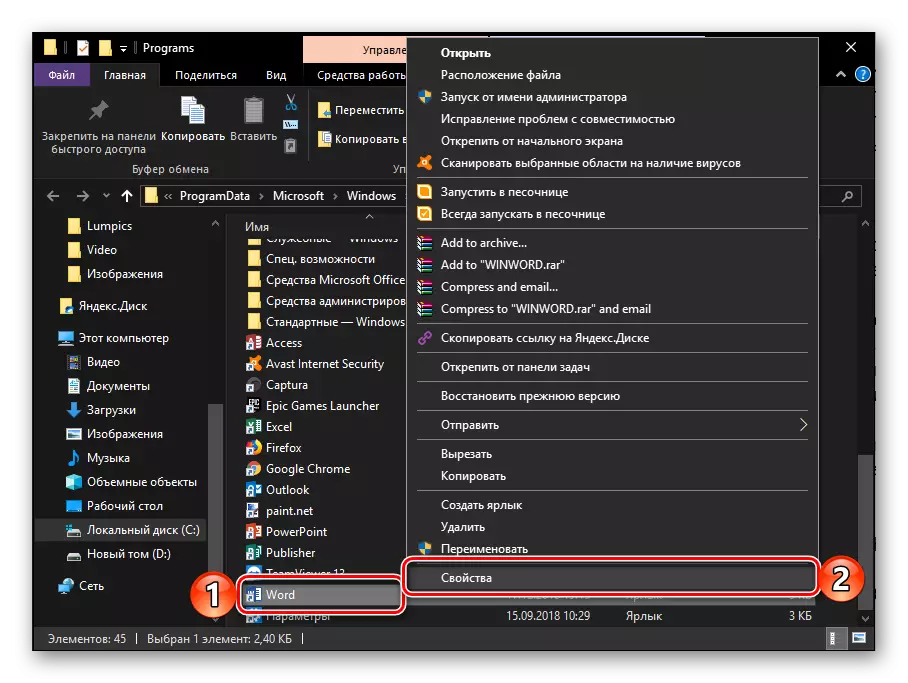
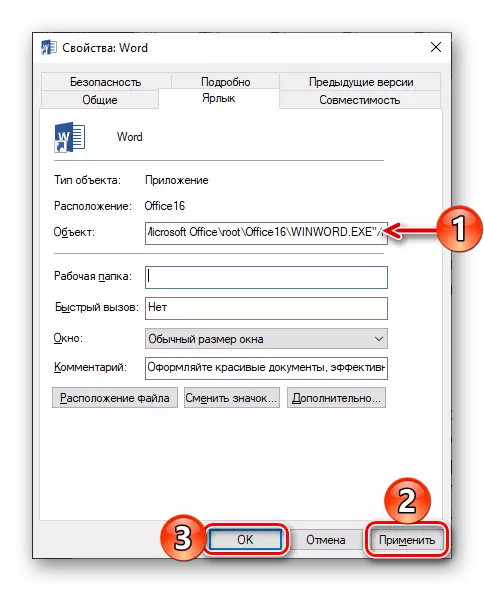
Từ thời điểm này, từ này sẽ luôn được phát động với quyền quản trị viên, và do đó bạn sẽ không còn gặp vấn đề trong công việc của nó nữa.
Đọc thêm: Microsoft Office Nâng cấp lên phiên bản mới nhất
Phương pháp 3: Sửa lỗi trong chương trình
Nếu, sau khi thực hiện các khuyến nghị ở trên, Microsoft Word không khởi động, bạn nên thử khôi phục toàn bộ gói Office. Về cách nó được thực hiện, trước đây chúng tôi đã được yêu cầu trong một trong những bài viết của chúng tôi dành riêng cho một vấn đề khác - chấm dứt đột ngột của chương trình. Thuật toán hành động trong trường hợp này sẽ giống hệt nhau, để làm quen với nó chỉ đơn giản là đi đến liên kết dưới đây.
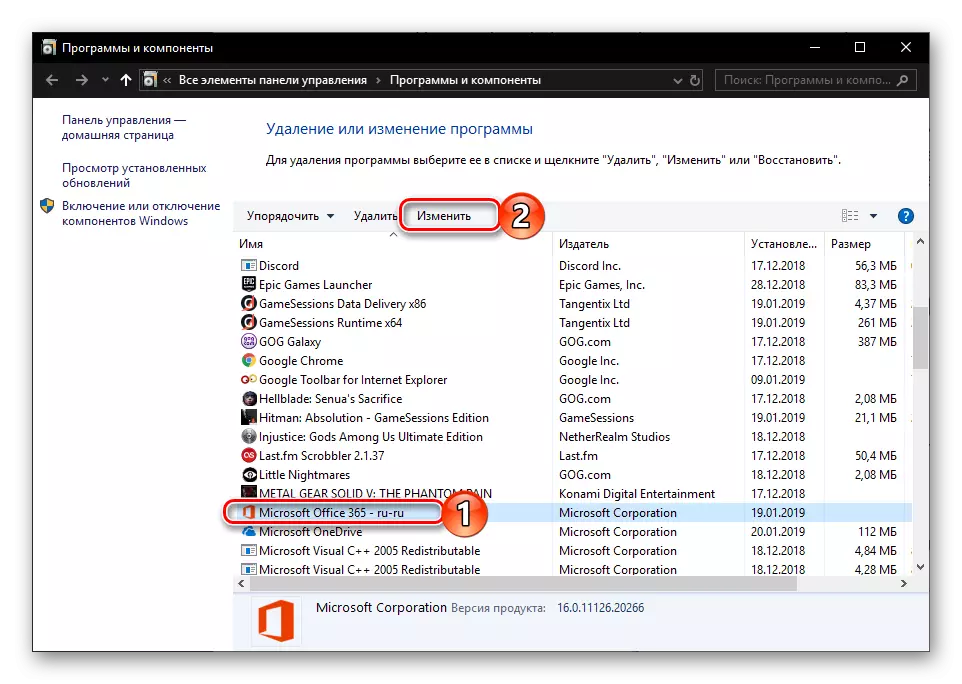
Đọc thêm: Khôi phục ứng dụng Microsoft Office
Tùy chọn: Lỗi và giải pháp phổ biến
Ở trên, chúng tôi đã nói về những gì cần làm là một từ về nguyên tắc từ chối hoạt động trên máy tính hoặc máy tính xách tay với Windows 10, nghĩa là không bắt đầu. Các lỗi còn lại, cụ thể hơn có thể phát sinh trong quá trình sử dụng trình soạn thảo văn bản này, cũng như các cách hiệu quả để loại bỏ chúng, chúng tôi đã được xem xét trước đó. Nếu bạn gặp phải một trong những vấn đề sau trong danh sách dưới đây, chỉ cần làm theo liên kết đến tài liệu chi tiết và sử dụng các khuyến nghị được cung cấp ở đó.
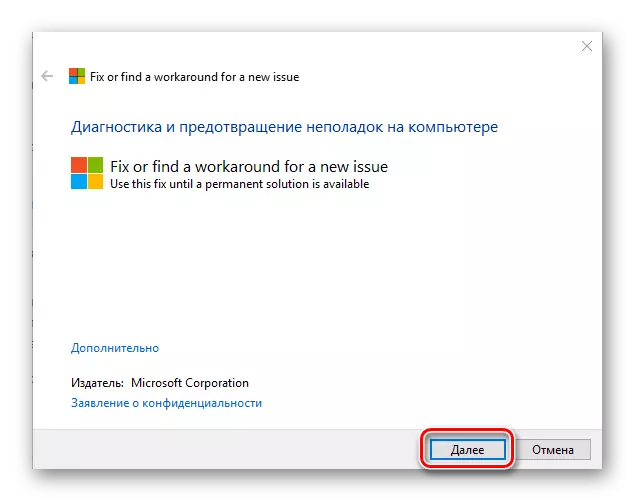
Đọc thêm:
Việc sửa lỗi "đã dừng công việc của chương trình ..."
Giải quyết các vấn đề với việc mở tệp văn bản
Phải làm gì nếu tài liệu không được chỉnh sửa
Vô hiệu hóa chế độ chức năng giới hạn
Lệnh xử lý sự cố
Không đủ bộ nhớ để hoàn thành thao tác
Sự kết luận
Bây giờ bạn đã biết cách thực hiện công việc Microsoft Word, ngay cả khi nó từ chối chạy, cũng như cách khắc phục lỗi trong công việc và loại bỏ các vấn đề có thể xảy ra.
