
Խոսքը, չնայած բազմաթիվ անալոգներին, ներառյալ անվճար, դեռ տեքստի խմբագիրների շրջանում անվիճելի առաջատար է: Այս ծրագիրը պարունակում է բազմաթիվ օգտակար գործիքներ եւ գործառույթներ `փաստաթղթեր ստեղծելու եւ խմբագրելու համար, բայց, ցավոք, միշտ չէ, որ աշխատում է հետեւողականորեն, հատկապես եթե այն օգտագործվում է արեւմտյան Windows 10-ում: Ձախողումներ, որոնք խախտում են Microsoft- ի հիմնական արտադրանքներից մեկի աշխատանքը:
Մեթոդ 2. Սկսած ադմինիստրատորի անունից
Գուցե սա է այն, ինչ աշխատել, ավելի ճիշտ, բառը սկսում է ավելի պարզ եւ բանական պատճառաբանությամբ. Դուք չունեք ադմինիստրատորի իրավունքներ: Այո, սա տեքստի խմբագիր օգտագործելու պարտադիր պահանջ չէ, բայց Windows 10-ում, այն հաճախ օգնում է վերացնել նմանատիպ խնդիրները այլ ծրագրերի հետ: Սա այն է, ինչ պետք է արվի վարչական լիազորություններով ծրագիր սկսելու համար.
- Դասավորեք բառի դյուրանցումը մեկնարկի ընտրացանկում, կտտացրեք այն մկնիկի աջ կոճակով (PCM), ընտրեք «Ընդլայնված», ապա «Վազեք ադմինիստրատորի անունով»:
- Եթե ծրագիրը սկսվի, նշանակում է, որ խնդիրը ճշգրիտ է համակարգում ձեր իրավունքների սահմանափակությունը: Բայց քանի որ, հավանաբար, ցանկություն չունեք այս ձեւով ամեն անգամ խոսք բացել, անհրաժեշտ է փոխել իր պիտակի հատկությունները, որպեսզի միշտ տեղի ունենան վարչական լիազորություններով:
- Դա անելու համար կրկին գտեք ծրագրի դյուրանցումը «Սկսել» մեջ, կտտացրեք այն PCM- ի միջոցով, ապա «լրացուցիչ», «Գնալ դեպի գտնվելու վայրը գտնվելու վայրը», համատեքստի ընտրացանկում:
- Մեկ անգամ թղթապանակում `ծրագրի դյուրանցմամբ` մեկնարկի ընտրացանկից, գտեք իրենց բառերի ցանկում եւ կտտացրեք դրա վրա: Համատեքստի ընտրացանկում ընտրեք «Հատկություններ»:
- Կտտացրեք «Օբեկտ» դաշտում նշված հասցեին, անցեք դրա ավարտին եւ այնտեղ ավելացրեք հետեւյալ արժեքը.
/ Ռ.
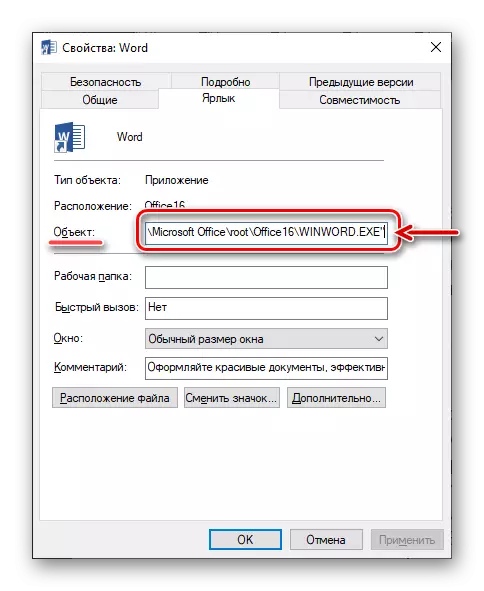
Սեղմեք ներքեւում գտնվող «Դիմել» եւ «OK» երկխոսության վանդակը:
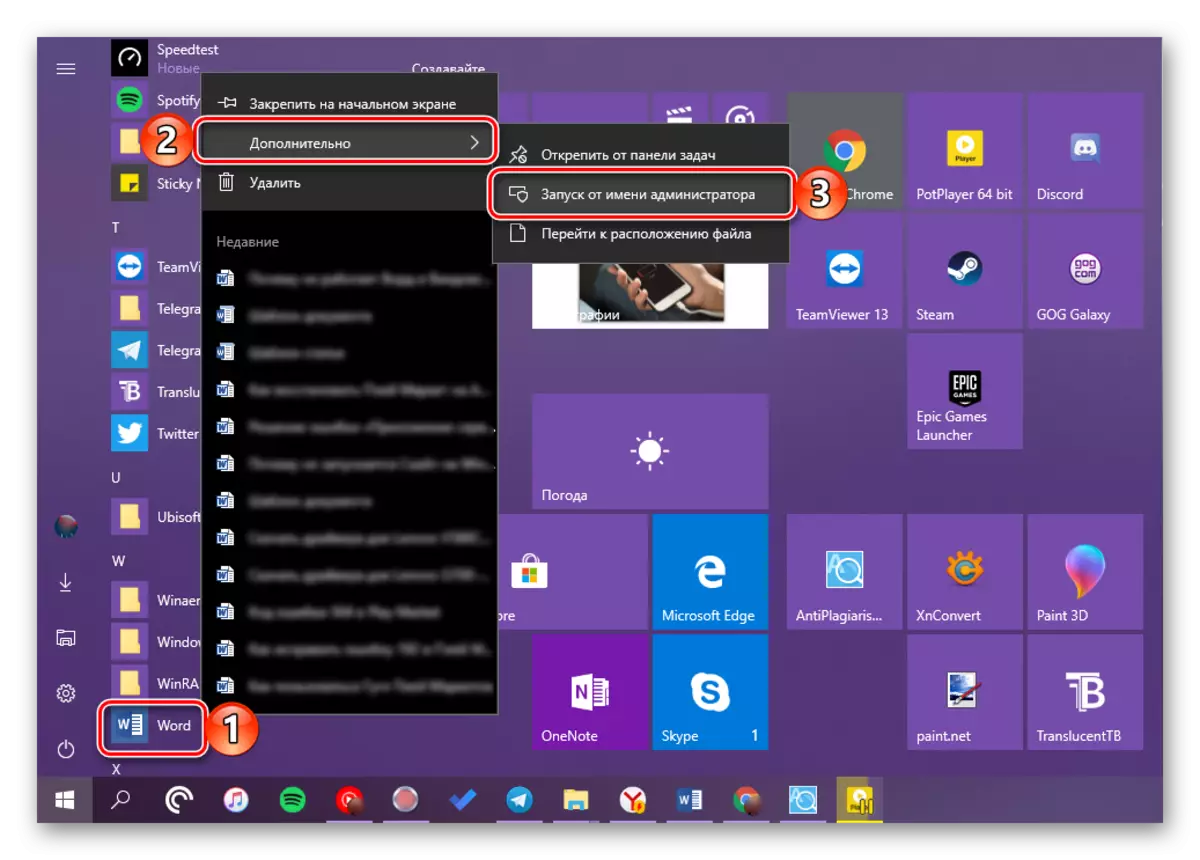
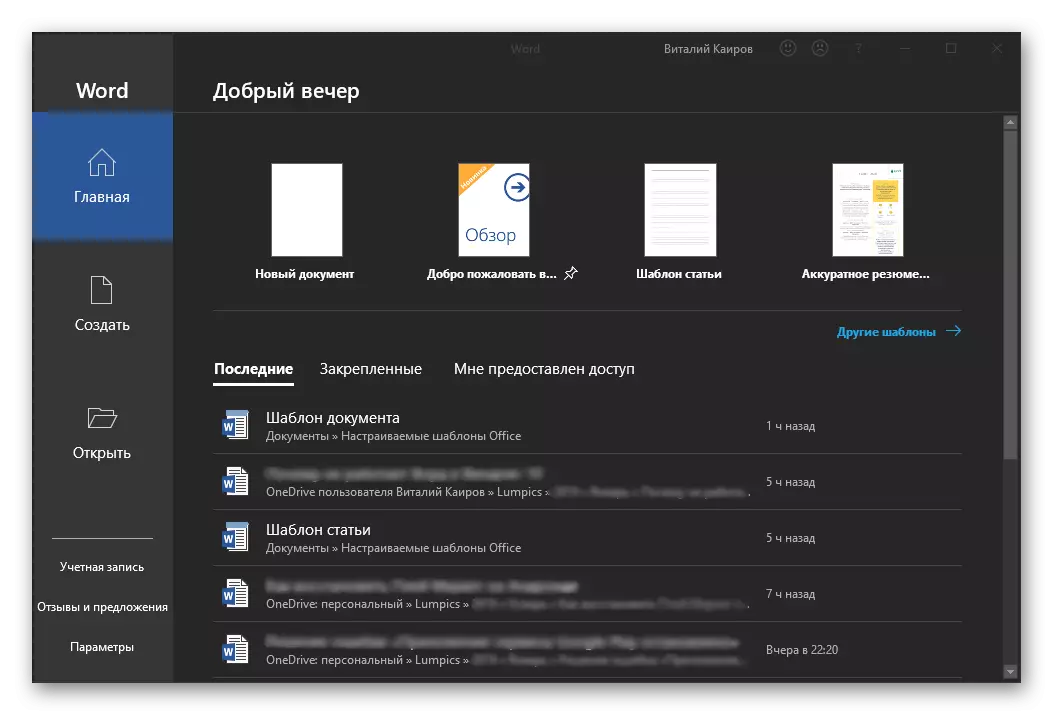
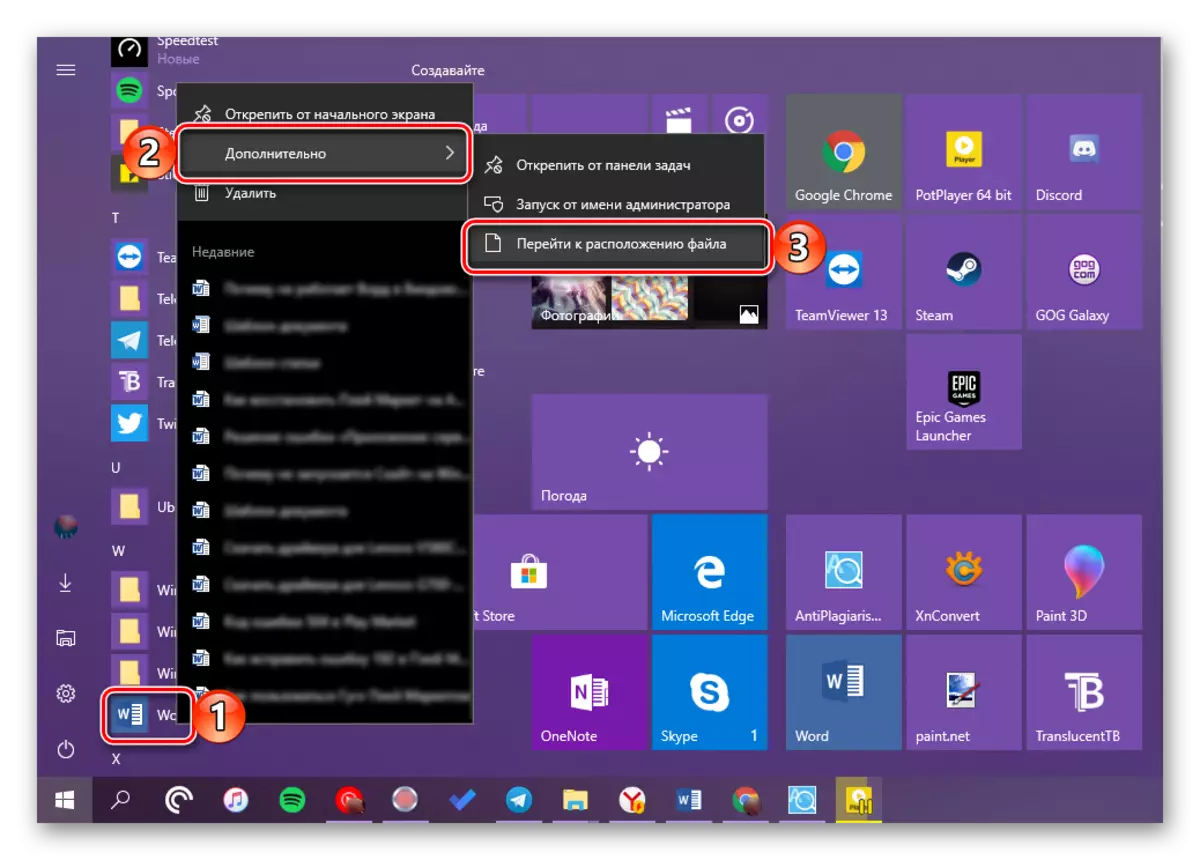
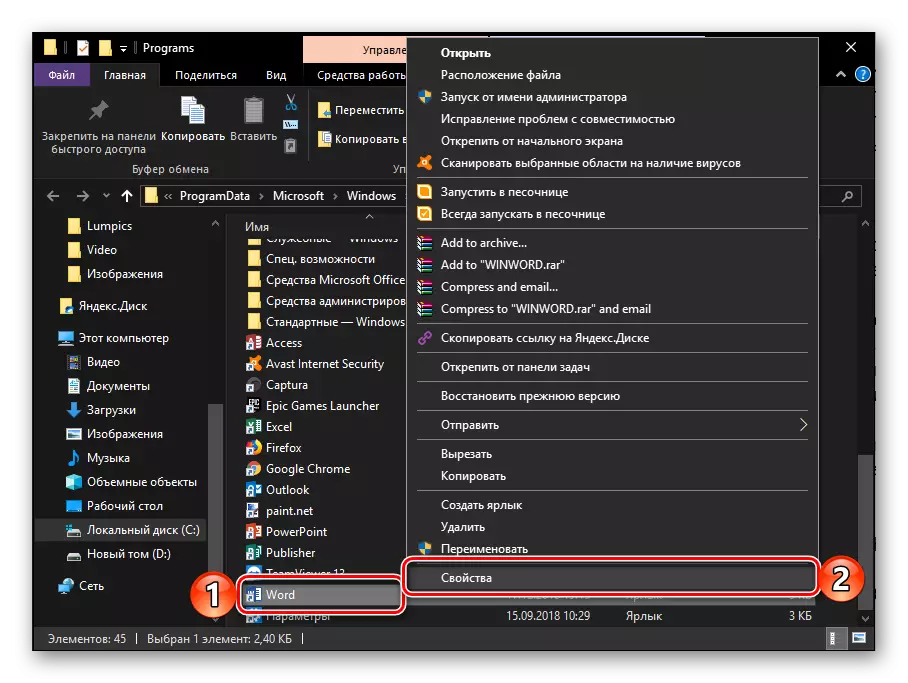
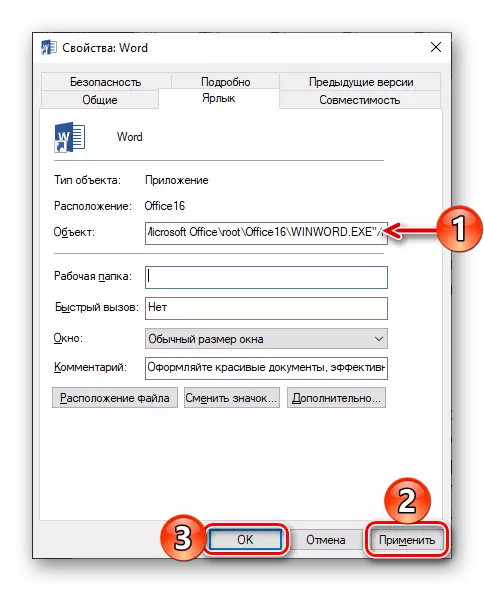
Այս պահից բառը միշտ գործարկվելու է ադմինիստրատորի իրավունքներով, եւ, հետեւաբար, այլեւս խնդիրներ չեք ունենա իր աշխատանքում:
Կարդացեք նաեւ. Microsoft Office Upgrade- ը վերջին տարբերակին
Մեթոդ 3. Ծրագրում սխալների շտկում
Եթե վերը նշվածը կատարելուց հետո Microsoft Word- ի առաջարկությունները չսկսվեցին, դուք պետք է փորձեք վերականգնել գրասենյակային ամբողջ փաթեթը: Այն մասին, թե ինչպես է դա արվում, մենք նախկինում պատմել ենք մեկ այլ խնդրին նվիրված մեր հոդվածներից մեկում `ծրագրի հանկարծակի դադարեցում: Այս դեպքում գործողությունների ալգորիթմը կլինի ճիշտ նույնը, ծանոթանալ դրան, պարզապես գնացեք ստորեւ նշված հղմանը:
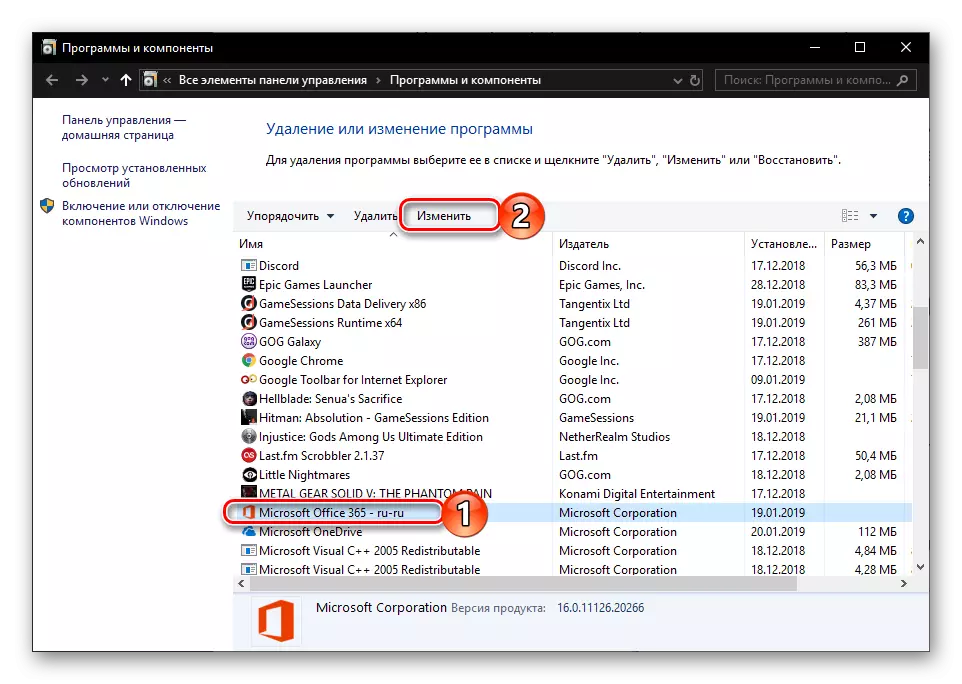
Կարդացեք ավելին. Microsoft Office դիմումի վերականգնում
Ընտրովի. Ընդհանուր սխալներ եւ լուծումներ
Վերեւում մենք պատմեցինք այն մասին, թե ինչ անել, մի խոսք, սկզբունքորեն հրաժարվում է աշխատել համակարգչի կամ նոութբուքի վրա Windows 10-ի հետ, այսինքն, պարզապես չի սկսվում: Մնացած, ավելի կոնկրետ սխալները, որոնք կարող են առաջանալ այս տեքստի խմբագրի օգտագործման գործընթացում, ինչպես նաեւ դրանք վերացնելու արդյունավետ եղանակներ, մենք ավելի վաղ վերանայվել ենք: Եթե ստորեւ նշված ցուցակի հետեւյալ խնդիրներից մեկի հետ հանդիպեցիք, պարզապես հետեւեք մանրամասն նյութի հղմանը եւ օգտագործեք այնտեղ առաջարկվող առաջարկությունները:
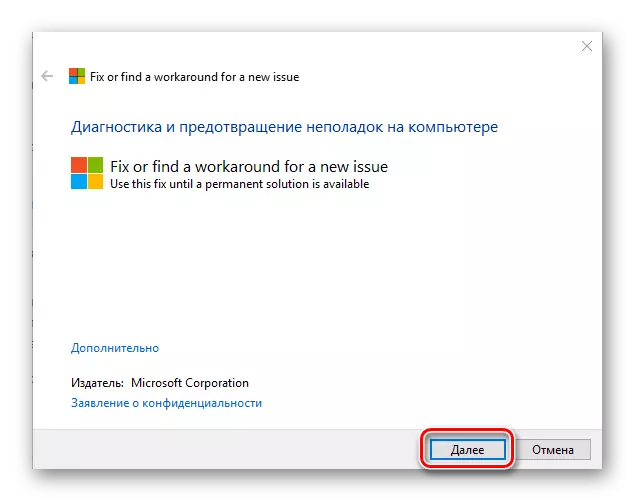
Կարդալ ավելին:
Սխալի ուղղումը «դադարեցրել է ծրագրի աշխատանքը ...»
Լուծելով խնդիրներ տեքստային ֆայլերի բացման հետ
Ինչ անել, եթե փաստաթուղթը չի խմբագրվում
Անջատեք ֆունկցիոնալության սահմանափակ ռեժիմը
Անսարքությունների հրահանգ
Գործողությունը ավարտելու համար բավարար հիշողություն չէ
Եզրակացություն
Այժմ դուք գիտեք, թե ինչպես կատարել Microsoft Word Word- ը, նույնիսկ եթե այն հրաժարվում է գործարկելուց, ինչպես նաեւ ինչպես շտկել սխալները եւ վերացնել հնարավոր խնդիրները:
