
სიტყვა, მიუხედავად ბევრი ანალოგი, მათ შორის უფასო, ჯერ კიდევ უდავო ლიდერი ტექსტური რედაქტორები. ეს პროგრამა შეიცავს ბევრ სასარგებლო ინსტრუმენტს და ფუნქციებს, რათა შეიქმნას და შეცვალონ დოკუმენტები, მაგრამ, სამწუხაროდ, ეს ყოველთვის არ მუშაობს მუდმივად, განსაკუთრებით იმ შემთხვევაში, თუ იგი გამოიყენება დასავლეთ Windows 10. ჩვენს დღევანდელ სტატიაში, ჩვენ გითხრათ, თუ როგორ უნდა აღმოფხვრას შესაძლო შეცდომები და წარუმატებლობები, რომლებიც არღვევენ Microsoft- ის ძირითად პროდუქტს.
მეთოდი 2: ადმინისტრატორის სახელით
ალბათ ეს არის ის, რაც მუშაობს, უფრო სწორად დაიწყოს სიტყვა უარს ამბობს მარტივი და ბანალური მიზეზი - თქვენ არ გაქვთ ადმინისტრატორის უფლებები. დიახ, ეს არ არის სავალდებულო მოთხოვნა ტექსტის რედაქტორის გამოყენებისათვის, მაგრამ Windows 10- ში ხშირად ეხმარება სხვა პროგრამებთან მსგავსი პრობლემების აღმოფხვრას. ეს არის ის, რაც უნდა გაკეთდეს ადმინისტრაციული უფლებამოსილების პროგრამის დაწყების მიზნით:
- განლაგება Word Shortcut Start მენიუში, დააჭირეთ მასზე მაუსის მარჯვენა ღილაკით (PCM), აირჩიეთ "Advanced" და შემდეგ "აწარმოებს ადმინისტრატორის სახელით".
- თუ პროგრამა იწყება, ეს იმას ნიშნავს, რომ პრობლემა ზუსტად იყო თქვენი უფლებების შეზღუდვა სისტემაში. მაგრამ, მას შემდეგ, რაც თქვენ ალბათ არ გექნებათ სურვილი, რომ სიტყვა ყოველ ჯერზე გახსნას, აუცილებელია მისი ეტიკეტის თვისებების შეცვლა ყოველთვის ადმინისტრაციულ უფლებამოსილებებთან.
- ამისათვის კიდევ ერთხელ მოვძებნოთ პროგრამის კომბინაცია "დაწყება", დააჭირეთ მასზე PCM- ს, მაშინ "დამატებით", მაგრამ ამჯერად შერჩევა "წასვლა" ადგილმდებარეობის ადგილმდებარეობისთვის "კონტექსტში.
- მას შემდეგ, რაც საქაღალდეში პროგრამის კომბინაციები საწყისი მენიუდან, იპოვეთ მათი სიტყვების სიაში და დააჭირეთ მასზე. კონტექსტური მენიუში აირჩიეთ "თვისებები".
- დააჭირეთ "ობიექტის" სფეროში მითითებულ მისამართზე, გადადით მის დასასრულს და დაამატეთ შემდეგი მნიშვნელობა:
/ რ.
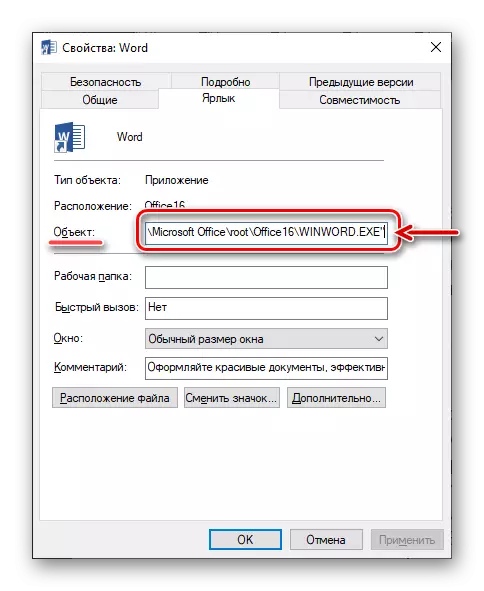
დააჭირეთ ღილაკს "ვრცელდება" და "OK" დიალოგური ყუთი ქვემოთ.
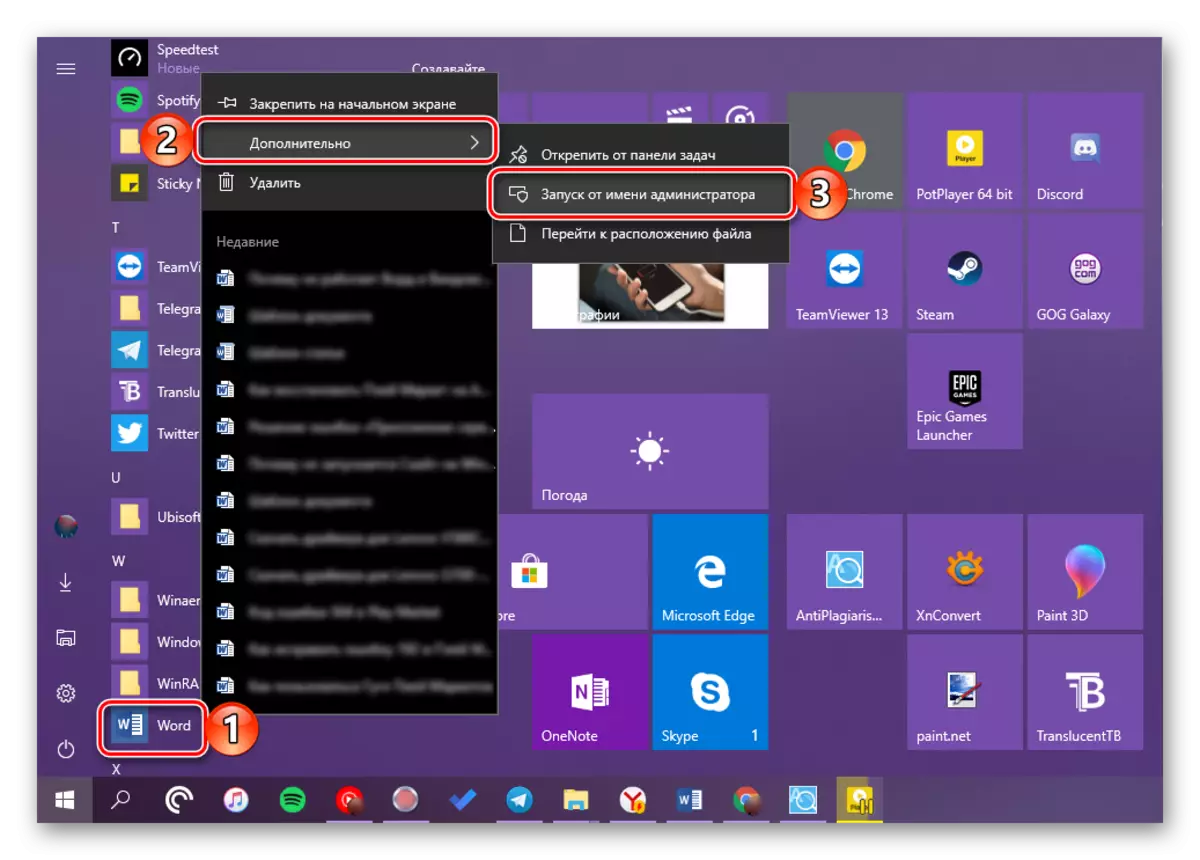
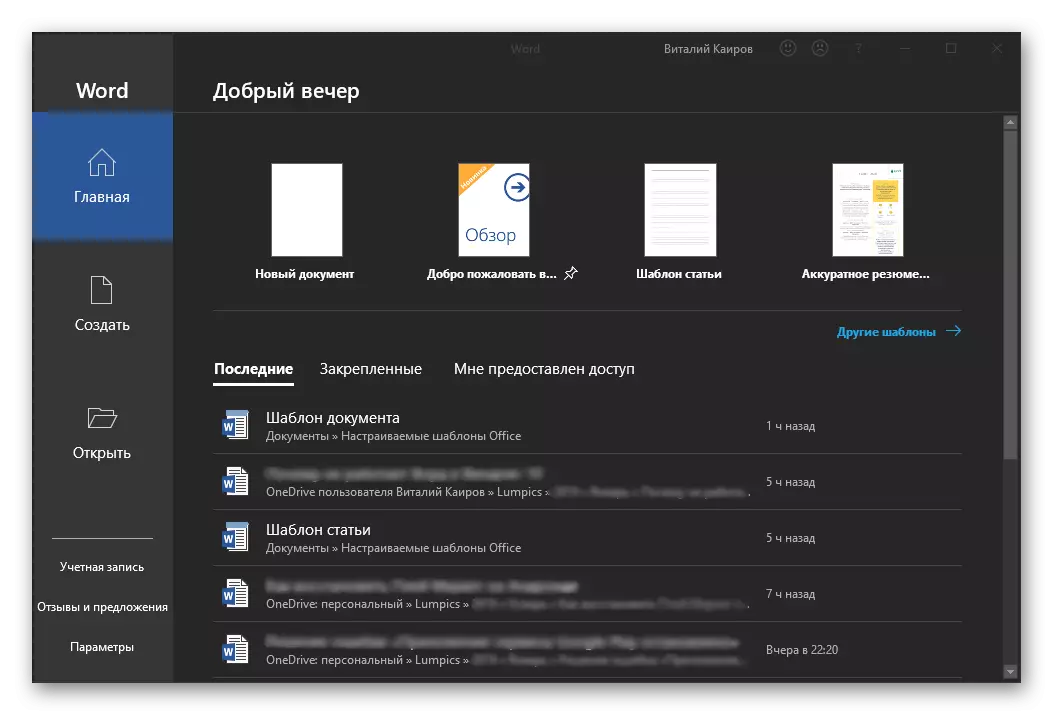
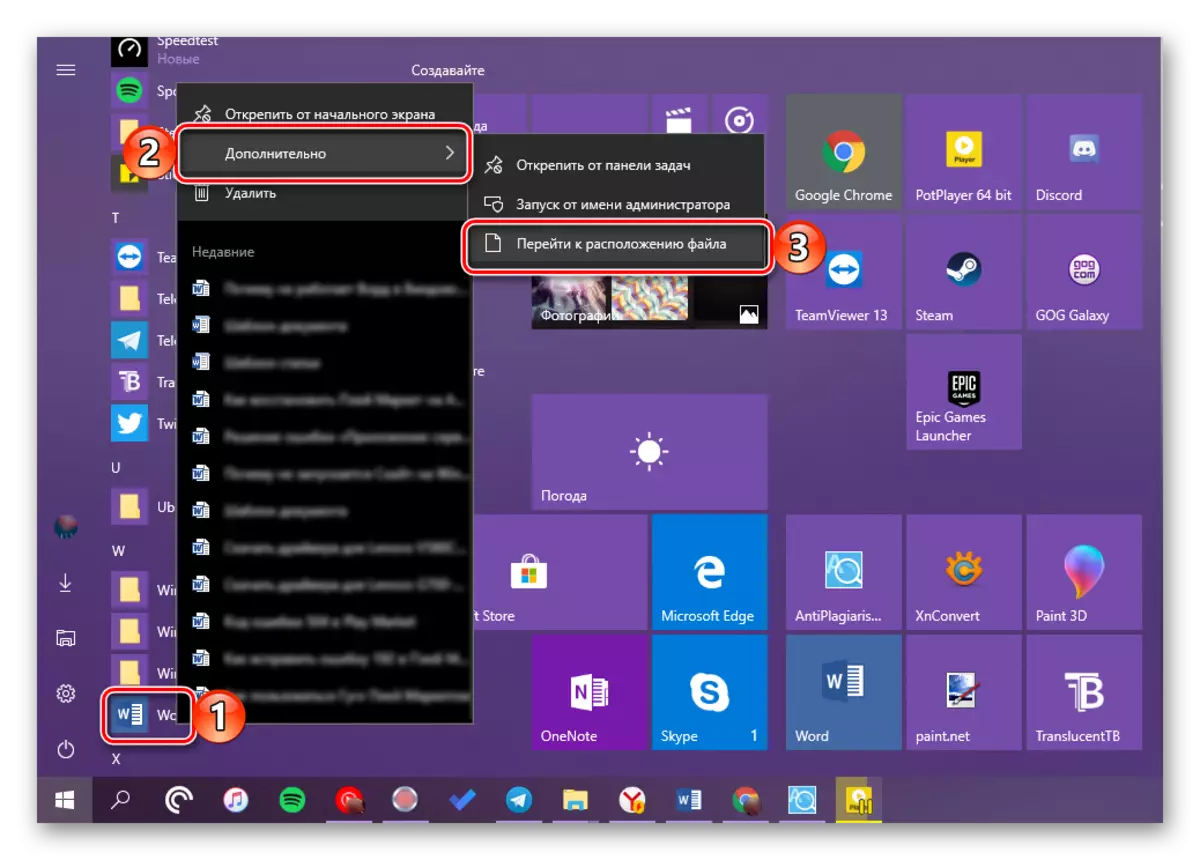
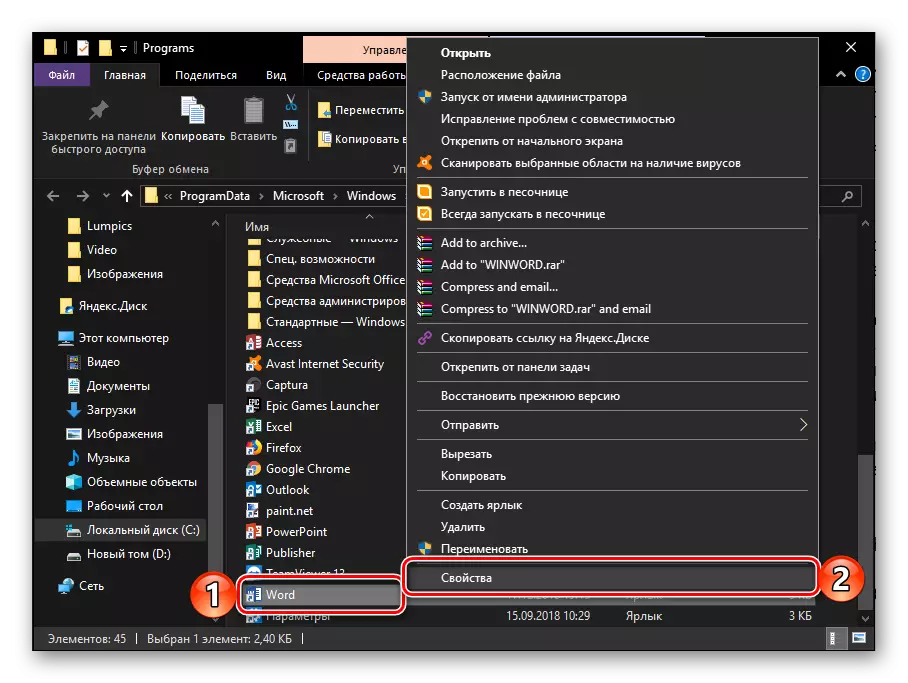
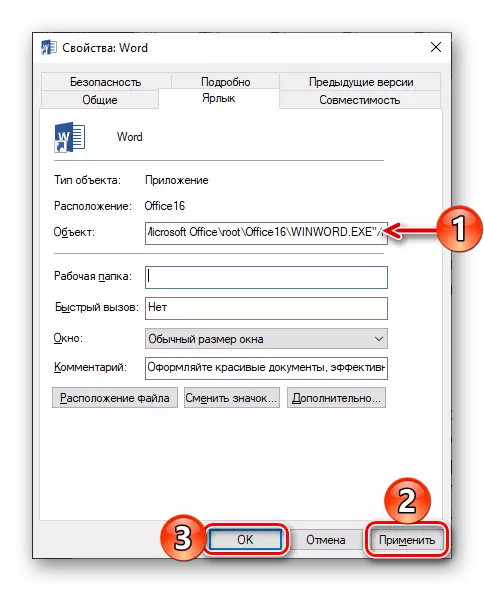
ამ თვალსაზრისით, სიტყვა ყოველთვის დაიწყება ადმინისტრატორის უფლებებით, და ამიტომ აღარ მოხვდებით პრობლემებს მის საქმიანობაში.
დაწვრილებით: Microsoft Office Upgrade უახლესი ვერსია
მეთოდი 3: პროგრამაში შეცდომების ფიქსაცია
თუ ზემოთ აღნიშნული, Microsoft Word რეკომენდაციები არ დაწყებულა, თქვენ უნდა შევეცადოთ მთელი საოფისე პაკეტის აღდგენა. იმის შესახებ, თუ როგორ კეთდება, ჩვენ ადრე გვეუბნებიან ერთ-ერთ ჩვენს სტატიაში, რომელიც ეძღვნება სხვა პრობლემას - პროგრამის უეცრად შეწყვეტა. ამ შემთხვევაში ალგორითმი იქნება ზუსტად იგივე, გაეცნოს თავს, უბრალოდ მიდიხარ ქვემოთ მოცემულ ბმულზე.
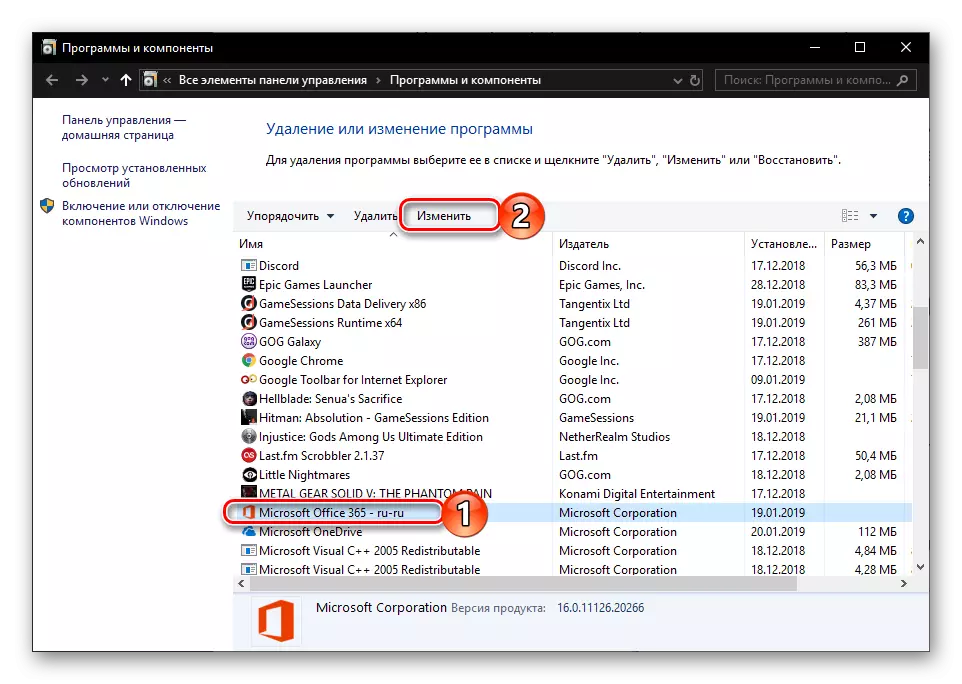
დაწვრილებით: Microsoft Office განაცხადის აღდგენა
სურვილისამებრ: საერთო შეცდომები და გადაწყვეტილებები
ზემოთ, ჩვენ გვითხრეს, რა უნდა გავაკეთოთ არის სიტყვა პრინციპში უარს ამბობს მუშაობა კომპიუტერი ან ლეპტოპი Windows 10, რომ არის, უბრალოდ არ დაიწყება. დარჩენილი, უფრო კონკრეტული შეცდომები, რომლებიც შეიძლება წარმოიშვას ამ ტექსტის რედაქტორის გამოყენების პროცესში, ასევე მათ აღმოფხვრის ეფექტური გზები, ჩვენ ადრე განვიხილავთ. თუ ქვემოთ მოცემულ სიაში ერთ-ერთ შემდეგ პრობლემას შეექმნათ, უბრალოდ მიჰყევი ბმულს დეტალურ მასალაზე და გამოიყენე რეკომენდაციები.
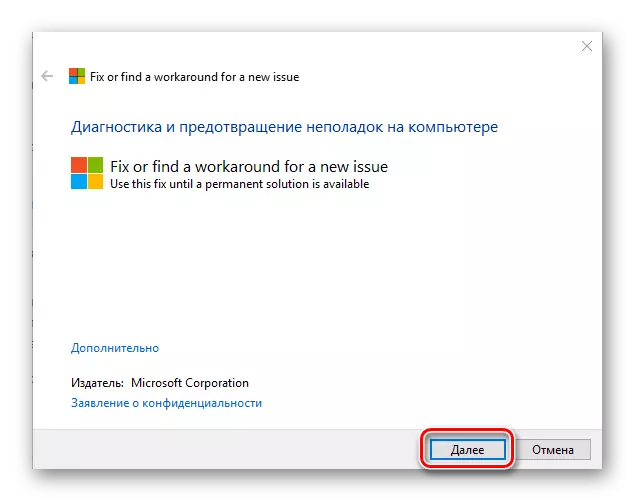
Წაიკითხე მეტი:
შეცდომის კორექტირება "პროგრამის მუშაობის შეჩერდა ..."
პრობლემების გადაჭრა ტექსტური ფაილების გახსნით
რა უნდა გააკეთოს, თუ დოკუმენტი არ არის რედაქტირებული
შეზღუდული ფუნქციონირების რეჟიმის გამორთვა
Troubleshooting ბრძანება
არ არის საკმარისი მეხსიერება ოპერაციის დასასრულებლად
დასკვნა
ახლა თქვენ იცით, თუ როგორ უნდა გააკეთოთ Microsoft Word Word მუშაობა, მაშინაც კი, თუ იგი უარს ამბობს აწარმოებს, ისევე როგორც როგორ უნდა შეცვალოს შეცდომები თავის საქმიანობაში და აღმოფხვრას შესაძლო პრობლემები.
