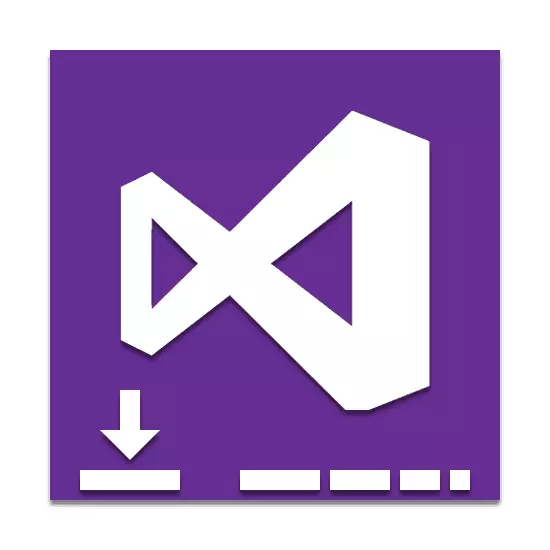
ในกระบวนการพัฒนาโปรแกรมและแอปพลิเคชันซอฟต์แวร์ที่ให้ฟังก์ชั่นเพิ่มเติมมีความสำคัญอย่างยิ่ง หนึ่งในแอปพลิเคชั่นที่ได้รับความนิยมมากที่สุดของคลาสนี้คือ Visual Studio ต่อไปเราอธิบายกระบวนการติดตั้งซอฟต์แวร์นี้ในรายละเอียด
การติดตั้ง Visual Studio บนพีซี
เพื่อสร้างคอมพิวเตอร์ที่มีปัญหาสำหรับการใช้งานต่อไปจะต้องซื้อมัน อย่างไรก็ตามแม้จะพิจารณาสิ่งนี้คุณสามารถเลือกระยะเวลาทดลองใช้หรือดาวน์โหลดเวอร์ชันฟรีที่มีฟังก์ชั่นที่ จำกัดขั้นตอนที่ 1: ดาวน์โหลด
ก่อนอื่นคุณต้องให้การเชื่อมต่ออินเทอร์เน็ตที่มั่นคงและรวดเร็วซึ่งช่วยให้คุณหลีกเลี่ยงปัญหาเกี่ยวกับการโหลดส่วนประกอบ ต้องเข้าใจด้วยสิ่งนี้คุณสามารถเริ่มดาวน์โหลดส่วนประกอบหลักจากเว็บไซต์อย่างเป็นทางการ
ไปที่เว็บไซต์อย่างเป็นทางการของ Visual Studio
- เปิดหน้าบนลิงค์ที่ส่งและค้นหา "สภาพแวดล้อมการพัฒนาแบบรวม Visual Studio แบบบูรณาการ"
- เลื่อนเมาส์ไปที่ปุ่มเวอร์ชัน Windows แล้วเลือกความหลากหลายของโปรแกรมที่เหมาะสม
- นอกจากนี้คุณยังสามารถคลิกที่ลิงค์ "เพิ่มเติม" และบนหน้าเว็บที่เปิดขึ้นสำรวจข้อมูลรายละเอียดเกี่ยวกับซอฟต์แวร์ นอกจากนี้จากที่นี่คุณสามารถดาวน์โหลดเวอร์ชันสำหรับ MacOS
- หลังจากนั้นคุณจะถูกเปลี่ยนเส้นทางไปยังหน้าดาวน์โหลด ผ่านหน้าต่างที่เปิดขึ้นให้เลือกสถานที่เพื่อบันทึกไฟล์การติดตั้ง
- เรียกใช้ไฟล์ที่ดาวน์โหลดและรอการคลายซิป
- ในหน้าต่างที่เปิดขึ้นให้คลิกปุ่ม "ดำเนินการต่อ" หากต้องการให้อ่านข้อมูลที่ให้ไว้
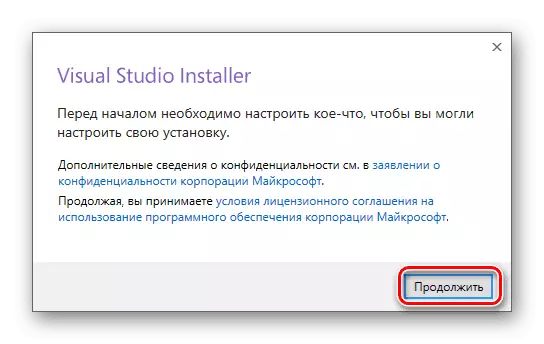
ตอนนี้ดาวน์โหลดไฟล์พื้นฐานที่จำเป็นสำหรับการติดตั้งโปรแกรมเพิ่มเติมจะเริ่มขึ้น
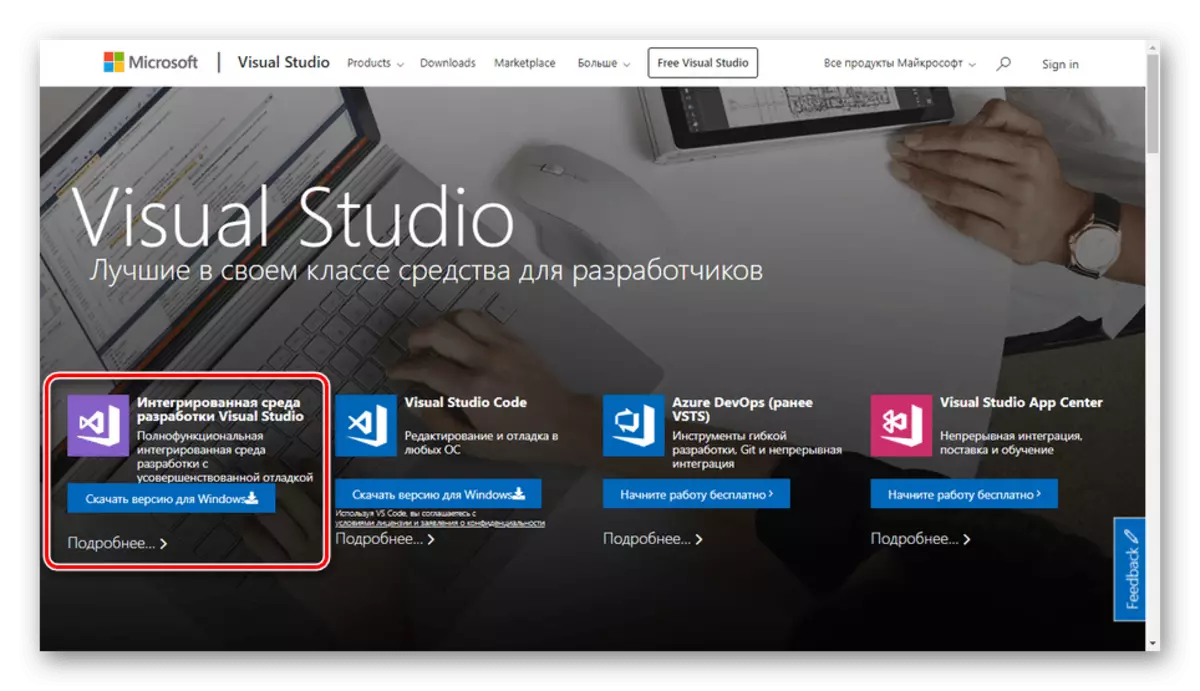
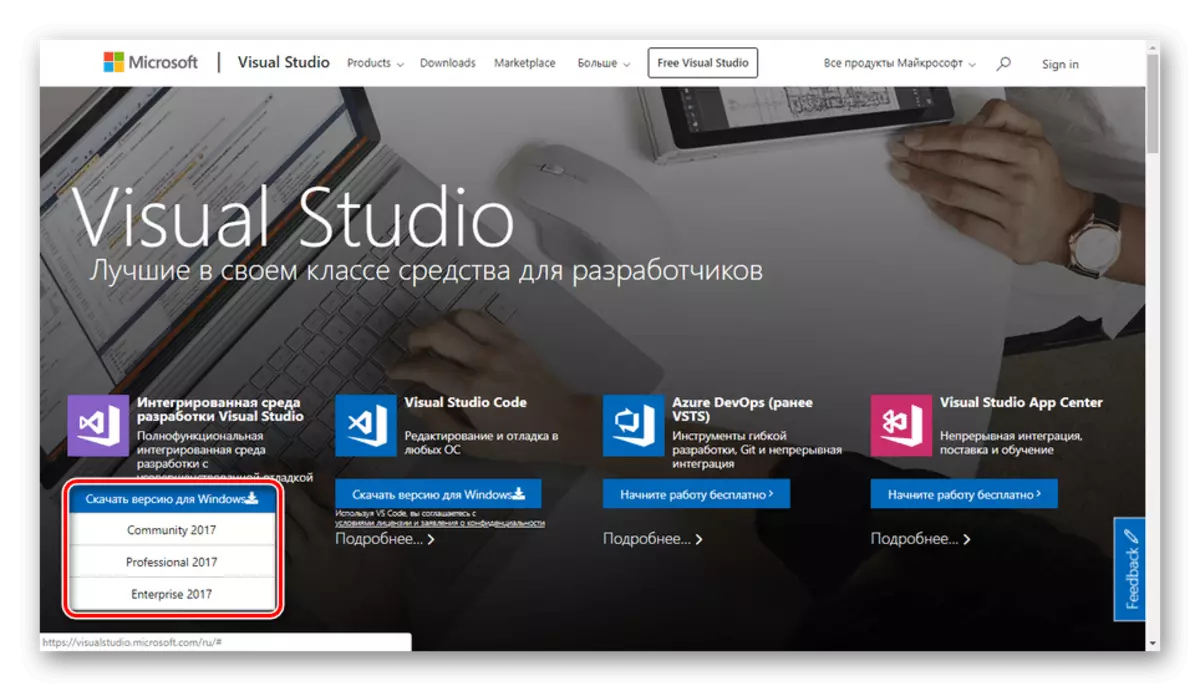
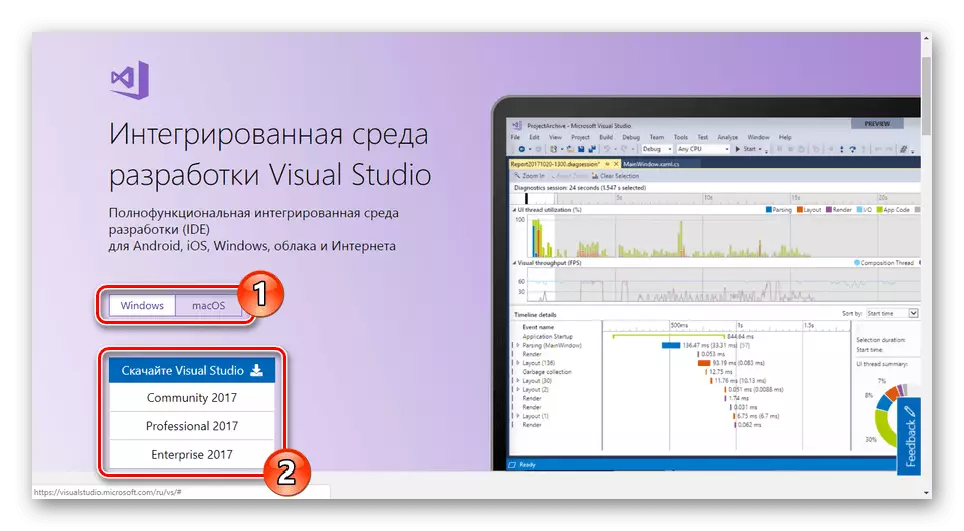
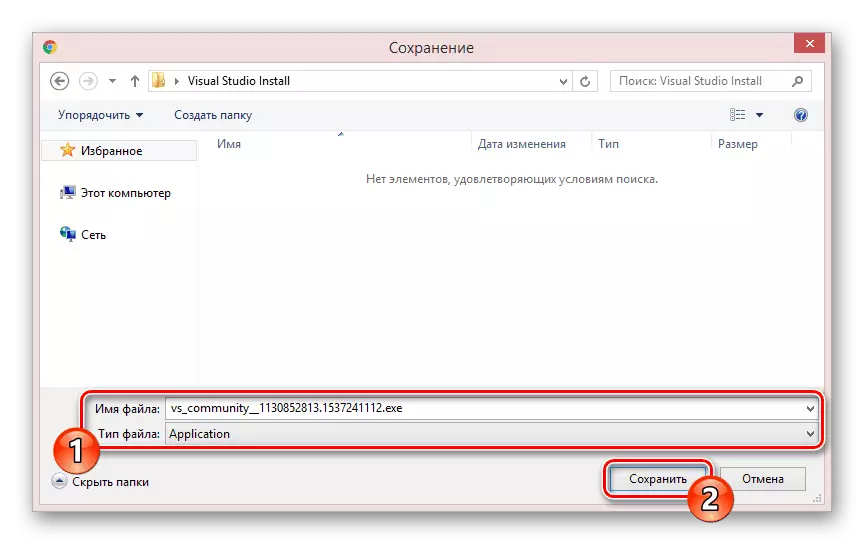

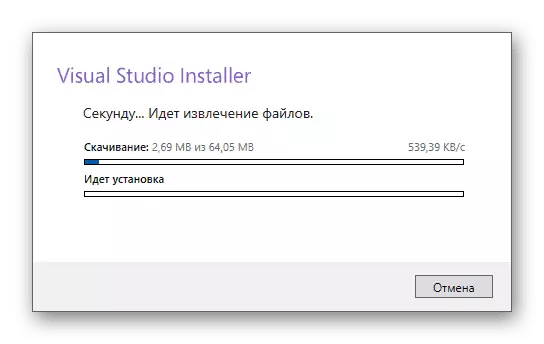
ในตอนท้ายของกระบวนการดาวน์โหลดคุณจะต้องเลือกคอมโพเนนต์
ขั้นตอนที่ 2: เลือกคอมโพเนนต์
ขั้นตอนการติดตั้ง Visual Studio บนพีซีเป็นสิ่งที่สำคัญที่สุดเนื่องจากการดำเนินงานของโปรแกรมต่อไปขึ้นอยู่กับค่า ในกรณีนี้แต่ละแต่ละโมดูลสามารถลบหรือเพิ่มหลังจากการติดตั้ง
- บนแท็บโหลดงานให้ทำเครื่องหมายที่ช่องถัดจากส่วนประกอบที่คุณต้องการ คุณสามารถเลือกอุปกรณ์ทั้งหมดที่ให้หรือติดตั้งเวอร์ชันพื้นฐานของโปรแกรม
หมายเหตุ: การติดตั้งคอมโพเนนต์ที่นำเสนอพร้อมกันสามารถส่งผลกระทบต่อประสิทธิภาพของโปรแกรมได้อย่างมาก
- คอมโพเนนต์เกือบทุกชิ้นมีเครื่องมือเสริมจำนวนมาก พวกเขาสามารถเปิดใช้งานหรือปิดใช้งานผ่านเมนูในส่วนที่ถูกต้องของหน้าต่างการติดตั้ง
- บนแท็บ "คอมโพเนนต์แยกต่างหาก" คุณสามารถเพิ่มแพ็คเกจเพิ่มเติมตามดุลยพินิจของคุณ
- หากจำเป็นสามารถเพิ่มแพ็กเก็ตภาษาในหน้าที่สอดคล้องกันสามารถเพิ่มได้ ที่สำคัญที่สุดคือ "ภาษาอังกฤษ"
- แท็บการตั้งค่าช่วยให้คุณสามารถแก้ไขตำแหน่งของส่วนประกอบ Visual Studio ทั้งหมด ไม่แนะนำให้ใช้ค่าเริ่มต้น
- ที่ด้านล่างของหน้าต่างขยายรายการและเลือกประเภทการติดตั้ง:
- "ติดตั้งเมื่อดาวน์โหลด" - การติดตั้งและดาวน์โหลดจะทำพร้อมกัน
- "ดาวน์โหลดทั้งหมดและติดตั้ง" - การติดตั้งจะเริ่มทำงานหลังจากดาวน์โหลดคอมโพเนนต์ทั้งหมด
- ต้องเข้าใจด้วยการเตรียมส่วนประกอบให้คลิกปุ่มติดตั้ง
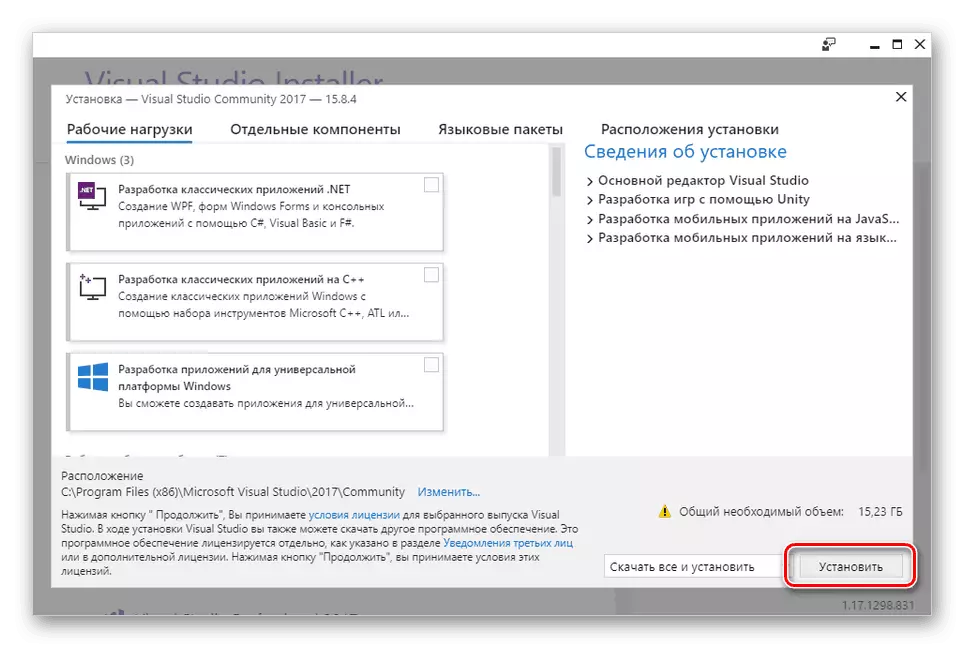
ในกรณีที่ล้มเหลวของปริมาณงานจะต้องมีการยืนยันเพิ่มเติม
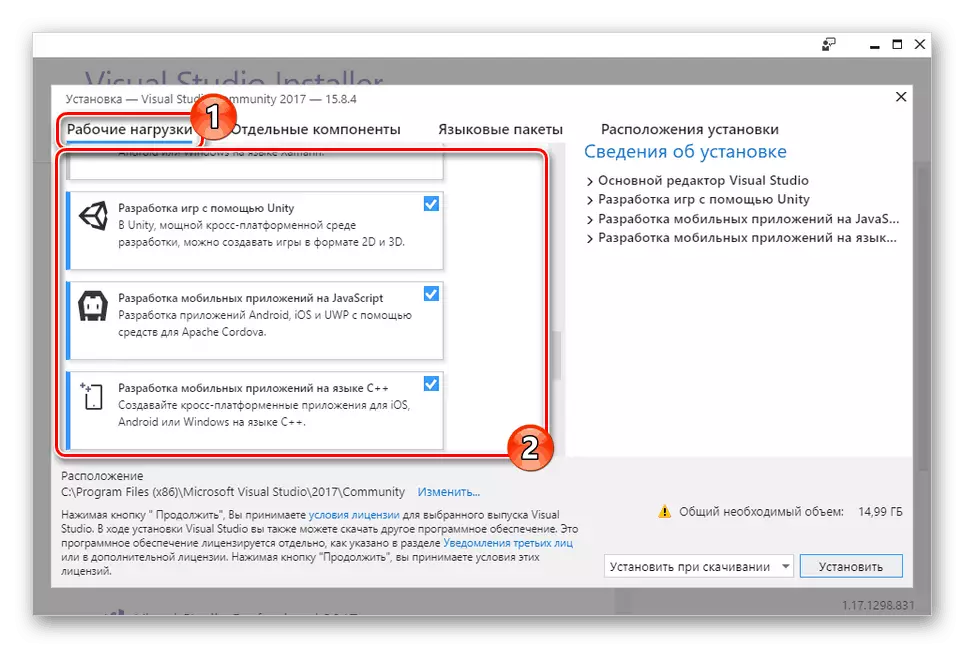
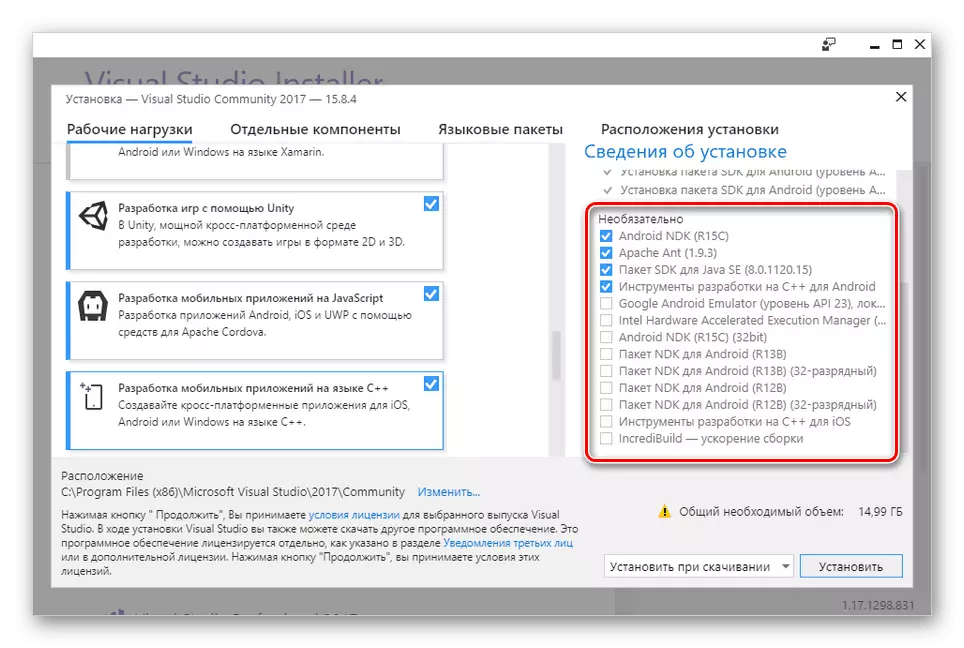
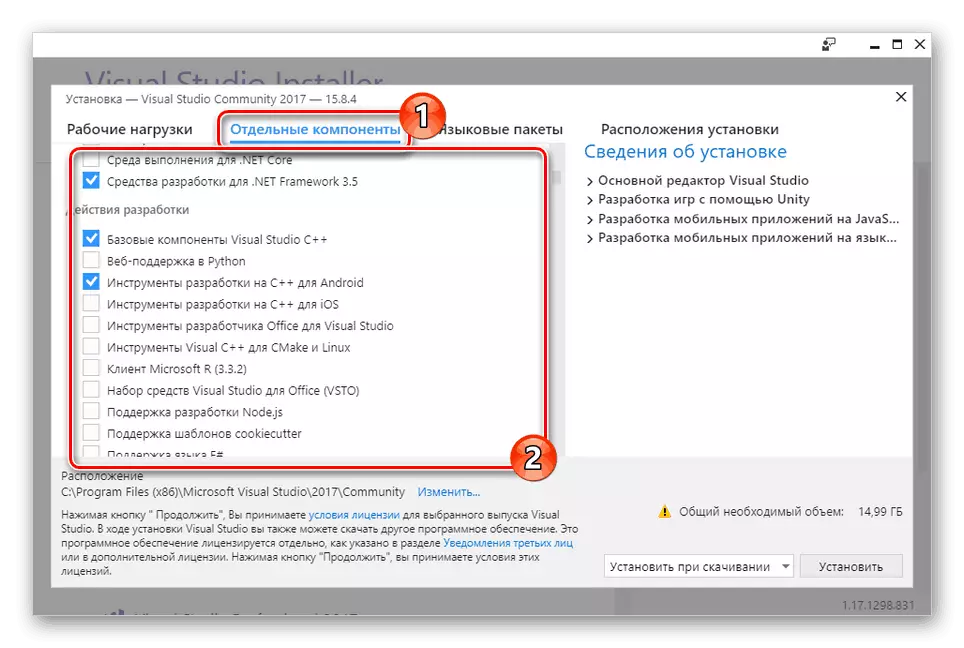
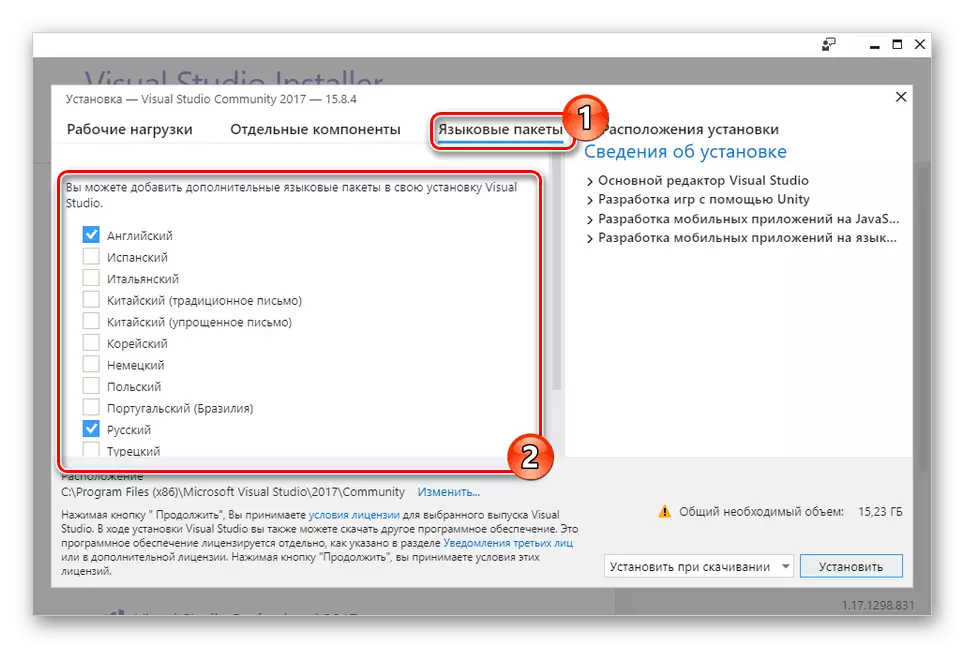
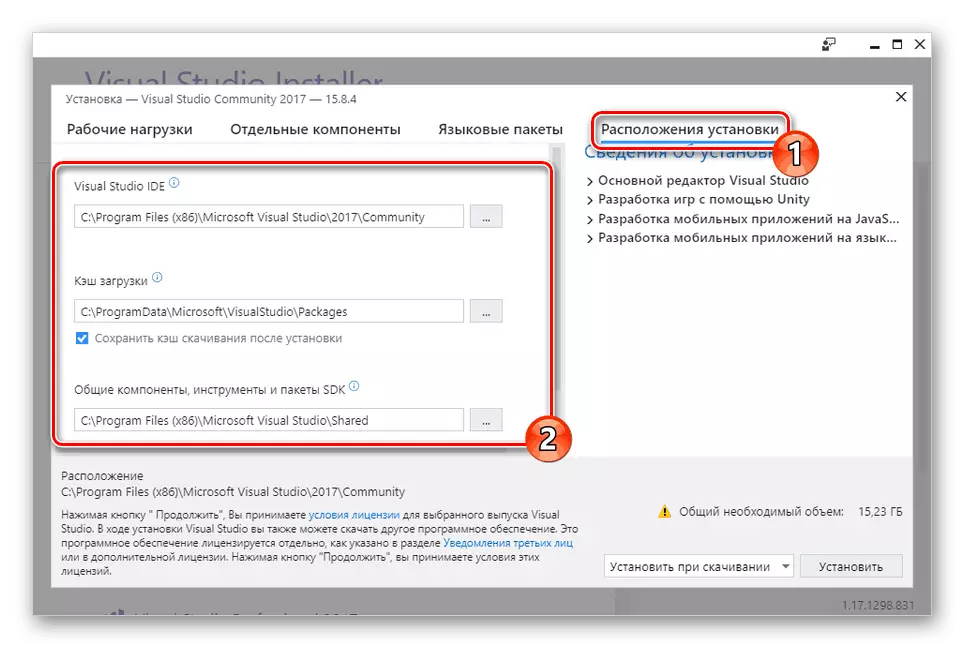
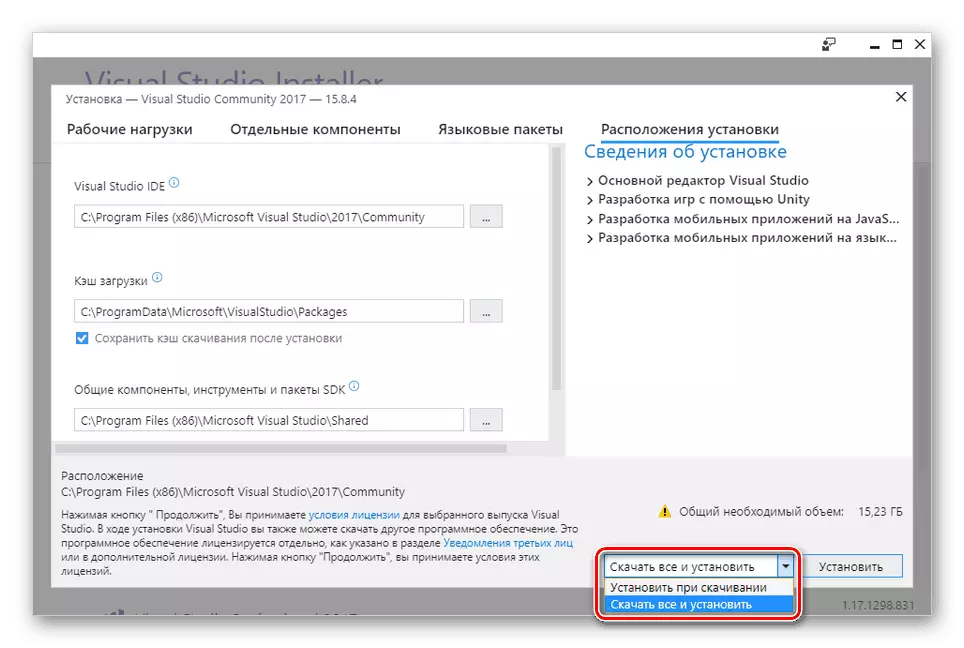
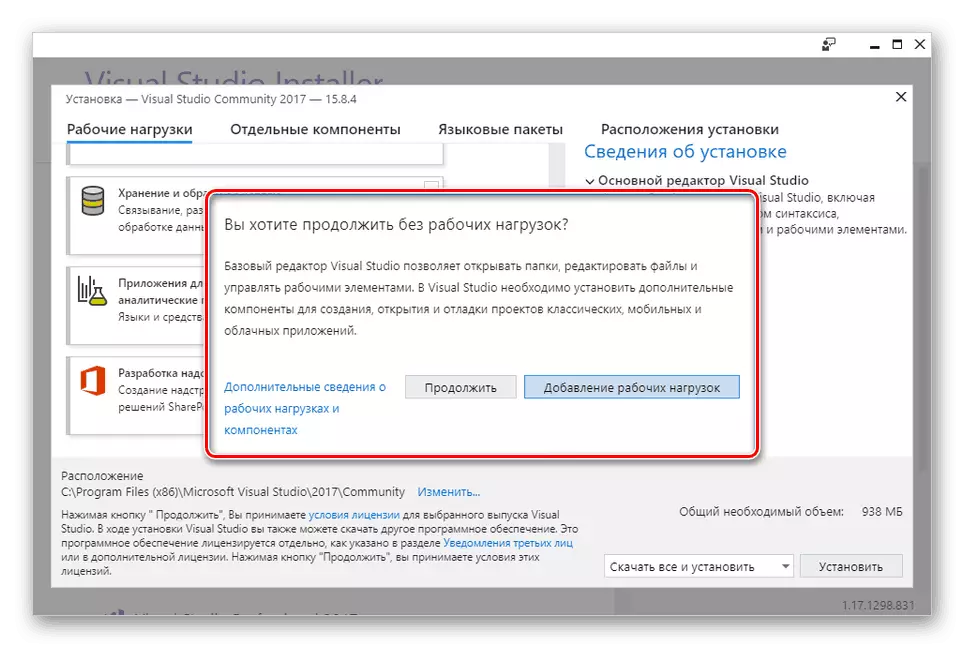
ในเรื่องนี้กระบวนการติดตั้งหลักสามารถพิจารณาได้อย่างสมบูรณ์
ขั้นตอนที่ 3: การติดตั้ง
เป็นส่วนหนึ่งของขั้นตอนนี้เราจะแสดงความคิดเห็นเพียงเล็กน้อยในแง่ของกระบวนการติดตั้งและเข้าถึงได้กับคุณ ขั้นตอนนี้สามารถข้ามได้โดยการตรวจสอบให้แน่ใจว่าประสบความสำเร็จในการดาวน์โหลด
- ในหน้าผลิตภัณฑ์ในบล็อก "ติดตั้ง" จะแสดงกระบวนการดาวน์โหลดของ Visual Studio
- สามารถระงับได้ตลอดเวลาและดำเนินการต่อ
- การติดตั้งสามารถหยุดได้อย่างสมบูรณ์โดยใช้เมนู "ขั้นสูง"
- คุณสามารถเปลี่ยน Visual Studio ที่ติดตั้งได้โดยเลือกโซลูชันที่เหมาะสมจากบล็อก "ที่มีอยู่"
- เมื่อเสร็จสิ้นหน้าต่างการดาวน์โหลดหน้าต่างตัวติดตั้ง Visual Studio จะต้องปิดด้วยตนเอง จากในอนาคตคุณสามารถแก้ไขส่วนประกอบที่ติดตั้ง
- ในระหว่างการเปิดตัวโปรแกรมครั้งแรกคุณจะต้องใช้พารามิเตอร์เพิ่มเติมที่ส่งผลกระทบโดยตรงกับตำแหน่งขององค์ประกอบอินเทอร์เฟซและการออกแบบสี
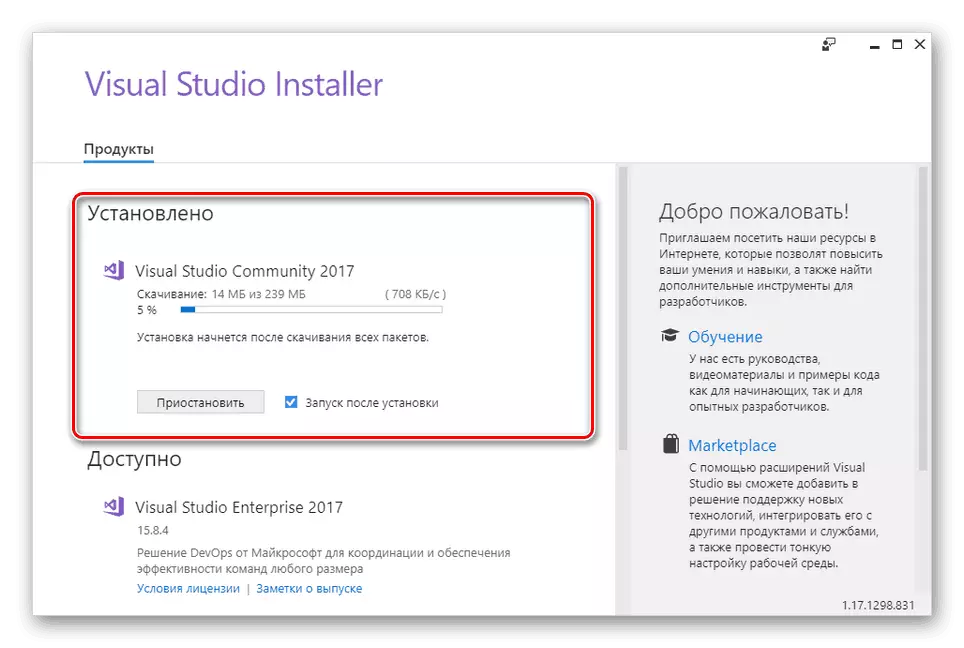
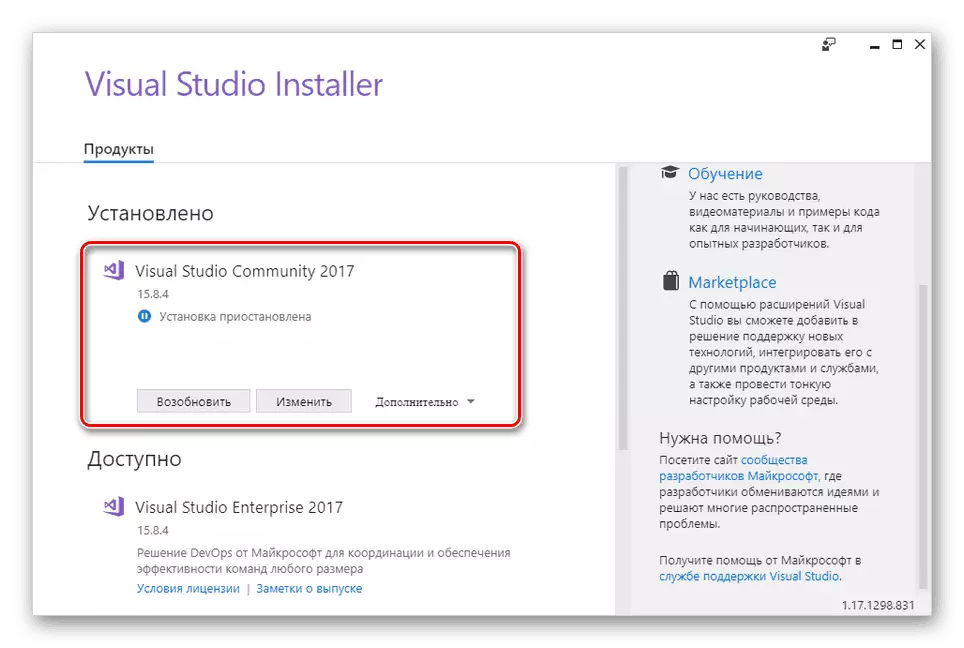

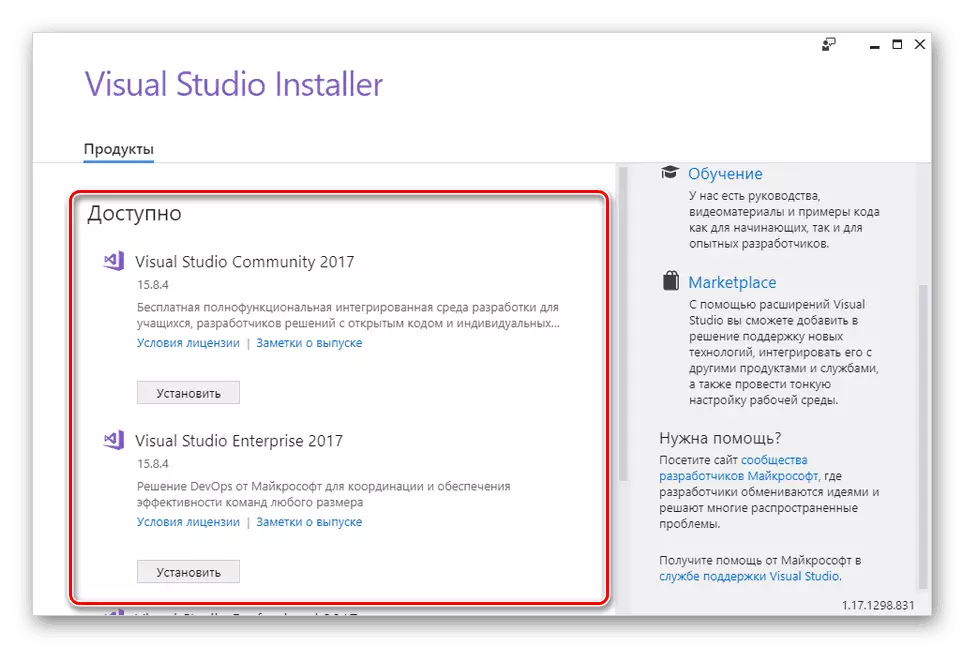
เราหวังว่าคุณจะสามารถติดตั้งโปรแกรม ในกรณีที่มีคำถามใด ๆ ให้ถามพวกเขาในความคิดเห็น
บทสรุป
ด้วยคำแนะนำที่ให้ไว้คุณสามารถติดตั้ง Visual Studio บนพีซีได้อย่างง่ายดายโดยไม่คำนึงถึงความหลากหลายของโซลูชันที่เลือก นอกจากนี้ยังคุ้นเคยกับกระบวนการที่พิจารณาแล้วการลบโปรแกรมเต็มรูปแบบของโปรแกรมจะไม่เป็นปัญหาเช่นกัน
