
ప్రామాణిక ఉపకరణాలకు ధన్యవాదాలు, Outlook ఇమెయిల్ అప్లికేషన్ లో, ఇది ఆఫీసు ప్యాకేజీలో భాగం, మీరు ఆటోమేటిక్ రీడక్షన్ను కాన్ఫిగర్ చేయవచ్చు.
మీరు ఫార్వార్డ్ను ఏర్పాటు చేయవలసిన అవసరంతో ఎదుర్కొంటున్నట్లయితే, అది ఎలా చేయాలో తెలియదు, అప్పుడు ఈ సూచనను చదివి, మేము Outlook 2010 లో మళ్లింపును ఎలా సర్దుబాటు చేయాలో వివరంగా విశ్లేషిస్తాము.
మరొక చిరునామాకు అక్షరాలను తొలగించడానికి, Outlook రెండు మార్గాలు అందిస్తుంది. మొదటిది మరింత సులభం మరియు చిన్న ఖాతా సెట్టింగులలో ఉంది, రెండవది లోతైన జ్ఞానం యొక్క మెయిల్ క్లయింట్ వినియోగదారులకు అవసరం.
ఒక సరళమైన మార్గంలో సర్దుబాటు సర్దుబాటు
చాలామంది వినియోగదారులకు సాధారణ మరియు మరింత అర్థమయ్యే పద్ధతి యొక్క ఉదాహరణపై ముందుకు రావడాన్ని ప్రారంభిద్దాం.
కాబట్టి, "ఫైల్" మెనుకి వెళ్దాం మరియు "సెటప్ ఖాతా సెటప్" బటన్పై క్లిక్ చేయండి. జాబితాలో, అదే పేరుతో పాయింట్ ఎంచుకోండి.
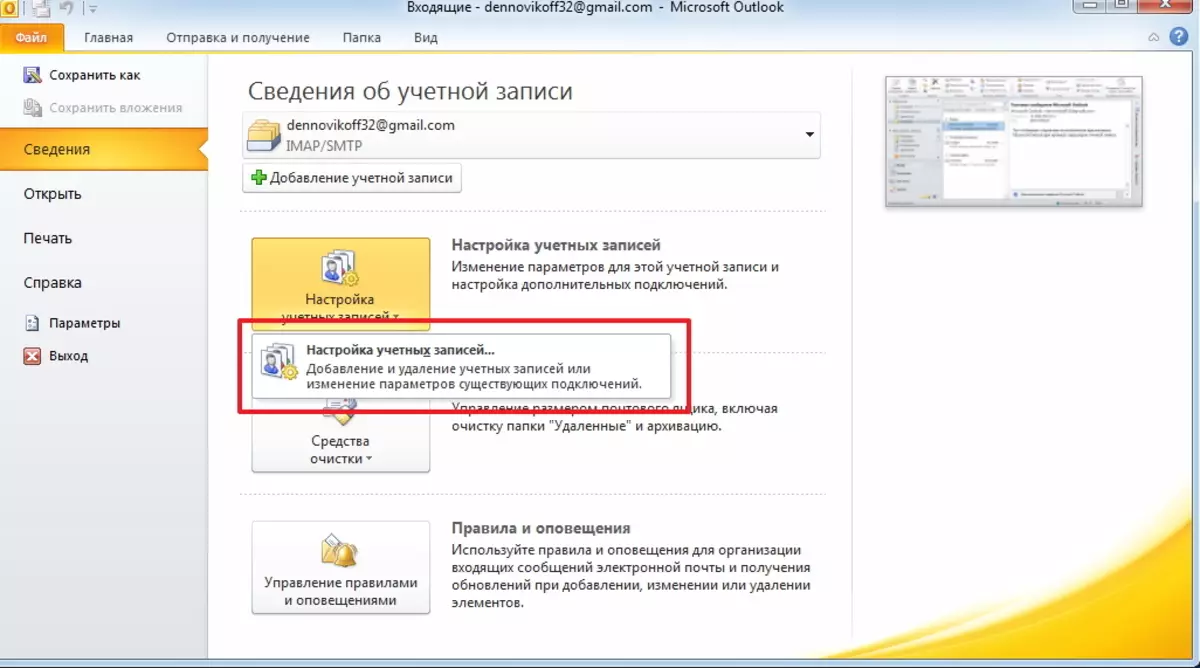
మేము ఖాతాల జాబితాతో విండోను తెరుస్తాము.
ఇక్కడ మీరు కావలసిన ఎంట్రీని ఎంచుకోవాలి మరియు "సవరించు" బటన్పై క్లిక్ చేయాలి.
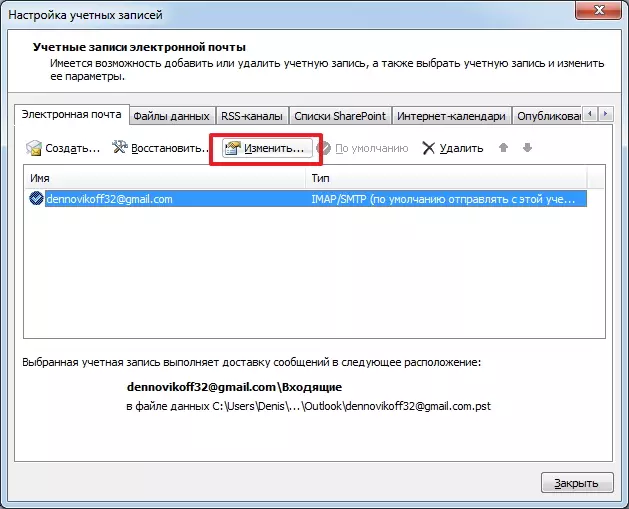
ఇప్పుడు, ఒక కొత్త విండోలో, మేము "ఇతర సెట్టింగులను" బటన్ను కనుగొని దానిపై క్లిక్ చేయండి.
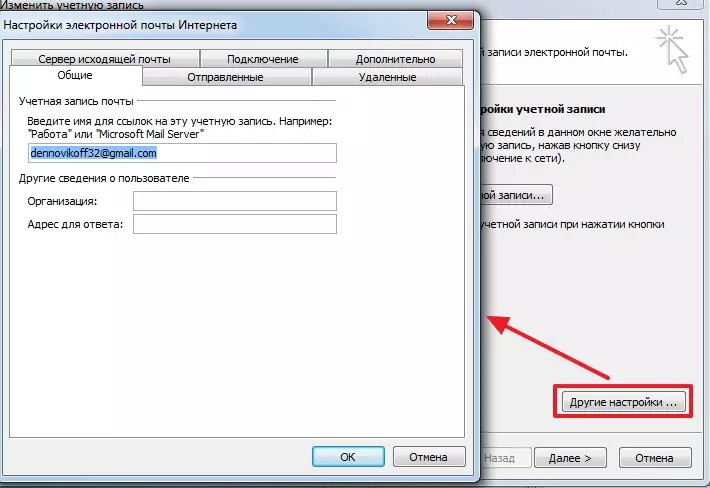
చివరి చర్య ప్రతిస్పందించడానికి ఇమెయిల్ చిరునామాలను సూచించడానికి సూచిస్తుంది. ఇది జనరల్ టాబ్లో "సమాధానం కోసం చిరునామా" ఫీల్డ్లో సూచించబడుతుంది.
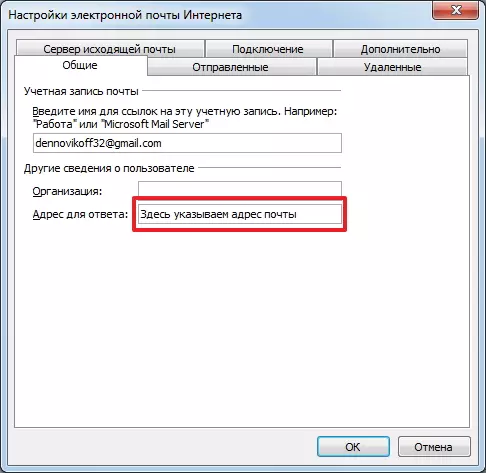
ప్రత్యామ్నాయ మార్గం
ఫార్వార్డ్ను ఏర్పాటు చేయడానికి మరింత క్లిష్టమైన మార్గం తగిన నియమాన్ని సృష్టించడం.
ఒక కొత్త నియమం సృష్టించడానికి, మీరు "ఫైల్" మెనుకు వెళ్లి "నియమాలు మరియు హెచ్చరికలు" బటన్పై క్లిక్ చేయాలి.
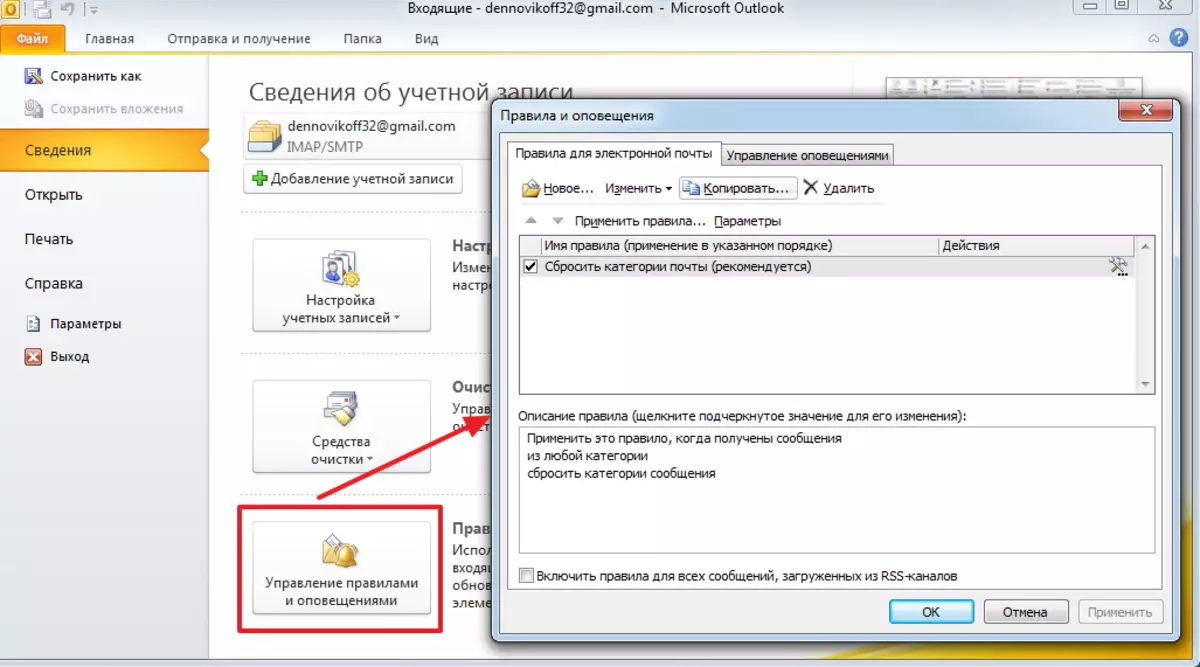
"కొత్త" బటన్పై క్లిక్ చేయడం ద్వారా ఇప్పుడు కొత్త నియమాన్ని సృష్టించండి.
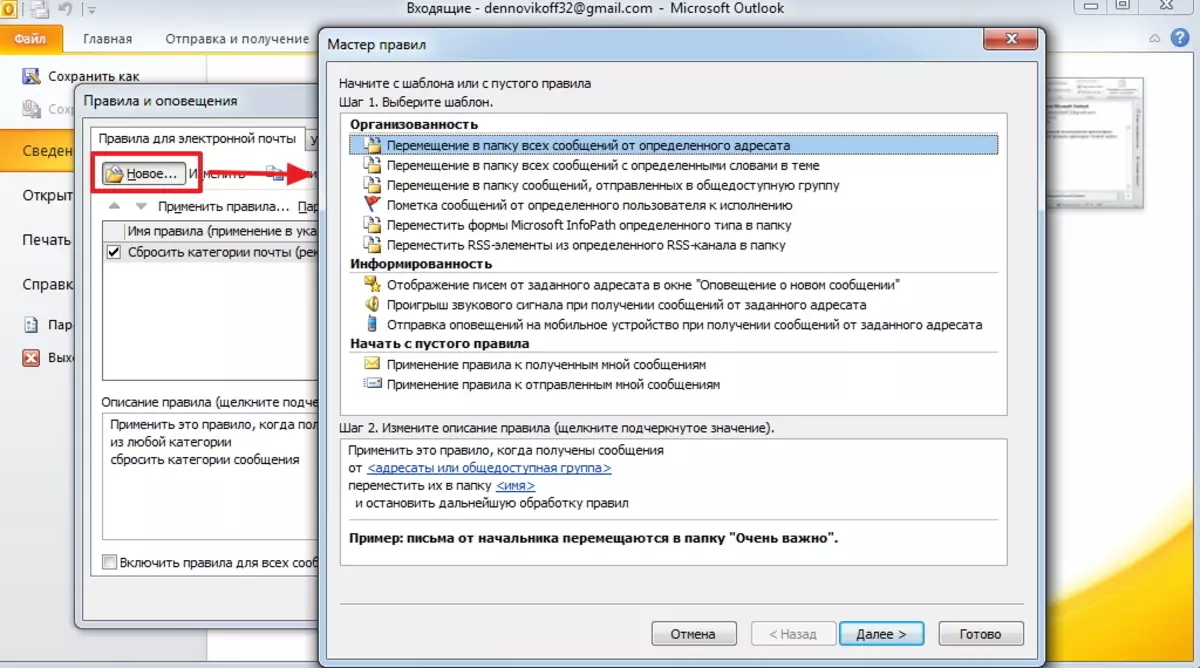
అంతేకాకుండా, "ప్రారంభం ఖాళీ పాలన టెంప్లేట్" విభాగంలో, "అందుకున్న సందేశాల నియమాల అప్లికేషన్" మరియు "తదుపరి" బటన్ ద్వారా తదుపరి దశకు వెళ్లండి.
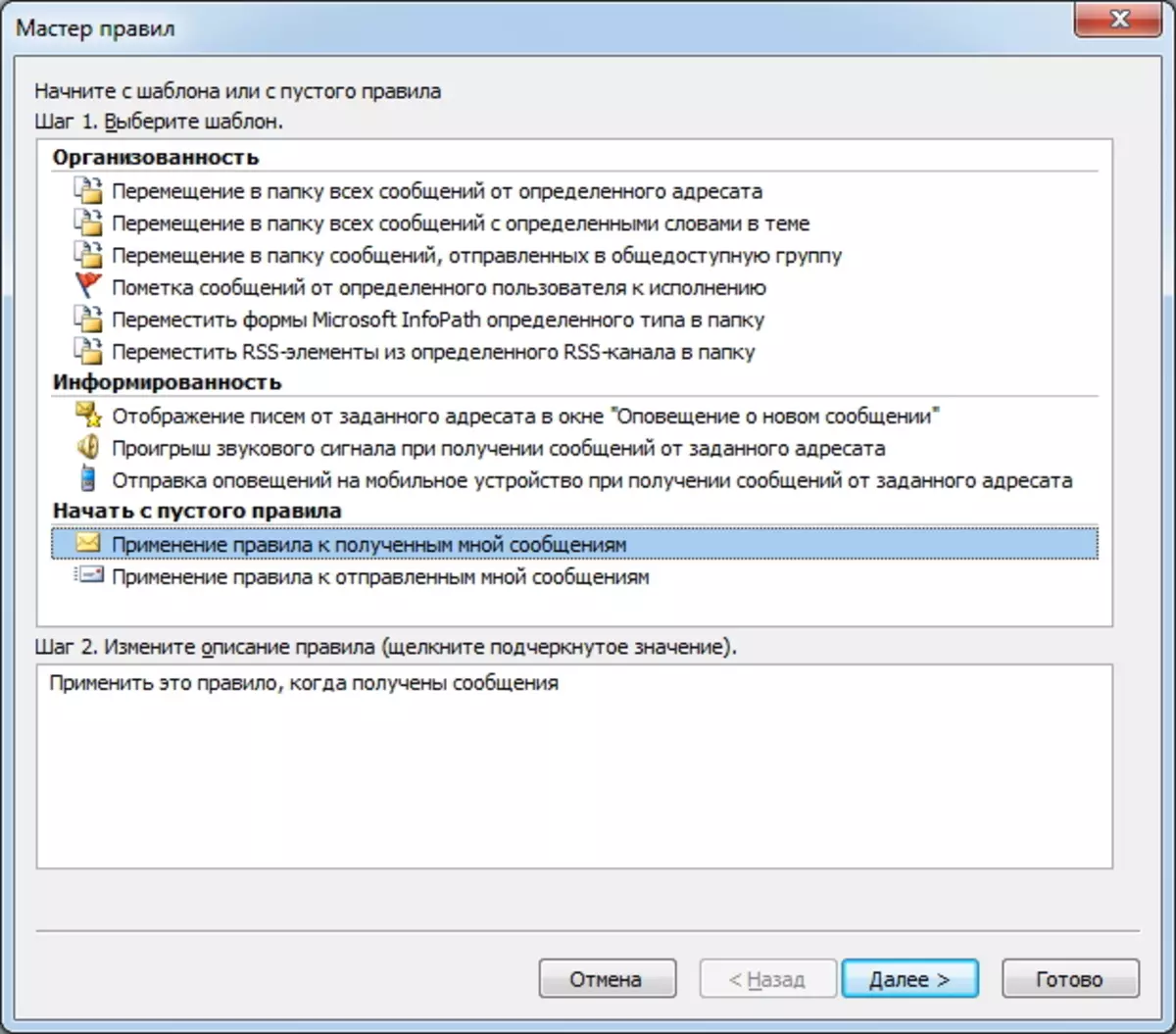
ఈ గుర్రం లో, రూపొందించినవారు నియమం అమలు చేసేటప్పుడు పరిస్థితులు గమనించండి అవసరం.
పరిస్థితుల జాబితా తగినంత పెద్దది, కాబట్టి జాగ్రత్తగా అన్ని చదివి అవసరమైన గమనించండి.
ఉదాహరణకు, మీరు నిర్దిష్ట చిరునామాల నుండి ఉత్తరాలు మళ్ళించాలనుకుంటే, ఈ సందర్భంలో "నుండి" నుండి గమనించాలి. తరువాత, విండో దిగువన, మీరు అదే పేరుతో ఉన్న లింక్పై క్లిక్ చేసి, చిరునామా పుస్తకం నుండి అవసరమైన చిరునామాను ఎంచుకోండి.
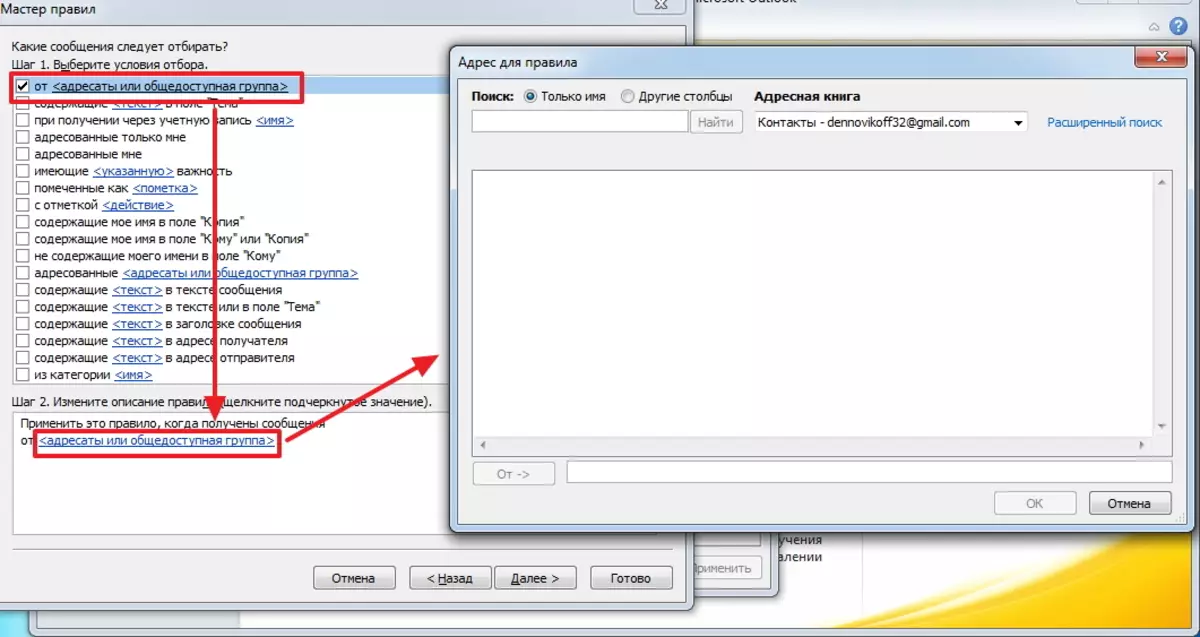
అన్ని అవసరమైన పరిస్థితులు జెండాలతో గుర్తించబడతాయి మరియు "తదుపరి" బటన్పై క్లిక్ చేయడం ద్వారా తదుపరి దశకు వెళ్లండి.
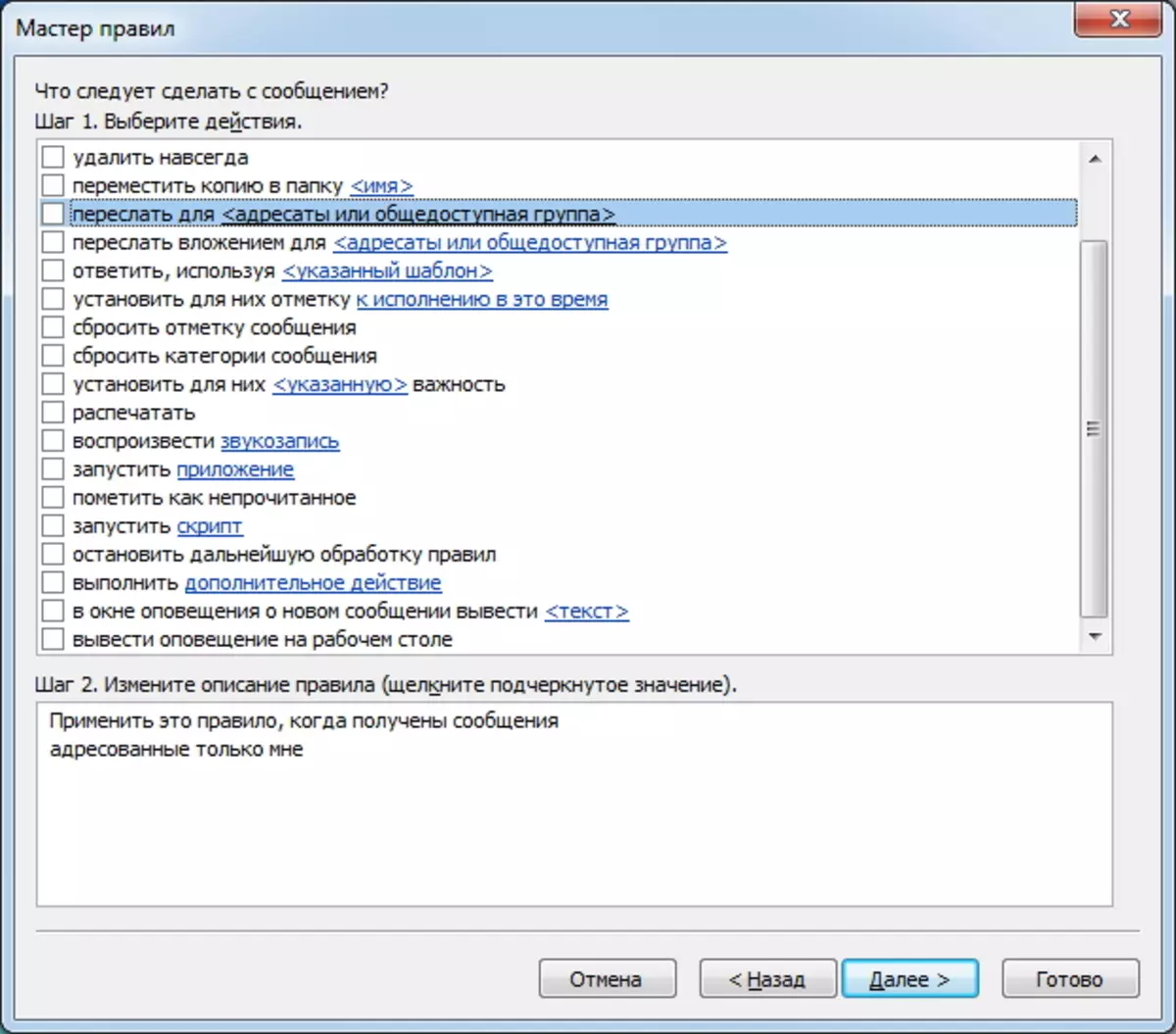
ఇక్కడ మీరు ఒక చర్యను ఎంచుకోవాలి. మేము సందేశాలను ముందుకు పంపడానికి ఒక నియమం ఏర్పాటు నుండి, అప్పుడు తగిన చర్య "ముందుకు" ఉంటుంది.
విండో దిగువన లింక్పై క్లిక్ చేసి, అక్షరం పంపబడే చిరునామా (లేదా చిరునామాలను) ఎంచుకోండి.
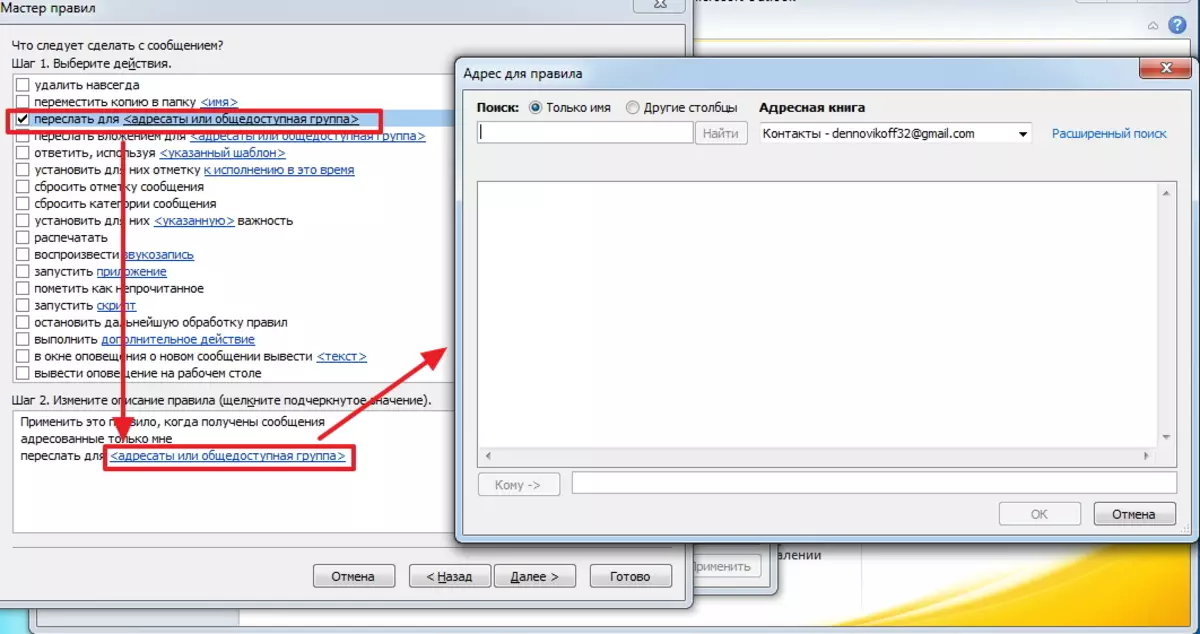
అసలైన, ఈ మీరు "ముగింపు" బటన్ క్లిక్ చేయడం ద్వారా నియమం యొక్క అమరిక పూర్తి చేయవచ్చు.
మీరు కొనసాగండి ఉంటే, నియమం అమరికలో తదుపరి దశలో ఏర్పడిన నియమం పని చేయని మినహాయింపులను సూచిస్తుంది.
ఇతర సందర్భాల్లో, ప్రతిపాదిత జాబితా నుండి మినహాయించి పరిస్థితులను ఎంచుకోవడం అవసరం.
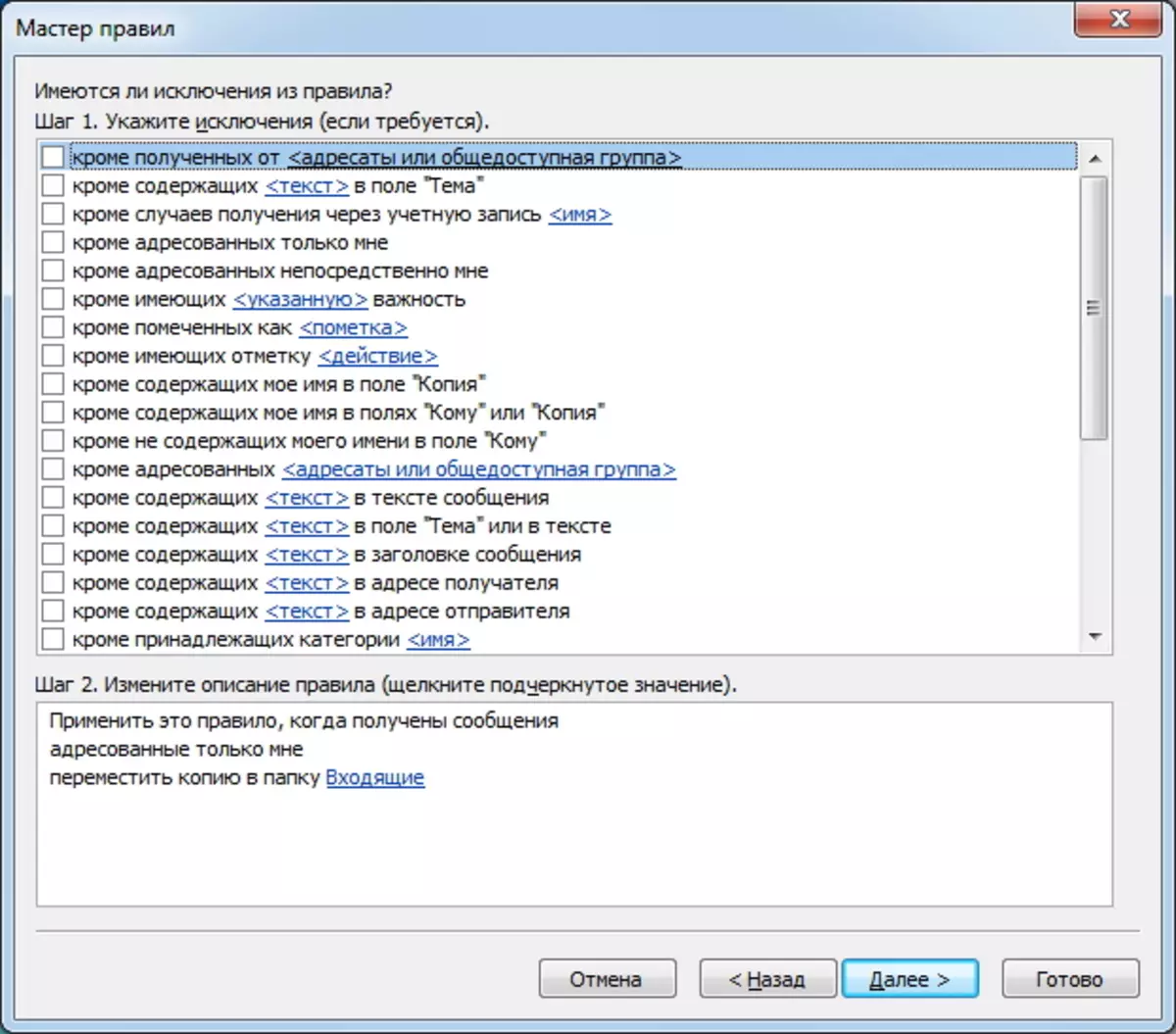
"తదుపరి" బటన్పై క్లిక్ చేయడం ద్వారా, మేము చివరి సెటప్ దశకు మారుస్తాము. ఇక్కడ మీరు పేరు నియమం నమోదు చేయాలి. మీరు ఇప్పటికే పొందిన అక్షరాలను పంపించాలనుకుంటే చెక్ బాక్స్ "ఇన్బాక్స్ ఫోల్డర్లో ఇప్పటికే ఉన్న సందేశాల కోసం ఈ నియమాన్ని అమలు చేయవచ్చని మీరు గుర్తించవచ్చు.
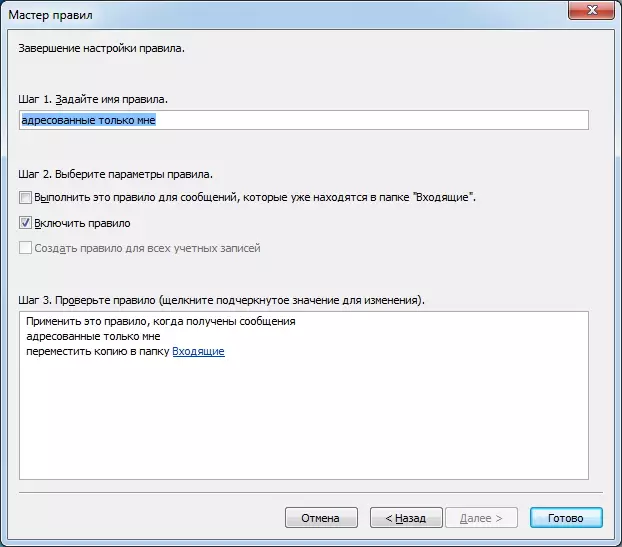
ఇప్పుడు మీరు "సిద్ధంగా" నొక్కండి.
సంక్షిప్తం, మరోసారి Outlook లో దారి మళ్లింపు సెట్టింగ్ రెండు వేర్వేరు మార్గాల్లో నిర్వహించవచ్చు గమనించండి. మీరు మరింత అర్థమయ్యేలా మరియు మీ కోసం సరిఅయినదాన్ని కూడా గుర్తించాలి.
మీరు మరింత అనుభవం యూజర్ అయితే, సెటప్ నియమాలను ఉపయోగించండి, ఎందుకంటే ఈ సందర్భంలో మీరు మరింత తేలికగా మీ అవసరాలకు ఫార్వార్డింగ్ సర్దుబాటు చేయవచ్చు.
