
Datorită instrumentelor standard, în aplicația de e-mail Outlook, care face parte din pachetul Office, puteți configura redirecționarea automată.
Dacă vă confruntați cu nevoia de a configura transmiterea, dar nu știți cum să faceți acest lucru, apoi citiți această instrucțiune, unde vom analiza în detaliu cum să ajustați redirecționarea în Outlook 2010.
Pentru a elimina literele la o altă adresă, Outlook oferă două moduri. Primul este mai simplu și se află în setările contului mici, al doilea va necesita utilizatorilor clientului de e-mail de cunoștințe mai profunde.
Ajustarea ajustării într-un mod simplu
Să începem să renunțăm la exemplul unei metode simple și mai ușor de înțeles pentru majoritatea utilizatorilor.
Deci, haideți să mergem la meniul "Fișier" și faceți clic pe butonul "Configurare cont Setup". În listă, selectați punctul de același nume.
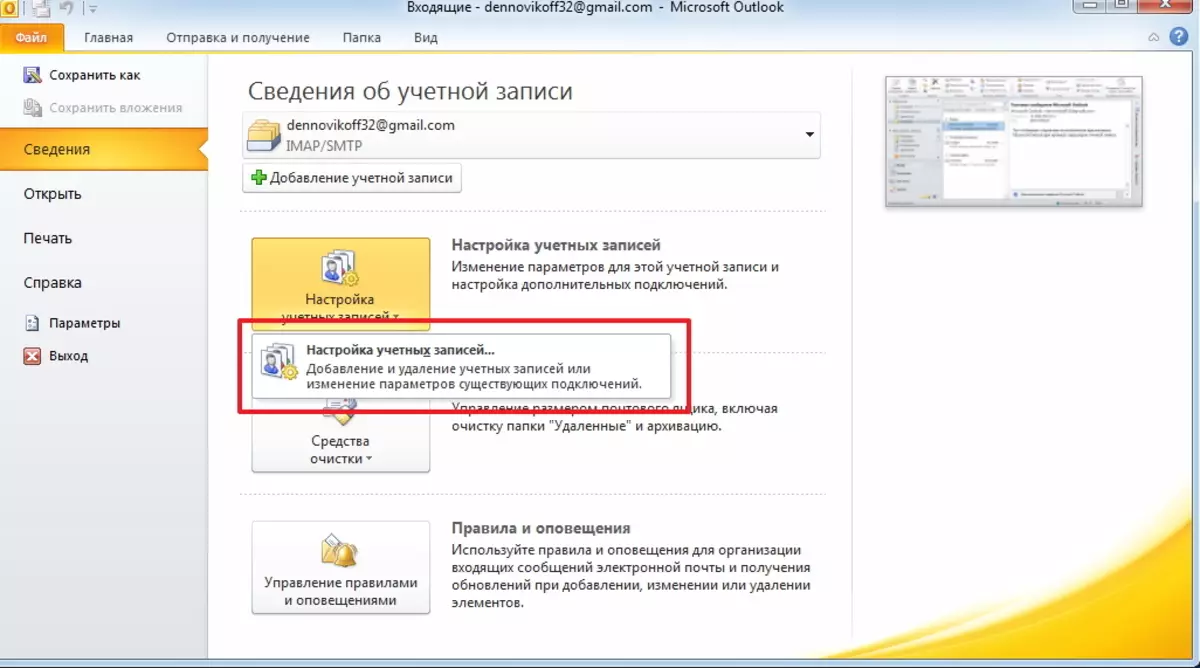
Vom deschide o fereastră cu o listă de conturi.
Aici trebuie să selectați intrarea dorită și faceți clic pe butonul "Editați".
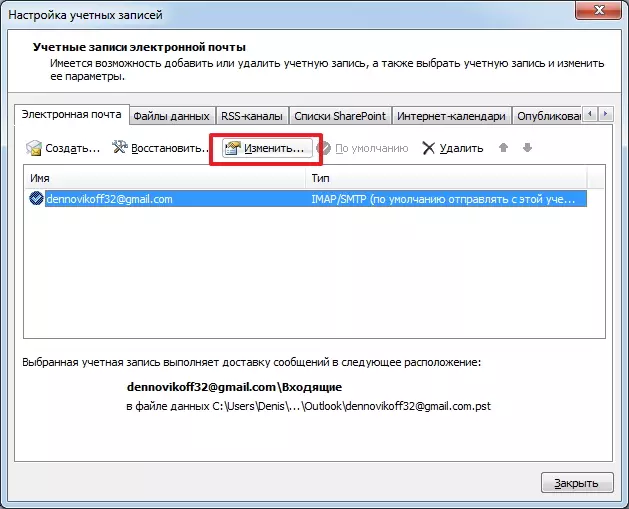
Acum, într-o fereastră nouă, găsim butonul "Alte setări" și faceți clic pe acesta.
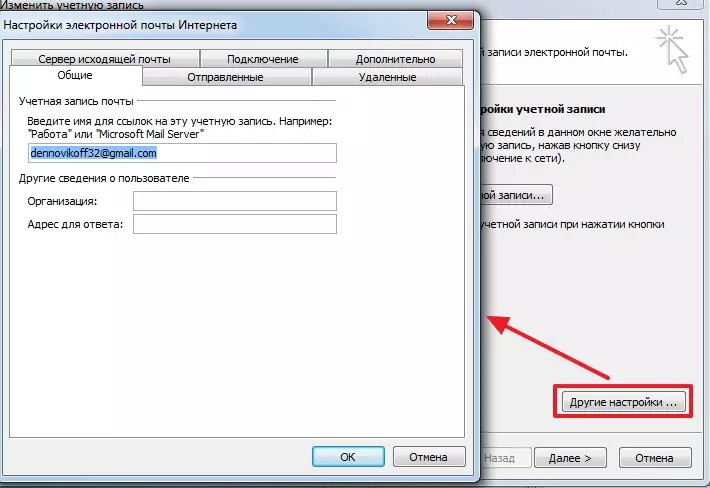
Acțiunea finală va indica că adresele de e-mail care trebuie utilizate pentru a răspunde. Acesta este indicat în câmpul "Adresa pentru răspuns" din fila General.
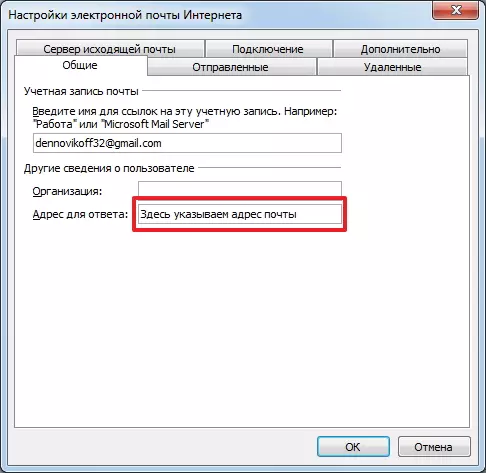
Mod alternativ
O modalitate mai complexă de a stabili transmiterea este de a crea regula corespunzătoare.
Pentru a crea o nouă regulă, trebuie să mergeți la meniul "Fișier" și să faceți clic pe butonul "Reguli și alerte".
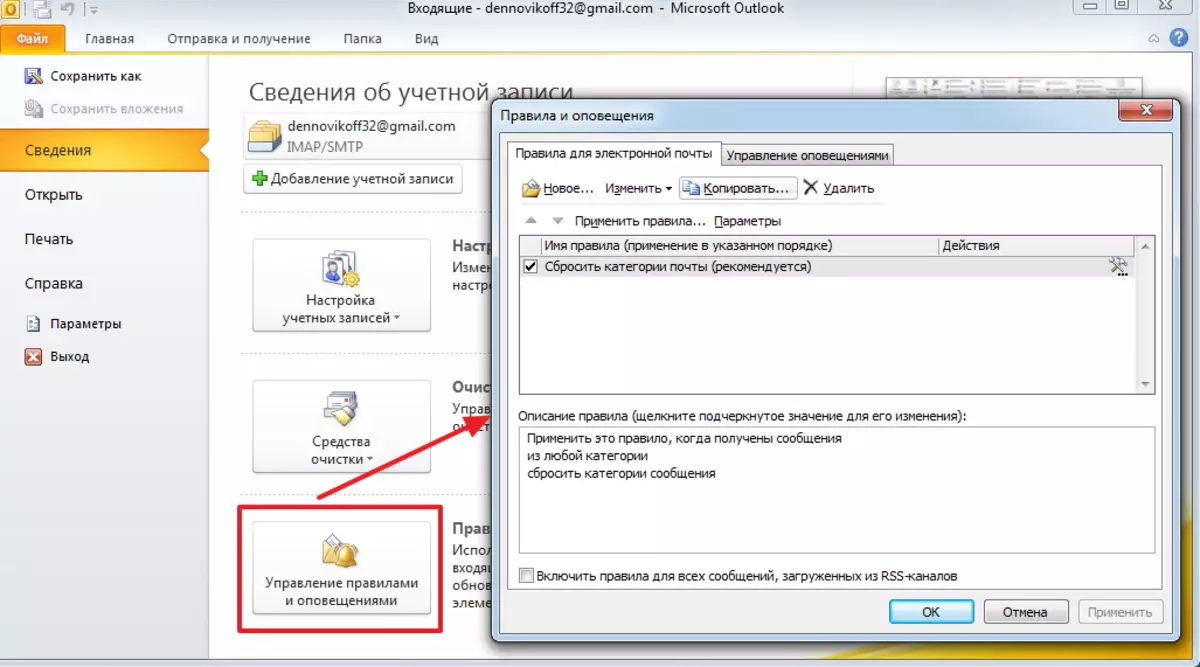
Acum creați o nouă regulă făcând clic pe butonul "Nou".
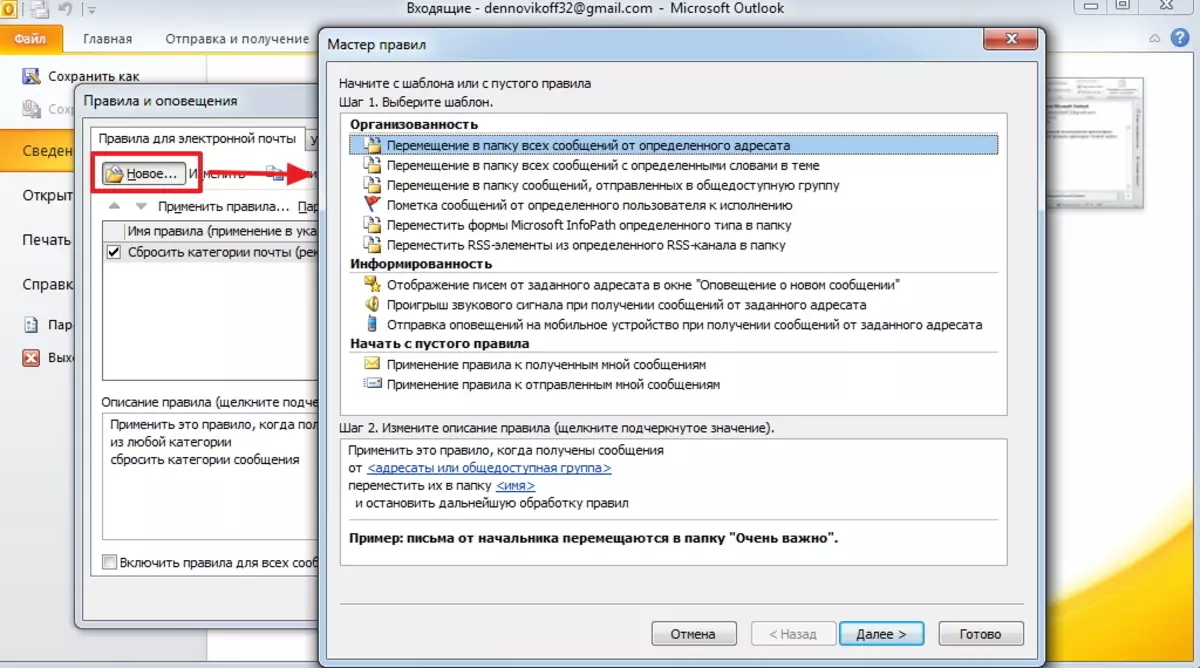
În plus, în secțiunea "START GUFT GUFT REGULA", alocăm "aplicarea regulilor la mesajele primite" și mergeți la următorul pas cu butonul "Următorul".
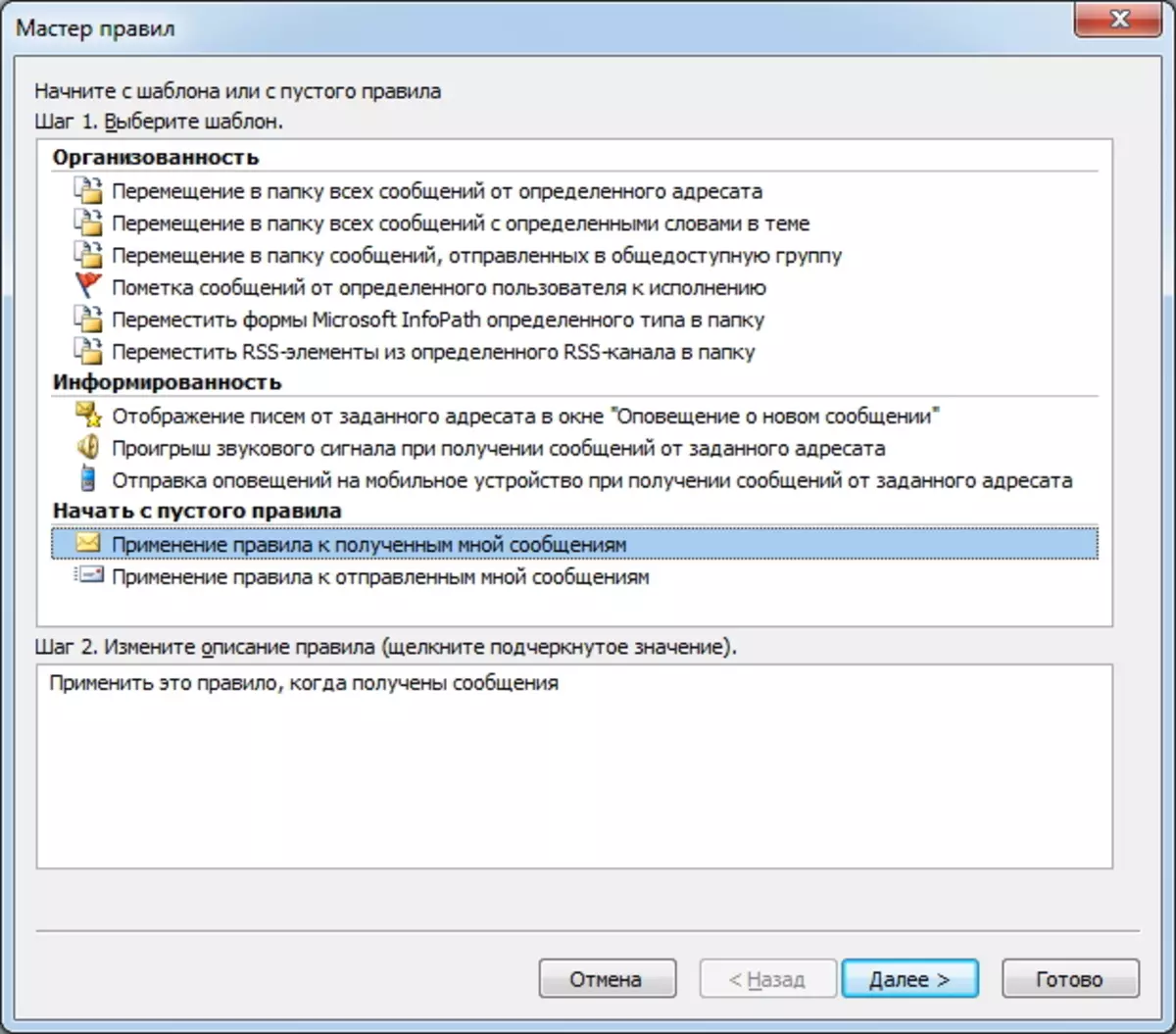
În acest cal, este necesar să se observe condițiile la executarea regulii create.
Lista condițiilor este suficient de mare, citiți cu atenție toate și notați cele necesare.
De exemplu, dacă doriți să redirecționați litere de la destinatari specifici, atunci în acest caz ar trebui remarcat de la "de la". Apoi, în partea de jos a ferestrei, trebuie să faceți clic pe link-ul de același nume și să selectați destinatarii necesari din agenda de adrese.
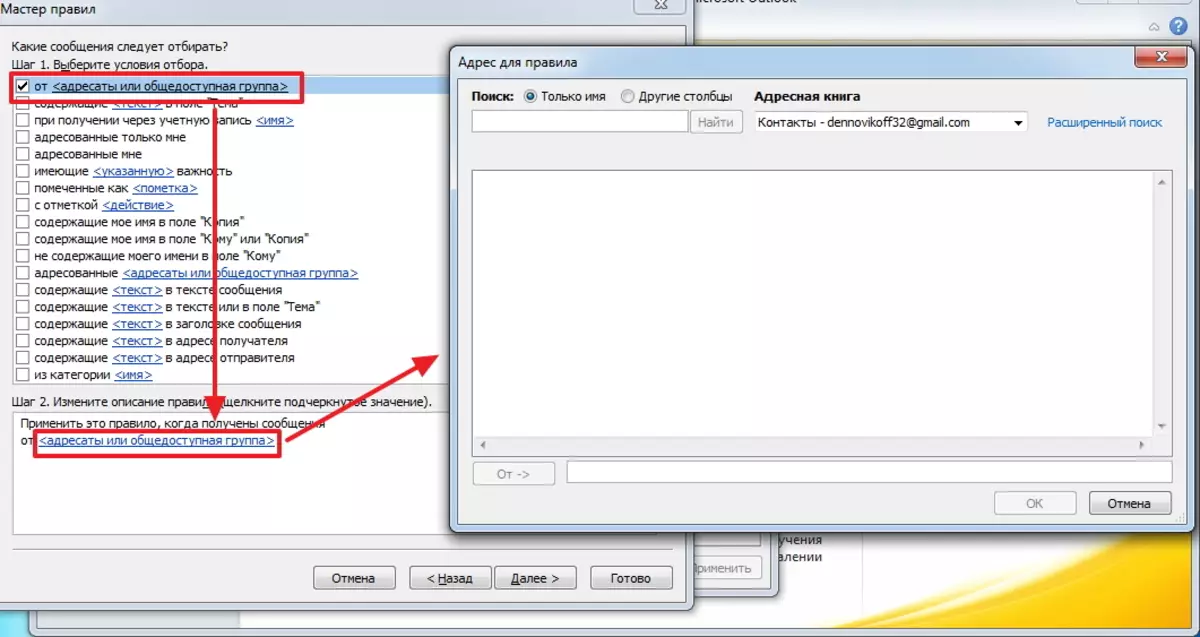
Odată ce toate condițiile necesare sunt marcate cu steaguri și sunt configurate, accesați pasul următor făcând clic pe butonul "Următorul".
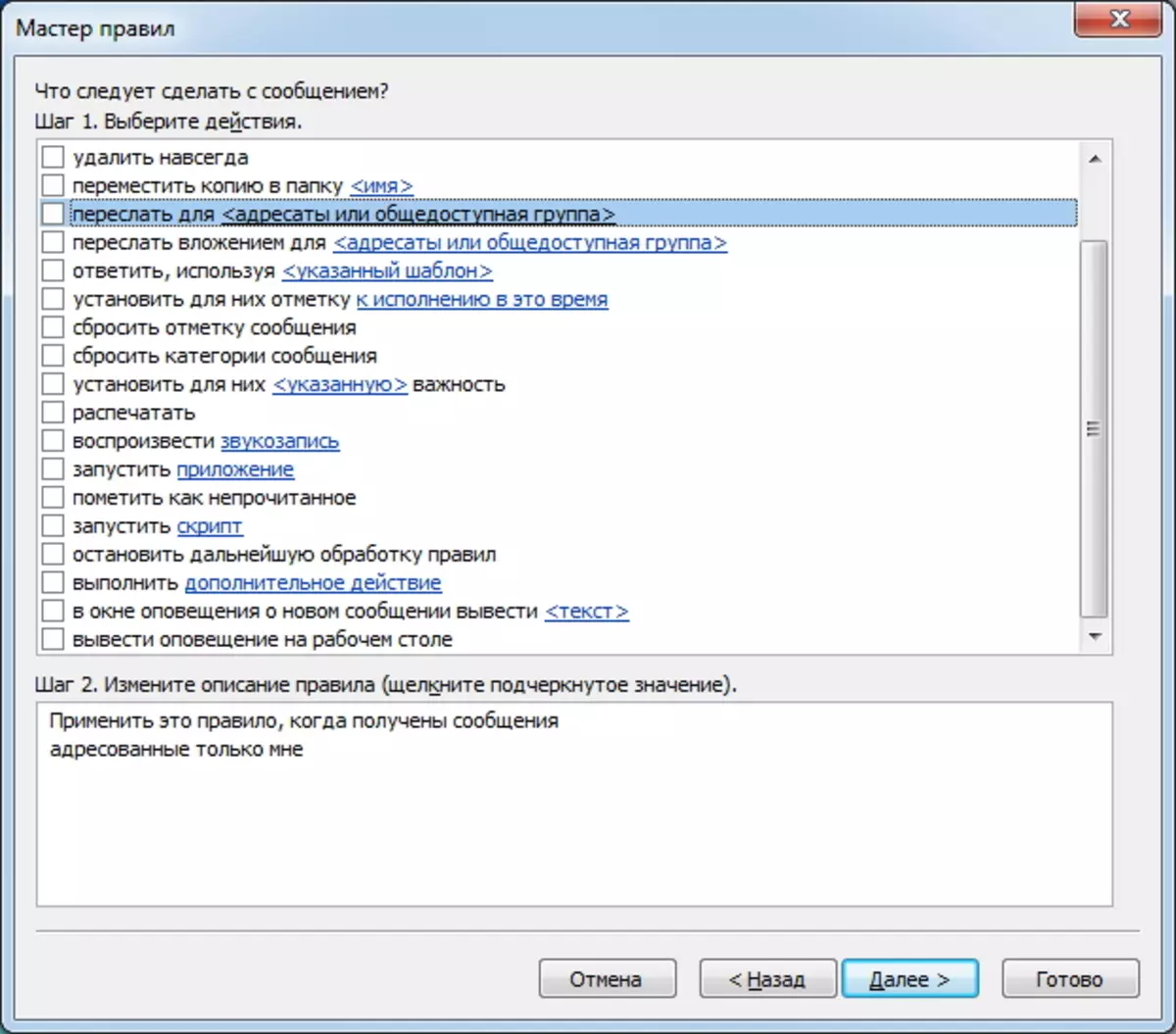
Aici trebuie să alegeți o acțiune. Deoarece am stabilit o regulă pentru a transmite mesaje, atunci acțiunea corespunzătoare va "transmite".
În partea de jos a ferestrei, faceți clic pe link și selectați adresa (sau adresele) la care va fi trimisă litera.
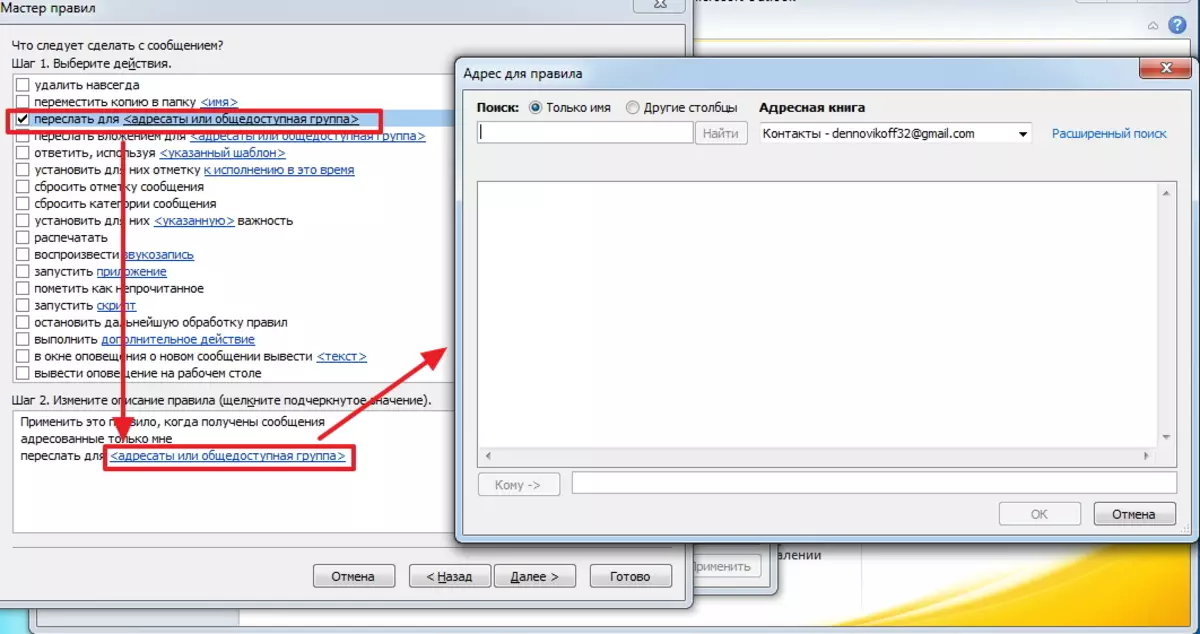
De fapt, pe acest lucru puteți termina setarea regulii făcând clic pe butonul "Finish".
Dacă continuați, următorul pas din setarea regulii va indica excepții în care regula creată nu va funcționa.
Ca și în alte cazuri, este necesar să se aleagă condițiile pentru excluderea din lista propusă.
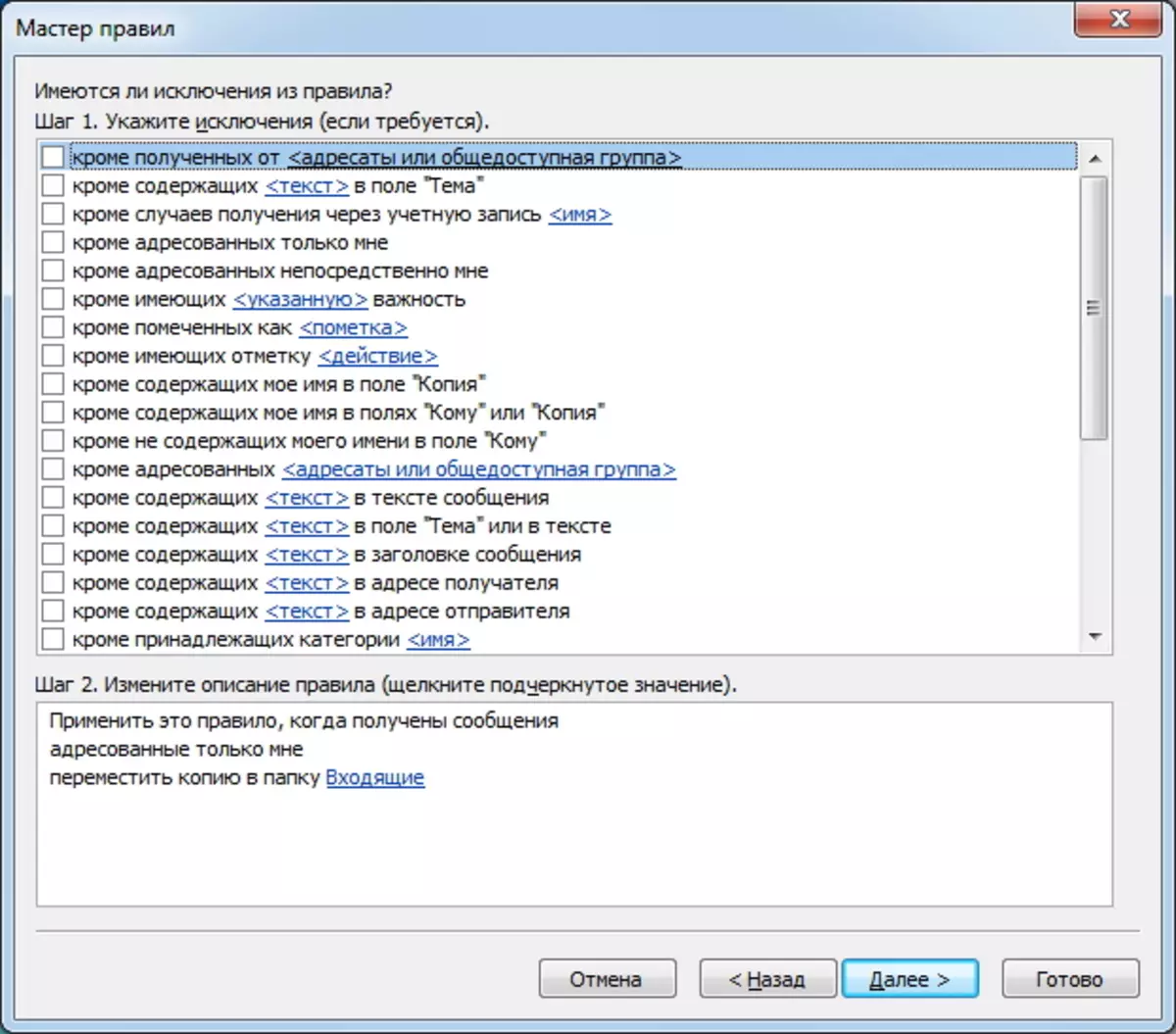
Făcând clic pe butonul "Următorul", ne întoarcem la pasul final de configurare. Aici trebuie să introduceți regula de nume. Puteți marca caseta de selectare "Rulați această regulă pentru mesajele deja în dosarul Inbox" dacă doriți să trimiteți scrisori care sunt deja obținute.
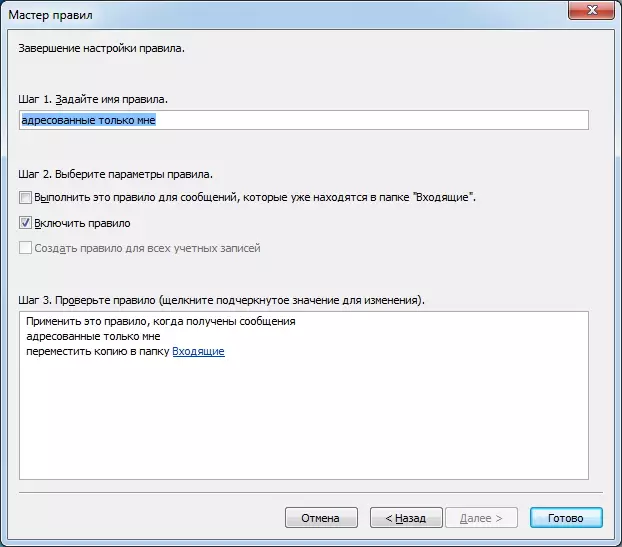
Acum puteți apăsa "gata".
Rezumarea, remarcă din nou că setarea de redirecționare din Outlook 2010 poate fi efectuată în două moduri diferite. De asemenea, trebuie să determinați mai ușor de înțeles și potrivit pentru dvs.
Dacă sunteți un utilizator mai experimentat, utilizați regulile de configurare, deoarece în acest caz puteți ajusta mai flexibilitatea pentru nevoile dvs.
