
मानक साधने धन्यवाद, आउटलुक ईमेल अनुप्रयोगात, जे ऑफिस पॅकेजचा भाग आहे, आपण स्वयंचलित पुनर्निर्देशन कॉन्फिगर करू शकता.
आपल्याला अग्रेषण सेट करण्याची आवश्यकता असल्यास, परंतु ते कसे करावे हे माहित नसेल तर, हे निर्देश वाचा, जेथे आउटलुक 2010 मध्ये पुनर्निर्देशन कसे समायोजित करावे ते आम्ही तपशीलवार विश्लेषित करू.
दुसर्या पत्त्यावर अक्षरे काढण्यासाठी, आउटलुक दोन मार्ग देते. प्रथम लहान खाते सेटिंग्जमध्ये प्रथम अधिक सोपे आणि खोटे आहे, दुसर्याने मेल क्लायंट वापरकर्त्यांना गहन ज्ञान आवश्यक आहे.
एक सोपा मार्ग समायोजन समायोजन
बहुतेक वापरकर्त्यांसाठी साध्या आणि अधिक समजण्यायोग्य पद्धतीच्या उदाहरणावर अग्रेषित करणे प्रारंभ करूया.
तर, "फाइल" मेनू वर जाऊ आणि "सेटअप खाते सेटअप" बटणावर क्लिक करू. यादीत, त्याच नावाचे बिंदू निवडा.
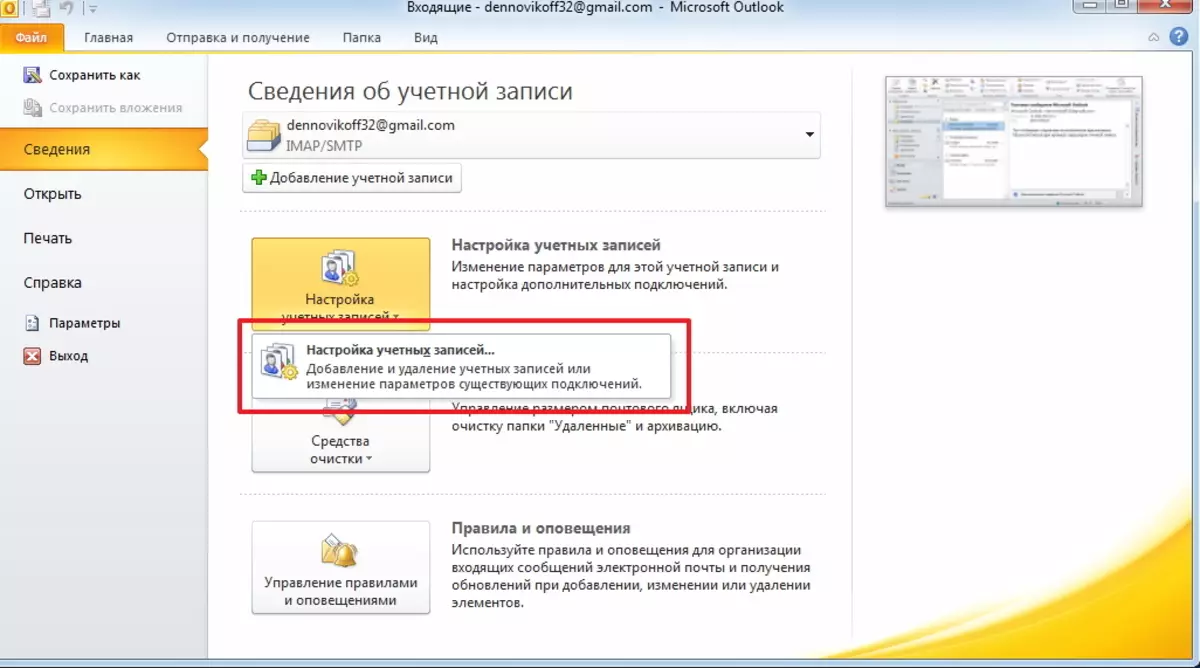
आम्ही खात्यांच्या यादीसह एक विंडो उघडू.
येथे आपल्याला वांछित एंट्री निवडण्याची आणि "संपादन" बटणावर क्लिक करणे आवश्यक आहे.
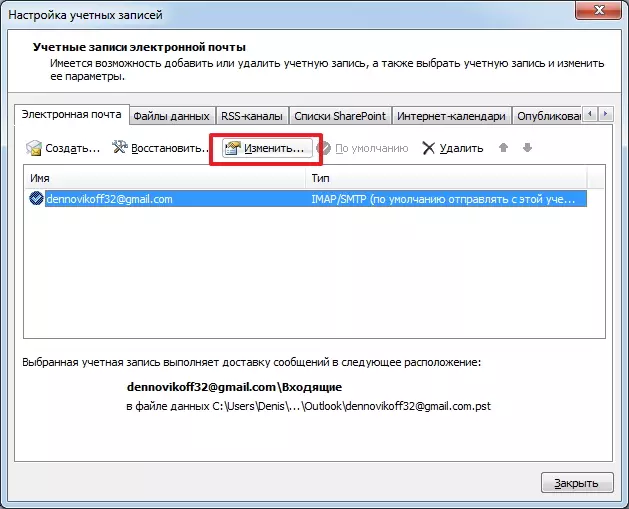
आता, नवीन विंडोमध्ये आपल्याला "इतर सेटिंग्ज" बटण आढळते आणि त्यावर क्लिक करते.
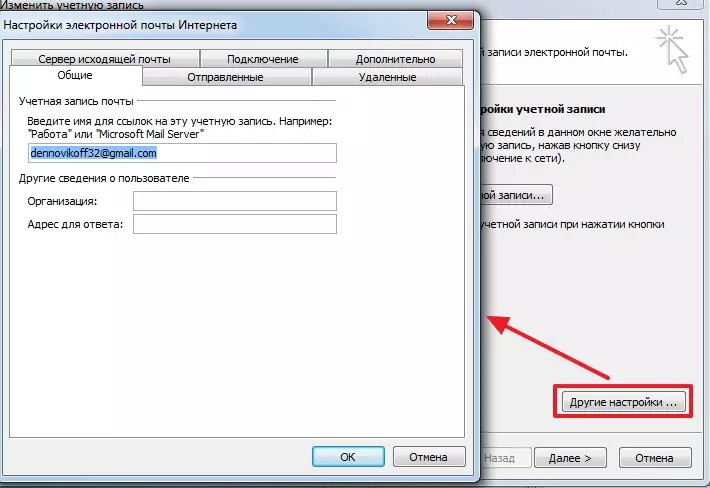
अंतिम कृती ईमेल पत्त्यांना प्रतिसाद देण्यासाठी वापरण्यासाठी सूचित करेल. सामान्य टॅबवरील "उत्तर देण्यासाठी पत्त्यासाठी" फील्डमध्ये हे दर्शविले जाते.
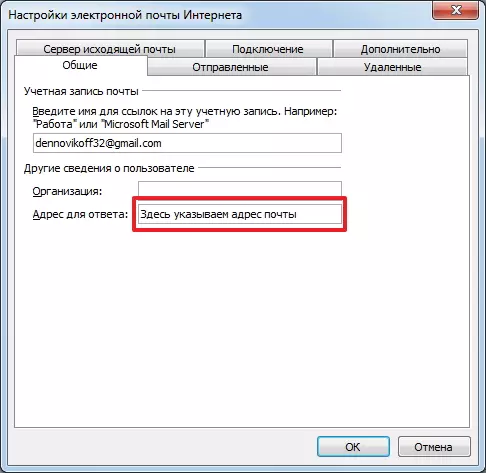
पर्यायी मार्ग
फॉरवर्डिंग सेट करण्याचा आणखी एक जटिल मार्ग योग्य नियम तयार करणे आहे.
नवीन नियम तयार करण्यासाठी, आपल्याला "फाइल" मेनूवर जाण्याची आणि "नियम आणि अलर्ट" बटणावर क्लिक करणे आवश्यक आहे.
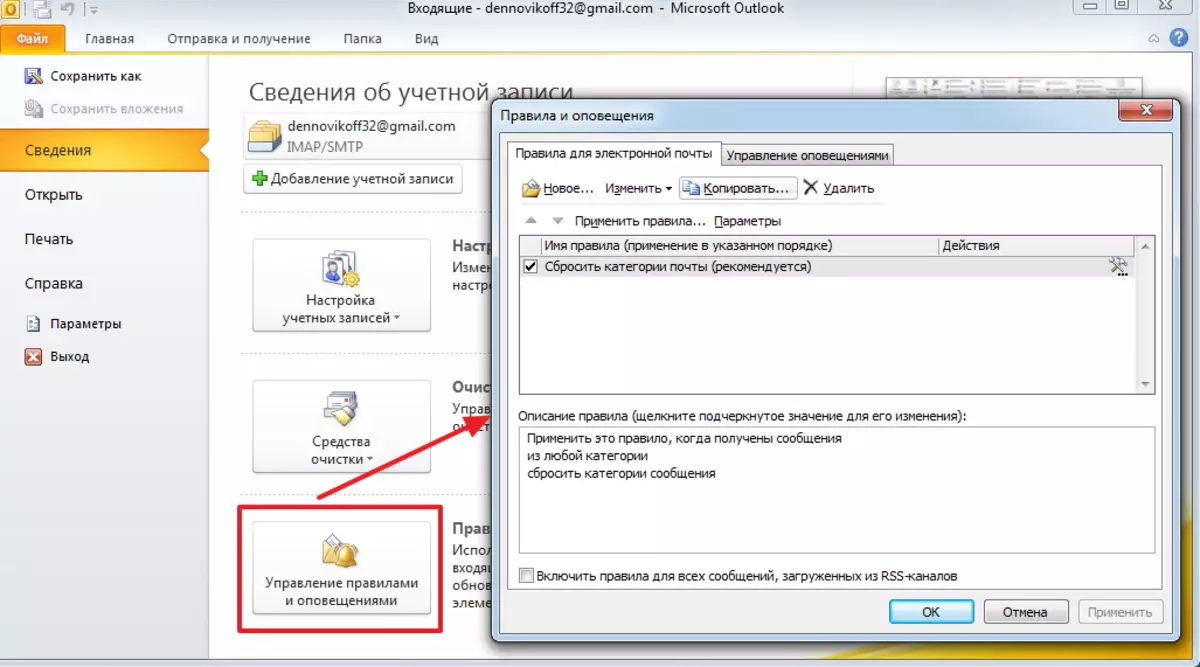
आता "नवीन" बटणावर क्लिक करून एक नवीन नियम तयार करा.
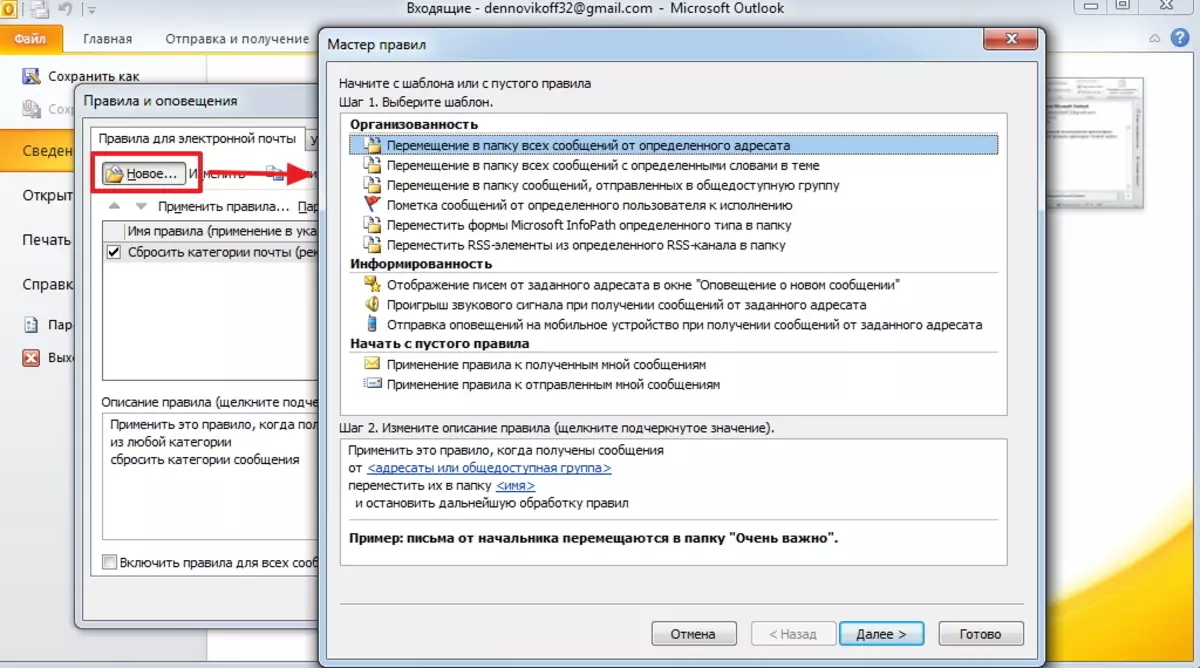
पुढे, "रिक्त नियम टेम्पलेट" विभागात, आम्ही "प्राप्त झालेल्या संदेशांसाठी नियमांचे अर्ज" वाटप करतो आणि "पुढील" बटणाद्वारे पुढील चरणावर जा.
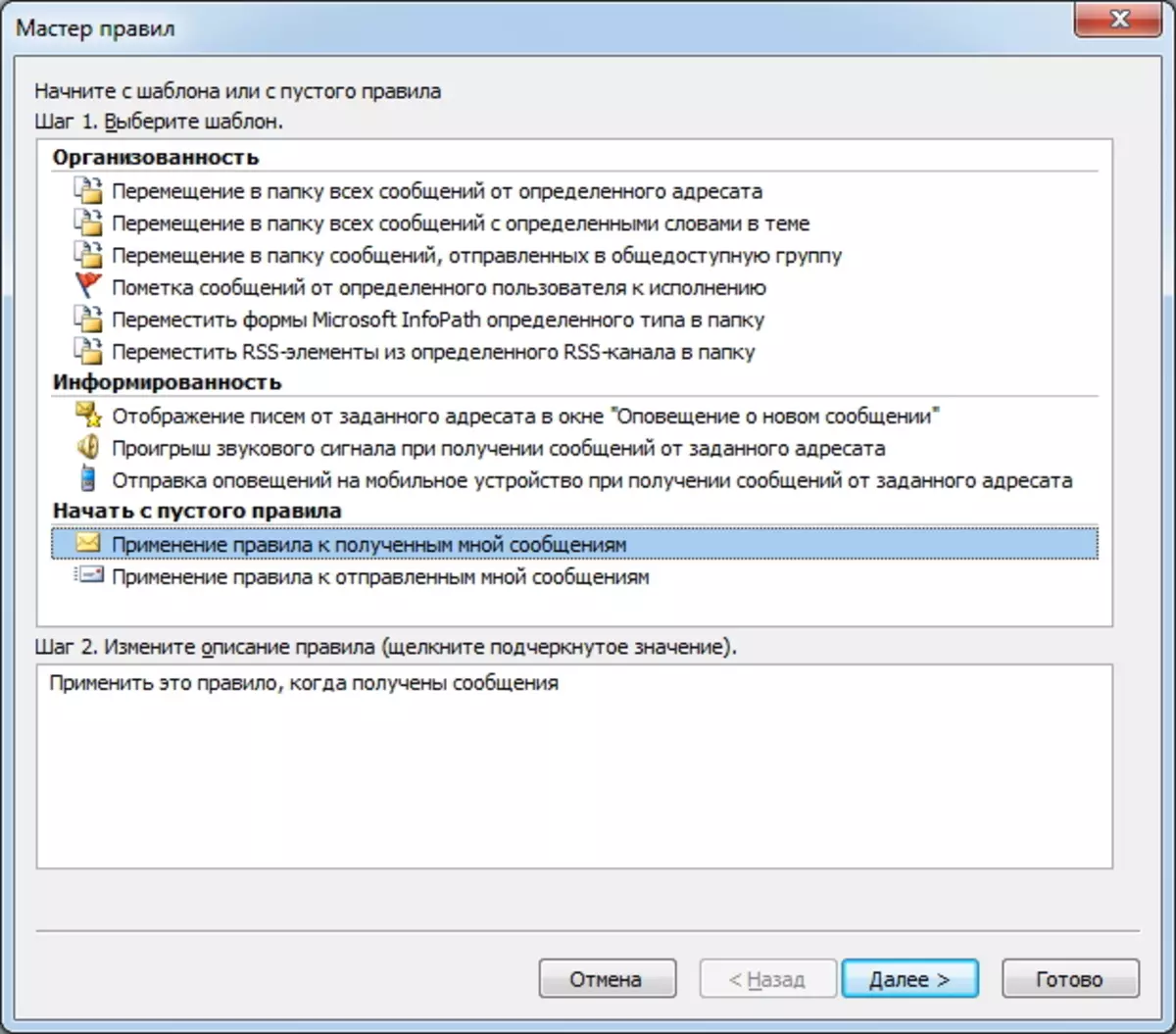
या घोडा मध्ये, नियम अंमलात आणताना परिस्थिती लक्षात ठेवणे आवश्यक आहे.
परिस्थितीची यादी पुरेसे मोठी आहे, त्यामुळे काळजीपूर्वक सर्व वाचा आणि आवश्यक लक्षात ठेवा.
उदाहरणार्थ, आपण विशिष्ट अॅड्रेसच्या अक्षरे पुनर्निर्देशित करू इच्छित असल्यास, या प्रकरणात ते "कडून" वरून लक्षात ठेवावे. पुढे, विंडोच्या तळाशी, आपण त्याच नावाच्या दुव्यावर क्लिक करणे आवश्यक आहे आणि अॅड्रेस बुकमधून आवश्यक अॅड्रेसिटी निवडा.
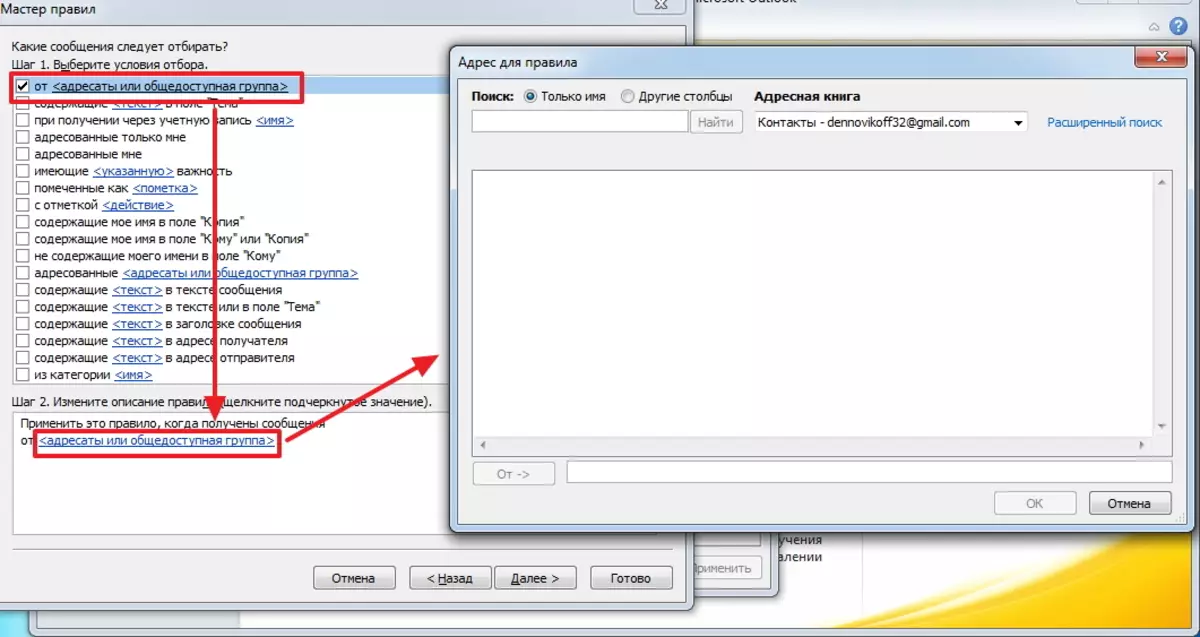
एकदा सर्व आवश्यक अटी ध्वजांसह चिन्हांकित केल्या गेल्या आणि सेट अप केल्यावर, "पुढील" बटणावर क्लिक करून पुढील चरणावर जा.
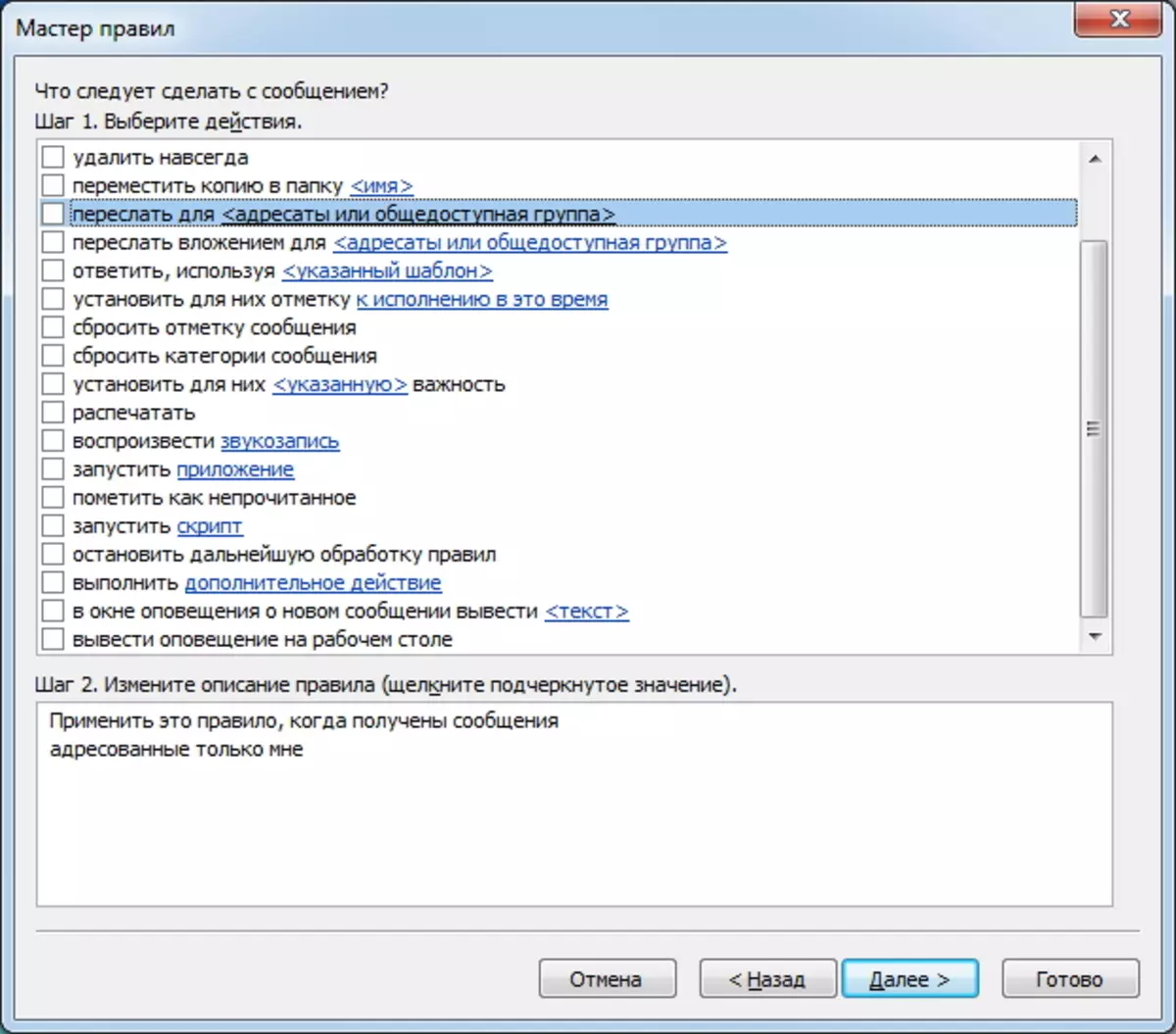
येथे आपल्याला एक क्रिया निवडण्याची आवश्यकता आहे. आम्ही संदेश अग्रेषित करण्यासाठी नियम सेट केल्यापासून, योग्य कारवाई "अग्रेषित" करेल.
विंडोच्या तळाशी दुव्यावर क्लिक करा आणि पत्ता (किंवा पत्ते) निवडा ज्यायोगे पत्र पाठविला जाईल.
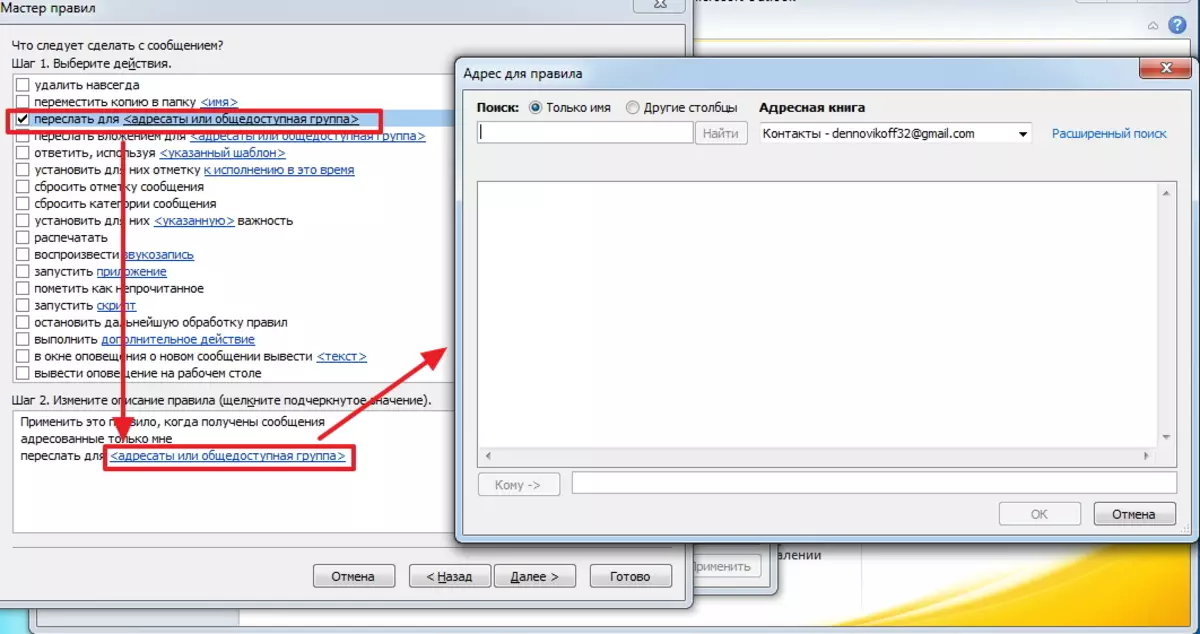
खरं तर, "Finish" बटणावर क्लिक करून आपण नियमांची सेटिंग पूर्ण करू शकता.
आपण पुढे गेलात तर नियम सेटिंगमधील पुढील चरण अपवाद दर्शविते ज्यामध्ये नियम तयार केला जाऊ शकतो ते कार्य करणार नाही.
इतर प्रकरणांमध्ये, प्रस्तावित सूचीमधून वगळण्याची स्थिती निवडणे आवश्यक आहे.
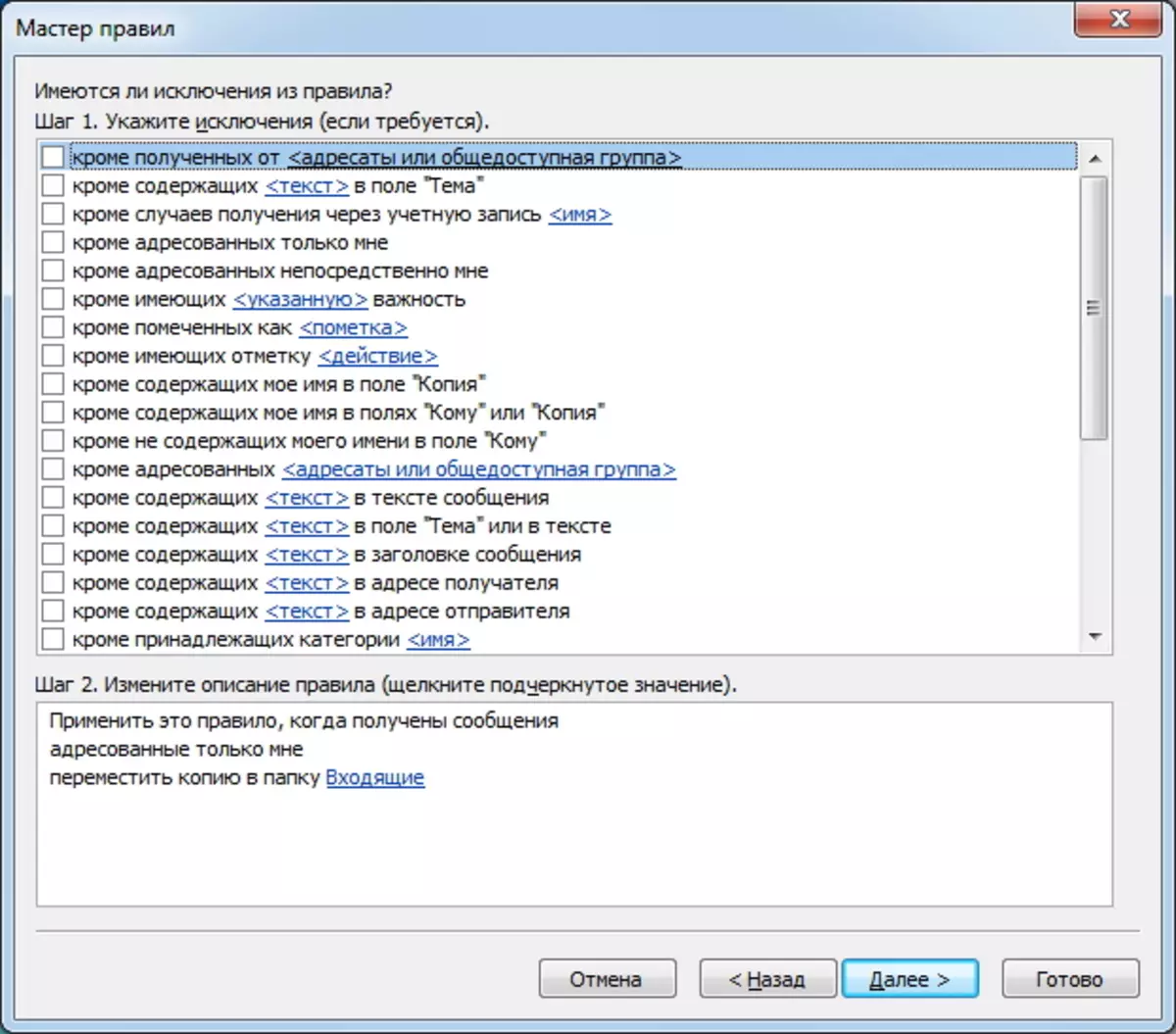
"पुढील" बटणावर क्लिक करून, आम्ही अंतिम सेटअप चरण चालू करतो. येथे आपल्याला नाव नियम प्रविष्ट करण्याची आवश्यकता आहे. आपण आधीपासून प्राप्त झालेल्या अक्षरे पाठवू इच्छित असल्यास आपण चेक बॉक्स "हा नियम चालवू शकता" चेक बॉक्स चिन्हांकित करू शकता.
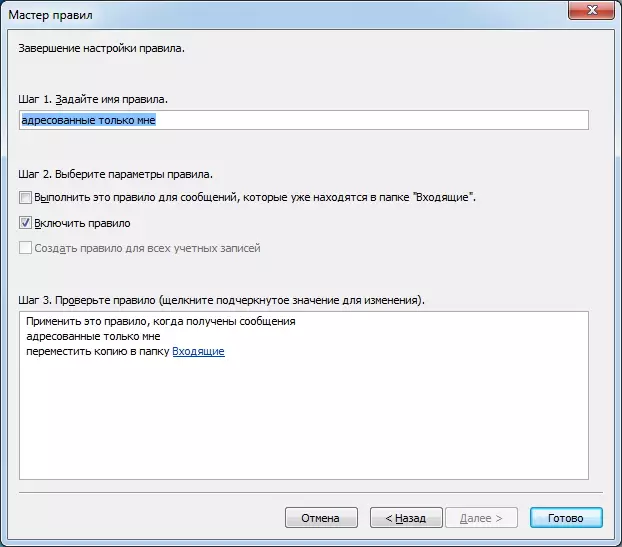
आता आपण "तयार" दाबा.
सारांश, पुन्हा एकदा लक्षात ठेवा की आउटलुक 2010 मधील पुनर्निर्देशन सेटिंग दोन वेगवेगळ्या प्रकारे केले जाऊ शकते. आपल्याला स्वत: साठी अधिक समजण्यायोग्य आणि योग्य ठरवावे लागेल.
आपण अधिक अनुभवी वापरकर्ता असल्यास, सेटअप नियम वापरा, कारण या प्रकरणात आपण आपल्या गरजा अग्रेषित करण्यासाठी अधिक लवचिकपणे समायोजित करू शकता.
