
இது ஒரு கணினி அல்லது மடிக்கணினி என்பதை, எந்த PC இல் ஒரு முக்கிய பங்கு வகிக்கிறது. உங்கள் சாதனத்தில் எவ்வளவு ரேம் உள்ளது என்பதில் இருந்து, அதன் வேகம் சார்ந்துள்ளது. ஆனால் ஒவ்வொரு பயனருக்கும் எவ்வளவு நினைவகம் தனது கணினியைப் பயன்படுத்தலாம் என்பதை அறிந்திருக்கவில்லை. இன்றைய கட்டுரையில் நாம் இந்த கேள்விக்கு பதில் எப்படி கண்டுபிடிக்க வேண்டும் என்று உங்களுக்கு தெரிவிப்போம்.
கணினியில் எவ்வளவு ரேம் நிறுவப்பட்டிருக்கிறது என்பதை அறிய எப்படி
ரேம் எந்த அளவு உங்கள் சாதனத்தில் உள்ளது கண்டுபிடிக்க, நீங்கள் கூடுதல் மென்பொருள் மற்றும் நிலையான விண்டோஸ் கருவிகள் இரண்டு பயன்படுத்த முடியும். நாம் பல்வேறு விருப்பங்களை பார்ப்போம்.முறை 1: AIDA64.
AIDA64 எக்ஸ்ட்ரீம் - நீங்கள் கணினி இணைக்கப்பட்ட அனைத்து உபகரணங்கள் பார்க்க மற்றும் கண்டறிய அனுமதிக்கும் மிகவும் புகழ்பெற்ற நிரல்களில் ஒன்று. இது முடிந்தவரை உங்கள் கணினியைப் பற்றி தெரிந்து கொள்ள விரும்பும் ஒரு சிறந்த தீர்வாகும். மேலும், இந்த தயாரிப்பு பயன்படுத்தி, நீங்கள் தகவல் மற்றும் இயக்க முறைமை, நிறுவப்பட்ட மென்பொருள், நெட்வொர்க் மற்றும் மூன்றாம் தரப்பு இணைக்கப்பட்ட சாதனங்கள் பற்றி கண்டுபிடிக்க முடியும்.
பாடம்: எப்படி AIDA64 ஐ பயன்படுத்துவது
- இணைக்கப்பட்ட நினைவகத்தின் அளவு கண்டுபிடிக்க, வெறுமனே நிரலை இயக்கவும், கணினி தாவலை வரிசைப்படுத்தி, "DMI" உருப்படியை இங்கே கிளிக் செய்யவும்.
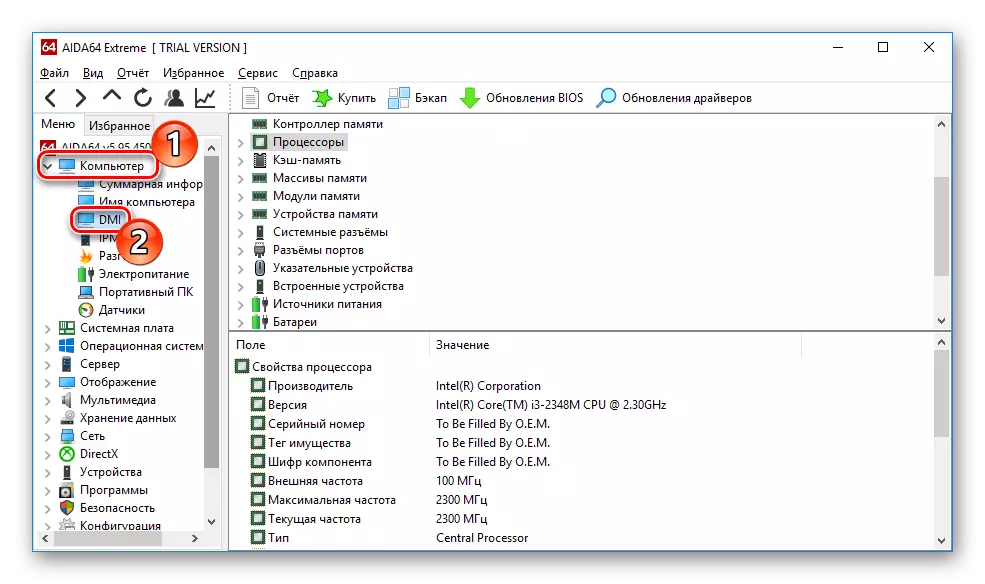
- பின்னர் "மெமரி தொகுதிகள்" மற்றும் "நினைவக சாதனங்கள்" தாவல்களை வரிசைப்படுத்தவும். சாதனத்தைப் பற்றிய கூடுதல் தகவலை நீங்கள் கண்டுபிடிப்பதன் மூலம் கணினியில் நிறுவப்பட்ட ரேம் பட்டியை நீங்கள் காண்பீர்கள்.
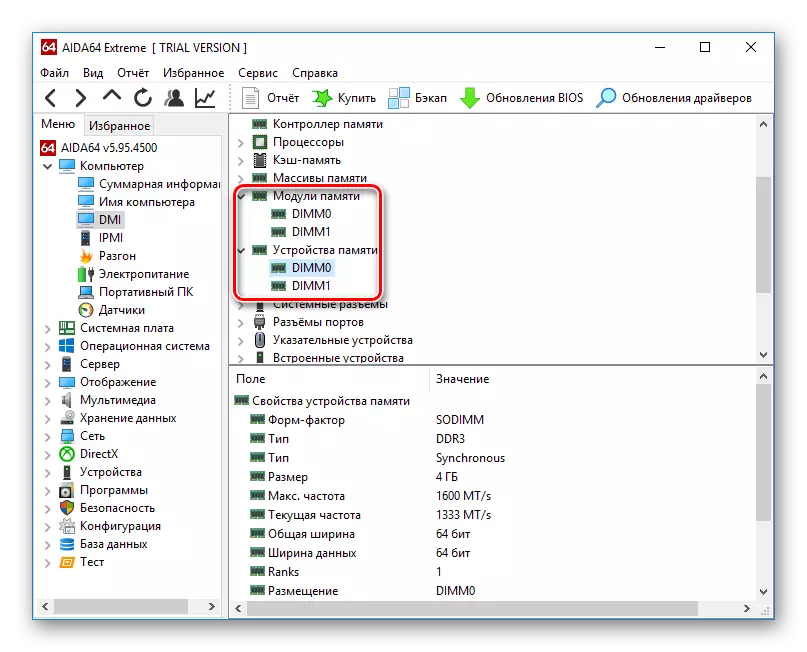
முறை 2: Piriform Specy.
மற்றொரு பிரபலமான, ஆனால் ஏற்கனவே இலவச திட்டம் அனைத்து வன்பொருள் மற்றும் பிசி மென்பொருள் கூறுகள் பற்றிய தகவல்களை காண - Piriform Specy. இது ஒரு அழகான எளிய இடைமுகம் உள்ளது, ஆனால் அதே நேரத்தில் சக்திவாய்ந்த செயல்பாடு விட சக்தி வாய்ந்த செயல்பாடு மற்றும் பயனர்களின் அனுதாபம் தகுதி. இந்த தயாரிப்பு பயன்படுத்தி, நீங்கள் நிறுவப்பட்ட RAM, அதன் வகை, வேகம், மற்றும் அதிக அளவு கண்டுபிடிக்க முடியும்: வெறும் நிரலை இயக்க மற்றும் பொருத்தமான பெயர் தாவலை செல்ல. கிடைக்கும் நினைவகத்தில் ஒரு விரிவான தகவல்கள் பக்கத்தில் வழங்கப்படும்.
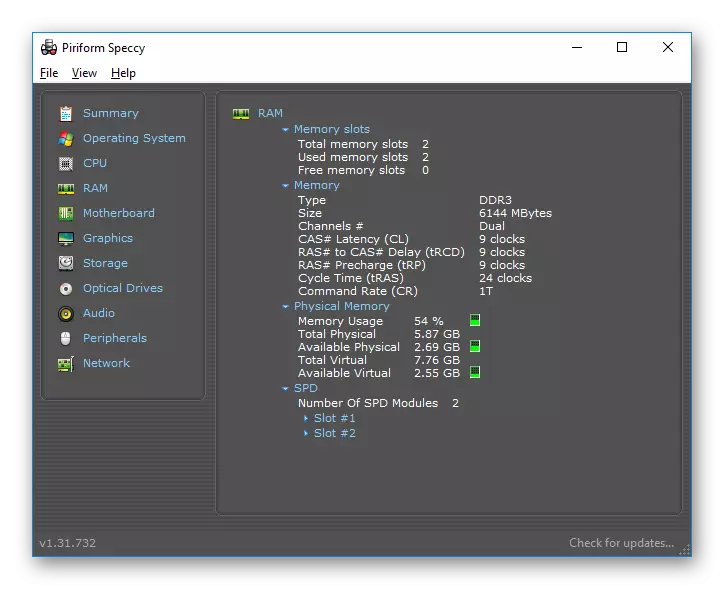
முறை 3: பயாஸ் வழியாக காட்சி
மிகவும் வசதியான வழி அல்ல, ஆனால் இது BIOS சாதனத்தின் மூலம் பண்புகளை பார்வையிட ஒரு இடம் உள்ளது. ஒவ்வொரு மடிக்கணினி மற்றும் கணினி, குறிப்பிட்ட மெனுவில் நுழைய வழிகள் வேறுபடலாம், ஆனால் F2 மற்றும் நீக்கு விசைகள் பெரும்பாலும் பிசி துவக்கத்தில் காணப்படுகின்றன. எங்கள் தளத்தில் பல்வேறு சாதனங்களுக்கான பயாஸுக்கு நுழைவு முறைகளுக்கு அர்ப்பணிக்கப்பட்ட தலைப்பு உள்ளது:முறை 5: கட்டளை வரி
நீங்கள் கட்டளை வரியைப் பயன்படுத்தலாம் மற்றும் ரேம் பற்றிய விரிவான தகவலை அறியலாம். இதை செய்ய, தேடல் (அல்லது வேறு எந்த முறையும்) மூலம் பணியகத்தை இயக்கவும், பின்வரும் கட்டளையை உள்ளிடவும்:
Wmic Memegurechip BankLabel, devicelocator, திறன், வேகம் கிடைக்கும்
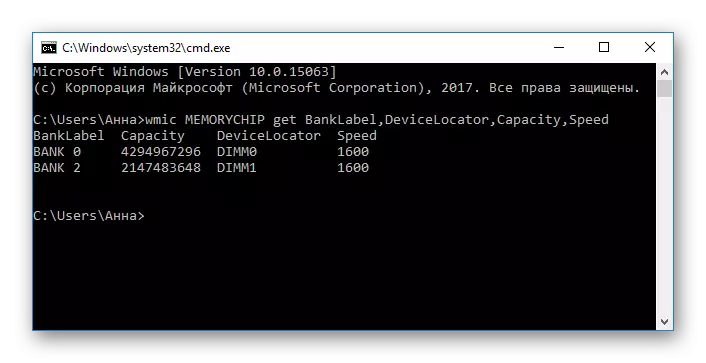
இப்போது ஒவ்வொரு அளவுருவையும் கருத்தில் கொள்ளுங்கள் மேலும் படிக்க:
- BankLabel - இங்கே தொடர்புடைய ரேம் கீற்றுகள் இணைக்கப்பட்ட இணைப்பிகள் இங்கே உள்ளன;
- குறிப்பிட்ட பட்டிக்கு நினைவகம் அளவு அளவு ஆகும்;
- DeviceLocator - இடங்கள்;
- வேகம் என்பது தொடர்புடைய தொகுதிக்கு வேகம்.
முறை 6: "பணி மேலாளர்"
இறுதியாக, "பணி மேலாளர்" கூட நிறுவப்பட்ட நினைவகம் அளவு குறிக்கிறது.
- Ctrl + Shift + Esc விசை கலவையைப் பயன்படுத்தி குறிப்பிட்ட கருவியை அழைக்கவும், "செயல்திறன் தாவலுக்கு" செல்லவும்.
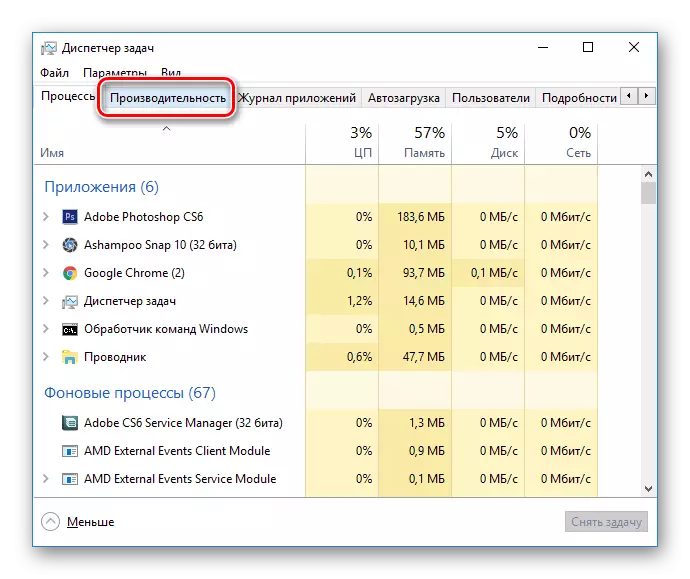
- பின்னர் உருப்படியை "நினைவகம்" என்பதைக் கிளிக் செய்யவும்.
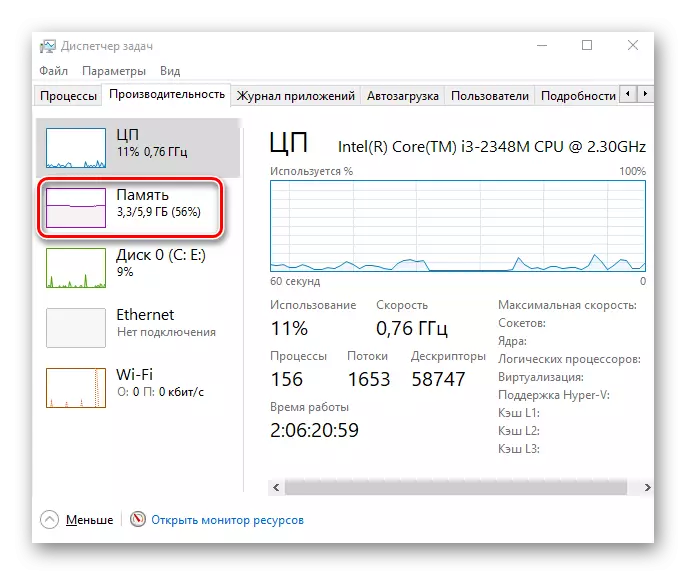
- இங்கே மூலையில் தன்னை மொத்த ரேம் நிறுவப்பட்ட மொத்த எண்ணிக்கை சுட்டிக்காட்டினார். நீங்கள் ஆர்வமாக இருந்தால், நினைவகம் பயன்பாட்டின் புள்ளிவிவரங்களைப் பின்பற்றலாம்.
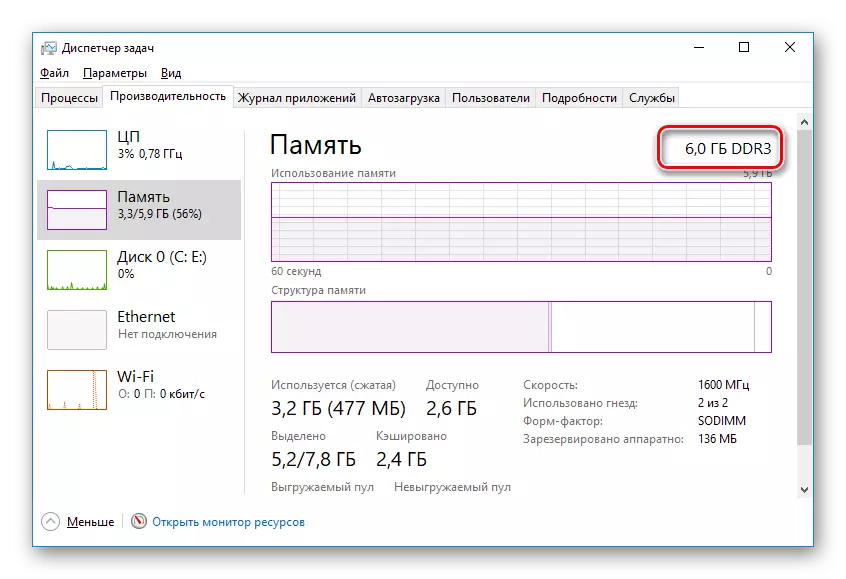
நீங்கள் பார்க்க முடியும் என, அனைத்து கருதப்படுகிறது முறைகள் அழகான எளிய மற்றும் முற்றிலும் வழக்கமான பிசி பயனர் கீழ். இந்த கேள்வியை நாங்கள் சமாளிக்க உதவியதாக நாங்கள் நம்புகிறோம். இல்லையெனில், கருத்தில் உங்கள் கேள்விகளுக்கு எழுதவும், சீக்கிரம் விரைவில் நாங்கள் பதிலளிக்க வேண்டும்.
