
ඕනෑම පරිගණකයක් හෝ ලැප්ටොප් එකක් වේවා RAM ඕනෑම පරිගණකයක රාම් විසින් වැදගත් කාර්යභාරයක් ඉටු කරයි. ඔබගේ උපාංගයේ කොපමණ RAM ප්රමාණයක් තිබේද, එහි වේගය රඳා පවතී. නමුත් සෑම පරිශීලකයෙකුටම මතකයක් ඔහුගේ පරිගණකය භාවිතා කළ හැකි ආකාරය දන්නේ නැත. වර්තමාන ලිපියේ මෙම ප්රශ්නයට පිළිතුර සොයා ගන්නේ කෙසේදැයි අපි ඔබට කියමු.
පරිගණකයේ කොපමණ RAM ප්රමාණයක් ස්ථාපනය කර ඇත්දැයි සොයා ගන්නේ කෙසේද
ඔබගේ උපාංගයේ කුමන RAM ප්රමාණයක් ඇත්දැයි සොයා බැලීමට, ඔබට අතිරේක මෘදුකාංග සහ සම්මත වින්ඩෝස් මෙවලම් දෙකම භාවිතා කළ හැකිය. අපි විවිධ විකල්ප දෙස බලමු.ක්රමය 1: AIDA64
පරිගණකයට සම්බන්ධ සියලු උපකරණ බැලීමට හා හඳුනා ගැනීමට ඔබට ඉඩ සලසන වඩාත් ප්රසිද්ධ වැඩසටහන් වලින් එකක් - අයිඩා 64 ආන්තිකය. මෙය ඔබේ පරිගණකය ගැන හැකි තරම් දැන ගැනීමට කැමති අයට මෙය විශිෂ්ට විසඳුමකි. එසේම, මෙම නිෂ්පාදනය භාවිතා කරමින්, ඔබට මෙහෙයුම් පද්ධතිය, ස්ථාපිත මෘදුකාංග, ජාල සහ තෙවන පාර්ශවීය සම්බන්ධිත උපාංග සොයා ගත හැකිය.
පාඩම: AIDA64 භාවිතා කරන්නේ කෙසේද?
- සම්බන්ධිත මතකයේ ප්රමාණය සොයා ගැනීම සඳහා, වැඩසටහන ක්රියාත්මක කිරීම, පරිගණක පටිත්ත යෙදවීම සහ "DMI" අයිතමය වෙත මෙතැන ක්ලික් කරන්න.
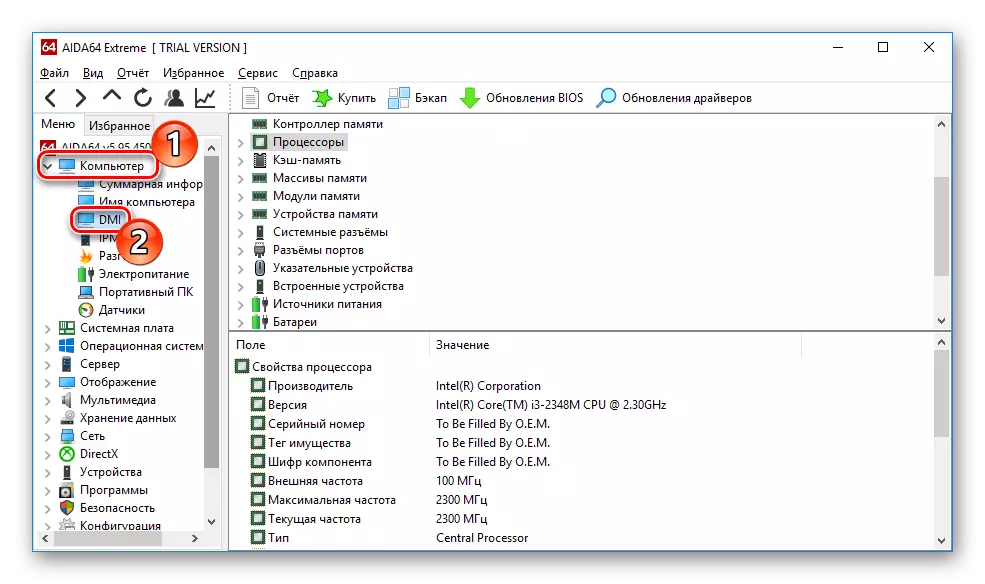
- ඉන්පසු "මතක මොඩියුල" සහ "මතක උපාංග" ටැබ් යෙදවීම. උපාංගය පිළිබඳ වැඩි විස්තර සොයාගත හැකි ක්ලික් කිරීමෙන් පරිගණකයේ RAM තීරුව පරිගණකයේ ස්ථාපනය කර ඇති බව ඔබට පෙනෙනු ඇත.
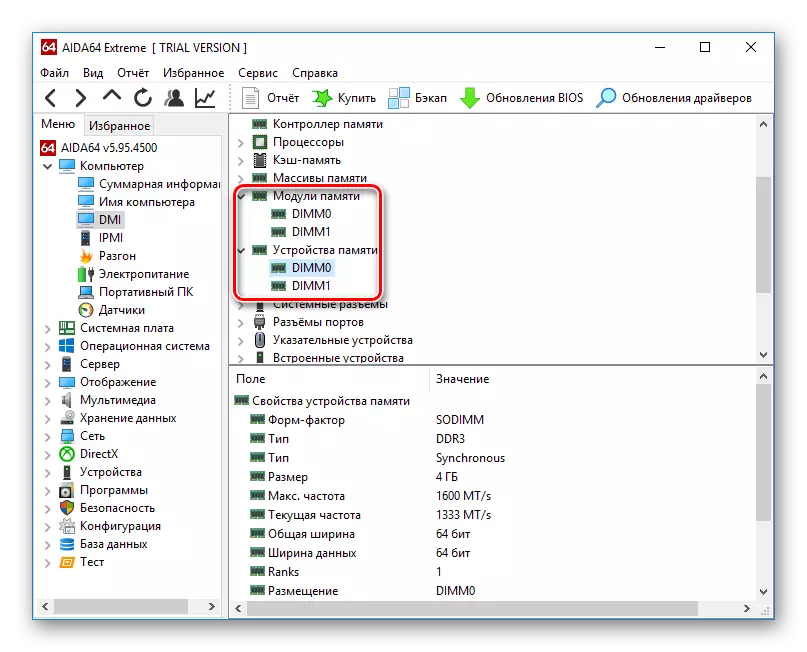
ක්රමය 2: Piriform percess
සියලුම දෘඩාංග හා පළාත් සභා මෘදුකාංග සංරචක පිළිබඳ තොරතුරු බැලීමට තවත් ජනප්රිය, නමුත් දැනටමත් නොමිලේ වැඩසටහනක් - Piriform Percess. එය ඉතා සරල අතුරුමුහුණතක් ඇති නමුත්, ඒ සමඟම පරිශීලකයින්ගේ අනුකම්පාවට වඩා බලවත් ක්රියාකාරීත්වය. මෙම නිෂ්පාදනය භාවිතා කරමින්, ස්ථාපනය කරන ලද RAM, එහි වර්ගය, වේගය සහ තවත් බොහෝ දේවල පරිමාව සොයාගත හැකිය: වැඩසටහන ක්රියාත්මක කර සුදුසු නම සමඟ ටැබයට යන්න. පවතින මතකය පිළිබඳ සවිස්තරාත්මක තොරතුරු පිටුවේ ඉදිරිපත් කෙරේ.
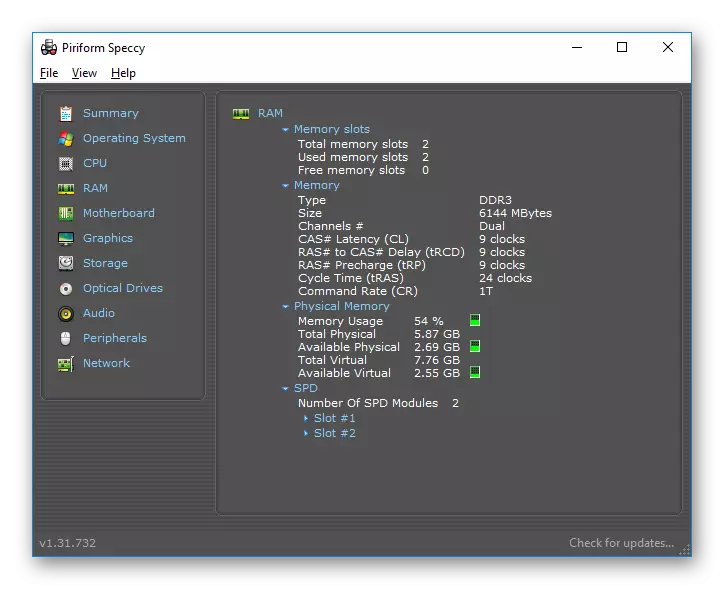
ක්රමය 3: BIOS හරහා බලන්න
වඩාත්ම පහසුම ක්රමය නොව, BIOS උපාංගය හරහා ලක්ෂණ නරඹන්නට ද එය තිබේ. සෑම ලැප්ටොප් පරිගණකයක් සහ පරිගණකයක් සඳහාම, නිශ්චිත මෙනුවට ඇතුළු වීමට ක්රම වෙනස් විය හැකිය, නමුත් PC BOOT අතරතුර F2 සහ මකාදැමීමේ යතුරු බොහෝ විට දක්නට ලැබේ. අපගේ වෙබ් අඩවියේ විවිධ උපාංග සඳහා BIOS සඳහා පිවිසුම් ක්රම සඳහා පිවිසුම් ක්රම සඳහා කැප කිරීමකි:ක්රමය 5: විධාන රේඛාව
ඔබට විධාන රේඛාව භාවිතා කළ හැකි අතර RAM පිළිබඳ වැඩිදුර ඉගෙන ගන්න. මෙය සිදු කිරීම සඳහා, සත්යාපනය (හෝ වෙනත් ක්රමයක්) හරහා කොන්සෝලය ධාවනය කර පහත විධානය එහි එහි ඇතුළත් කරන්න:
ඩබ්ලිව්.එම්.අයිසී රිකිෆිප් බර්ලාබෙල්, උපාංගොක්ලෙටරය, ධාරිතාව, වේගය ලබා ගන්න
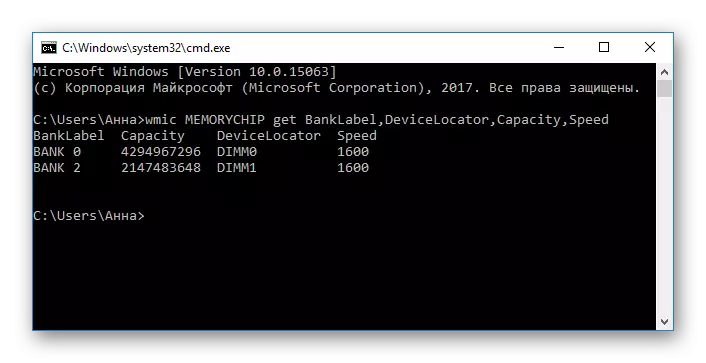
දැන් සෑම පරාමිතියක්ම වැඩිදුර කියවන්න:
- Banklabel - අනුරූප RAM තීරු සම්බන්ධ කළ සම්බන්ධක මෙන්න;
- ධාරිතාව යනු නිශ්චිත තීරුව සඳහා වන මතක ප්රමාණයයි;
- EdegoryLocator - තව්;
- වේගය යනු අදාළ මොඩියුලයේ වේගයයි.
ක්රමය 6: "කාර්ය කළමනාකරු"
අවසාන වශයෙන්, "කාර්ය කළමනාකරු" තුළ පවා ස්ථාපිත මතකයේ ප්රමාණය පෙන්නුම් කරයි.
- Ctrl + Shift + ESC යතුරු සංයෝජනය භාවිතයෙන් නිශ්චිත මෙවලම අමතන්න, "කාර්ය සාධන පටිත්ත" වෙත යන්න.
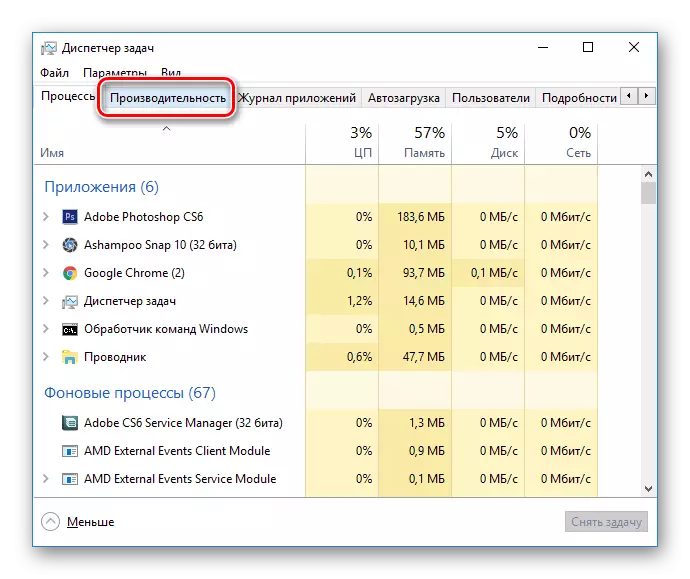
- ඉන්පසු "මතකය" අයිතමය මත ක්ලික් කරන්න.
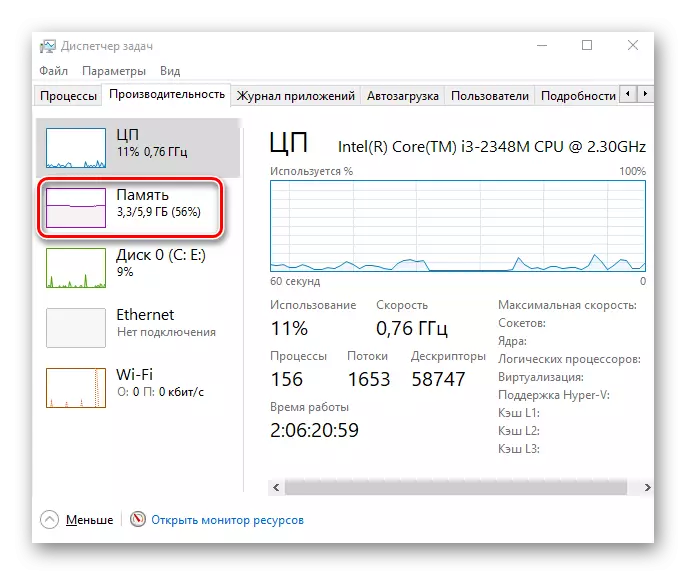
- මෙහි කෙළවරේම ස්ථාපිත කළ මුළු RAM අංකය පෙන්නුම් කළේය. ඔබ කැමති නම්, මෙහි ඔබට මතක භාවිතයේ සංඛ්යාලේඛන අනුගමනය කළ හැකිය.
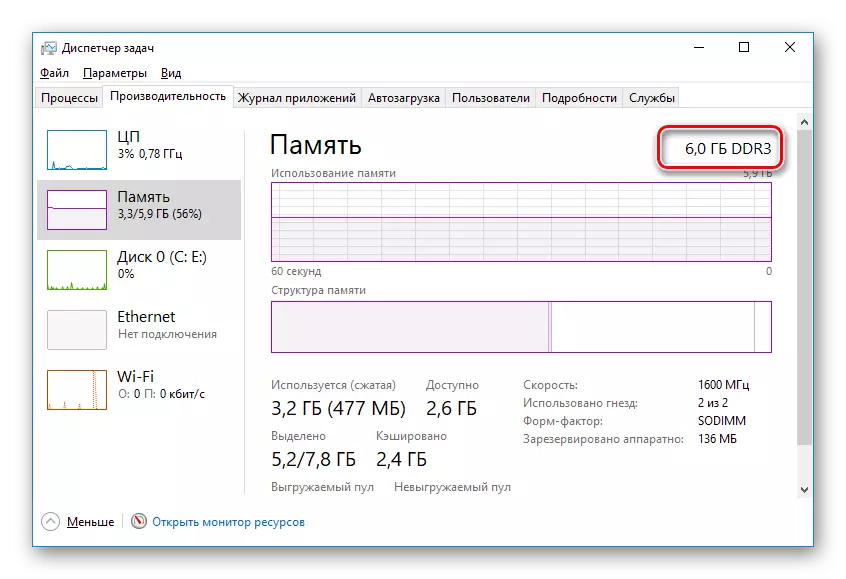
ඔබට පෙනෙන පරිදි, සලකා බැලූ සියලුම ක්රම සුපුරුදු පරිගණකයේ පරිශීලකයා යටතේ සරල හා සම්පූර්ණයෙන්ම සරල හා සම්පූර්ණයෙන්ම වේ. මෙම ප්රශ්නය සමඟ කටයුතු කිරීමට අපි ඔබට උදව් කළෙමු යැයි අපි බලාපොරොත්තු වෙමු. එසේ නොමැති නම්, ඔබගේ ප්රශ්න වලට අදහස් දැක්වීමේදී ලියන්න, හැකි ඉක්මනින් අපි අනිවාර්යයෙන්ම පිළිතුරු දෙන්නෙමු.
