
RAM memainkan peranan penting dalam mana-mana PC, sama ada ia adalah komputer atau komputer riba. Dari berapa banyak RAM berada di peranti anda, kelajuannya bergantung. Tetapi tidak setiap pengguna tahu berapa banyak memori yang boleh menggunakan komputernya. Dalam artikel hari ini kita akan memberitahu anda bagaimana untuk mengetahui jawapan kepada soalan ini.
Bagaimana untuk mengetahui berapa banyak RAM dipasang pada komputer
Untuk mengetahui jumlah RAM yang ada pada peranti anda, anda boleh menggunakan kedua-dua perisian tambahan dan alat Windows standard. Kami akan melihat pelbagai pilihan.Kaedah 1: AIDA64
Salah satu program yang paling terkenal yang membolehkan anda melihat dan mendiagnosis semua peralatan yang disambungkan ke komputer - AIDA64 yang melampau. Ini adalah penyelesaian yang sangat baik bagi mereka yang ingin mengetahui tentang PC anda sebanyak mungkin. Juga, menggunakan produk ini, anda boleh mengetahui maklumat dan mengenai sistem operasi, perisian yang dipasang, rangkaian dan peranti pihak ketiga yang disambungkan.
Pelajaran: Cara Menggunakan AIDA64
- Untuk mengetahui jumlah memori yang disambungkan, cukup jalankan program ini, lapkan tab komputer dan klik di sini ke item "DMI".
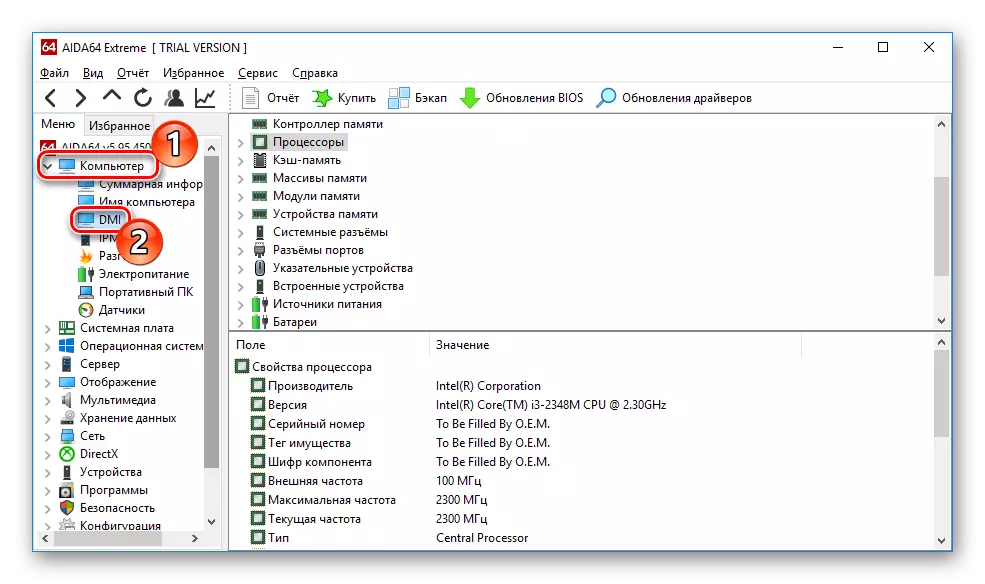
- Kemudian gunakan tab "Modul Memori" dan "Alat Memori". Anda akan melihat bar RAM yang dipasang pada PC dengan mengklik di mana anda boleh mengetahui lebih banyak maklumat mengenai peranti ini.
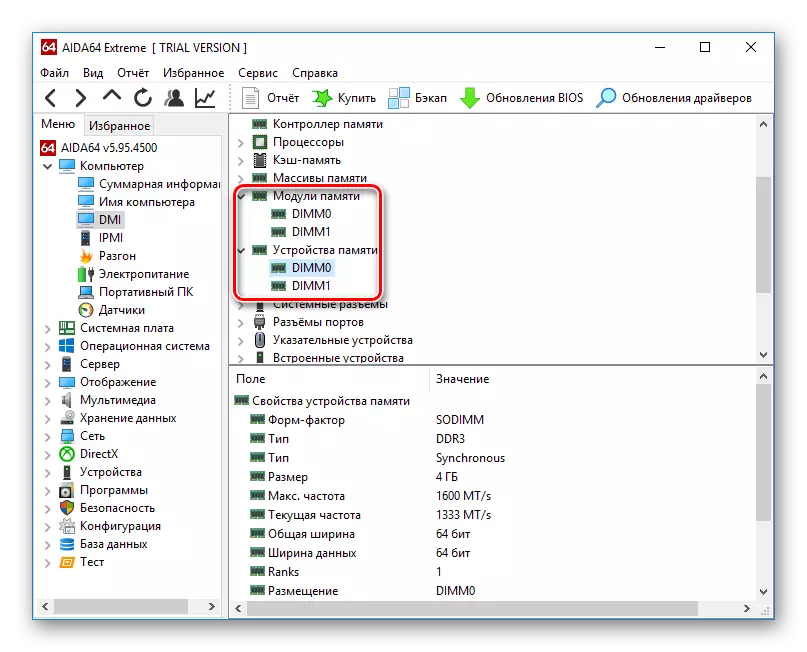
Kaedah 2: Piriform Speccy
Satu lagi program yang popular, tetapi sudah percuma untuk melihat maklumat mengenai semua perkakasan dan komponen perisian PC - spesifikasi Piriform. Ia mempunyai antara muka yang cukup mudah, tetapi pada masa yang sama fungsi yang kuat daripada dan layak simpati pengguna. Menggunakan produk ini, anda juga boleh mengetahui jumlah RAM yang dipasang, jenis, kelajuan, dan banyak lagi: hanya jalankan program dan pergi ke tab dengan nama yang sesuai. Maklumat terperinci mengenai memori yang tersedia akan dibentangkan di halaman.
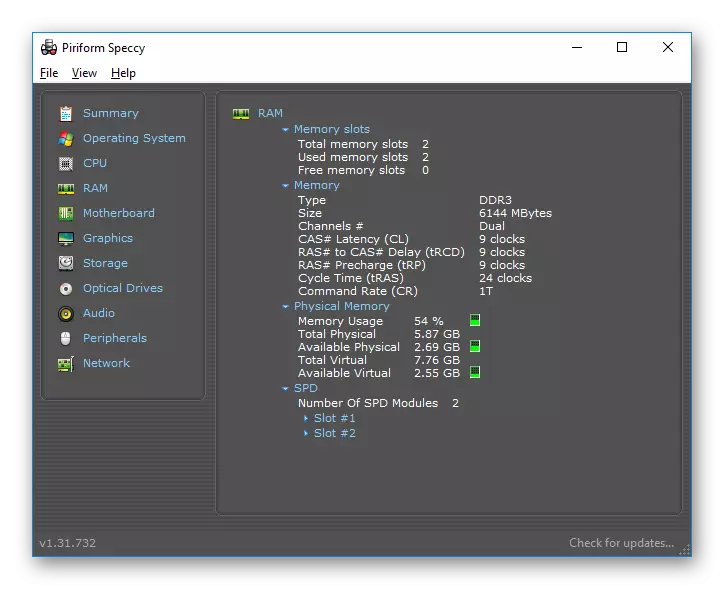
Kaedah 3: Lihat melalui BIOS
Bukan cara yang paling mudah, tetapi ia juga mempunyai tempat untuk melihat ciri-ciri melalui peranti BIOS. Untuk setiap komputer riba dan komputer, cara untuk memasukkan menu yang ditentukan mungkin berbeza, tetapi kekunci F2 dan memadam paling sering dijumpai semasa boot PC. Di laman web kami terdapat tajuk yang didedikasikan untuk kaedah kemasukan ke BIOS untuk pelbagai peranti:Kaedah 5: Perintah baris
Anda juga boleh menggunakan baris arahan dan mempelajari maklumat yang lebih terbuka mengenai RAM. Untuk melakukan ini, jalankan konsol melalui carian (atau apa-apa kaedah lain) dan masukkan arahan berikut di sana:
Wmic Memorychip Dapatkan Banklabel, DeviceLocator, Kapasiti, Kelajuan
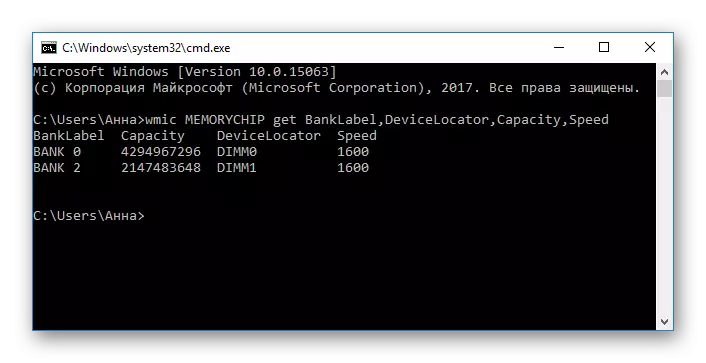
Sekarang pertimbangkan setiap parameter Baca lebih lanjut:
- Banklabel - Berikut adalah penyambung yang mana jalur RAM yang sepadan disambungkan;
- Kapasiti adalah jumlah memori untuk bar yang ditentukan;
- DeviceLocator - slot;
- Kelajuan adalah kelajuan modul yang sepadan.
Kaedah 6: "Pengurus Tugas"
Akhirnya, walaupun dalam "Pengurus Tugas" menunjukkan jumlah memori yang ditetapkan.
- Panggil alat yang ditentukan menggunakan kombinasi kekunci Ctrl + Shift + Esc dan pergi ke "Tab Prestasi".
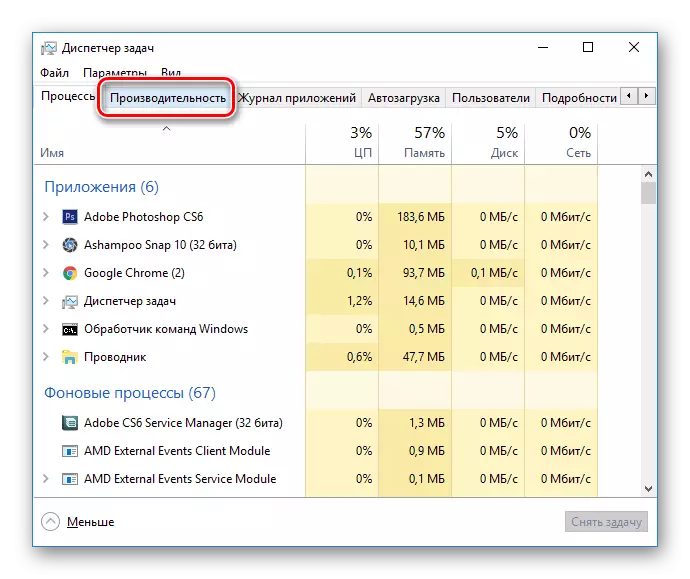
- Kemudian klik pada item "Memori".
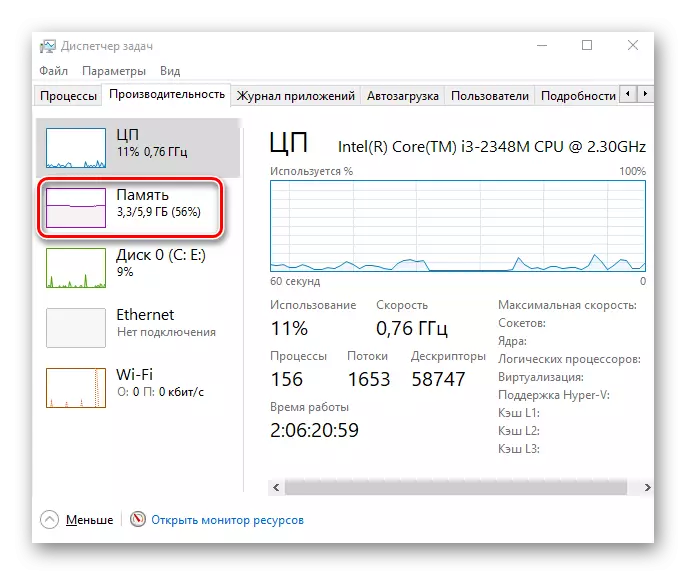
- Di sini di sudut itu sendiri menunjukkan jumlah bilangan RAM yang dipasang. Di sini anda boleh mengikuti statistik penggunaan memori, jika anda berminat.
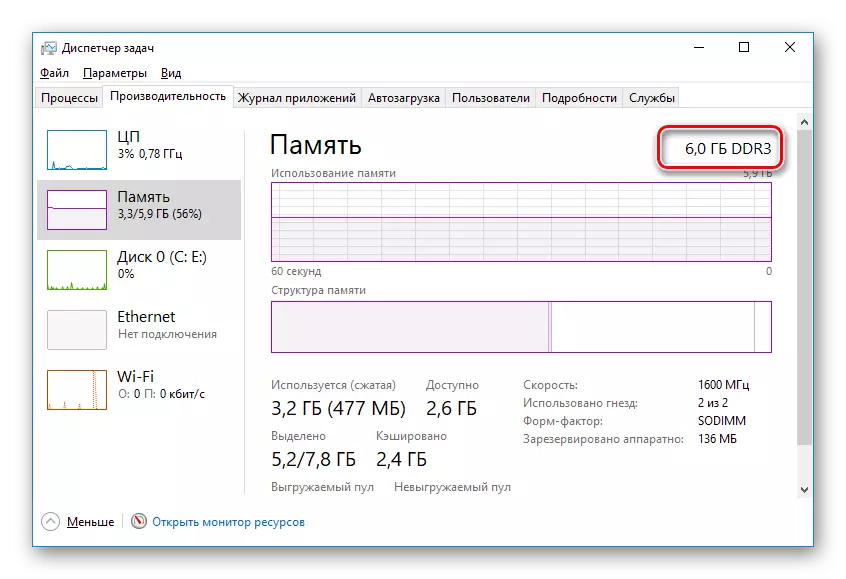
Seperti yang anda lihat, semua kaedah yang dianggap cukup mudah dan sepenuhnya di bawah pengguna PC biasa. Kami berharap kami membantu anda menangani soalan ini. Jika tidak, tulis kepada soalan anda dalam komen dan kami pasti akan menjawab secepat mungkin.
