
કોઈપણ પીસીમાં રામ એક મહત્વપૂર્ણ ભૂમિકા ભજવે છે, પછી ભલે તે કમ્પ્યુટર અથવા લેપટોપ છે. તમારા ઉપકરણ પર કેટલી RAM છે તેમાંથી તેની ગતિ આધાર રાખે છે. પરંતુ દરેક વપરાશકર્તા જાણે છે કે તેના કમ્પ્યુટરને કેટલી મેમરીનો ઉપયોગ કરી શકે છે. આજના લેખમાં અમે તમને કહીશું કે આ પ્રશ્નનો જવાબ કેવી રીતે શોધવો.
કમ્પ્યુટર પર કેટલી RAM ઇન્સ્ટોલ કરેલું છે તે કેવી રીતે શોધવું
તમારા ઉપકરણ પર RAM ની સંખ્યા કેટલી છે તે શોધવા માટે, તમે વધારાના સૉફ્ટવેર અને માનક વિંડોઝ ટૂલ્સનો ઉપયોગ કરી શકો છો. અમે વિવિધ વિકલ્પો જોઈશું.પદ્ધતિ 1: એઇડ 64
સૌથી પ્રસિદ્ધ પ્રોગ્રામ્સમાંના એક કે જે તમને કમ્પ્યુટરથી જોડાયેલા બધા સાધનોને જોવા અને નિદાન કરવાની મંજૂરી આપે છે - એડીએ 64 એક્સ્ટ્રીમ. આ તે માટે એક ઉત્તમ ઉકેલ છે જે તમારા પીસી વિશે શક્ય તેટલું જાણવા માંગે છે. પણ, આ ઉત્પાદનનો ઉપયોગ કરીને, તમે માહિતી અને ઑપરેટિંગ સિસ્ટમ, ઇન્સ્ટોલ કરેલ સૉફ્ટવેર, નેટવર્ક અને તૃતીય-પક્ષ જોડાયેલા ઉપકરણો વિશે શોધી શકો છો.
પાઠ: એડીએ 64 નો ઉપયોગ કેવી રીતે કરવો
- કનેક્ટેડ મેમરીની સંખ્યા શોધવા માટે, ફક્ત પ્રોગ્રામ ચલાવો, કમ્પ્યુટર ટૅબને જમાવો અને અહીં "DMI" આઇટમ પર ક્લિક કરો.
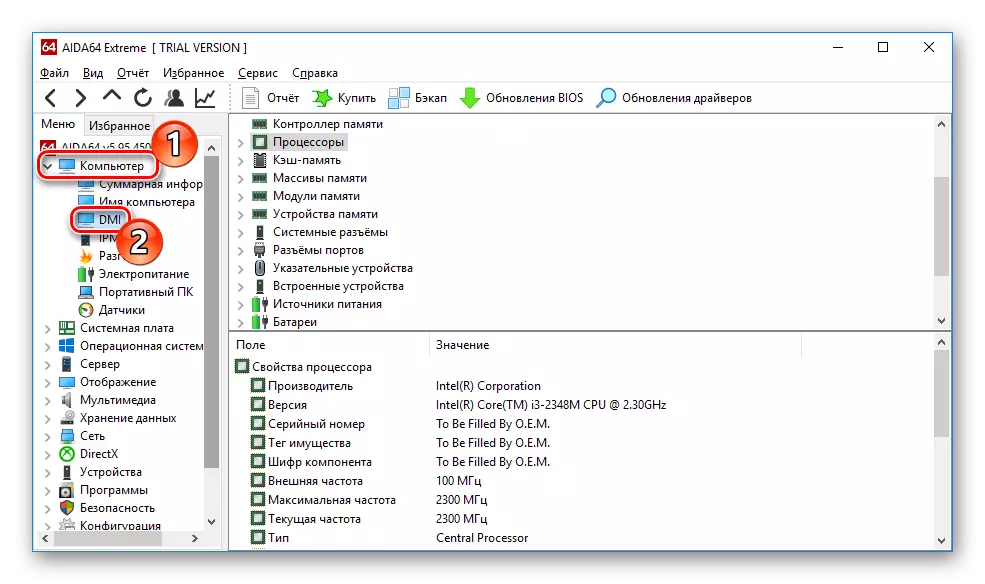
- પછી "મેમરી મોડ્યુલો" અને "મેમરી ઉપકરણો" ટૅબ્સને જમા કરો. તમે ઉપકરણ વિશે વધુ માહિતી શોધી શકો છો તે પર ક્લિક કરીને તમે પીસી પર સ્થાપિત થયેલ RAM બારને જોશો.
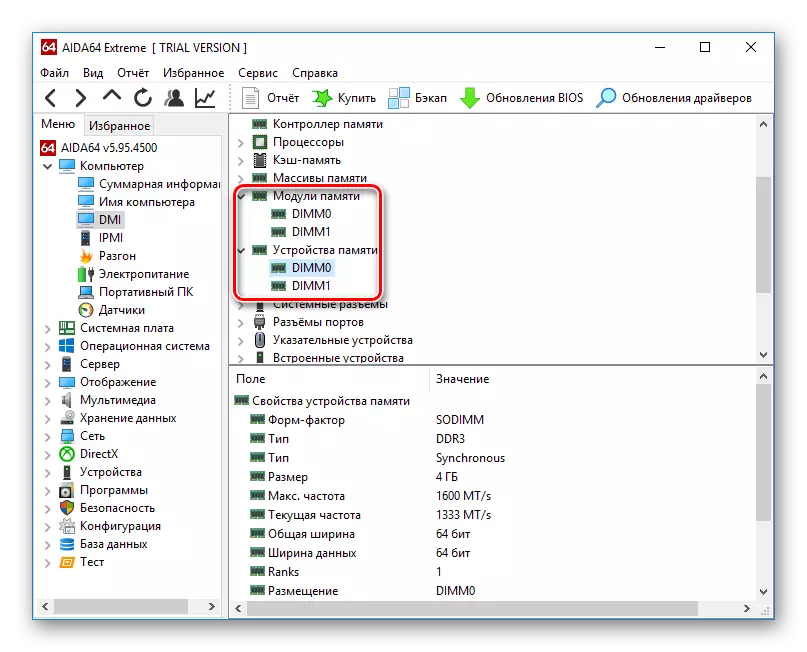
પદ્ધતિ 2: પિરિફોર્મ સ્પેસિ
અન્ય લોકપ્રિય, પરંતુ બધા હાર્ડવેર અને પીસી સૉફ્ટવેર ઘટકો વિશેની માહિતી જોવા માટે પહેલાથી જ મફત પ્રોગ્રામ - પિરિફોર્મ સ્પોર્ટ્સ. તે એક સુંદર સરળ ઇન્ટરફેસ ધરાવે છે, પરંતુ તે જ સમયે શક્તિશાળી વિધેય વપરાશકર્તાઓની સહાનુભૂતિ કરતાં અને લાયક છે. આ ઉત્પાદનનો ઉપયોગ કરીને, તમે ઇન્સ્ટોલ કરેલ RAM, તેના પ્રકાર, સ્પીડ અને ઘણું બધું પણ શોધી શકો છો: ફક્ત પ્રોગ્રામ ચલાવો અને યોગ્ય નામ સાથે ટેબ પર જાઓ. ઉપલબ્ધ મેમરી પરની વિગતવાર માહિતી પૃષ્ઠ પર રજૂ કરવામાં આવશે.
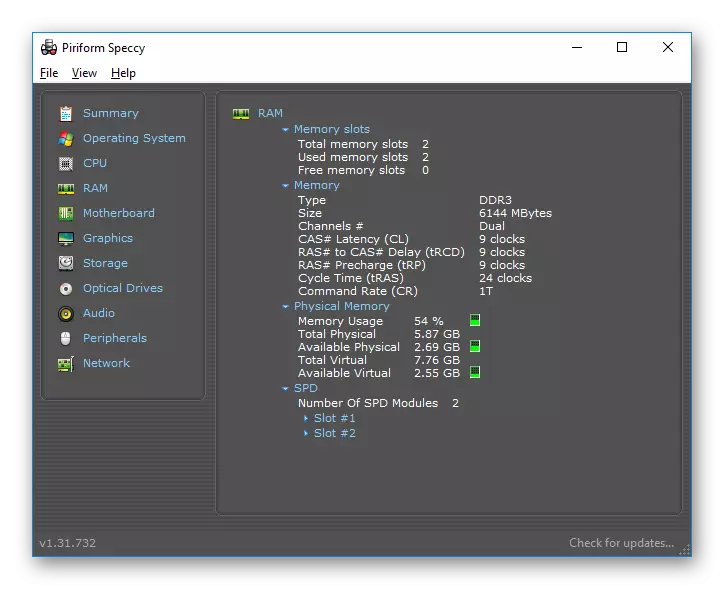
પદ્ધતિ 3: BIOS દ્વારા જુઓ
સૌથી અનુકૂળ રીત નથી, પરંતુ તે BIOS ઉપકરણ દ્વારા લાક્ષણિકતાઓ જોવા માટે એક સ્થાન પણ ધરાવે છે. દરેક લેપટોપ અને કમ્પ્યુટર માટે, ઉલ્લેખિત મેનૂ દાખલ કરવાની રીતો અલગ હોઈ શકે છે, પરંતુ એફ 2 અને કાઢી નાખેલી કીઓ ઘણીવાર પીસી બુટ દરમિયાન જોવા મળે છે. અમારી સાઇટ પર વિવિધ ઉપકરણો માટે BIOS ને એન્ટ્રી પદ્ધતિઓ માટે સમર્પિત મથાળું છે:પદ્ધતિ 5: આદેશ વાક્ય
તમે આદેશ વાક્યનો પણ ઉપયોગ કરી શકો છો અને RAM વિશે વધુ પ્રગટ માહિતી શીખી શકો છો. આ કરવા માટે, કન્સોલને શોધ (અથવા કોઈપણ અન્ય પદ્ધતિ) દ્વારા ચલાવો અને નીચે આપેલ આદેશ દાખલ કરો:
ડબલ્યુએમઆઈસી મેમરીચાઇપ બૅન્કલેબેલ, ડેવિસેલોકેટર, ક્ષમતા, સ્પીડ મેળવો
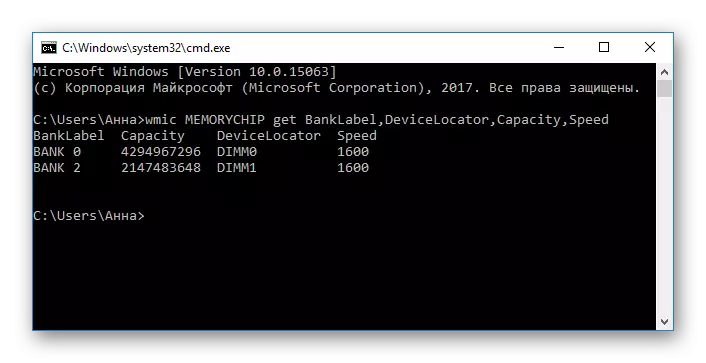
હવે દરેક પેરામીટરને વધુ વાંચો:
- બૅન્કલેબલ - અહીં કનેક્ટર્સ છે કે જેના પર અનુરૂપ RAM સ્ટ્રીપ્સ જોડાયેલ છે;
- ક્ષમતા એ ઉલ્લેખિત બાર માટે મેમરીની રકમ છે;
- Devicelocator - સ્લોટ;
- ઝડપ એ અનુરૂપ મોડ્યુલની ગતિ છે.
પદ્ધતિ 6: "ટાસ્ક મેનેજર"
છેવટે, "ટાસ્ક મેનેજર" માં પણ સ્થાપિત મેમરીની રકમ સૂચવે છે.
- CTRL + Shift + ESC કી સંયોજનનો ઉપયોગ કરીને ઉલ્લેખિત સાધનને કૉલ કરો અને "પ્રદર્શન ટૅબ" પર જાઓ.
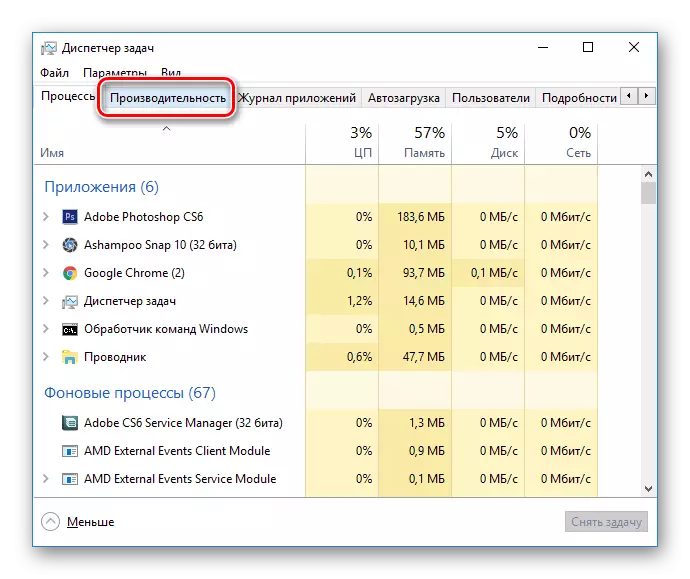
- પછી આઇટમ "મેમરી" પર ક્લિક કરો.
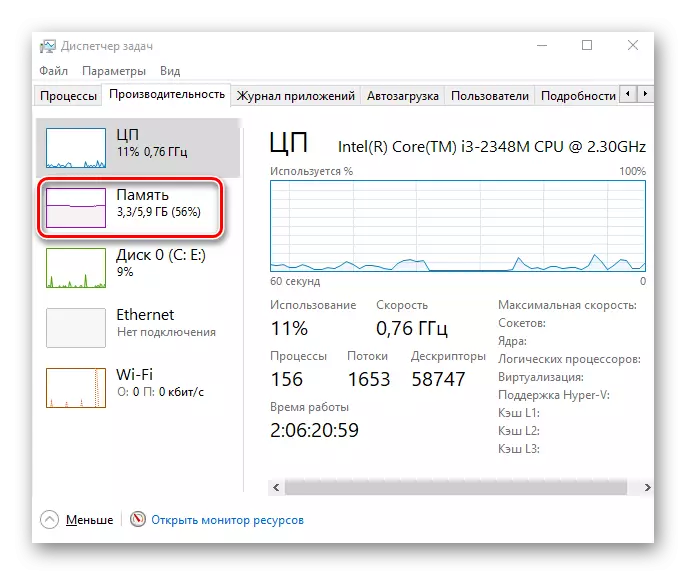
- અહીં ખૂણામાં પોતે જ RAM સ્થાપિત કુલ સંખ્યા સૂચવે છે. જો તમને રસ હોય તો અહીં તમે મેમરી વપરાશના આંકડાઓને અનુસરી શકો છો.
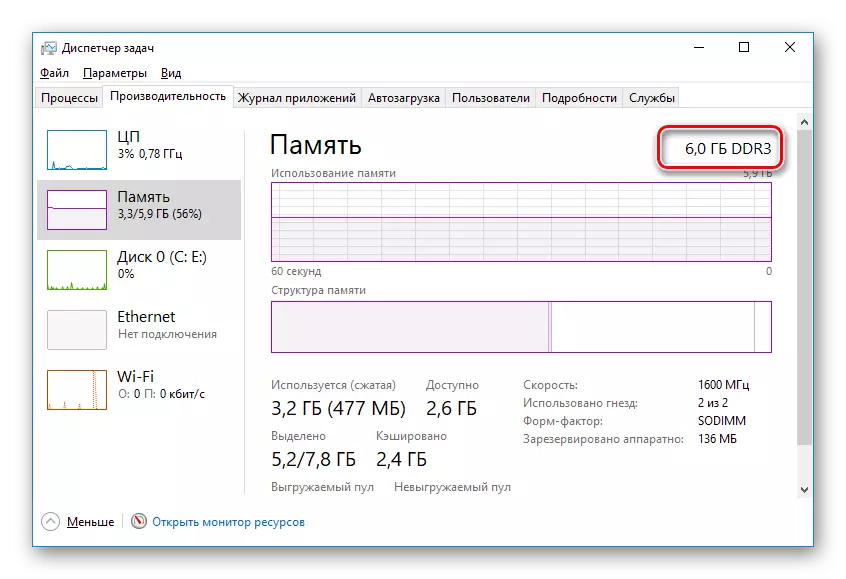
જેમ તમે જોઈ શકો છો, બધી માનવામાં પદ્ધતિઓ ખૂબ સરળ અને સંપૂર્ણપણે સામાન્ય પીસી વપરાશકર્તા હેઠળ છે. અમે આશા રાખીએ છીએ કે અમે તમને આ પ્રશ્નનો સામનો કરવામાં મદદ કરીશું. નહિંતર, ટિપ્પણીમાં તમારા પ્રશ્નોને લખો અને અમે ચોક્કસપણે શક્ય તેટલી વહેલી તકે જવાબ આપીશું.
