
Ram đóng vai trò quan trọng trong bất kỳ PC nào, cho dù đó là máy tính hoặc máy tính xách tay. Từ bao nhiêu RAM trên thiết bị của bạn, tốc độ của nó phụ thuộc vào. Nhưng không phải mọi người dùng đều biết có bao nhiêu bộ nhớ có thể sử dụng máy tính của mình. Trong bài viết hôm nay, chúng tôi sẽ cho bạn biết cách tìm ra câu trả lời cho câu hỏi này.
Làm thế nào để tìm hiểu bao nhiêu RAM được cài đặt trên máy tính
Để tìm ra lượng RAM nào trên thiết bị của bạn, bạn có thể sử dụng cả phần mềm bổ sung và các công cụ Windows tiêu chuẩn. Chúng tôi sẽ xem xét các tùy chọn khác nhau.Phương pháp 1: AIDA64
Một trong những chương trình nổi tiếng nhất cho phép bạn xem và chẩn đoán tất cả các thiết bị được kết nối với máy tính - AIDA64 Extreme. Đây là một giải pháp tuyệt vời cho những người muốn biết về PC của bạn càng nhiều càng tốt. Ngoài ra, sử dụng sản phẩm này, bạn có thể tìm hiểu thông tin và về hệ điều hành, cài đặt phần mềm, mạng và các thiết bị được kết nối của bên thứ ba.
Bài học: Cách sử dụng AIDA64
- Để tìm hiểu số lượng bộ nhớ được kết nối, chỉ cần chạy chương trình, triển khai tab máy tính và bấm vào đây vào mục "DMI".
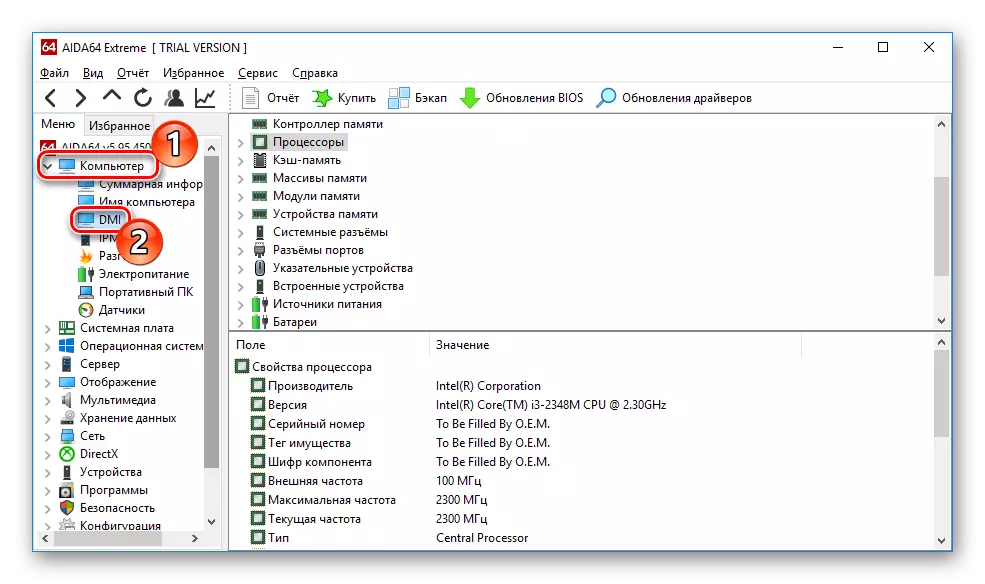
- Sau đó triển khai các tab "Mô-đun bộ nhớ" và các tab "Thiết bị bộ nhớ". Bạn sẽ thấy thanh RAM được cài đặt trên PC bằng cách nhấp vào đó bạn có thể tìm hiểu thêm thông tin về thiết bị.
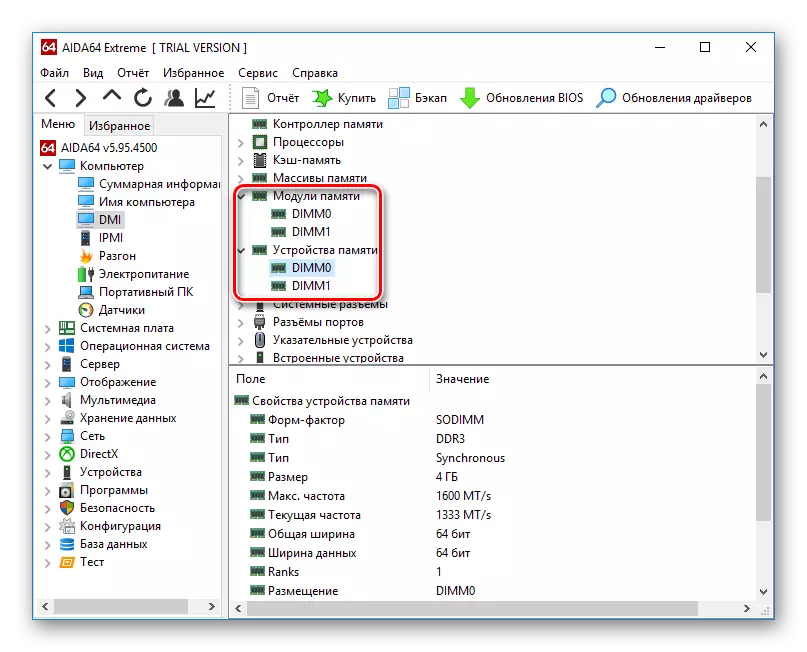
Phương pháp 2: Speccy Piriform
Một chương trình phổ biến khác, nhưng đã miễn phí để xem thông tin về tất cả các thành phần phần mềm và phần mềm PC - Speccy Piriform. Nó có một giao diện khá đơn giản, nhưng đồng thời là chức năng mạnh mẽ hơn và xứng đáng với sự thông cảm của người dùng. Sử dụng sản phẩm này, bạn cũng có thể tìm ra âm lượng của RAM đã cài đặt, loại, tốc độ và nhiều hơn nữa: Chỉ cần chạy chương trình và chuyển đến tab với tên thích hợp. Một thông tin chi tiết về bộ nhớ khả dụng sẽ được trình bày trên trang.
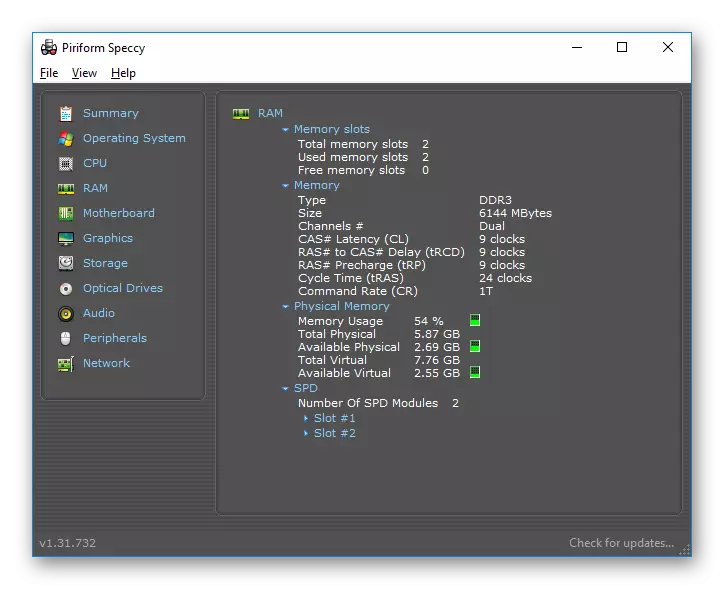
Phương pháp 3: Xem qua BIOS
Không phải cách thuận tiện nhất, nhưng nó cũng có một nơi để xem các đặc điểm thông qua thiết bị BIOS. Đối với mỗi máy tính xách tay và máy tính, các cách để vào menu đã chỉ định có thể khác nhau, nhưng các phím F2 và Xóa thường được tìm thấy nhất trong khi khởi động PC. Trên trang web của chúng tôi, có một tiêu đề dành riêng cho các phương thức nhập vào BIOS cho các thiết bị khác nhau:Phương pháp 5: Dòng lệnh
Bạn cũng có thể sử dụng dòng lệnh và tìm hiểu thêm thông tin mở về RAM. Để thực hiện việc này, hãy chạy bảng điều khiển thông qua tìm kiếm (hoặc bất kỳ phương thức nào khác) và nhập lệnh sau:
WMIC Memorychip Nhận Banklabel, DeviceLocator, Công suất, Tốc độ
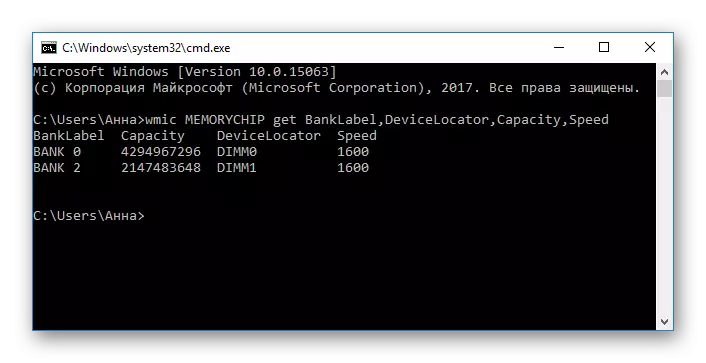
Bây giờ hãy xem xét từng tham số Đọc thêm:
- Banklabel - Dưới đây là các đầu nối mà các dải RAM tương ứng được kết nối;
- Công suất là lượng bộ nhớ cho thanh được chỉ định;
- Devicelocator - Slots;
- Tốc độ là tốc độ của mô-đun tương ứng.
Phương pháp 6: "Trình quản lý tác vụ"
Cuối cùng, ngay cả trong "Trình quản lý tác vụ" cho biết số lượng bộ nhớ được thiết lập.
- Gọi cho công cụ được chỉ định bằng tổ hợp phím Ctrl + Shift + ESC và chuyển đến "tab hiệu suất".
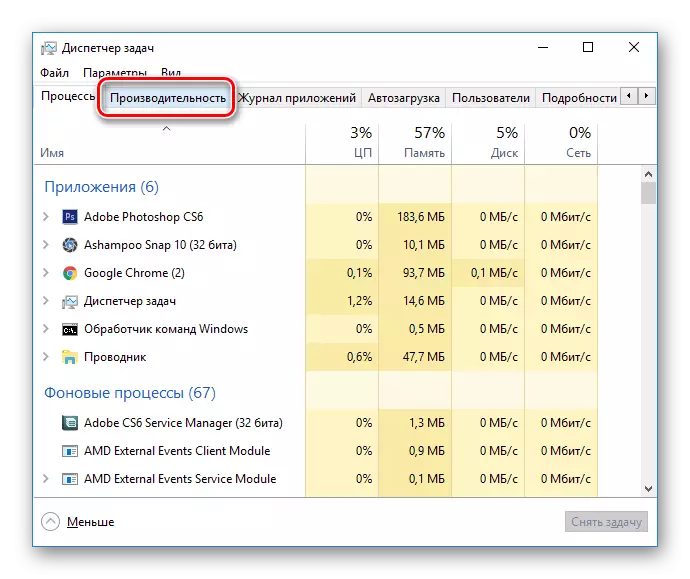
- Sau đó nhấp vào mục "Bộ nhớ".
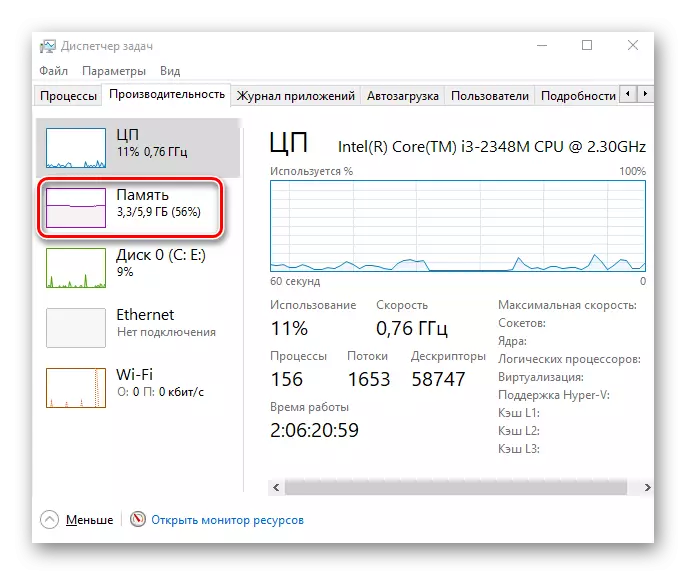
- Ở đây trong góc được chỉ ra tổng số RAM được cài đặt. Ngoài ra, đây bạn có thể làm theo số liệu thống kê sử dụng bộ nhớ, nếu bạn quan tâm.
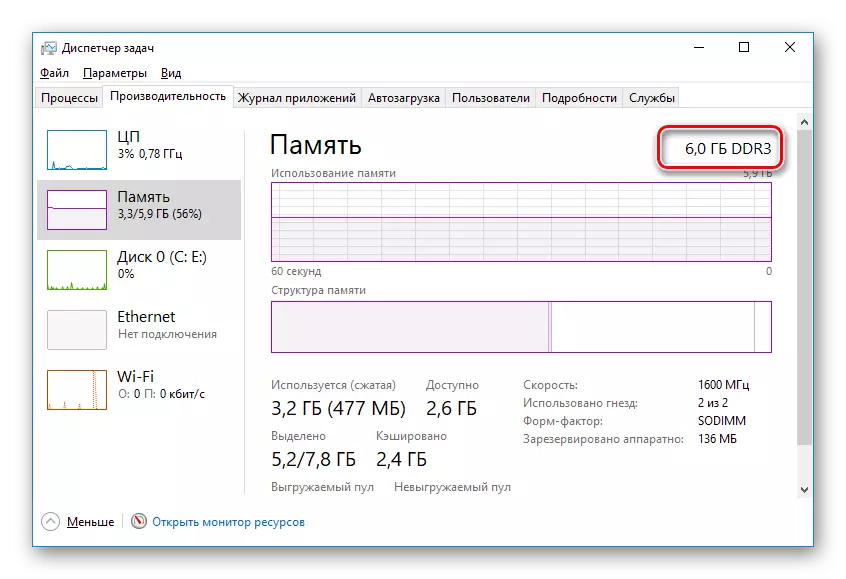
Như bạn có thể thấy, tất cả các phương pháp được xem xét đều khá đơn giản và hoàn toàn dưới người dùng PC thông thường. Chúng tôi hy vọng chúng tôi đã giúp bạn đối phó với câu hỏi này. Nếu không, hãy viết cho câu hỏi của bạn trong bình luận và chúng tôi chắc chắn sẽ trả lời sớm nhất có thể.
