
Жұлдыз кез-келген компьютерде маңызды рөл атқарады, бұл компьютер немесе ноутбук. Сіздің құрылғыңызда қанша қошқар болса, оның жылдамдығы байланысты. Бірақ әр пайдаланушы өзінің компьютерін қанша есте сақтауға болатынын білмейді. Бүгінгі мақалада біз сізге осы сұрақтың жауабын қалай білуге болатынын айтамыз.
Компьютерде қанша қошқар орнатылғанын қалай білуге болады
Құрылғыда қандай сұрыптағы қошқар екенін білу үшін қосымша бағдарламалық жасақтама және стандартты Windows құралдарын пайдалануға болады. Біз әртүрлі нұсқаларға қараймыз.1-әдіс: Aida64
Компьютерге қосылған барлық жабдықты көруге және диагностикалауға мүмкіндік беретін ең әйгілі бағдарламалардың бірі - AIDA64 экстремасы. Бұл сіздің компьютеріңіз туралы мүмкіндігінше білгісі келетіндер үшін керемет шешім. Сондай-ақ, осы өнімді пайдаланып, сіз ақпараттарды және амалдық жүйе, орнатылған бағдарламалық жасақтама, желі және үшінші тараптың қосылған құрылғылары туралы ақпаратты біле аласыз.
Сабақ: AIDA64 қалай пайдалануға болады
- Қосылған жад көлемін білу үшін, бағдарламаны іске қосыңыз, компьютер қойындысын орналастырыңыз және «DMI» элементіне осында басыңыз.
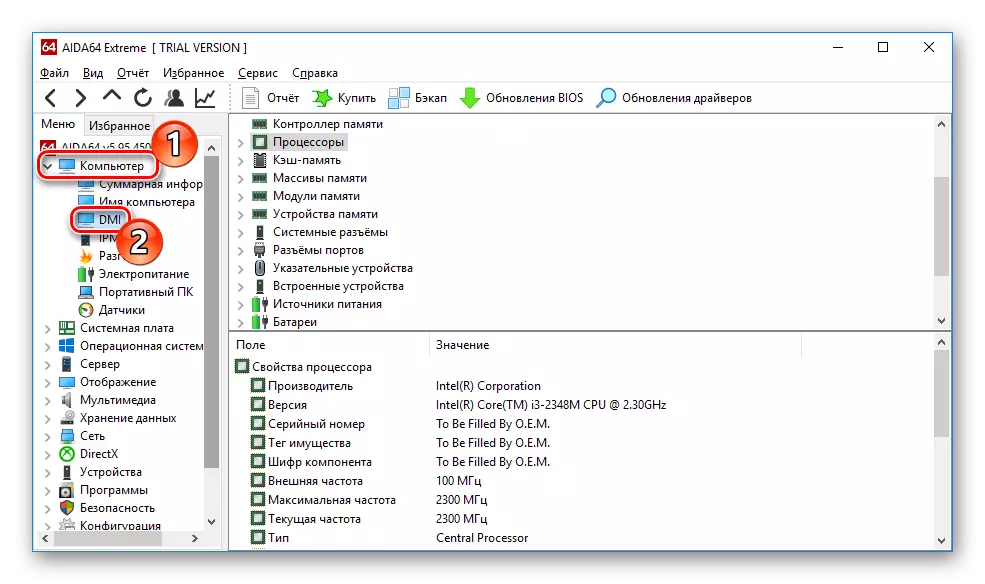
- Содан кейін «Жад модульдері» және «Жад құрылғылары» қойындыларын орналастырыңыз. Сіз компьютерге орнатылған RAM жолағын көресіз, оны «Құрылғы туралы көбірек біле аласыз.
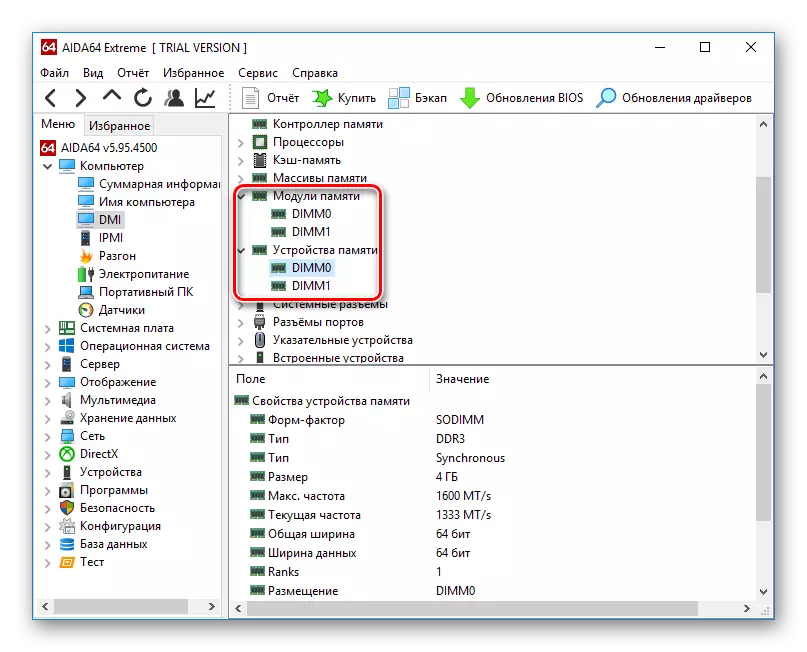
2-әдіс: Пириформ сцена
Тағы бір танымал, бірақ бұрын-соңды танымал, бірақ барлық аппараттық және компьютерлік бағдарламалық жасақтама компоненттері туралы ақпаратты көруге болады - Пириформ. Бұл өте қарапайым интерфейске ие, бірақ сонымен бірге пайдаланушылардың жанашырлығына қарағанда, сонымен бірге қуатты функционалдылыққа ие. Осы өнімді пайдаланып, сіз орнатылған жедел жадтың, оның түрінің, жылдамдығының және одан да көп: бағдарламаны іске қосыңыз және тиісті атаумен қойындыға өтіңіз. Берілетін жад туралы толық ақпарат бетте ұсынылады.
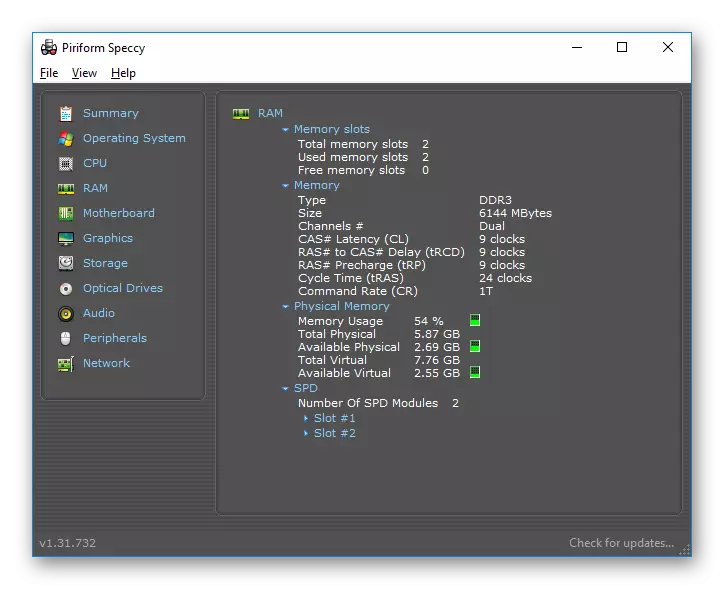
3-әдіс: BIOS арқылы қарау
Ең ыңғайлы емес, бірақ оның құрамында BIOS құрылғысы арқылы сипаттама болатын жер бар. Әр ноутбук пен компьютер үшін көрсетілген мәзірді енгізу жолдары әр түрлі болуы мүмкін, бірақ F2 және жою пернелері компьютер жүктеу кезінде жиі кездеседі. Біздің сайтта әр түрлі құрылғыларға арналған BIOS-ке кіру әдістеріне арналған тақырып бар:5-әдіс: командалық жол
Сондай-ақ, пәрмен жолын пайдалануға және RAM туралы көбірек ашылған ақпаратты біле аласыз. Ол үшін консольді іздеу (немесе басқа әдіс) арқылы іске қосыңыз және келесі пәрменді енгізіңіз:
WMIC MOMENTCHIP BankLabel, DevicElocator, сыйымдылығы, жылдамдығы
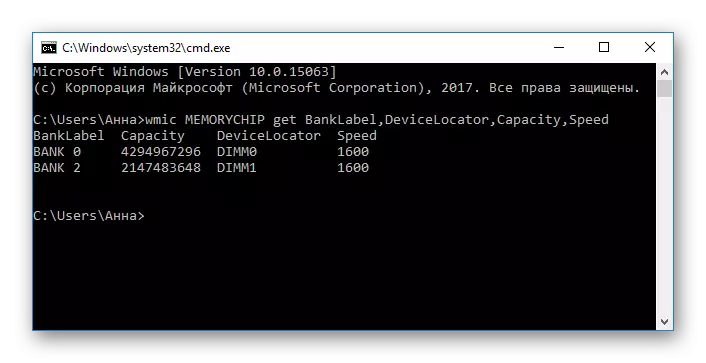
Енді әр параметрді толығырақ қарастырыңыз:
- BankLabel - мұнда сәйкес жақтардың тиісті жолақтары қосылған қосқыштар бар;
- Сыйымдылығы - көрсетілген жолақ үшін жад мөлшері;
- Девисэлокатор - ұяшықтар;
- Жылдамдық - тиісті модульдің жылдамдығы.
6-әдіс: «Тапсырма менеджері»
Соңында, «Тапсырма менеджерінде» тіпті белгіленген жадтың мөлшерін көрсетеді.
- Көрсетілген құралды Ctrl + Shift + ESC пернелер тіркесімін пайдаланып қоңырау шалыңыз және «Өнімділік қойындысына» өтіңіз.
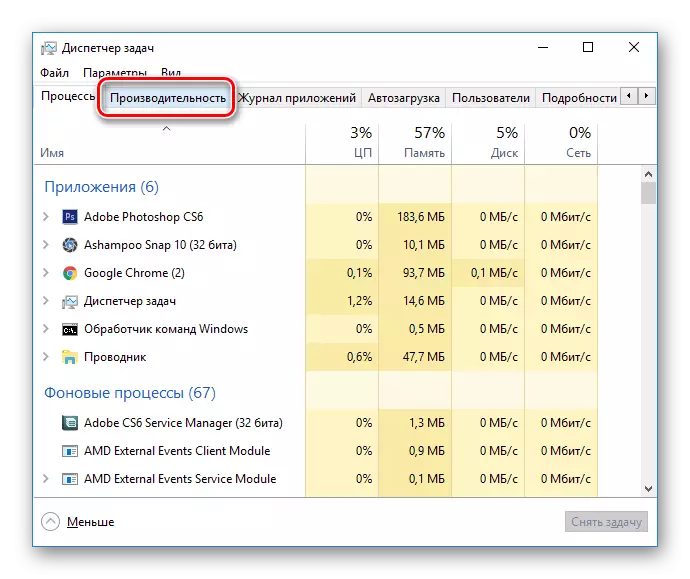
- Содан кейін «Жад» элементін нұқыңыз.
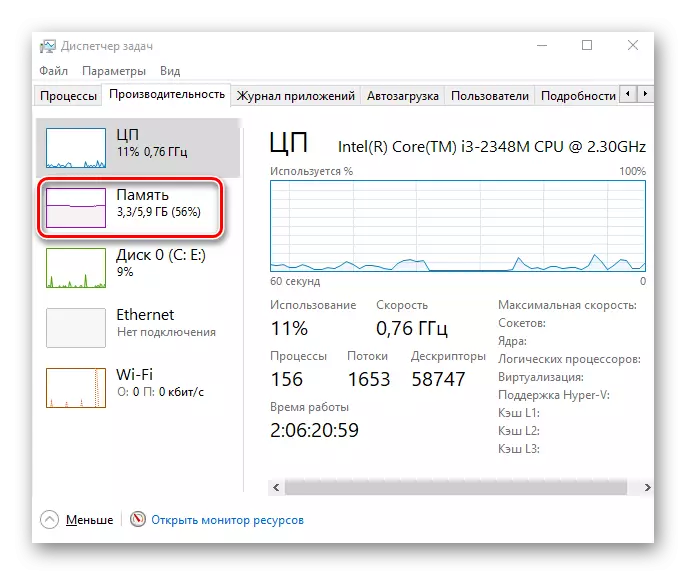
- Мұнда бұрышта өзі орнатылған жедел жадтың жалпы саны көрсетілген. Сондай-ақ, сіз қызығушылық танытсаңыз, жадты пайдалану статистикасын ұстануға болады.
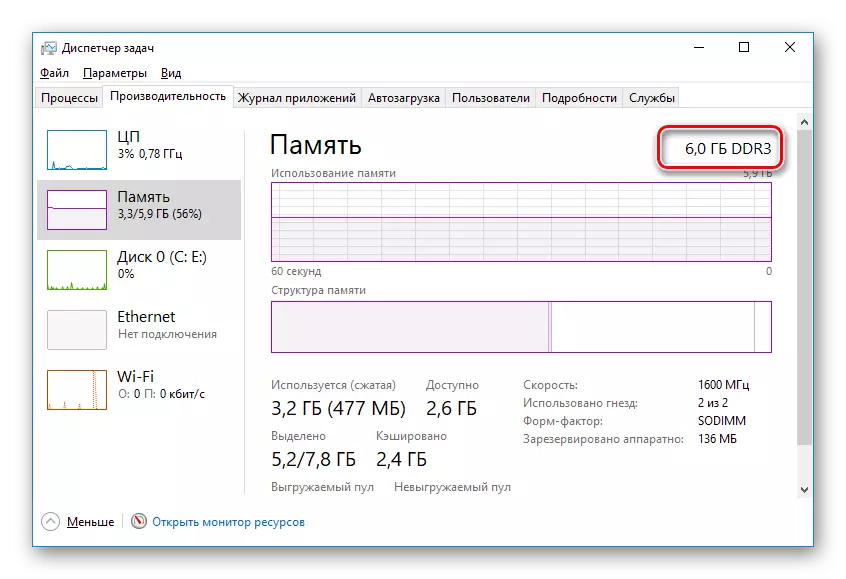
Көріп отырғаныңыздай, барлық ескертілген әдістер қарапайым және толық компьютер қолданушысының астында өте қарапайым және толығымен. Біз сізге осы сұрақты шешуге көмектесеміз деп сенеміз. Әйтпесе, сұрақтарыңызға түсініктеме жазыңыз, біз мүмкіндігінше тезірек жауап береміз.
