
Idag vill vi vara uppmärksam på Packard Bell-bärbara datorer. För de som inte vet är Packard Bell ett bolagsföretag Acer Corporation. Packard Bell bärbara datorer är inte lika kända som datorutrustning av andra kända marknadsjättar. Det finns dock en procentandel av användare som föredrar enheterna i detta varumärke. I dagens artikel kommer vi att berätta om var du kan ladda ner drivrutinen för Packard Bell EasyNote TE11HC laptop, liksom vi kommer att berätta om hur de är installerade.
Så här hämtar du och installerar programvara för Packard Bell EasyNote TE11HC
Genom att installera drivrutinerna till din bärbara dator kan du uppnå maximal prestanda och stabilitet från den. Dessutom kommer det att rädda dig från framväxten av olika typer av fel och utrustningskonflikter. I den moderna världen, när nästan varje person har tillgång till Internet, ladda ner och installera programvaran på flera sätt. Alla skiljer sig något i effektivitet, och kan appliceras på ett eller annat sätt. Vi uppmärksammar ett antal sådana metoder.Metod 1: Officiell Packard Bell webbplats
Tillverkarens officiella resurs är den första platsen, varifrån sökningen efter förare ska sökas. Detta gäller en absolut vilken enhet som helst, och inte bara den bärbara datorn som anges i titeln. I det här fallet måste vi göra följande steg.
- Vi går på länken till företaget Packard Bell.
- På högst upp på sidan ser du en lista över sektioner som presenteras på webbplatsen. Vi bär muspekaren till avsnittet med namnet "Support". Som ett resultat kommer du att se undermenyn som öppnas nedan. Vi översätter muspekaren till den och klickar på stycket "Download Center".
- Som ett resultat kommer sidan att öppnas som du vill ange den produkt för vilken sökningen kommer att utföras. I mitten av sidan ser du ett block med namnet "Sök efter modell". Nedan kommer söksträngen. Vi går in i modellnamnet - TE11HC.
När du kommer in i modellen kommer du att se match i rullgardinsmenyn. Det kommer att visas automatiskt, under sökfältet. I en sådan meny, klicka på namnet på den bärbara datorn som visas.
- Nästa, på samma sida kommer det att finnas ett block med en önskad bärbar dator och alla filer som relaterar till det. Bland dem är olika dokument, fläckar, applikationer, och så vidare. Vi är intresserade av den allra första partitionen i tabellen som visas. Det kallas "förare". Tryck bara på namnet på den här gruppen.
- Nu är det nödvändigt att ange versionen av operativsystemet, som är installerat på din Packard Bell-bärbar dator. Detta kan göras i motsvarande rullgardinsmeny, som ligger på samma sida något ovanför avsnittet "Driver".
- Därefter kan du fortsätta direkt till förarna själva. Nedan på webbplatsen ser du en lista med bara programvara som är tillgänglig för den EasyNote TE11HC-bärbara datorn och kompatibel med det tidigare valda OS. Alla förare visas i tabellen där det finns information om tillverkaren, storleken på installationsfilen, utgivningsdatum, beskrivning och så vidare. Mittemot varje rad med programvara, i slutet, det finns en knapp med namnet "nedladdning". Klicka på den för att starta processen för att ladda den valda programvaran.
- I de flesta fall kommer arkivet att hämtas. I slutet av nedladdningen måste du ta bort allt innehåll i en separat mapp, varefter du startar installationsfilen som heter "SETUP". Därefter måste du bara installera programvara, efter steg-för-steg-programuppdrag. På samma sätt måste du installera all programvara. Denna metod kommer att slutföras.

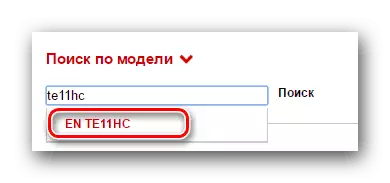

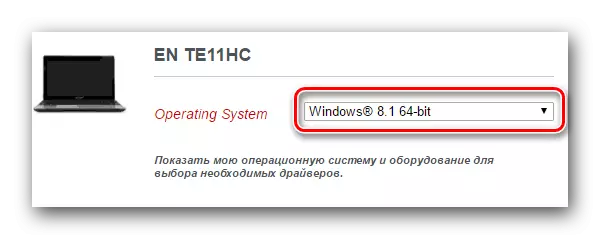
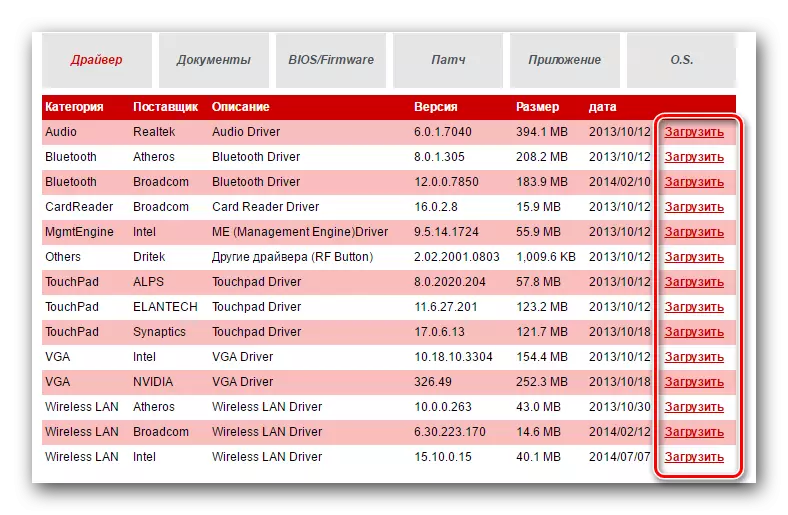
Metod 2: Vanliga automatiska installationsverktyg
Till skillnad från andra företag har Packard Bell inget programvara för att automatiskt söka och installera programvara. Men det är inte läskigt. För dessa ändamål kommer någon annan lösning för omfattande kontroller och programuppdateringar att vara ganska lämpliga. Liknande program idag på Internet är en stor uppsättning. För denna metod kommer absolut någon av dem att passa, eftersom de alla arbetar i samma princip. I en av våra tidigare artiklar har vi en översyn av flera sådana verktyg.
Läs mer: De bästa programmen för installation av drivrutiner
Idag visar vi dig processen med att uppdatera drivrutiner med hjälp av Auslogics Driver Updater. Vi behöver göra följande.
- Vi laddar ner det angivna programmet från den officiella webbplatsen på den bärbara datorn. Var försiktig genom att ladda för inte från officiella resurser, eftersom det finns sannolikhet att ladda ner viral programvara.
- Installera det här programmet. Denna process är väldigt enkel, så vi kommer inte sluta vid denna tidpunkt. Vi hoppas att du inte har några problem, och du kan gå vidare till nästa objekt.
- Efter att Auslogics Driver Updater installeras, kör programmet.
- När du startar, automatiskt kontrollerar din bärbara dator på föråldrade eller saknade drivrutiner. Denna process kommer att vara länge. Vänta bara på hans slut.
- I nästa fönster kommer du att se hela listan med enheter som du vill installera eller uppdatera programvaran. Vi firar alla nödvändiga poängkryssrutor på vänster sida. Efter det, i det nedre delen av fönstret, klickar vi på den gröna knappen "Uppdatera alla".
- I vissa fall är det nödvändigt att möjliggöra möjligheten att skapa en återställningspunkt om ett sådant alternativ har blivit inaktiverat med dig. Du kommer att lära dig om ett sådant behov från nästa fönster. Tryck bara på knappen "Ja".
- Därefter måste du vänta tills alla filer som behövs för att installera och säkerhetskopian kommer att skapas. All denna framsteg du kan spåra i nästa fönster som öppnas.
- Efter avslutad nedladdning, processen med direkt installation av drivrutiner för alla enheter markerade tidigare. Installationens framsteg visas och beskrivs i nästa fönster i Auslogics Driver Updater-programmet.
- När alla drivrutiner är installerade eller uppdaterade ser du fönstret med resultatet av installationen. Vi hoppas att han kommer att vara positiv och utan misstag.
- Därefter kan du bara stänga programmet och njuta av det bärbara datorns fulla arbete. Glöm inte att kontrollera tillgängligheten av uppdateringar för den installerade programvaran. Detta kan göras både i det här verktyget och i någon annan.
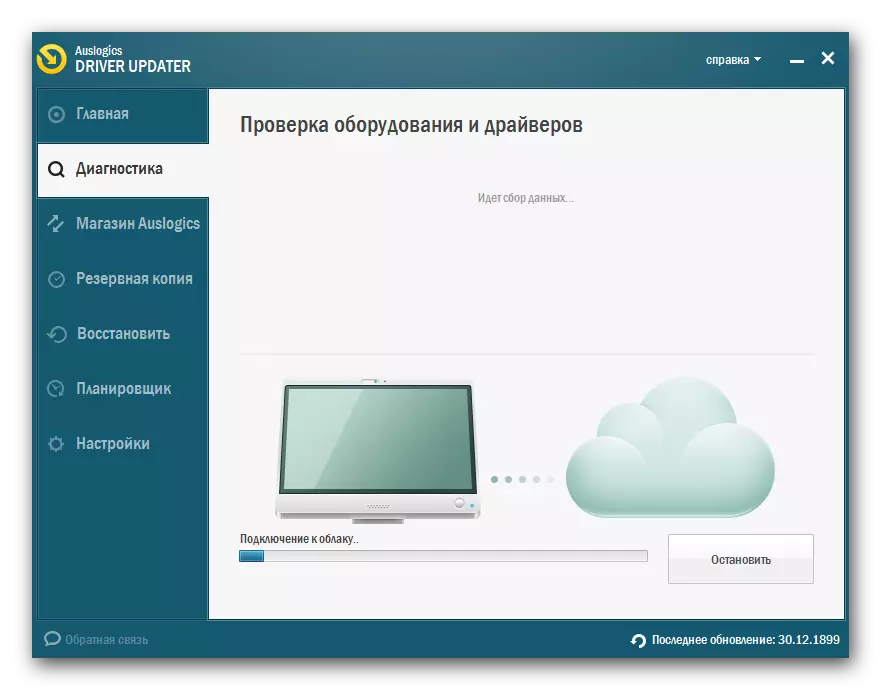
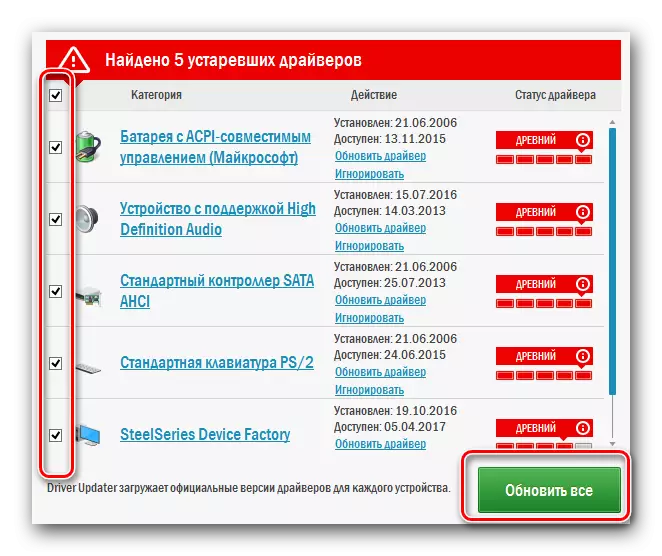
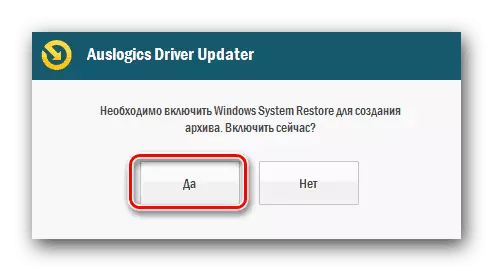
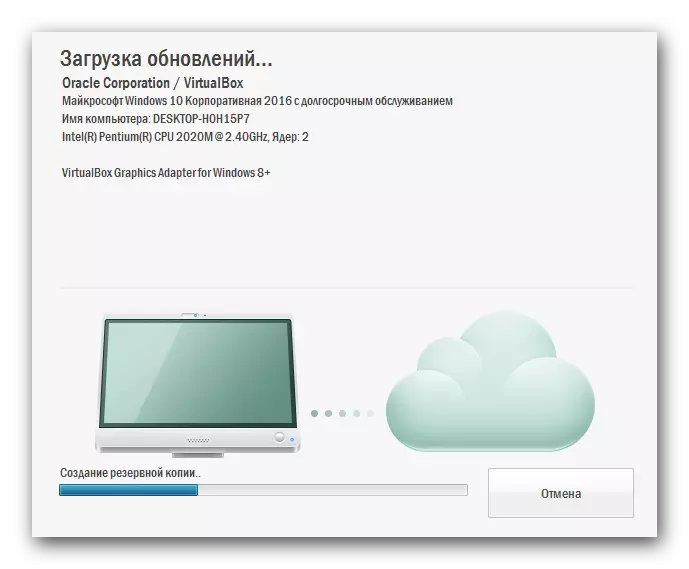
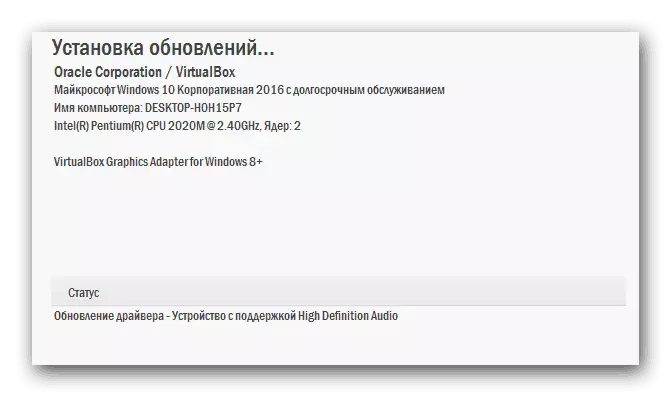
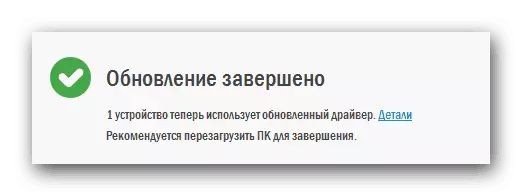
Förutom Auslogics Driver Updater kan du också använda DriverPack-lösningen. Detta är ett mycket populärt nyttjande av denna plan. Det uppdateras regelbundet och har en imponerande databas av förare. Om du bestämmer dig för att använda den, kan du använda vår artikel tillägnad detta program.
Lektion: Så här uppdaterar du drivrutiner på en dator med drivkraftlösning
Metod 3: Utrustning ID
Med den här metoden kan du hitta och installera för både korrekt anslutna enheter och för ett oidentifierat maskinvaresystem. Det är väldigt mångsidigt och passar nästan för alla situationer. Kärnan i den här metoden är att du behöver veta värdet på utrustnings-ID för vilket du vill installera programvara. Därefter måste du använda det hittade ID på en speciell webbplats, som bestämmer typen av enhet på den och välj önskad programvara. Vi beskriver denna metod i korthet, eftersom de tidigare skrev en mycket detaljerad lektion där denna fråga var täckt. För att inte duplicera informationen föreslår vi att du bara går till länken nedan och bekanta dig med materialet mer detaljerat.Lektion: Sök efter drivrutiner med utrustning ID
Metod 4: Verktygssökningsverktyg
Du kan försöka hitta programvara för bärbara enheter utan att tillgripa verktyg från tredje part. För att göra detta behöver du ett vanligt verktyg för att hitta Windows-drivrutiner. Detta är vad som behöver utföras för att använda den här metoden:
- Öppna fönstret Enhetshanteraren. För att göra detta kan du använda ett av de sätt som beskrivs i artikeln nedan.
- I listan över all utrustning hittar vi den enhet för vilken du vill hitta föraren. Detta kan både identifieras och en okänd enhet.
- På titeln på sådan utrustning genom att trycka på höger musknapp. I menyn som visas, klicka på den första strängen "Uppdatera drivrutiner".
- Som ett resultat öppnas ett fönster där du vill välja Software Search-läge. Ditt val kommer att erbjudas "Automatisk sökning" och "Manual". Vi rekommenderar att du använder det första alternativet, eftersom systemet i det här fallet försöker självständigt hitta förare på Internet.
- Efter att ha klickat på knappen startar sökprocessen. Du behöver bara vänta tills den är klar. I slutet kommer du att se fönstret där sökningen efter sökning och installation visas. Observera att resultatet kan vara både positivt och negativt. Om systemet misslyckades med att hitta de nödvändiga drivrutinerna, bör du använda någon annan metod som beskrivits ovan.
Lektion: Öppna "Enhetshanteraren"
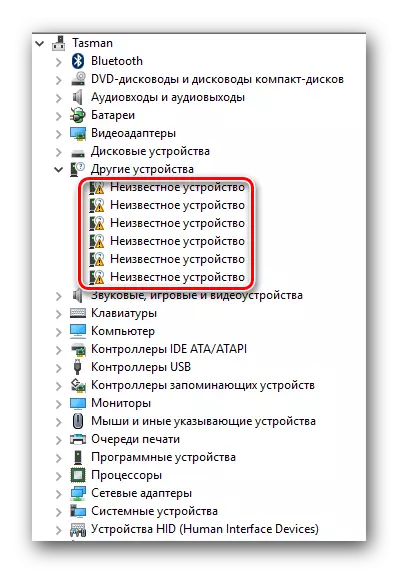
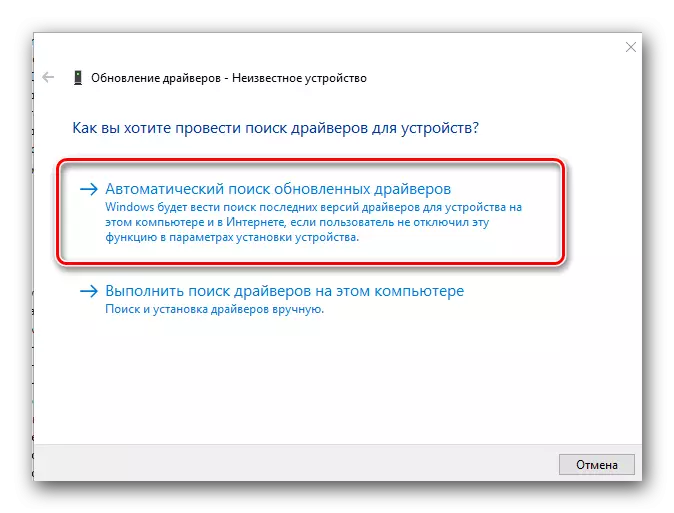
Vi hoppas verkligen att en av de beskrivna metoderna hjälper dig att installera all drivrutinen för den EasyNote TE11HC-bärbara datorn av Packard Bell. Men även den enklaste processen kan slutföras med ett fel. I händelse av sådan - skriv i kommentarerna. Vi kommer att titta tillsammans för orsaken till deras utseende och de nödvändiga lösningarna.
