
Неки корисници оперативног система Виндовс 7 су суочени са проблемом који се јавља након инсталирања одређених ажурирања. Његова суштина је да се на екрану приказује обавештење о некомпатибилној опреми, а такође се препоручује ажурирање оперативног система на најновију верзију. У ствари, у већини случајева у њему нема ништа критично и сигурно можете да комуницирате са ОС-ом. Међутим, опсесивно обавештење ће се појавити прилично често, тако да данас желимо да испричамо како да се ослободимо ове поруке са различитим методама. Такође ћете остати да бисте их покушали да брзо пронађете најбоље.
Решавамо проблеме са грешком "Некомпатибилна опрема" у оперативном систему Виндовс 7
Комплетан текст поруке готово увек изгледа овако: "Ваш рачунар је опремљен процесором намењен најновијој верзији Виндовс-а. Пошто је процесор није подржан у кориштеној верзији Виндовс, прескочите важне исправке безбедносног система ", а на врху приказаног прозора, натпис" некомпатибилна опрема "удара. Заправо, сама проблем постаје јасан из самог текста и настаје у случајевима када су на рачунару постављене најновије иновације на рачунару или скенирају сам центар за ажурирање. Стога, пре свега, саветујемо вам да манипулишете овом стандардном алатом.Метода 1: Подешавање Виндовс Упдате
Ова метода ће се састојати од неколико фаза. Конвенционално их поделимо тако да су корисници почетника лакше да се крећу у приручнику. Суштина ове методе је да прекине везу проверу ажурирања и уклањање већ доступних ажурирања. Због тога то можете одмах пропустити ако не желите да деинсталирате иновације и одбијате да их примите у будућности. Сви они који не збуњују ову чињеницу, саветујемо вам да прочитате упутства даље.
Корак 1: Омогућавање режима за уградњу упутства за употребу
За почетак, разумећемо са начином инсталације ажурирања. Подразумевано, сви аутоматски падају на ПЦ, а скенирање и инсталација истовремено се појављују. Међутим, корисник не омета конфигурирање не само распореду, већ и врсту претраге иновација. У вашем случају, мораћете да изаберете ручни режим да самостално контролишете све исправке. То је урађено овако:
- Отворите "Старт" и пређите на одељак "Цонтрол Панел" кликом на одговарајући натпис са десне стране.
- Спустите се низ прозор и међу свим параметрима, пронађите Виндовс Ажурирај центар.
- Почеће нови прозор. У њему сте заинтересовани за категорију "Параметри подешавања", прелазак на који се врши преко леве плоче.
- Ево, проширите листу "Важна ажурирања".
- Подесите параметар на "Ажурирања претраживања, али ме ме" или "не проверавајте доступност ажурирања (не препоручује се)".
- Након тога не заборавите да кликнете на дугме "ОК" да бисте применили све промене.
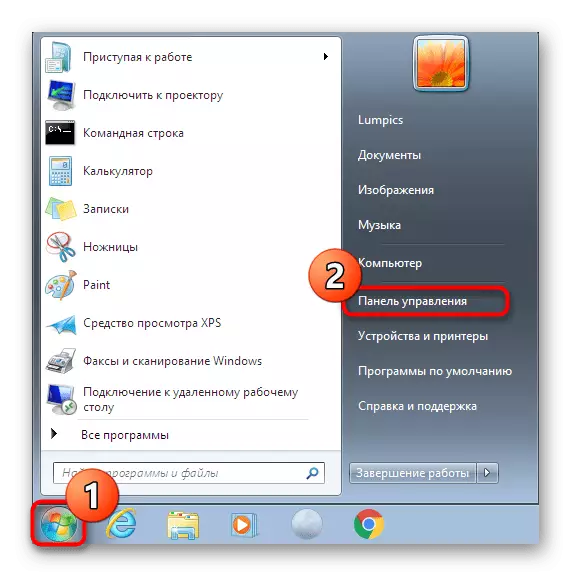
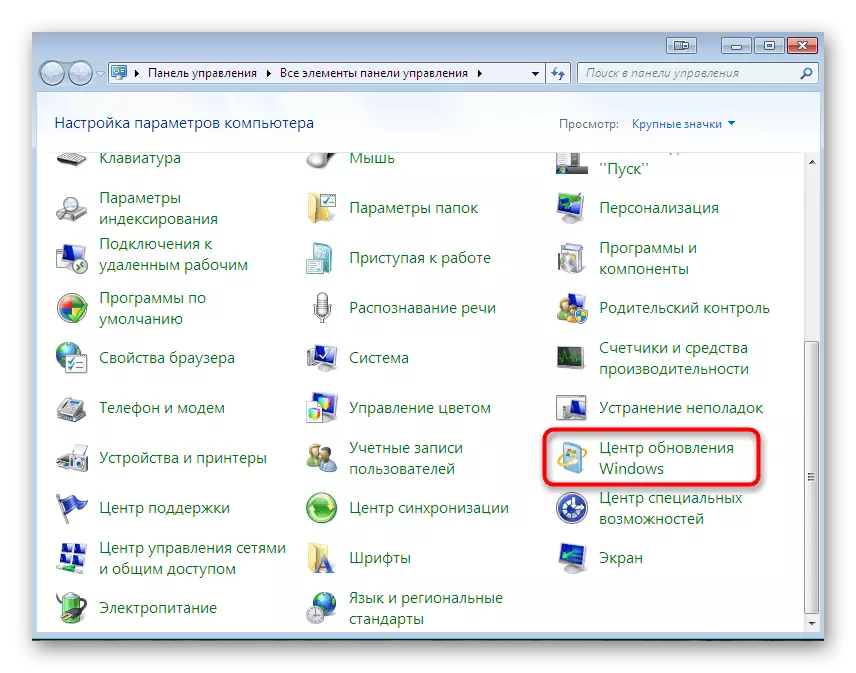



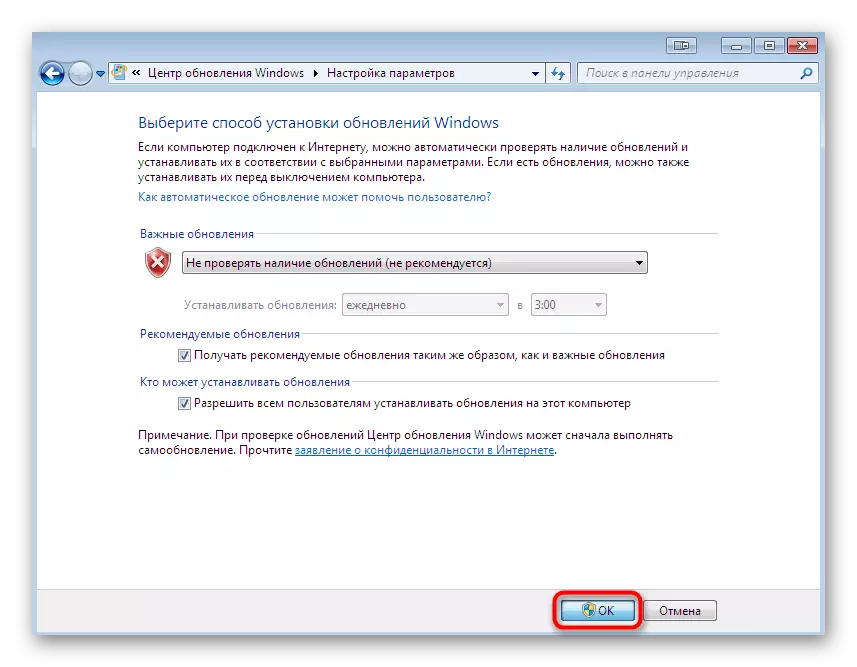
Затим одмах пређите на следећи корак без унапред поновног покретања рачунара, јер једноставно не треба.
Корак 2: Избришите ажурирање КБ4015550
Упознали смо се са корисничким рецензијом и сазнали да је врло често појављивање проблема који се разматра са ажурирањем са КБ4015550 кодом. Стога, прво и зауставимо се на њему. Ово је стандардна иновација која носи неколико општих поправка и промена безбедности. То није обавезно и практично не утиче на укупну слику рада ОС-а. Стога се може избрисати да је најбоље урадити кроз "командну линију".
- Отворите "Старт". Поставите тамо Цлассиц апликацију "командна линија" и кликните на ГОТ ДЕСНО ГУМБ МУСЕ.
- У контекстном менију који се појави, изаберите опцију "Старт од Администратора".
- Ако појавите прозор за контролу корисничког налога, дозволите да се овај програм промени на овај рачунар.
- Убаците команду ВУСА / Унинсталл / КБ у конзолу: 4015550 и притисните тастер Ентер.
- Очекујте да ће прекинути ажурирање. Бићете обавештени о успешном крају овог поступка.
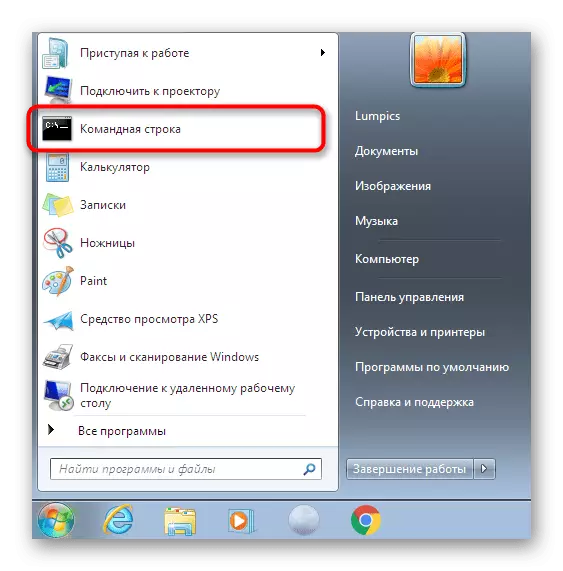
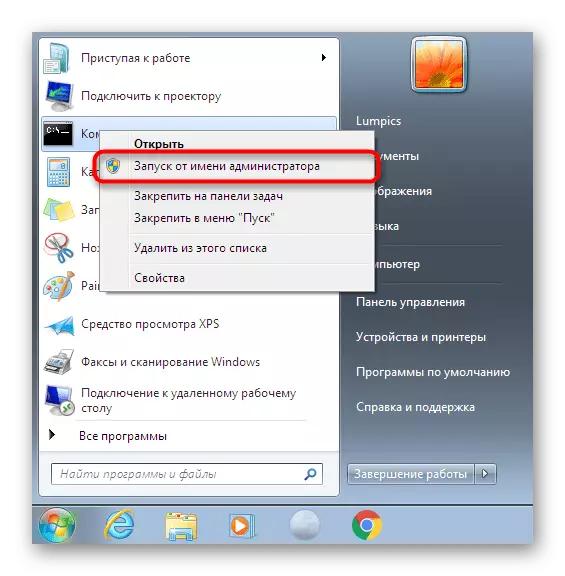

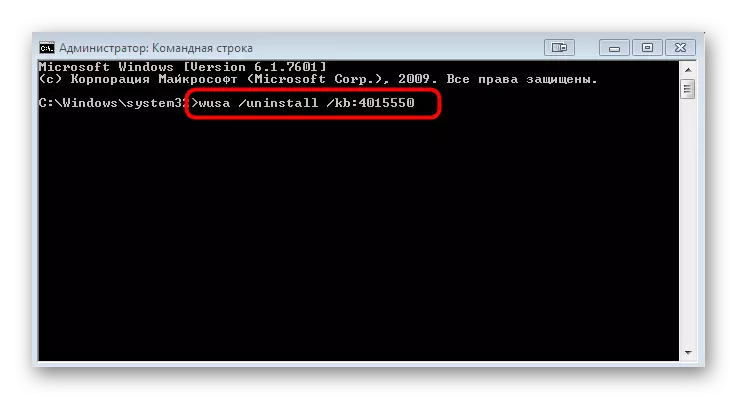

Након тога, већ можете поново покренути рачунар тако да се све промене тачно ступају на снагу. Активно користите ОС током неколико сати да бисте били сигурни да не постоји обавештење о некомпатибилној опреми.
Корак 3: Уклањање најновијих ажурирања
Овај корак се препоручује за употребу од стране корисника, који се након друге фазе ипак појављује највише обавештења. Нажалост, неће бити могуће тачно утврдити која ажурирања утичу на појаву проблема. Стога остаје само да сваки од њих проверава уклањањем онога што се ради овако:
- Поново кроз "Цонтрол Панел", идите на Виндовс Ажурирај центар и тамо, кликните на натпис на лијеве испод "Инсталиране исправке".
- Нови прозор ће се отворити у којем ћете видети листу свих ажурирања са њиховим кодовима. Кликните ПЦМ од стране једног од најновијих и одаберите опцију "Делете".
- Потврдите перформансе ових радњи.
- Сачекајте крај деинсталирања.

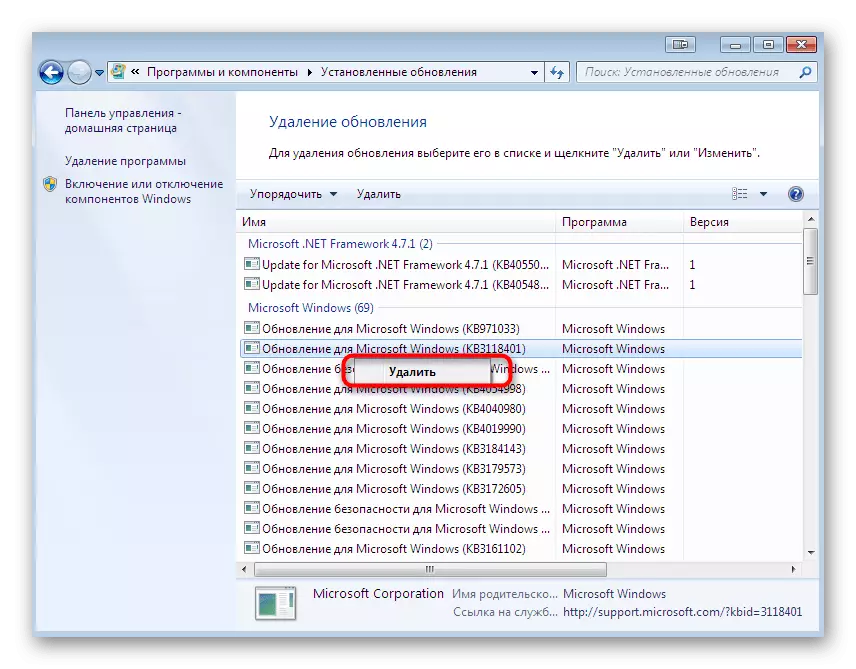


Учините ове исте акције са неколико последњих системских иновација како би се апсолутно отклонили све могуће подстицаје, изазивајући изглед досадне поруке.
Када су манипулације са свим датотекама завршене, натпис са "некомпатибилном опремом" треба да нестане. Међутим, ово је најрадикалнија метода, ако сте заинтересовани за алтернативне опције, погледајте следећа два упутства.
2. метод: ажурирања управљачког програма процесора
Већ смо горе поменули да је порука "Некомпатибилна опрема" најчешће због врсте процесора који је инсталиран у рачунару. Програмери уређаја одлучили су да учествују у исправљању такве грешке, отпуштајући бета или пуне исправне исправке за своје производе. Стога би требало да погледате њихову званичну веб страницу или користите било коју другу методу ажурирања софтвера чипова. Прочитајте више о томе у другом чланку кликом на доњу везу.
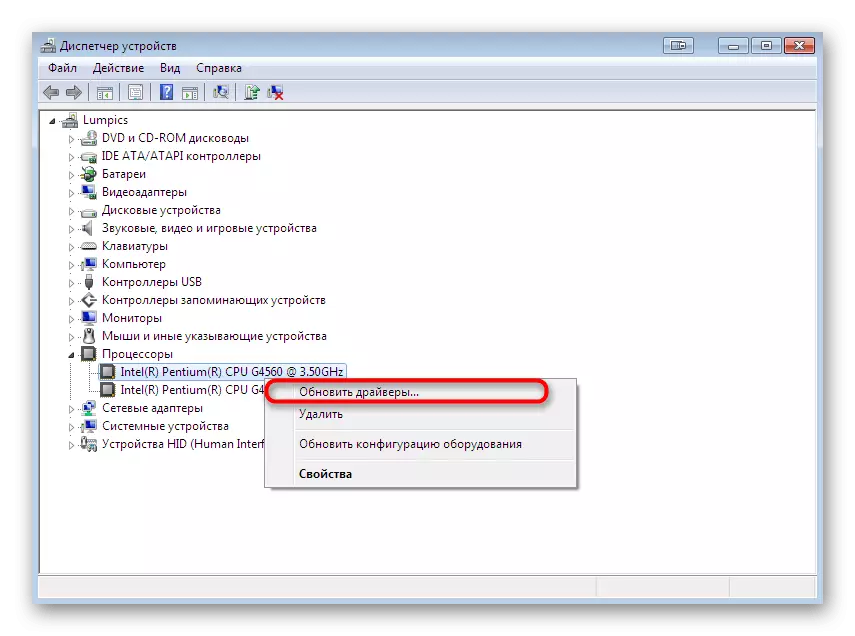
Прочитајте више: Ажурирање управљачког програма за Виндовс 7
Метода 3: ВуФуц услужни програм
Након неког времена након масовног појављивања проблема са разматрањем, ентузијасти су објављени посебно корисност, чија је сврха да се искључи опсесивно обавештавање давањем малим променама оперативног система. Ова апликација има отворени изворни код, он се без наплате шири и освојила је велику популарност у заједници. Можете га добити и активирати овако:
Идите да преузмете ВуФуц са службене странице
- Идите на горњу везу да бисте стигли на званичну веб страницу ВуФуц. Тамо кликните на натпис "најновија стабилна градња" да бисте добили стабилну верзију софтвера.
- Појачаћете вас на новој картици, где вреди одабрати верзију к64 или к86, потиснути из испуштања њених оперативног система Виндовс 7.
- Инсталатер ће почети. По завршетку покрените ЕКСЕ датотеку.
- Следите упутства у чаробњаку за инсталацију.
- Очекујте крај инсталације, а затим затворите овај прозор.
- Кроз почетак пронађите мапу "ВуФуц" или пређите на локацију на којој је инсталиран услужни програм. Покрените датотеку "Омогући вуфуц".
- Појави се "командна линија". Погледајте његов садржај и следите упутства за покретање поруке Онемогући услугу.
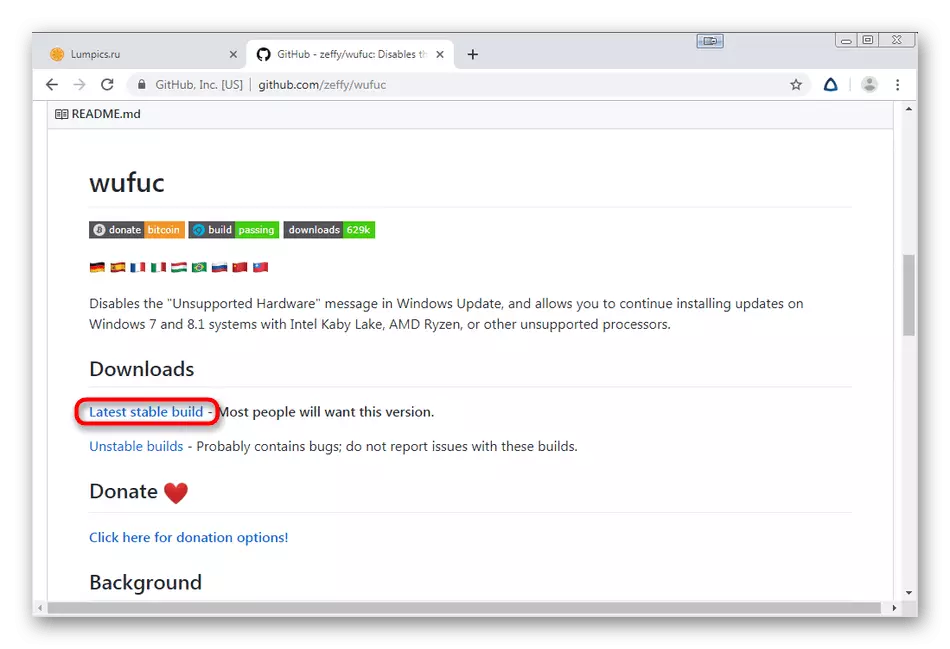
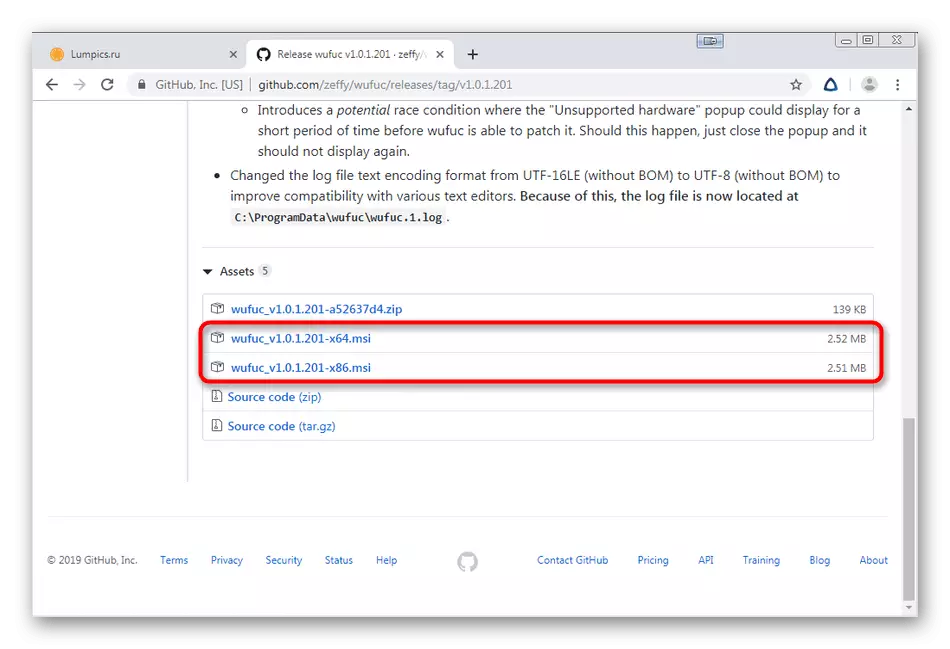
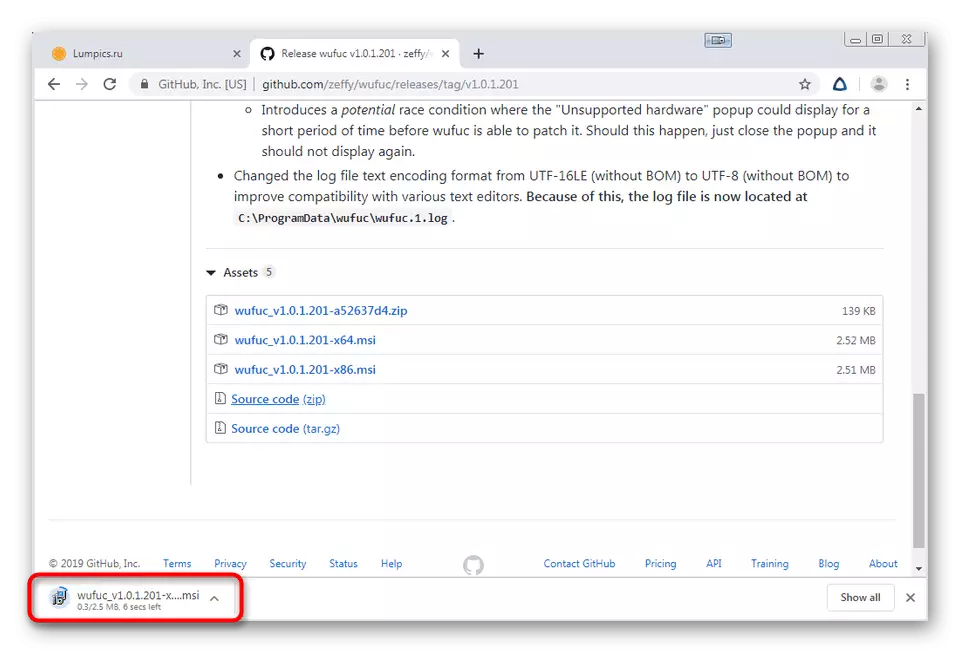

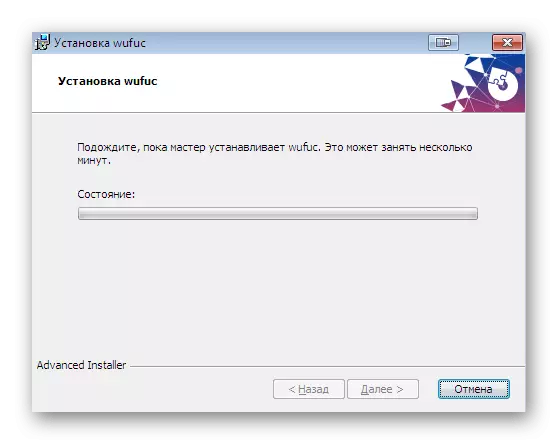

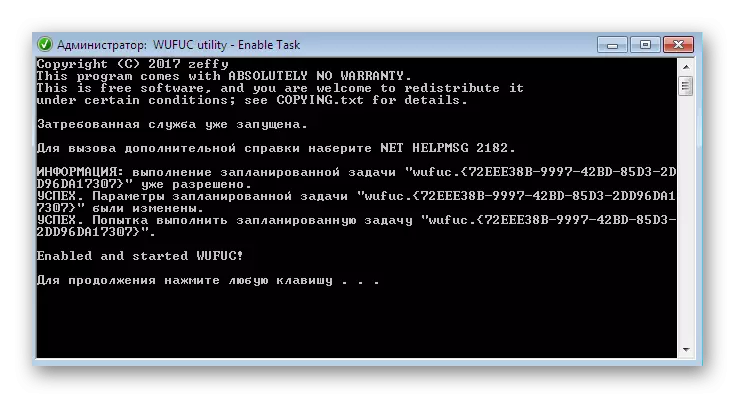
Вриједно је напоменути да овај алат не решава потпуно тешки, већ једноставно онемогућава сам обавештење. Међутим, већ смо разговарали о чињеници да не утиче на општу државу рачунара, тако да се опција са ВуФуЦ-ом може сматрати прилично радницима и применљивим.
Као део овог материјала, били сте упознати са три различите методе решавањем проблема са поруком "некомпатибилне опреме" у оперативном систему Виндовс 7. Као што видите, свака опција је да извршите одређени алгоритам за деловање и биће корисно у различитим ситуацијама .
