
Windows 7 кейбір пайдаланушылары белгілі бір жаңартуларды орнатқаннан кейін пайда болатын проблемаға тап болады. Оның мәні - үйлесімді жабдық туралы хабарлама экранда көрсетіледі, сонымен қатар амалдық жүйені соңғы нұсқаға жаңарту ұсынылады. Шын мәнінде, көп жағдайда ондағы ештеңе жоқ, және сіз ОЖ-мен қауіпсіз қарым-қатынас жасай аласыз. Алайда, обсессивті хабарландыру жиі кездеседі, сондықтан бүгін біз осы хабарламадан әр түрлі әдістермен қалай құтылуды айтқымыз келеді. Сондай-ақ, сіз олардың әрқайсысын ең жақсысын тез табуға тырысасыз.
Біз Windows 7-де «Сәйкес келмейтін жабдық» қатесі бойынша мәселелерді шешеміз
Хабарламаның толық мәтіні әрдайым осы: «Компьютеріңіз Windows-тың соңғы нұсқасына арналған процессормен жабдықталған. Пайдаланылған Windows нұсқасында процессорға қолдау көрсетілмегендіктен, сіз қауіпсіздік жүйесінің маңызды жаңартуларын өткізіп жібересіз «және көрсетілген терезенің жоғарғы жағында« Сәйкес келмейтін жабдық »жазуы пайда болады. Іс жүзінде, мәселенің өзі мәтіннің өзінен айқын болады және ол компьютерге соңғы жаңалықтар орнатылған немесе Жаңарту орталығының өзін-өзі сканерлеу кезінде пайда болады. Сондықтан, ең алдымен, біз сізге осы стандартты құралмен басқарылуға кеңес береміз.1-әдіс: Windows Update орнату
Бұл әдіс бірнеше кезеңнен тұрады. Біз оларды шаршатамыз, сондықтан біз оларды жаңадан бастаймыз, осылайша нұсқаулықта навигациялауды жеңілдетеміз. Бұл әдістің мәні - жаңартуды тексеру және қол жетімді жаңартуларды жою. Сондықтан, егер сіз инновацияны жойғыңыз келмесе, оны бірден жіберіп алсаңыз, болашақта оларды қабылдаудан бас тартсаңыз. Осы фактіні шатастырмағандардың барлығы сізге нұсқауларды одан әрі оқуға кеңес береміз.
1-қадам: Қолмен жаңартуды орнату режимін қосу
Бастау үшін біз жаңарту әдісімен түсінеміз. Әдепкі бойынша, олардың барлығы компьютерге автоматты түрде түсіп, сканерлеу және орнату бір уақытта пайда болады. Алайда, пайдаланушы тек кесте ғана емес, сонымен қатар инновацияларды іздеу түріне кедергі келтірмейді. Сіздің жағдайыңызда барлық жаңартуларды өз бетінше басқару үшін қолмен режимін таңдау қажет. Бұл келесідей:
- «БАСТАУ» түймесін ашып, оң жақтағы сәйкес жазуды басу арқылы «Басқару тақтасы» бөліміне өтіңіз.
- Терезені және барлық параметрлердің арасында орап, Windows жаңарту орталығын табыңыз.
- Жаңа терезе басталады. Онда сізден сол жақтағы көшу «Параметрлер» санатына қызығушылық танытып отырсыз.
- Мұнда «Маңызды жаңартулар» тізімін кеңейтіңіз.
- Параметрді «Іздеу жаңартулары» күйіне орнатыңыз, бірақ жүктеу және орнату шешімі қабылданады, бірақ «Менімен» немесе «Жаңартулардың қол жетімділігін тексермеңіз (ұсынылмайды)».
- Осыдан кейін барлық өзгертулерді қолдану үшін «ОК» түймесін басуды ұмытпаңыз.
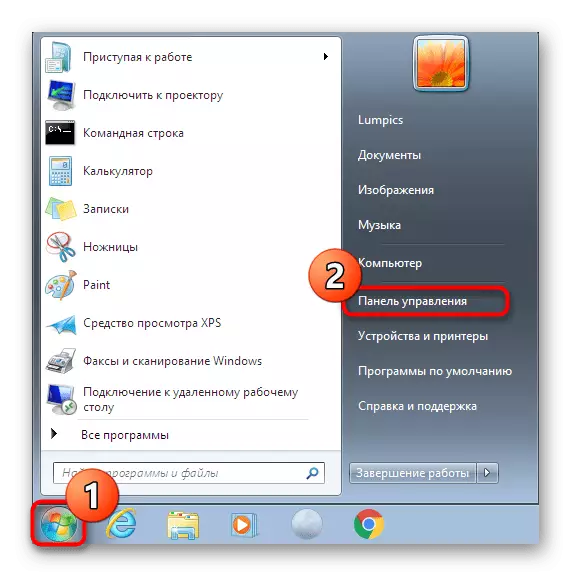
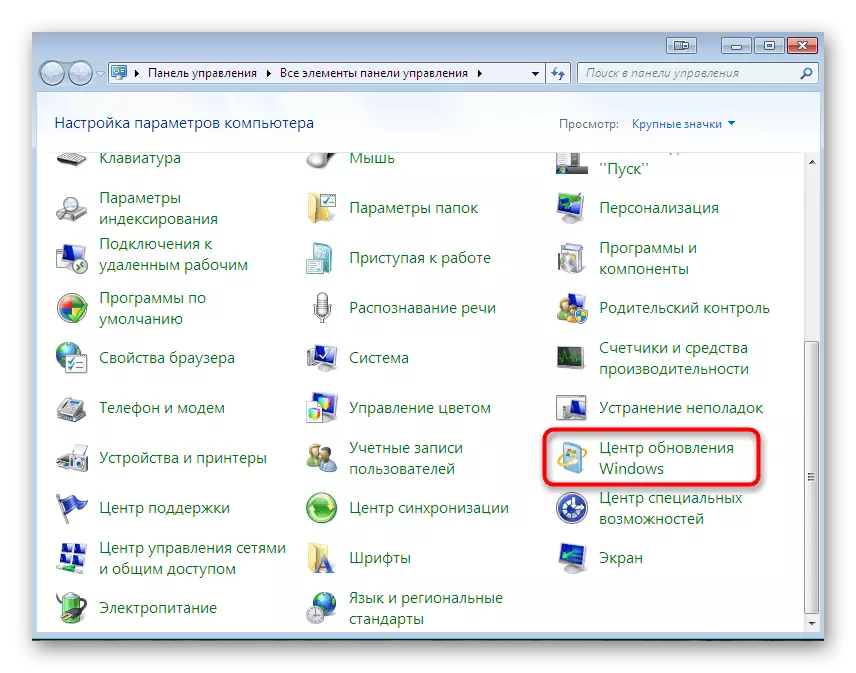



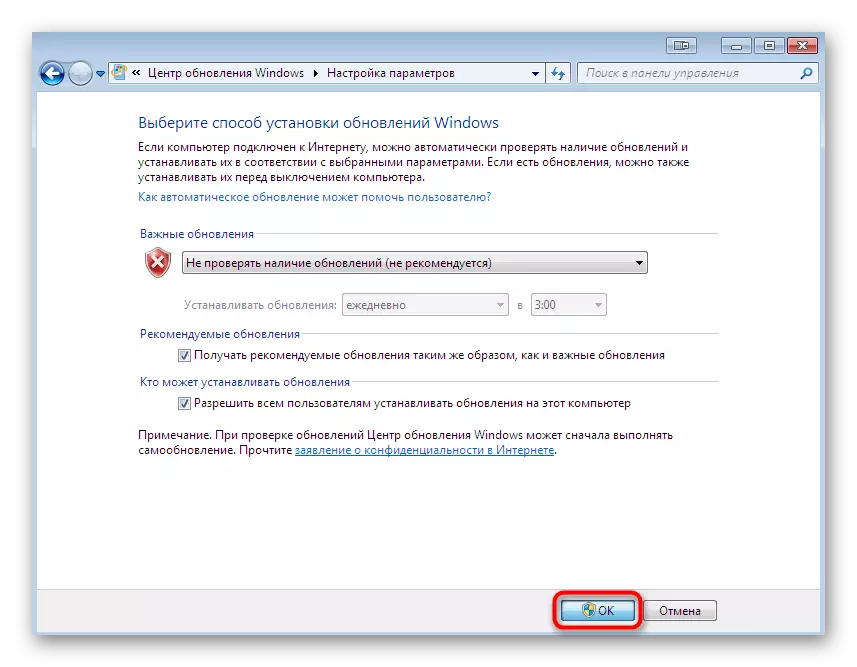
Келесі, дереу компьютерді алдын-ала қайта жүктеп жіберместен келесі қадамға өтіңіз, өйткені оны қажет етпейді.
2-қадам: kb4015550 жаңартуын жойыңыз
Біз пайдаланушы шолуларымен таныстық және қаралып жатқан мәселенің сыртқы келбеті KB4015550 кодымен жаңартуды тудырдық. Сондықтан, алдымен, одан тоқтайық. Бұл бірнеше жалпы түзетулер мен қауіпсіздік өзгерістерін жүзеге асыратын стандартты жаңалық. Ол міндетті емес және іс жүзінде ОЖ операциясының жалпы көрінісіне әсер етпейді. Сондықтан, «командалық жол» арқылы жасаған дұрыс екенін жоюға болады.
- «Старт» ашыңыз. Онда «Пәрмен жолы» классикалық қосымшасы және тінтуірдің оң жақ батырмасын басыңыз.
- Пайда болған контекстік мәзірде «Әкімшіден бастаңыз» опциясын таңдаңыз.
- Егер сіз Пайдаланушы есептік жазбасын басқару терезесі болса, осы бағдарламаға осы компьютерге өзгертулер енгізуге мүмкіндік беріңіз.
- Wusa / Uninstall / KB пәрменін Консольге салыңыз: 4015550 және Enter пернесін басыңыз.
- Жаңартуды аяқтаңыз деп күтіңіз. Сізге осы процедураның сәтті аяқталғаны туралы хабарланады.
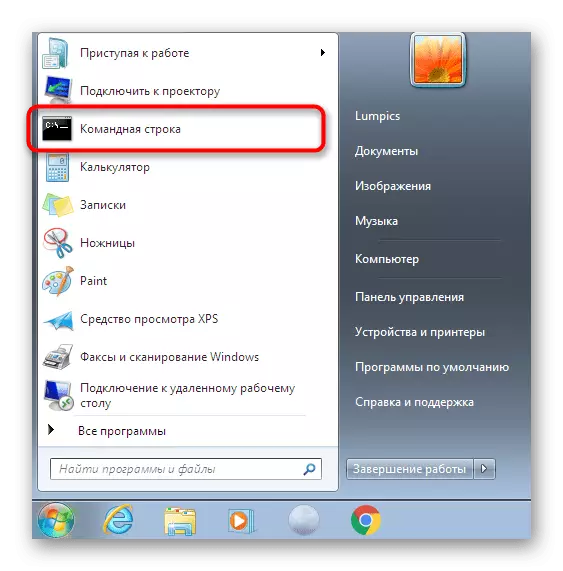
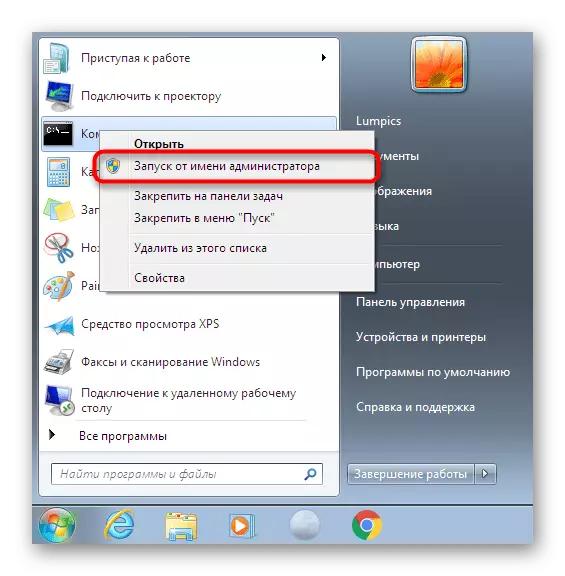

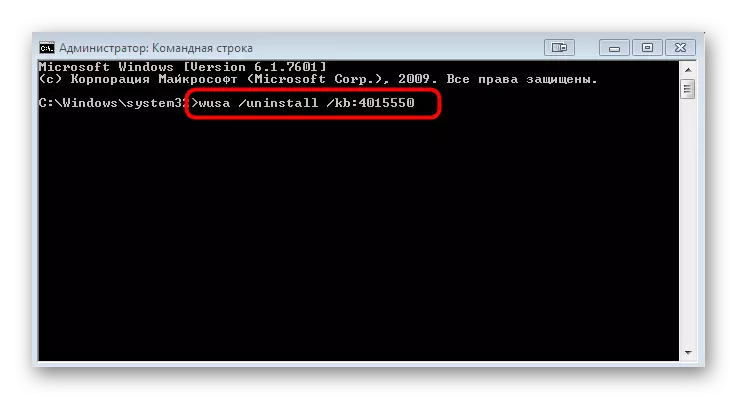

Осыдан кейін, сіз барлық өзгерістер күшіне енуі үшін компьютерді қайта іске қосуға болады. Сәйкес келмейтін жабдық туралы хабарлама жоқ екеніне көз жеткізу үшін ОС-ты бірнеше сағат бойы белсенді пайдаланыңыз.
3-қадам: Соңғы жаңартуларды жою
Бұл қадамды пайдаланушылар пайдалану үшін ұсынылады, олар екінші кезеңнен кейін ең көп ескерту пайда болды. Өкінішке орай, қандай жаңартулардың проблеманың пайда болуына әсер ететінін дәл анықтауға болмайды. Сондықтан, олардың әрқайсысының оларды осылайша жасалып алу арқылы тексеру ғана қалады:
- «Басқару тақтасы» арқылы қайтадан Windows update Center-ге өтіңіз және сол жерде «Орнатылған жаңартулар» астындағы жазуды нұқыңыз.
- Жаңа терезе ашылады, онда сіз олардың кодтары бар барлық жаңартулардың тізімін көресіз. Ең соңғы түрлерінің бірінен PCM түймесін басып, «Жою» опциясын таңдаңыз.
- Осы әрекеттердің орындалуын растаңыз.
- Жойылған соңын күтіңіз.

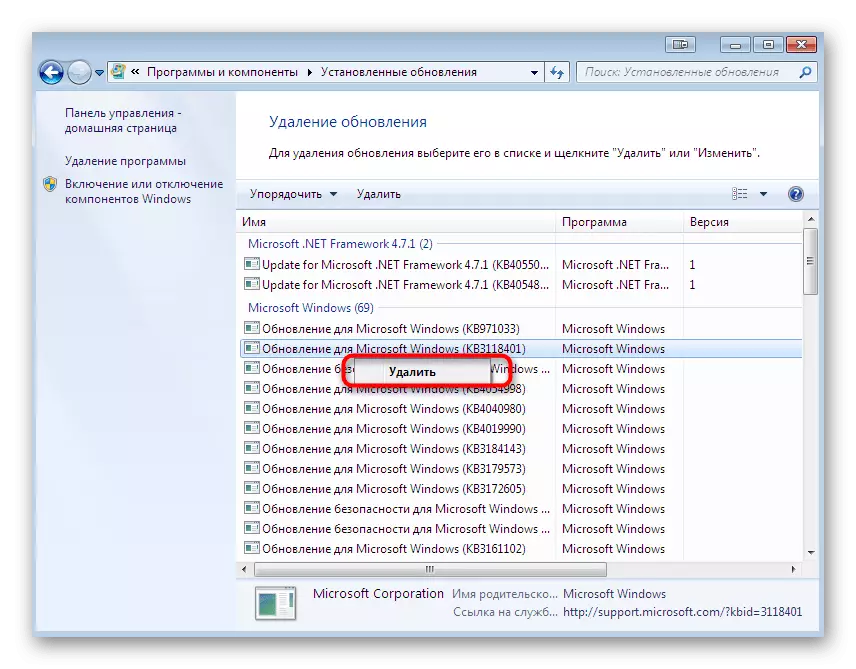


Бұл әрекеттерді бірнеше рет жүйелі инновациялармен жасаңыз, бұл тітіркендіргіш хабарламаның пайда болуын туғызу үшін барлық мүмкін.
Барлық файлдармен манипуляциялар аяқталған кезде, «Сәйкес келмейтін жабдық» деген жазу жоғалуы керек. Алайда, бұл ең радикалды әдіс, егер сіз балама опцияларға қызығушылық танытсаңыз, келесі екі нұсқауды қараңыз.
2-әдіс: процессор драйвері жаңартулары
Жоғарыда біз жоғарыда айтып өткендіктен, «Сәйкес келмейтін жабдық» хабары көбінесе компьютерде орнатылған процессордың түріне байланысты. Құрылғыларды жасаушылар мұндай қатені түзетуге, Бета немесе олардың өнімдеріне толыққанды жаңартуларды шығаруға қатысуға шешім қабылдады. Сондықтан, сіз олардың ресми веб-сайтына қарауыңыз немесе чипті бағдарламалық жасақтаманы жаңартудың басқа әдісін пайдалануыңыз керек. Төмендегі сілтемені басу арқылы бұл туралы басқа мақалада оқыңыз.
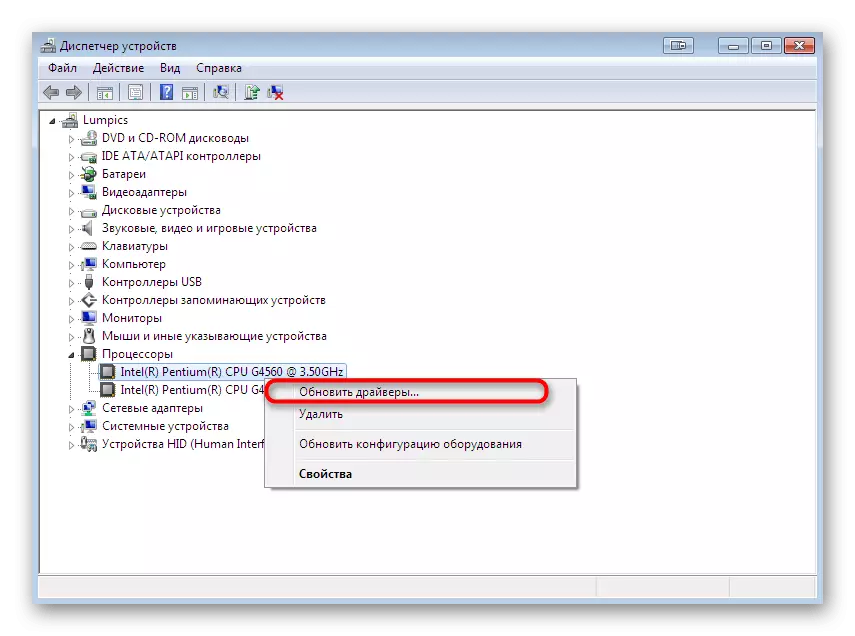
Толығырақ: Windows 7-де драйвер жаңарту
3-әдіс: Wufuc утилитасы
Қарастырылып отырған проблеманың жаппай пайда болғаннан кейін біраз уақыттан кейін, энтузиастар арнайы қызметтік бағдарлама шығарылды, оның мақсаты операциялық жүйеге ұсақ өзгертулер енгізу арқылы обсессивті хабарландыруды ажырату болып табылады. Бұл қосымшада ашық бастапқы код бар, ол ақысыз таралады және қоғамдастықта үлкен танымалдылыққа ие болды. Сіз оны ала аласыз және осылай іске қосуға болады:
Ресми сайттан Wufuc жүктеу үшін өтіңіз
- Вуфуктың ресми сайтына өту үшін жоғарыдағы сілтемеге өтіңіз. Бағдарламалық жасақтаманың тұрақты нұсқасын алу үшін «Ең соңғы тұрақты құрылыс» деген жазуды нұқыңыз.
- Сізді жаңа қойындыда нығайтасыз, онда X64 немесе x86 нұсқасын таңдап, оның Windows 7-ді шығарып тастау керек.
- Орнатушы басталады. Аяқталғаннан кейін EXE файлын іске қосыңыз.
- Орнату шеберіндегі нұсқауларды орындаңыз.
- Орнатудың соңын күтіңіз, содан кейін осы терезені жабыңыз.
- Бастау арқылы «Wufuc» қалтасын табыңыз немесе қызметтік бағдарлама орнатылған жерге ауысыңыз. «Wufuc» файлын іске қосыңыз.
- «Пәрмен жолы» пайда болады. Мазмұнын қарап шығып, хабарламаны іске қосу үшін нұсқауларды орындаңыз.
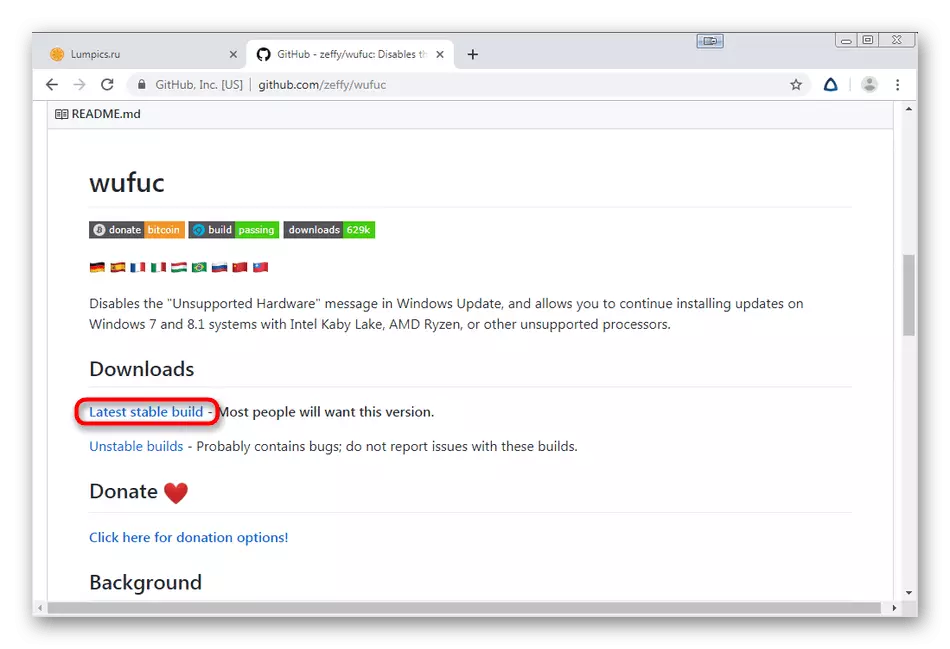
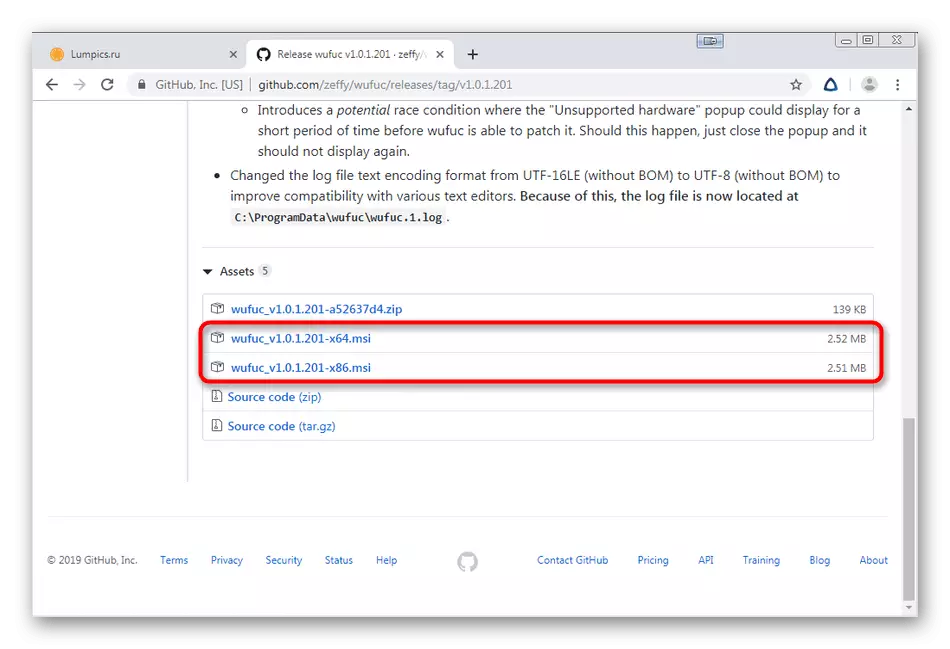
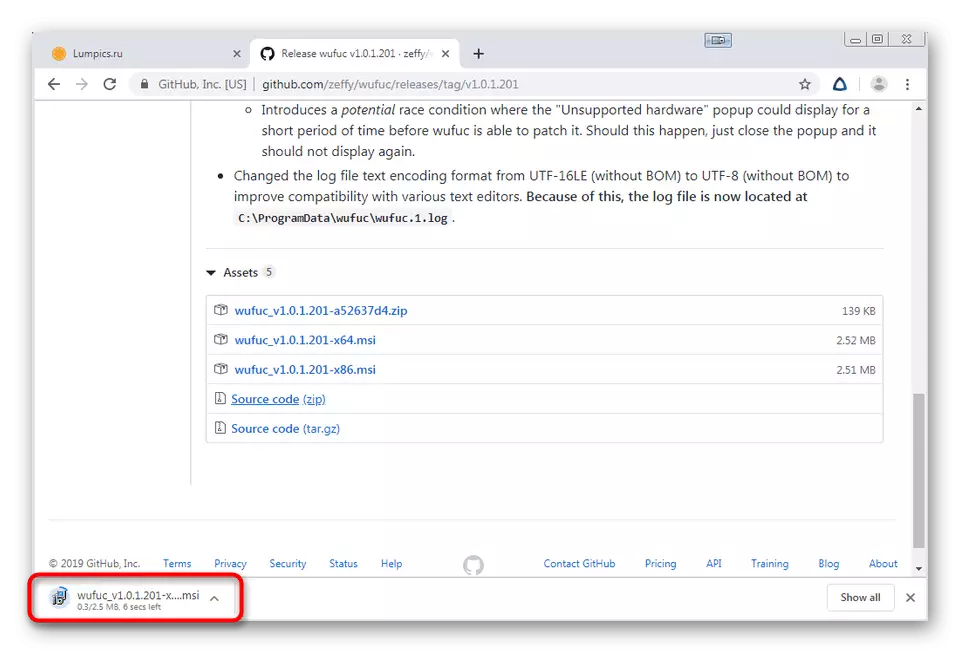

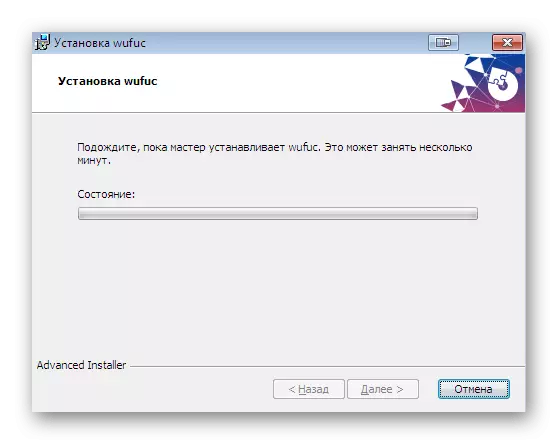

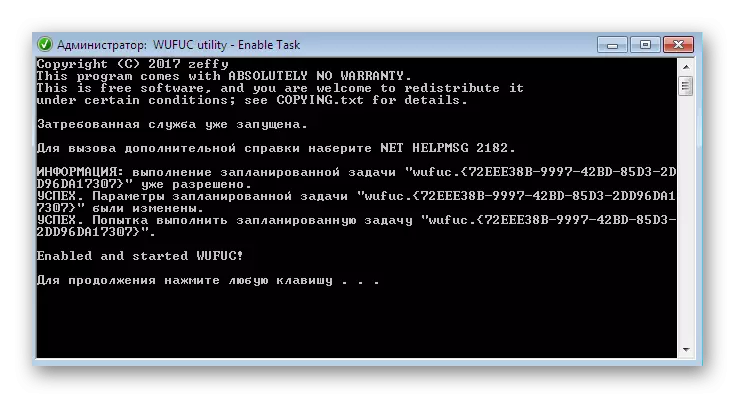
Айта кету керек, бұл құрал бұл құралды қиын шешпейді, бірақ хабарламаны өздігінен ажыратады. Алайда, біз оның компьютердің жалпы жағдайына әсер етпейтіндігі туралы әңгімелестік, сондықтан Wufuc-пен опционды жұмысшылар және қолдануға болады.
Осы материалдың бір бөлігі ретінде сіз үш түрлі әдістермен, сіз үш түрлі әдіспен таныссыз, Windows 7. Сіз көріп отырғаныңыздай, сіз көріп отырғаныңыздай, әр опция әр түрлі алгоритмді орындау болып табылады және әртүрлі жағдайларда пайдалы болады .
