
Айрым Windows 7дин айрым колдонуучулары белгилүү бир жаңыртууларды орноткондон кийин пайда болгон көйгөйгө туш болушат. Анын маңызы - бул шайкеш келбеген жабдыктар жөнүндө кабарлоо экранда көрсөтүлөт, ал эми иштөө тутумун акыркы версиясына жаңыртууга сунушталат. Чындыгында, көпчүлүк учурда ал жерде эч нерсе маанилүү эмес жана сиз OS менен коопсуз байланышта аласыз. Бирок, обсессивдүү эскертме көп учурда пайда болот, ошондуктан биз бүгүнкү күндө бул билдирүүнү ар кандай ыкмалар менен кантип арылууну айткыңыз келет. Алардын ар бирин эң жакшысын табууга аракет кыласыз.
Windows 7деги "шайкеш келбеген жабдыктар" катасы менен көйгөйлөрдү чечебиз
Билдирүүнүн толук тексти дээрлик ар дайым ушундай окшойт: "Сиздин компьютериңиз Windowsтун акыркы версиясына арналган процессор менен жабдылган. Windows версиясында иштетилбегендиктен, сиз коопсуздук тутумунун маанилүү жаңыртууларын өткөрүп жибергендиктен, көрсөтүлгөн терезенин жогору жагында, "туура келбеген жабдуулар" деген жазуусу менен колдонулат. Чындыгында, көйгөй өзү тексттин өзүнөн ачык болот, ал компьютер боюнча акыркы инновациялар орнотулган же жаңыртуу борборун сканерлөө болгон учурларда пайда болот. Ошондуктан, биринчи кезекте, биз сизге ушул Стандарттык курал менен башкарууну кеңеш беребиз.1-ыкма: Windows Update орнотуу
Бул ыкма бир нече этаптан турат. Биз аларды кадимки бөлүп-жарып, новосизатор колдонуучулары колдонуучуларга адабияттан чабыттай жеңилирээк. Бул ыкманын маңызы жаңыртууну текшерүүнү жана мурунтан эле жаңыртууларды алып салууну өчүрүү болуп саналат. Ошондуктан, сиз инновацияларды алып, келечекте алардан баш тартуудан баш тарткыңыз келбесе, аны ошол замат сагынып кетсеңиз болот. Бул чындыкты чаташтырбагандардын бардыгы сизден андан ары көрсөтмөлөрдү окуп чыгууну кеңеш кылабыз.
1-кадам: Кол менен жаңыртуу орнотуу режимин иштетүү
Баштоо үчүн, биз жаңыртуулардын орнотуу ыкмасы менен түшүнөбүз. Демейки боюнча, бардыгы компьютерге автоматтык түрдө кулап, сканерлөө жана орнотуу бир эле учурда пайда болот. Бирок, колдонуучу графикти гана эмес, ошондой эле инновацияларды издөөнүн түрүн конфигурациялоого тоскоолдук кылбайт. Сиздин ишиңизде, бардык жаңыртууларды өз алдынча көзөмөлдөө үчүн, кол менен режимди тандоо керек. Бул мындай болуп жатат:
- "Старт" баскычын жана "Башкаруу панелине" түзүңүз.
- Терезени ылдый түшүп, бардык параметрлердин арасында Windows жаңыртуу борборун табыңыз.
- Жаңы терезе башталат. Анда сиз "орнотуу параметрлери" категориясына кызыгасыз, ал эми сол панелдин ичинде жүргүзүлгөн өткөөл категорияны кызыктырат.
- Бул жерде, "Маанилүү жаңыртууларды" тизмесин кеңейтүү.
- Параметрди "Издөө жаңыртуулары, бирок жүктөө жана орнотуу чечимин мен кабыл алат" же "жаңыртуулардын бар экендигин текшербей калбаңыз" же "сунушталбайт" (сунуш кылынбайт).
- Андан кийин, бардык өзгөрүүлөрдү колдонуу үчүн "OK" баскычын чыкылдатууну унутпаңыз.
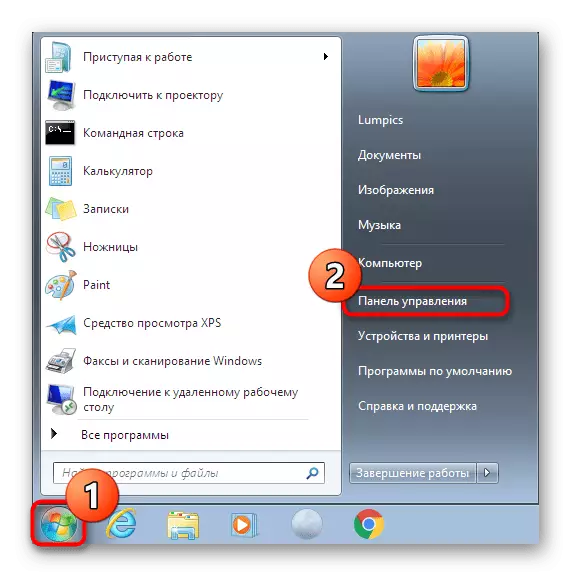
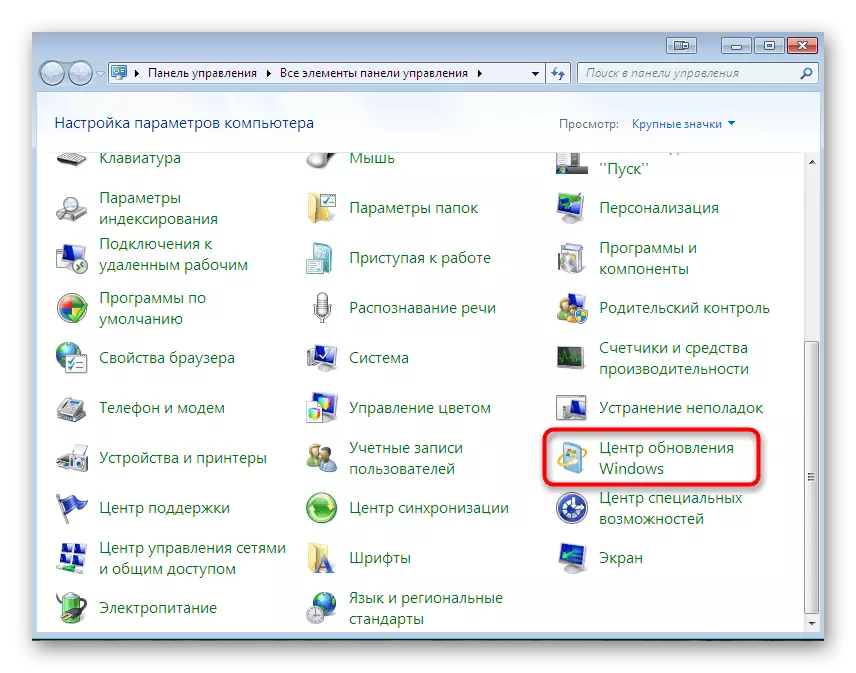



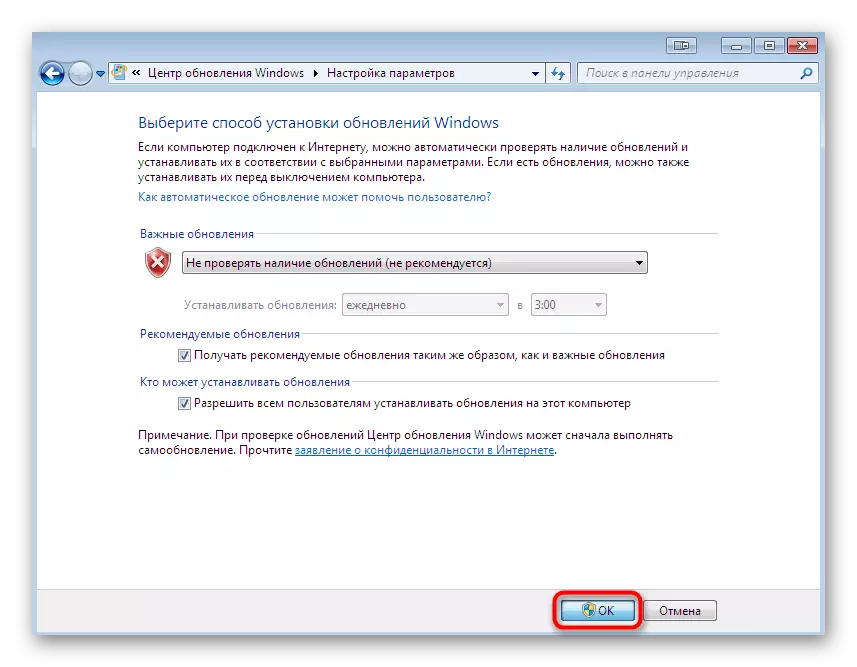
Андан кийин, компьютерди алдын-ала өчүрүүдөн мурун, кийинки кадамга өтүңүз, анткени ал жөн гана кереги жок.
2-кадам: Жаңыртуу KB4015550
Биз колдонуучунун сын-пикирлери менен таанышып, каралып жаткан көйгөйдүн пайда болушу кислт менен жаңыртууну белгилеп, кислотторду жаңыртып тургандыгын билип калдык. Ошондуктан, адегенде, аны токтоп калалы. Бул стандарттуу инновация болуп саналат, ал бир нече жалпы оңдоолорду жана коопсуздукту өзгөртүү. Бул милдеттүү эмес жана иш жүзүндө ОС операциясынын жалпы көрүнүшүнө таасир этпейт. Ошондуктан, "буйрук сабын" аркылуу жасаганын эң жакшысын алып салууга болот.
- "Start" ачыңыз. "Буйрук сабын" классикалык колдонмосун коюп, Чычкан баскычын чыкылдатыңыз.
- Белгилей турган контексттик менюда "Администратордон баштоо" опциясын тандаңыз.
- Эгерде сиз колдонуучунун каттоо эсебин башкаруу терезеси пайда болсо, анда бул программага бул компьютерге өзгөртүүлөрдү киргизүүгө уруксат бериңиз.
- Console боюнча WUSA / UNINSTALT / KB буйругун киргизиңиз: 4015550 жана Enter баскычын басыңыз.
- Жаңыртууну аяктайт деп күтөбүз. Бул процедуранын ийгиликтүү аяктагандыгы жөнүндө сизге билдирилет.
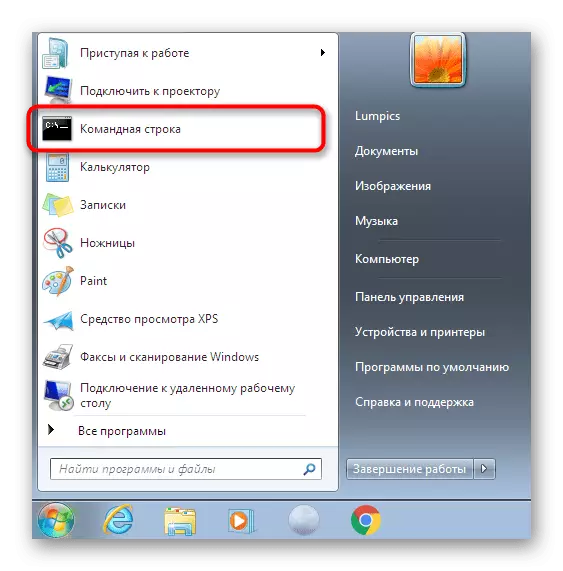
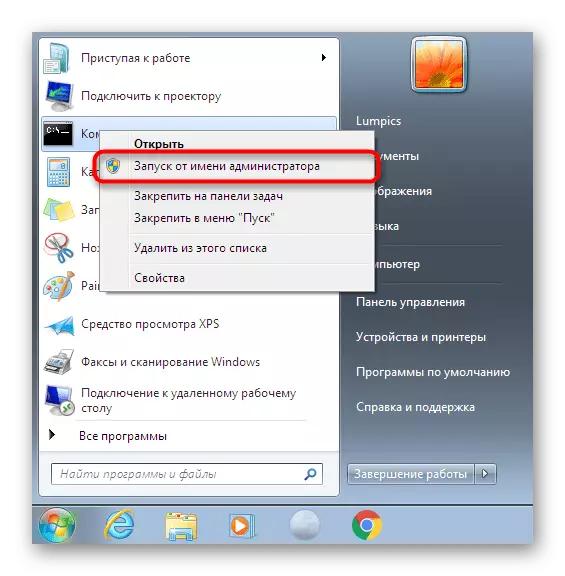

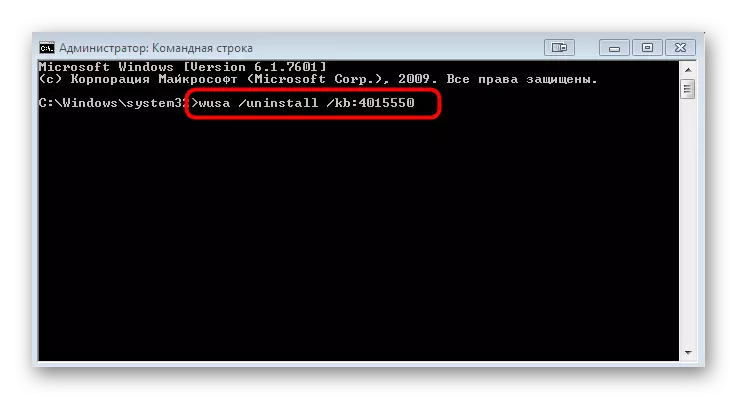

Андан кийин, бардык өзгөрүүлөр күчүнө кириши үчүн, компьютерди өчүрүп күйгүзсөңүз болот. Бир нече саат бою бир нече саат бою активдүү колдонсоңуз, шайкеш эмес шаймандар жөнүндө кабарлоо жок экендигин текшериңиз.
3-кадам: Акыркы жаңыртууларды алып салуу
Бул кадам экинчи этаптан кийин эң көп байкалган колдонуучулар тарабынан колдонууга сунушталат. Тилекке каршы, көйгөйдүн пайда болушуна кандай таасир эткенин так аныктоо мүмкүн эмес. Ошондуктан, алардын ар бирин текшерип, мындай болуп жаткан нерсени алып салуу менен гана чектелиши керек:
- "Контролдук панел" аркылуу дагы бир жолу Windows жаңыртуу борборуна барып, ал жерден "орнотулган жаңыртуулар" деген жазуудан чыкылдатыңыз.
- Жаңы терезе ачылат, анда сиз алардын коддору менен бардык жаңыртуулардын тизмесин көрө аласыз. Эң жакында PCM баскычын чыкылдатып, "Жок кылуу" опциясын тандаңыз.
- Бул аракеттердин аткарылышын ырастаңыз.
- Орнотуунун аягына чейин күтө туруңуз.

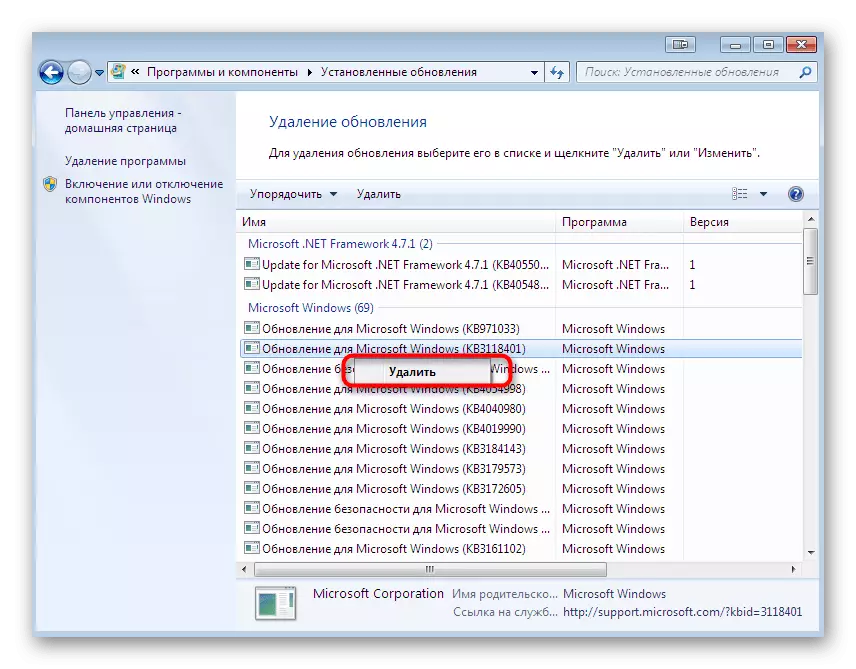


Ушул сыяктуу иш-аракеттерди акыркы системалуу инновациялар менен бир нече жолу, мунун баарыңкы сигналдаштырууну, тажатма кабардын көрүнүшүн айгинелейт.
Бардык файлдар менен манипуляциялар аяктаганда, "шайкеш келбеген жабдуулар" деген жазуу жоголот. Бирок, бул эң радикалдуу ыкма, эгер сиз альтернативдүү варианттарга кызыкдар болсоңуз, анда төмөнкүдөй эки көрсөтмө текшерип көрүңүз.
2-ыкма: Процессордун драйвер жаңыртуулары
Жогоруда айтылгандардан жогоруда айтылгандай, компьютерде орнотулган процессордун түрүнө байланыштуу. Түзмөктүн иштеп чыгуучулары мындай катаны оңдоого, өз продукцияларына бета же толук кандуу жаңыртууларды жок кылууга катышууну чечишти. Ошондуктан, сиз алардын расмий веб-сайтын карап же чип программасын жаңыртуунун башка ыкмасын колдонушуңуз керек. Төмөнкү шилтемени чыкылдатып, бул жөнүндө дагы бир макалада кененирээк окуңуз.
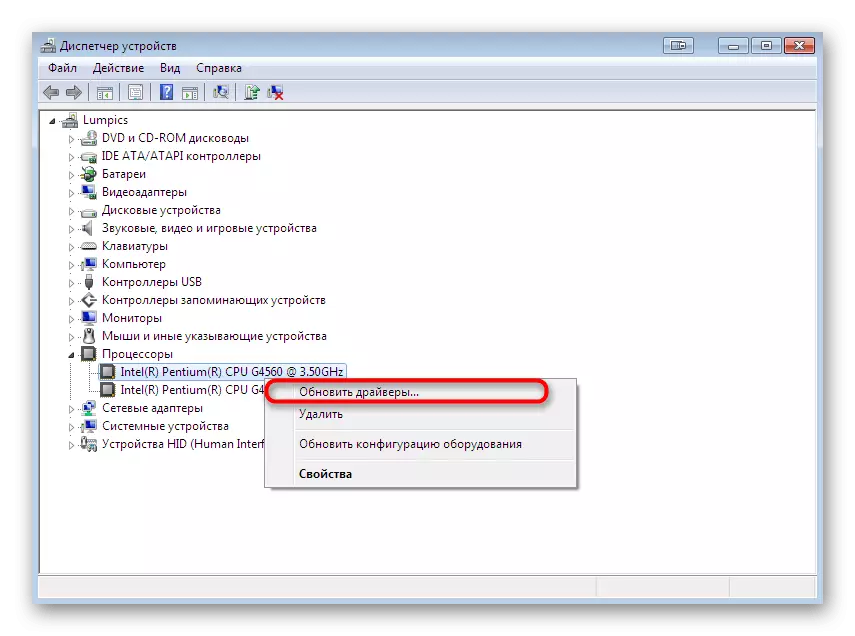
Кененирээк маалымат: Драйверди Windows 7де жаңыртуу
3-ыкма: Вуфук Пайдасы
Маселенин массалык көрүнсө, бир нече убакыт өткөндөн кийин, ышкыбоздор, ал максаттагы адистешкен кызматты бошотуу максатында адистешкендигин ажырата турган атайын коммуналдык жактан бошотулду. Бул өтүнмө ачык булак код бар, ал акысыз таратып, коомчулукта мыкты популярдуулукка ээ болду. Сиз аны ала аласыз жана ушул сыяктуу жандырсаңыз болот:
Расмий сайттан Вуфук жүктөп алуу
- Вуфук расмий сайтына жетүү үчүн жогорудагы шилтемеге өтүңүз. Программанын туруктуу версиясын алуу үчүн "Акыркы туруктуу куруу" деген жазуусун чыкылдатыңыз.
- Сизди X64 же X86 нускасын тандап, анын Windows 7 нускасын тандап алууну талап кылган жаңы өтмөктө, сиз сизди жаңы өтмөккө салыңыз.
- Орнотуучу башталат. Аяктагандан кийин, Exe файлын иштетиңиз.
- Орнотуу чебериндеги көрсөтмөлөрдү аткарыңыз.
- Орнотуунун аягына чейин, андан кийин бул терезени жабыңыз.
- Башында "Вуфук" папкасын табыңыз же Пайдалуу орнотулган жерге көчүп баруу. "Вуфук" файлын иштетүү.
- "Буйрук сап" пайда болот. Анын мазмунун карап чыгып, билдирүүнү өчүрүү кызматын иштеп чыгуу үчүн көрсөтмөлөрдү аткарыңыз.
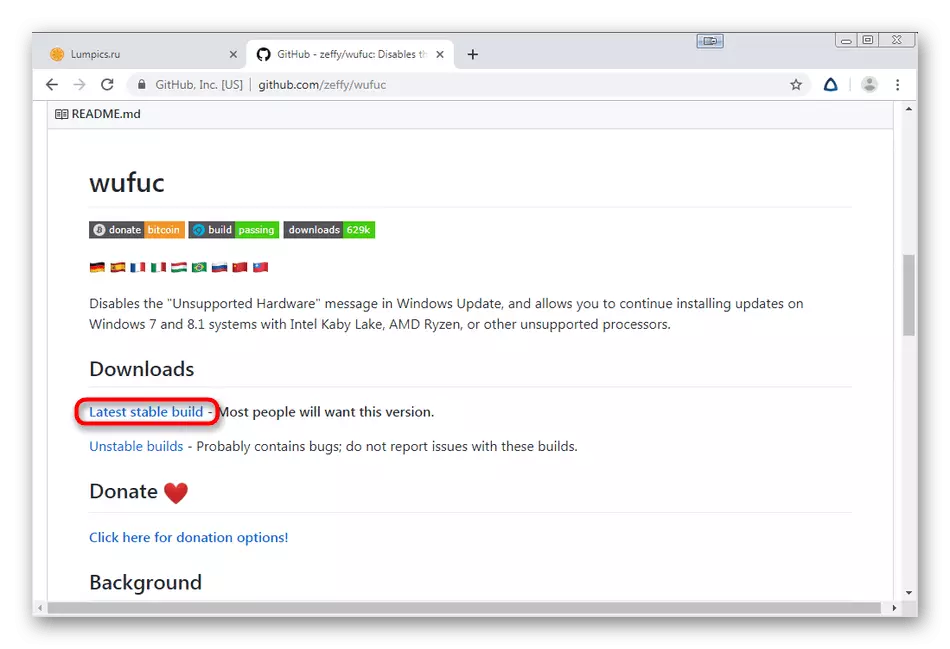
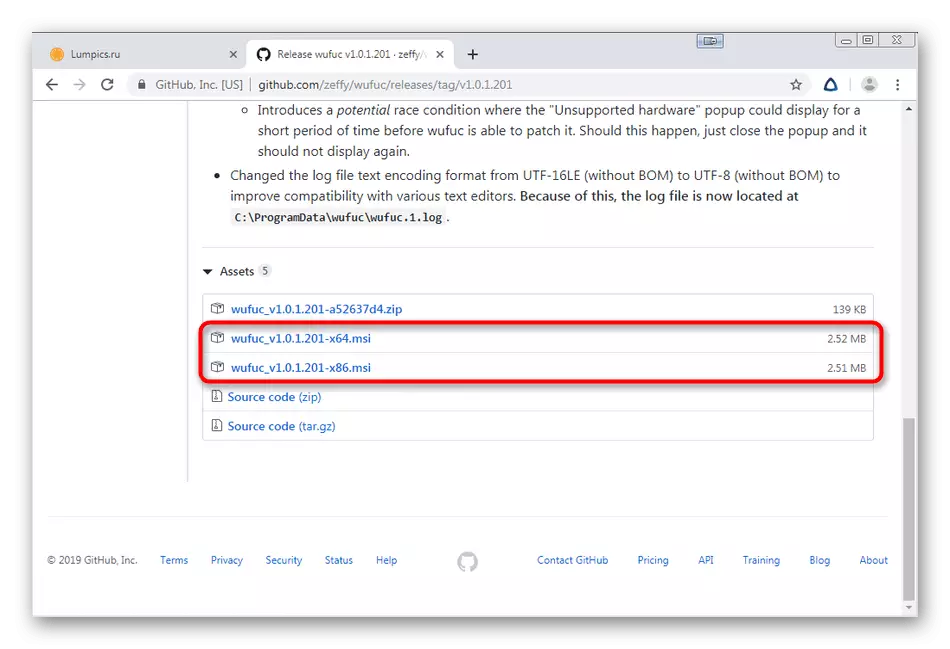
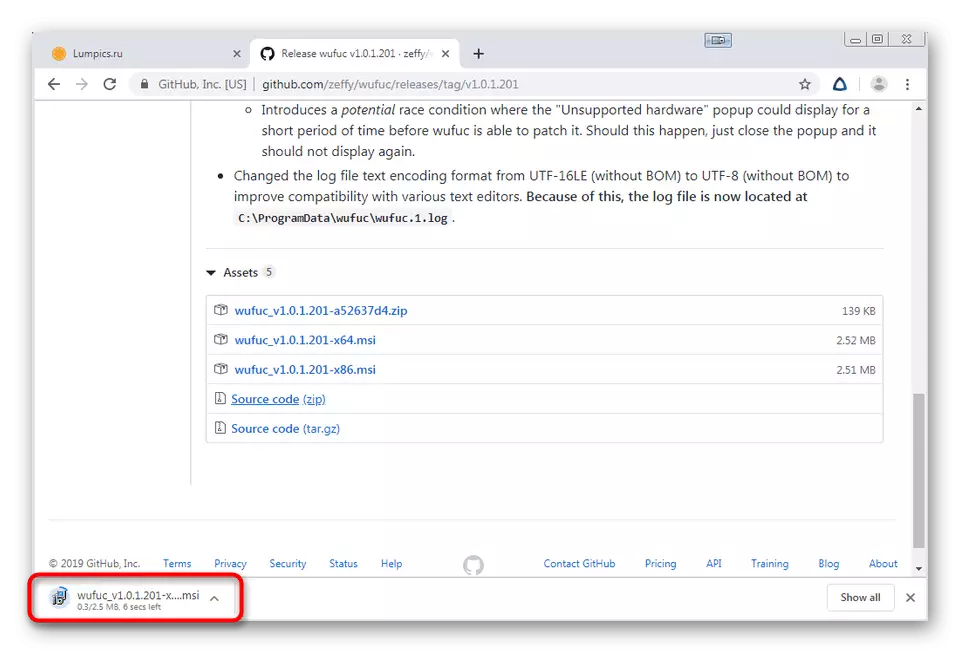

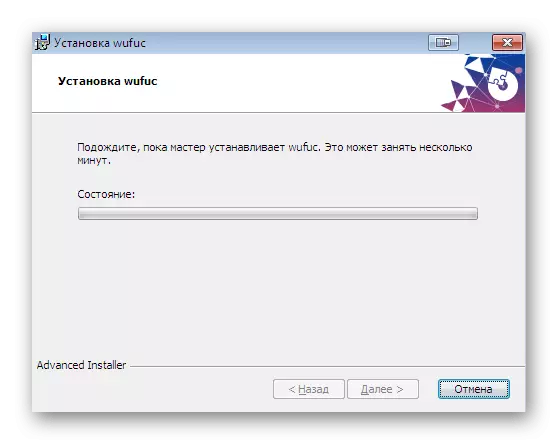

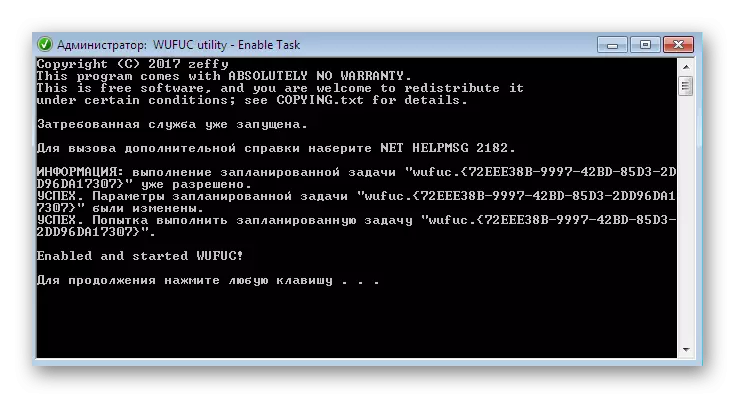
Белгилей кетүүчү нерсе, бул курал толугу менен чечилбейт, бирок жөн гана кабарлоону өзү өчүрөт. Бирок, биз компьютердин жалпы абалына таасир этпегендиги жөнүндө сөз кылдык, андыктан Вуфук менен иштөө опциясы бир топ жумушчуларды жана колдонулушу мүмкүн.
Бул материалдын бир бөлүгү катары, сиз көрө албаган шаймандар "деген сөздү чечүү менен, сиз көрө турган үч ыкма менен таанышуу менен тааныш болгонсуз, сиз көрө аласыз, ар бир вариант - бул белгилүү бир алгоритмди иш-аракет жасоого жана ар кандай кырдаалдарда пайдалуу кылат .
