
Niektorí používatelia systému Windows 7 čelia problémom, ktorý sa vyskytuje po inštalácii určitých aktualizácií. Jeho podstatou je, že na obrazovke sa zobrazí oznámenie o nekompatibilnom zariadení a odporúča sa aj na aktualizáciu operačného systému na najnovšiu verziu. V skutočnosti, vo väčšine prípadov v ňom nič kritické a môžete bezpečne komunikovať s OS. Obsessive oznámenie sa však objaví pomerne často, takže dnes chceme povedať, ako sa zbaviť tejto správy s rôznymi metódami. Zostávate tiež vyskúšať každého z nich, aby ste rýchlo našli najlepšie.
Riešime problémy s chybou "nekompatibilné zariadenie" v systéme Windows 7
Úplné znenie správy takmer vždy vyzerá: "Váš počítač je vybavený procesorom určeným pre najnovšiu verziu systému Windows. Keďže procesor nie je podporovaný v používanej verzii systému Windows, preskočíte dôležité aktualizácie bezpečnostného systému ", a v hornej časti zobrazeného okna, nápis" nekompatibilné zariadenie "búchanie. V skutočnosti, samotný problém sa jasne vyplýva z samotného textu a vzniká v prípadoch, keď sú najnovšie inovácie nainštalované na PC alebo skenovanie samotného aktualizačného centra. Preto vám po prvé, odporúčame vám manipulovať s týmto štandardným nástrojom.Metóda 1: Nastavenie systému Windows Update
Táto metóda sa bude skladať z niekoľkých stupňov. Konvenčne ich rozdeľujeme tak, aby boli novici užívatelia ľahšie navigovať v príručke. Podstatou tejto metódy je odpojenie kontroly aktualizácie a odstránenie už dostupných aktualizácií. Preto môžete okamžite vynechať, ak nechcete odinštalovať inovácie a odmietnuť ich prijať v budúcnosti. Všetci tí, ktorí túto skutočnosť nezohľadňujú, odporúčame vám, aby ste si prečítali pokyny ďalej.
Krok 1: Povolenie režimu inštalácie manuálnej aktualizácie
Ak chcete začať, budeme rozumieme s metódou inštalácie aktualizácií. V predvolenom nastavení všetky padajú na počítač automaticky a skenovanie a inštalácia sa vyskytujú súčasne. Užívateľ však nezasahuje do konfigurácie nielen harmonogramu, ale aj typu vyhľadávania inovácií. Vo vašom prípade budete musieť vybrať manuálny režim na nezávisle ovládanie všetkých aktualizácií. Toto sa robí takto:
- Otvorte "Štart" a prejdite na časť "Ovládací panel" kliknutím na príslušný nápis vpravo.
- Zopakujte okno a medzi všetkými parametrami nájdite centrum služby Windows Update.
- Začne sa nové okno. V ňom máte záujem o kategóriu "Nastavenie parametrov", prechod, ktorý sa vykonáva cez ľavý panel.
- Tu rozbaľte zoznam "Dôležité aktualizácie".
- Nastavte parameter na "Aktualizácie vyhľadávania, ale riešenie preberania a inštalácie je prijaté podľa mňa" alebo "nekontrolujte dostupnosť aktualizácií (neodporúča sa)".
- Nezabudnite kliknúť na tlačidlo "OK", ak chcete použiť všetky zmeny.
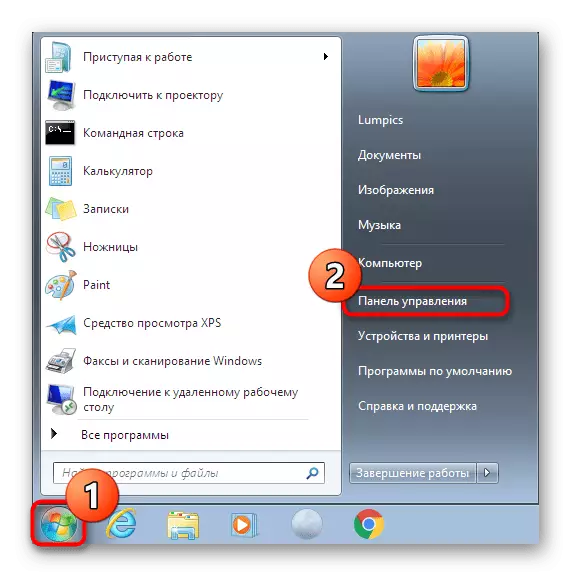
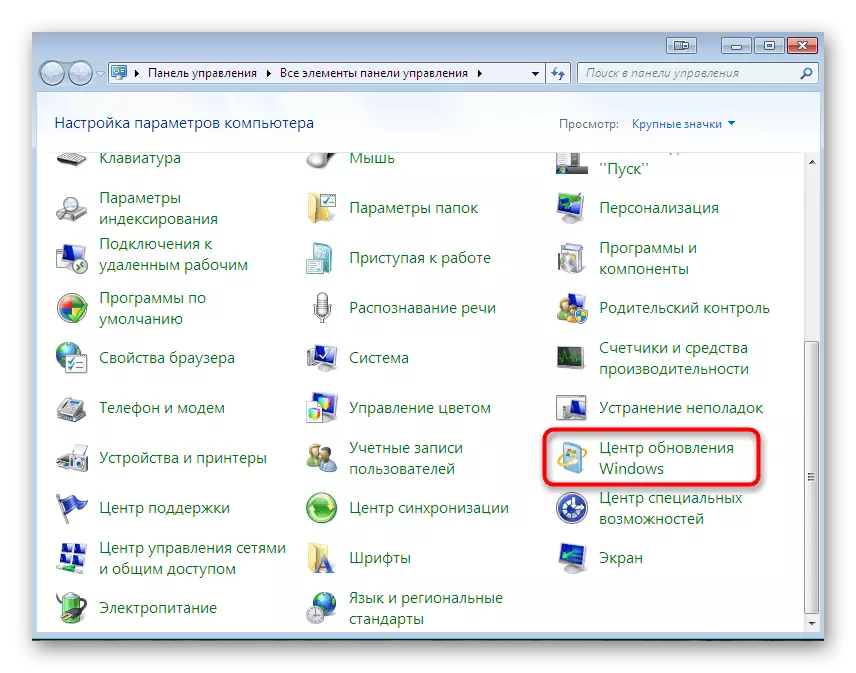



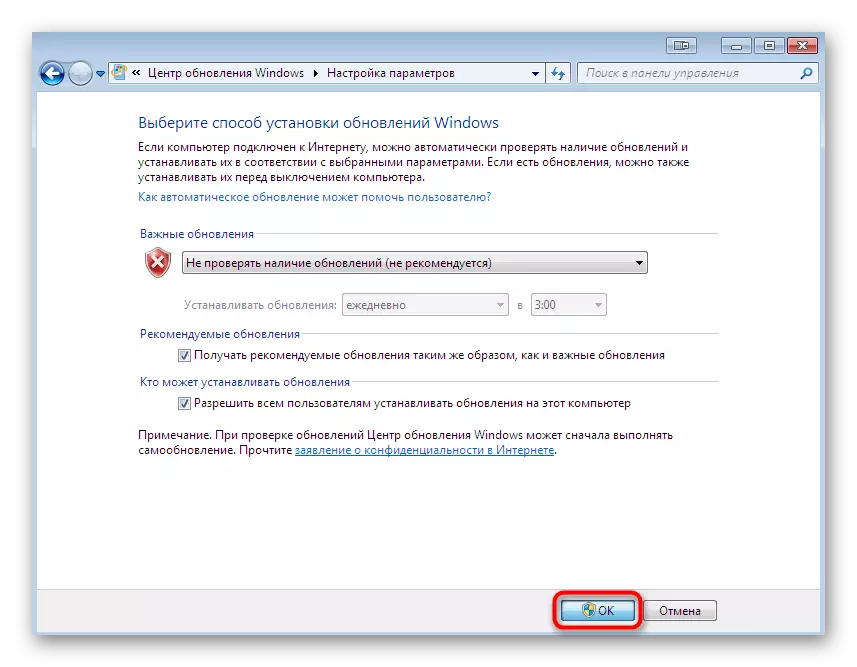
Ďalej, okamžite prejdite na ďalší krok bez pre-reštartovania počítača, pretože jednoducho nepotrebuje.
Krok 2: Odstrániť aktualizáciu KB4015550
Zoznámili sme sa s užívateľskými recenziami a zistili, že veľmi často vzhľad pri posudzovaní problému provokuje aktualizáciu s kódom KB4015550. Preto, prvé a poďme na to. Ide o štandardnú inováciu, ktorá nesie niekoľko všeobecných fixov a bezpečnostných zmien. Nie je povinné a prakticky nemá vplyv na celkový obraz prevádzky operačného systému. Preto je možné odstrániť, že je najlepšie urobiť cez "príkazový riadok".
- Otvorte "Štart". Položte tam klasickú aplikáciu "Command Line" a kliknite na IT TLAČIDLO PRAVDA MOXU.
- V zobrazenom kontexte, ktoré sa zobrazí, vyberte možnosť "Začnite od administrátora".
- Ak sa zobrazí okno ovládania používateľských kont, umožňujú tento program vykonať zmeny v tomto počítači.
- Vložte príkaz WUSA / UNINSTALL / KB v konzole: 4015550 a stlačte kláves ENTER.
- Očakávajú aktualizáciu. Budete informovaní o úspešnom konci tohto postupu.
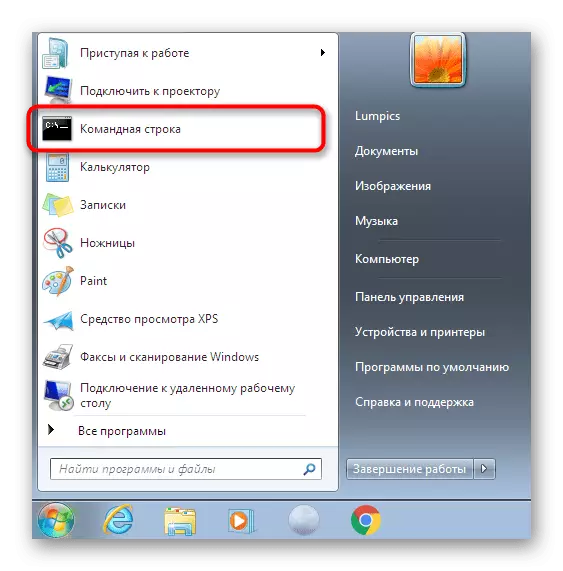
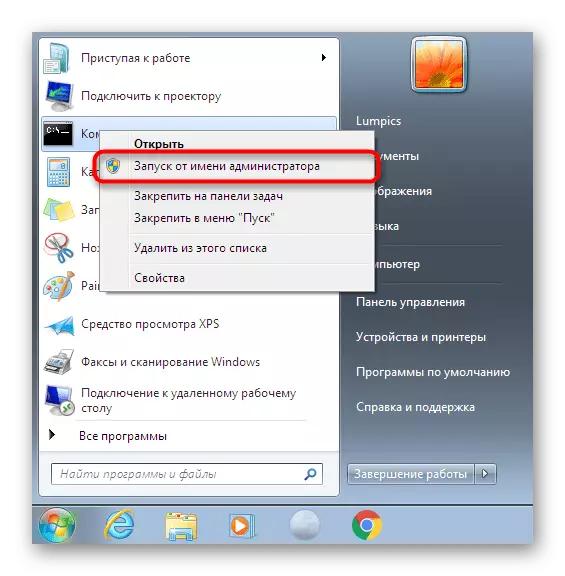

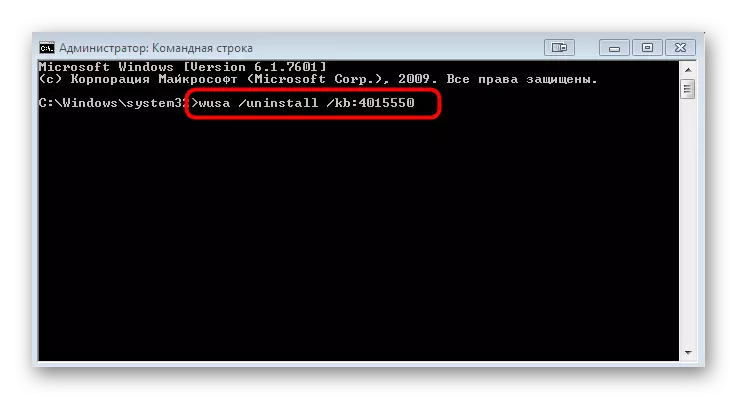

Potom môžete počítač používať tak, aby všetky zmeny presne nadobudli účinnosť. Aktívne používajte operačný systém niekoľko hodín, aby ste sa uistili, že neexistuje žiadne oznámenie nekompatibilného zariadenia.
Krok 3: Odstránenie najnovších aktualizácií
Tento krok sa odporúča na použitie užívateľmi, ktorí sa po druhej etape objavuje. Bohužiaľ, nebude možné presne určiť, ktoré aktualizácie ovplyvňujú vznik problému. Preto zostáva len na kontrolu každého z nich odstránením toho, ako sa to robí takto:
- Opäť cez "Control Panel", prejdite na centrum Windows Update Center a tam, kliknite na zápis doľava nižšie "Nainštalované aktualizácie".
- Otvorí sa nové okno, v ktorom uvidíte zoznam všetkých aktualizácií so svojimi kódmi. Kliknite na položku PCM podľa jedného z najnovších a vyberte možnosť "Delete".
- Potvrdiť výkon týchto akcií.
- Počkajte na koniec odinštalovania.

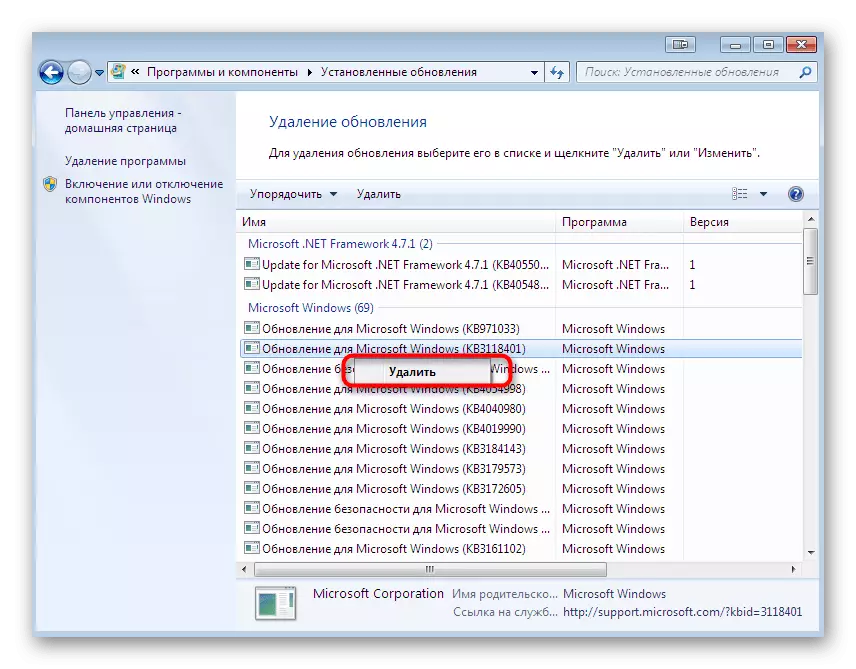


Urobte tie isté akcie s niekoľkými poslednými systémovými inováciami, aby sa eliminovali absolútne všetky možné stimuly, provokujúce vzhľad nepríjemnej správy.
Keď sú manipulácie so všetkými súbormi dokončené, nápis s "nekompatibilnými zariadeniami" by mal zmiznúť. Je to však najradikálnejšia metóda, ak máte záujem o alternatívne možnosti, pozrite sa na nasledujúce dva pokyny.
Metóda 2: Aktualizácie ovládača procesora
Už sme už spomenuli, že správa "nekompatibilné zariadenie" je najčastejšie kvôli typu procesora, ktorý je nainštalovaný v počítači. Vývojári zariadení sa rozhodli zúčastniť na opravu takejto chyby, prepustenie beta alebo plnohodnotných aktualizácií pre ich produkty. Preto by ste sa mali pozerať na ich oficiálnu stránku alebo použiť akúkoľvek inú metódu aktualizácie softvéru čipu. Prečítajte si viac o tom v inom článku kliknutím na odkaz nižšie.
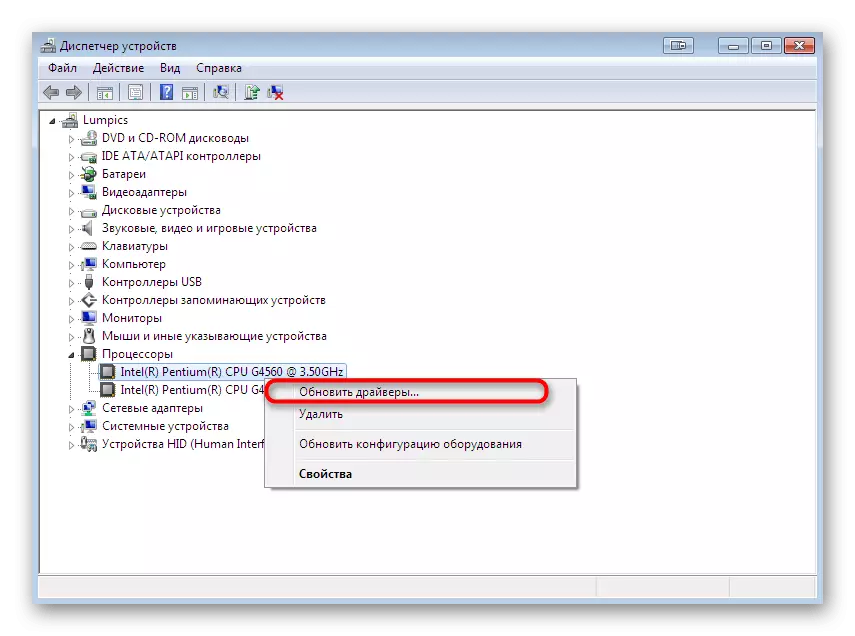
Prečítajte si viac: Aktualizácia ovládača na Windows 7
Metóda 3: WuFUC Utility
Po určitom čase po hromadnom vzhľade problému pri posudzovaní problému boli nadšenci vydané špeciálne užitočnosti, ktorých účelom je odpojenie obsedantného oznámenia tým, že urobí malé zmeny operačného systému. Táto aplikácia má otvorený zdrojový kód, šíri sa zadarmo a vyhrala veľkú popularitu v komunite. Môžete ho získať a aktivovať takto:
Prejsť na stiahnutie WUFUC z oficiálnej stránky
- Prejdite na vyššie uvedený odkaz, aby ste sa dostali na oficiálnu stránku WUFUC. Tam kliknite na nápis "Najnovšie stabilné budovanie", aby ste získali stabilnú verziu softvéru.
- Budete vás posilniť na novom záložke, kde stojí za to zvoliť verziu X64 alebo X86, tlačiť z vypúšťania okien 7.
- Inštalátor začne. Po dokončení spustite súbor EXE.
- Postupujte podľa pokynov v sprievodcovi inštalácie.
- Očakávajte koniec inštalácie a potom zatvorte toto okno.
- Prostredníctvom začiatku nájdite priečinok "WUFUC" alebo presuňte na miesto, kde bol nástroj nainštalovaný. Spustite súbor "Povoliť WUFUC".
- Zobrazí sa "Command Line". Pozrite sa na jeho obsah a postupujte podľa pokynov na spustenie správy o vypnutí správy.
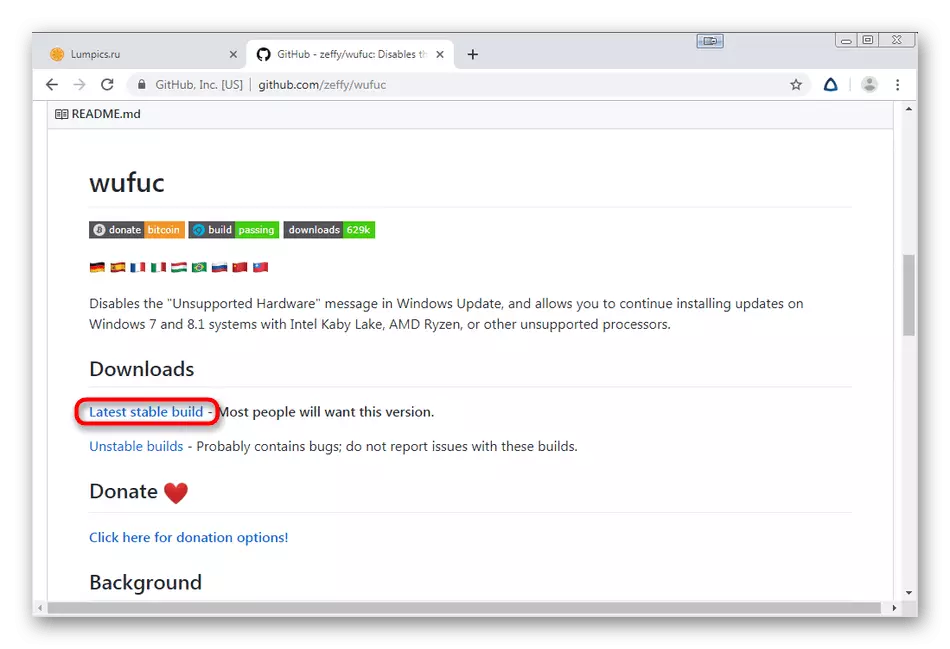
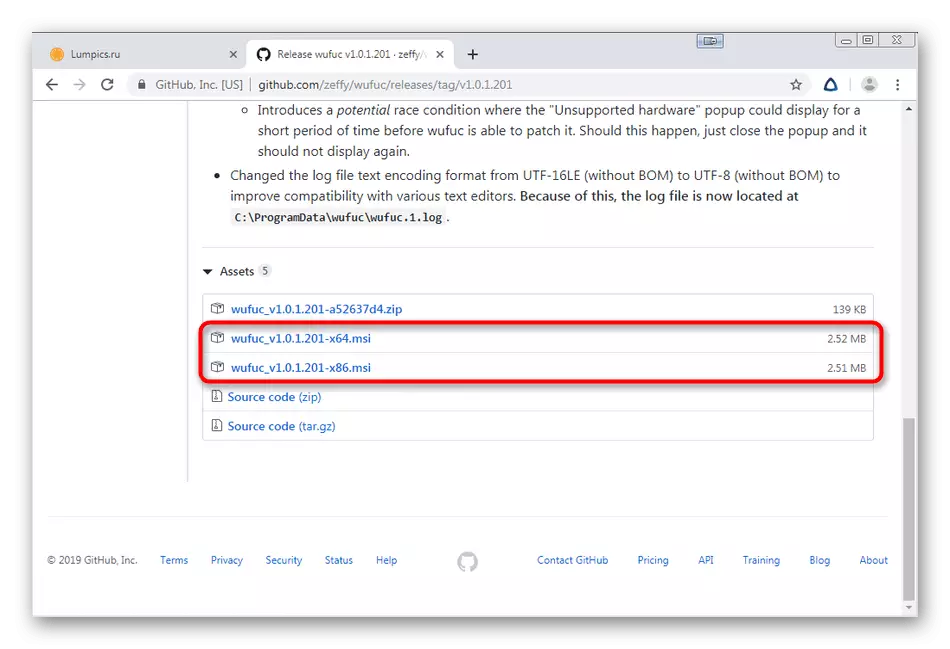
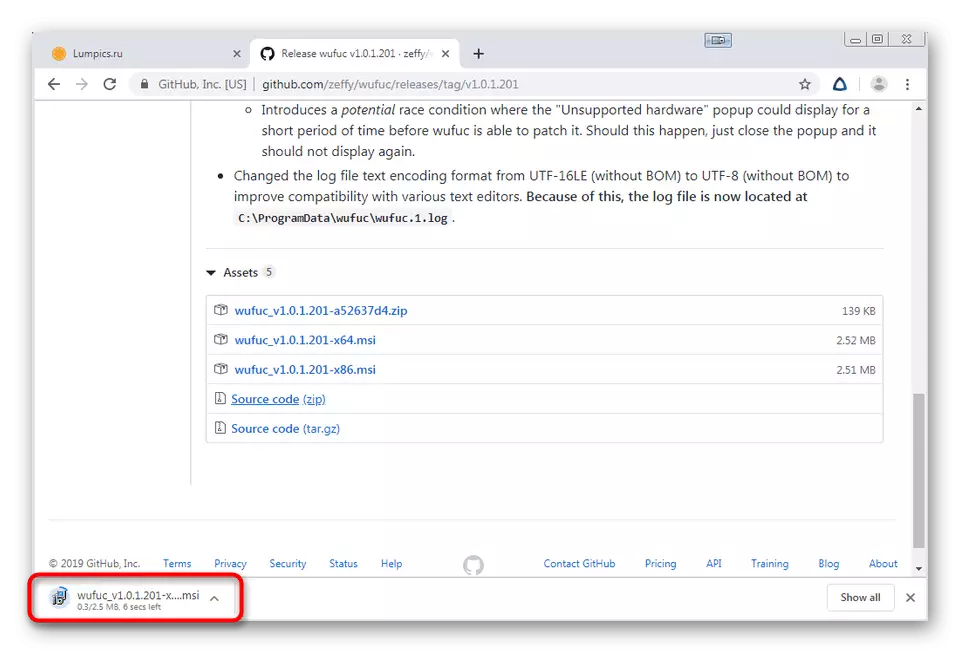

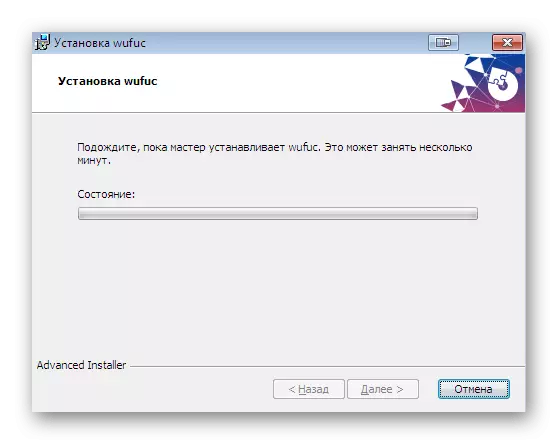

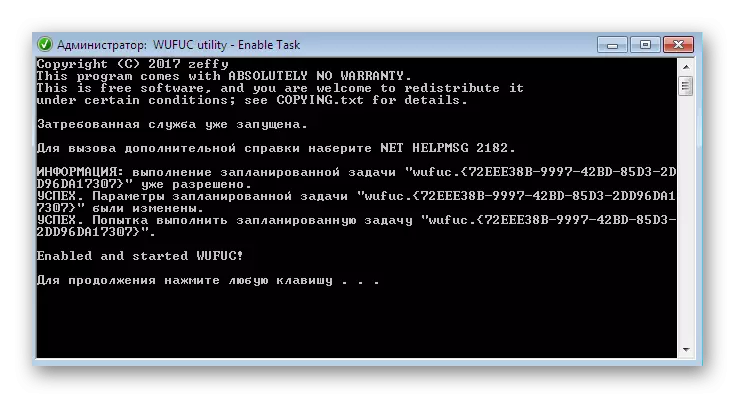
Stojí za zmienku, že tento nástroj nerieši úplne ťažký, ale jednoducho zakáže samotné oznámenie. Už sme však hovorili o tom, že nemá vplyv na všeobecný stav počítača, takže možnosť s WUFUC možno považovať za pomerne pracovníkov a uplatniteľné.
Ako súčasť tohto materiálu ste boli oboznámení s tromi rôznymi metódami riešením problému s "nekompatibilným vybavením" v systéme Windows 7. Ako vidíte, každá možnosť je vykonať určitý algoritmus pre akciu a bude užitočná v rôznych situáciách .
