
Mõned Windows 7 kasutajad seisavad silmitsi probleemiga, mis tekib pärast teatud uuenduste paigaldamist. Selle olemus on see, et ekraanil kuvatakse kokkusobimatute seadmete teatamine ja samuti soovitatakse operatsioonisüsteemi uuendada uusima versiooni. Tegelikult enamikul juhtudel on selles midagi kriitilist ja te saate OS-iga ohutult suhelda. Kuid obsessiiv teate ilmub üsna sageli, nii et täna me tahame öelda, kuidas vabaneda sellest sõnumist erinevate meetoditega. Samuti jääte proovida igaüks neist kiiresti leida parim.
Me lahendame probleeme veaga "Kokkusobimatud seadmed" Windows 7-s
Sõnumi täielik tekst näeb peaaegu alati välja: "Teie arvuti on varustatud protsessoriga, mis on mõeldud Windowsi viimaseks versiooniks. Kuna protsessor ei toetata kasutatud Windowsi versioonis, vahetate turvasüsteemi olulisi värskendusi "ning kuvatud akna ülaosas on pealkiri" kokkusobimatud seadmed ". Tegelikult on probleem ise tekstist selgeks ja tekib juhtudel, kus viimased uuendused on arvutisse installitud või värskenduskeskuse skannimine ise skaneerima. Seetõttu soovitame kõigepealt seda standardtööriistaga manipuleerida.1. meetod: Windowsi uuendamise seadistamine
See meetod koosneb mitmest etapist. Me jagame neid tavapäraselt nii, et algaja kasutajad oleksid kasutusjuhendis lihtsam navigeerimiseks lihtsamad. Selle meetodi olemus on värskenduse kontrollimise katkestamine ja juba olemasolevate uuenduste eemaldamine. Seetõttu saate selle kohe maha jätta, kui te ei soovi uuendusi eemaldada ja nende vastu võtta tulevikus. Kõik need, kes seda asjaolu segada, soovitame teil juhiseid lugeda edasi.
1. samm: käsitsi uuendamise installimisrežiimi lubamine
Kõigepealt me mõistame installimismeetodi uuenduste abil. Vaikimisi langevad nad kõik arvutisse automaatselt ja skaneerimine ja paigaldamine toimub samal ajal. Kuid kasutaja ei häiri konfigureeri mitte ainult ajakava, vaid ka uuenduste otsimise liiki. Teie puhul peate valima käsitsi režiimi kõigi värskenduste iseseisvalt juhtimiseks. Seda tehakse sellisena:
- Avage "Start" ja liikuge "juhtpaneeli" sektsioonile, klõpsates paremale sobivale pealkirjale.
- Rollige aken ja kõigi parameetrite seas leidke Windows Update Center.
- Uus aken algab. Selles olete huvitatud kategooriast "Parameetrite seadistamine", üleminek vasakpoolse paneeli kaudu.
- Siin laiendage nimekirja "Olulised uuendused".
- Seadke parameeter "Otsi värskenduste, kuid allalaadimise ja paigaldamise lahendus aktsepteerib minu poolt" või "Ärge kontrollige värskenduste kättesaadavust (mitte soovitatav)".
- Pärast seda ärge unustage klõpsata nupul "OK", et rakendada kõiki muudatusi.
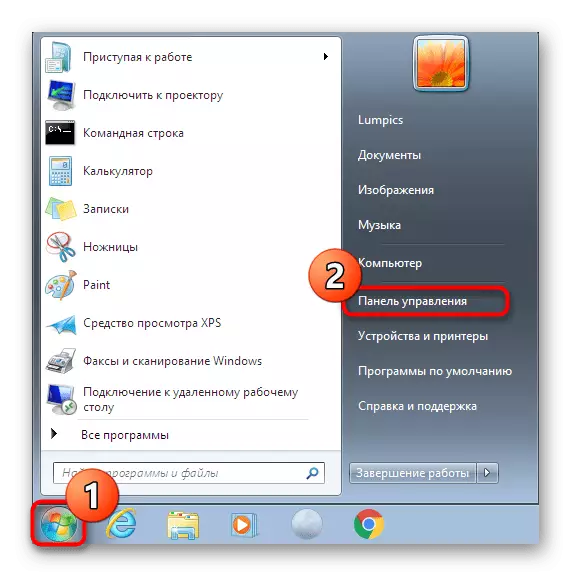
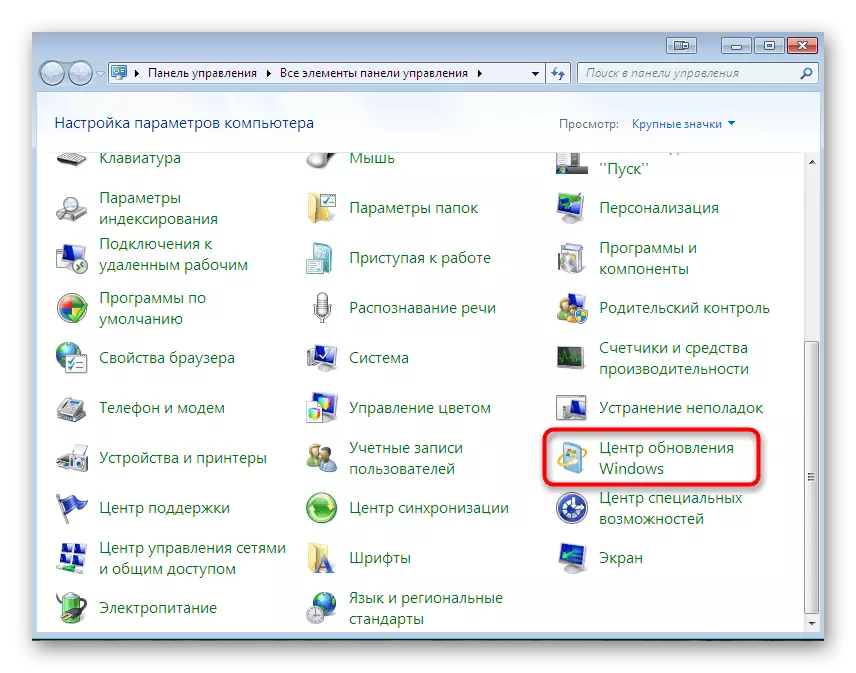



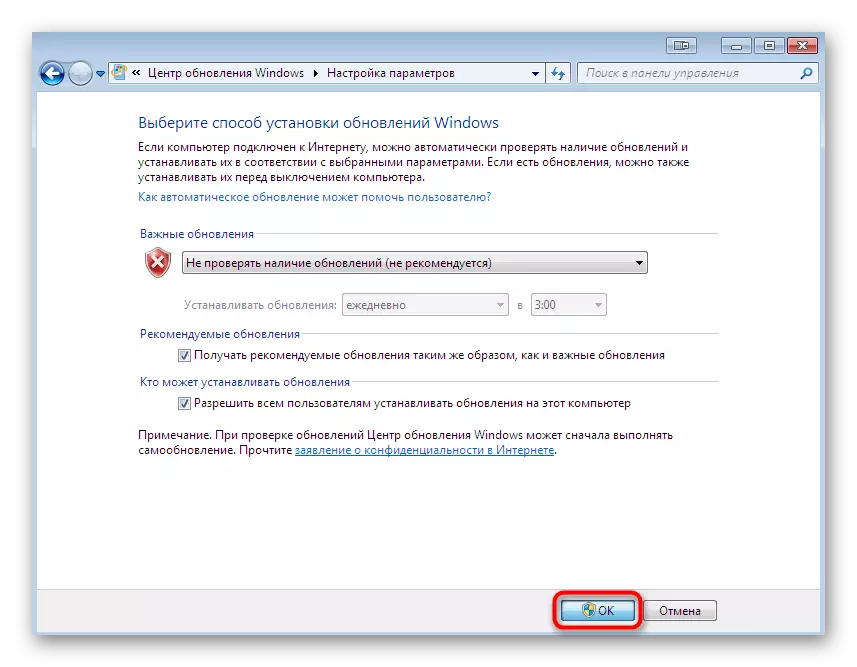
Järgmisena lähete kohe järgmise sammu juurde ilma arvuti eelnevalt taaskäivitamiseta, kuna see lihtsalt ei vaja.
2. samm: kustutage värskendus KB4015550
Me tutvusime kasutaja ülevaateid ja avastasime, et väga sageli vaadeldava probleemi ilmnemine provotseerib KB4015550 koodi värskendust. Seetõttu peatagem see. See on standardne innovatsioon, mis kannab mitmeid üldisi parandusi ja turvamuutusi. See ei ole kohustuslik ja praktiliselt ei mõjuta operatsiooni operatsiooni üldist pilti. Seetõttu saab kustutada, et see on kõige parem teha "käsurea" kaudu.
- Avage "Start". Seadke seal klassikaline rakendus "käsurea" ja klõpsake seda hiire parema nupuga.
- Ekraanile kontekstimenüüs valige valik "Alusta administraatorist".
- Kui kuvate kasutajakonto juhtimisakna, lubage see programm selle arvutiga muudatuste tegemiseks.
- Sisestage WUSA / Uninstall / KB käsu konsooli: 4015550 ja vajutage sisestusklahvi.
- Oodata värskenduse lõpetamist. Teile teatatakse selle protseduuri edukast lõpust.
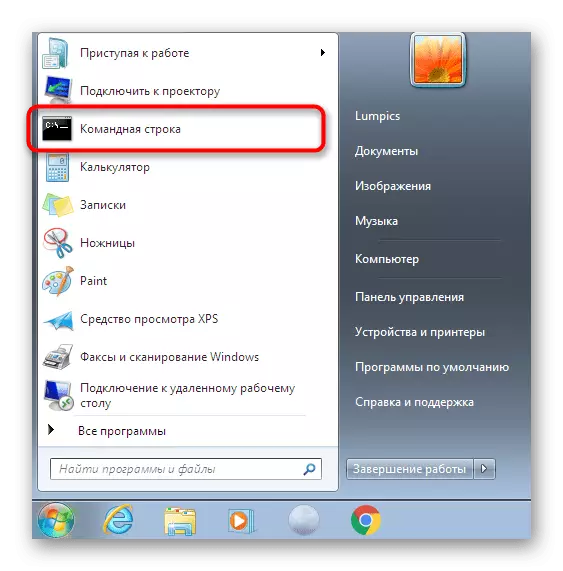
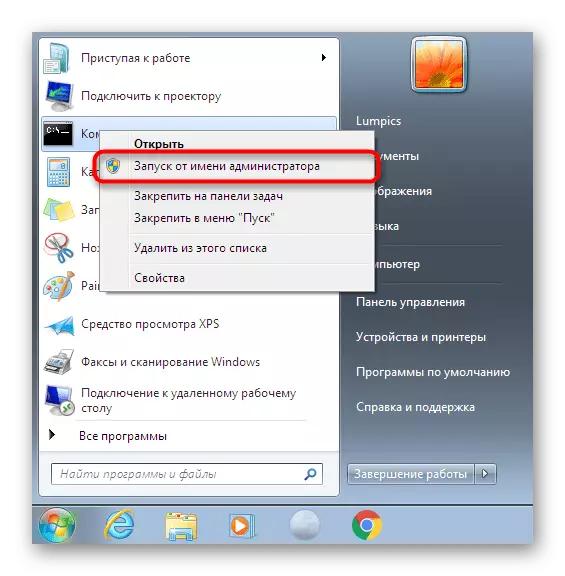

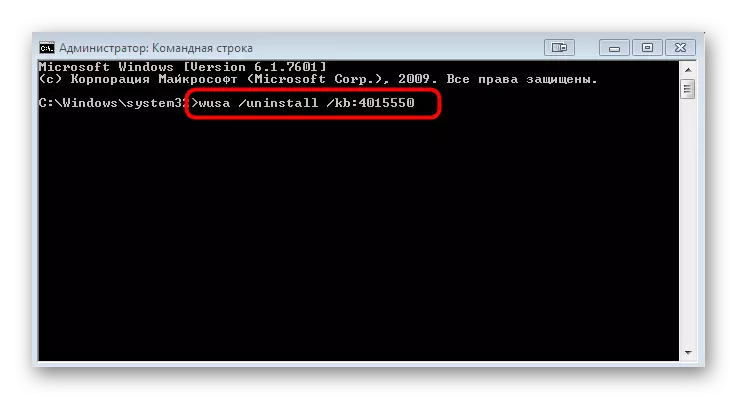

Pärast seda saate arvutit juba taaskäivitada, nii et kõik muudatused täpselt jõustuvad. Kasutage OS-i aktiivselt mitu tundi, et veenduda, et kokkusobimatute seadmete teatamist ei ole.
3. samm: viimaste värskenduste eemaldamine
Seda sammu soovitatakse kasutajate kasutamiseks, kes ilmub pärast teise etapi pärast seda. Kahjuks ei ole võimalik täpselt kindlaks määrata, millised värskendused mõjutavad probleemi tekkimist. Seetõttu jääb igaüks ainult nende kontrollimiseks, eemaldades seda, mida tehakse sellisena:
- Jällegi läbi "juhtpaneeli", minge Windows Update Center ja seal, klõpsake pealkirja vasakule allpool "Installitud värskendused".
- Uus aken avaneb, kus näete kõigi nende koodide uuenduste loendit. Vajuta PCM ühe viimaste ja valige "Kustuta" valik.
- Kinnitage nende tegevuste täitmine.
- Oodake desinstallimise lõppu.

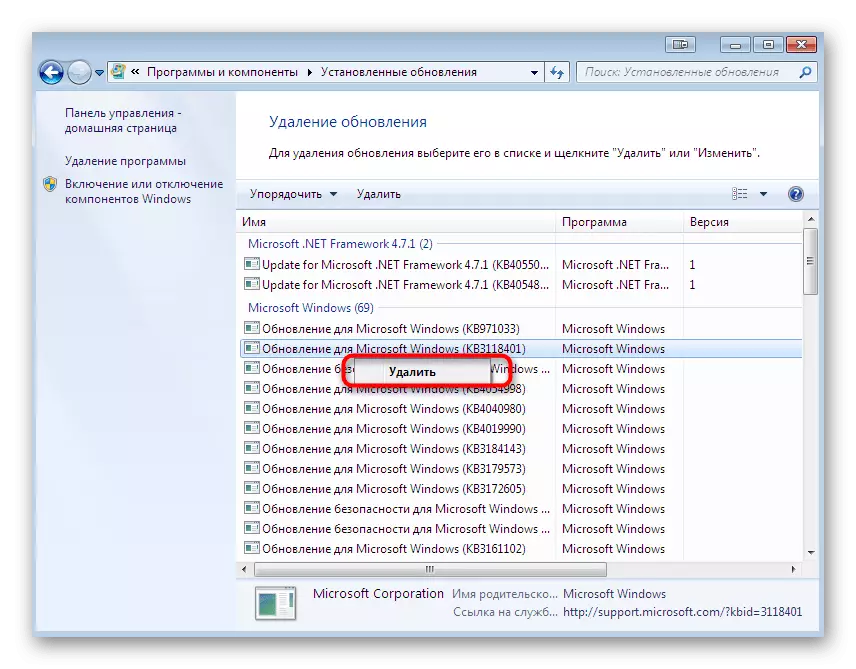


Tehke need samad toimingud mitme viimase süsteemse uuendusega, et kõrvaldada absoluutselt kõik võimalikud stiimulid, tekitavad tüütu sõnumi välimus.
Kui kõik failide manipulatsioonid on lõpetatud, peaks kaduma "kokkusobimatute seadmetega" pealkiri. Kuid see on kõige radikaalsem meetod, kui olete huvitatud alternatiivseid võimalusi, vaadake järgmisi kahte juhiseid.
2. meetod: protsessori draiveri värskendused
Oleme juba maininud eespool, et "kokkusobimatud seadmed" sõnum on kõige sagedamini tingitud tüüpi protsessori, mis on arvutisse installitud. Seadmete arendajad otsustasid osaleda sellise vea parandamisel, vabastades beeta- või täieõiguslikud uuendused nende toodete jaoks. Seetõttu peaksite vaatama oma ametlikku veebisaiti või kasutage muud kiibi tarkvara värskendamise meetodit. Loe lähemalt selle kohta teises artiklis, klõpsates alloleval lingil.
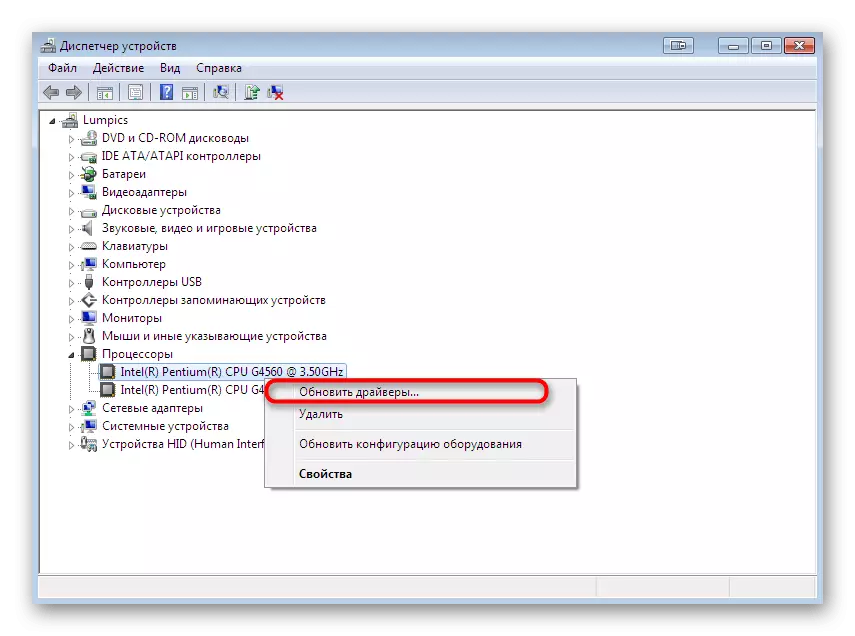
Loe edasi: draiveri värskendus Windows 7-s
3. meetod: Wufuc Utility
Pärast mõnda aega pärast vaatlusaluse probleemi massilist välimust vabastati entusiastid spetsiaalse utiliidi, mille eesmärk on ühendada obsessiiv teate, tehes operatsioonisüsteemi väikesed muudatused. Sellel taotlusel on avatud lähtekoodi, see levib tasuta ja võitis suur populaarsust ühenduses. Te saate selle ja aktiveerida sellisena:
Mine allalaadimine WufuC ametlikust saidist
- Minge ülaltoodud lingile Wufuci ametlikule veebisaidile jõudmiseks. Tarkvara stabiilse versiooni saamiseks klõpsake pealkirja "Viimane stabiilne ehitamine".
- Te tugevdab teid uue vahekaardi uue, kus tasub valida X64 või X86 versiooni versiooni, lükates välja oma akende 7 väljalaskeava.
- Paigaldaja algab. Lõpetamisel käivitage EXE fail.
- Järgige paigaldusviisardi juhiseid.
- Oodake paigaldamise lõppu ja sulgege see aken.
- Läbi alguse leidmine "Wufuf" kausta või liikuda asukohta, kus utiliit paigaldati. Käivitage fail "Luba WufuC".
- Ilmub "käsurea". Vaadake oma sisu ja järgige sõnumite keelamise juhiseid.
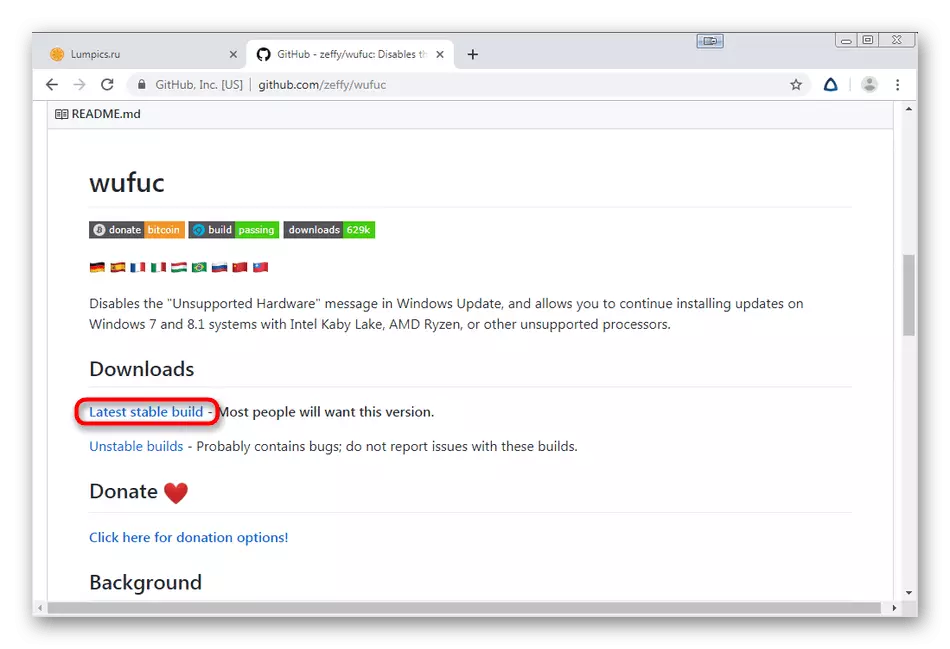
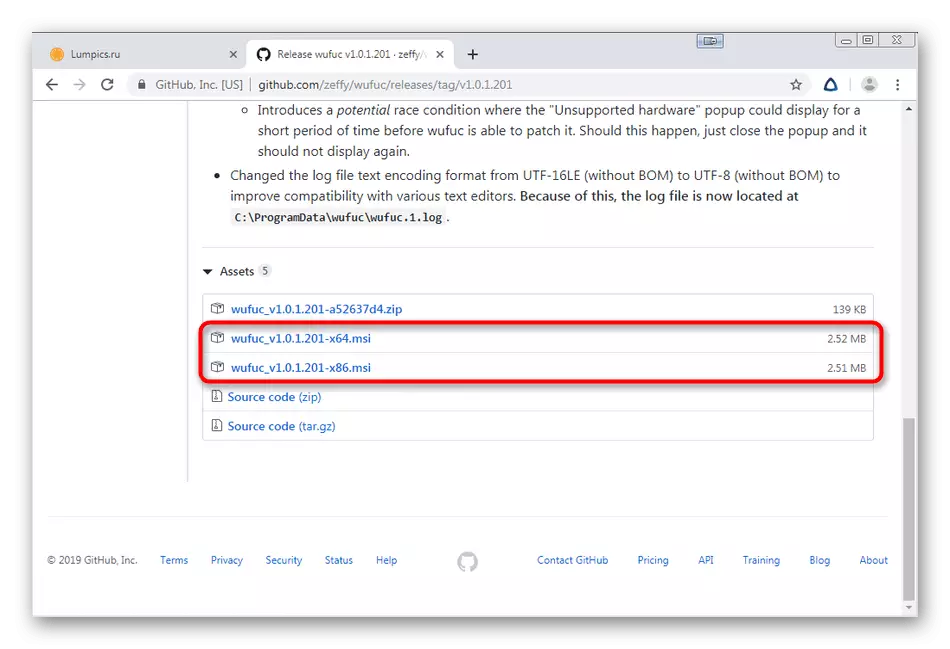
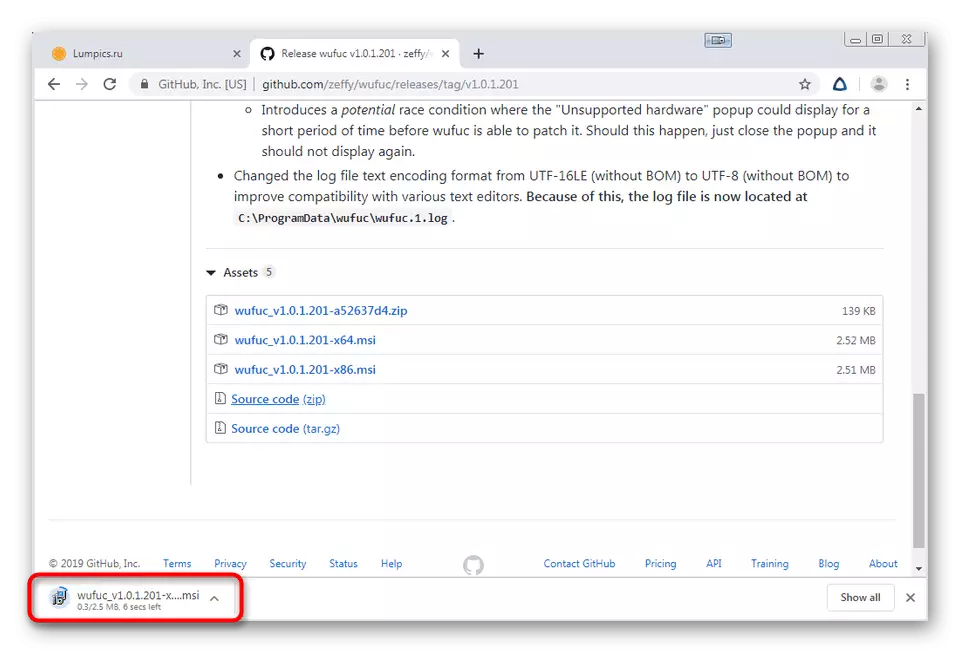

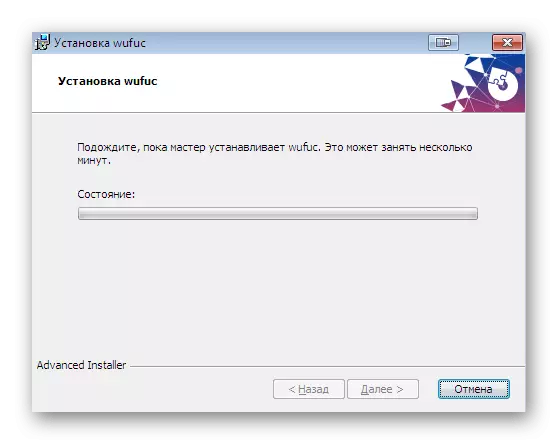

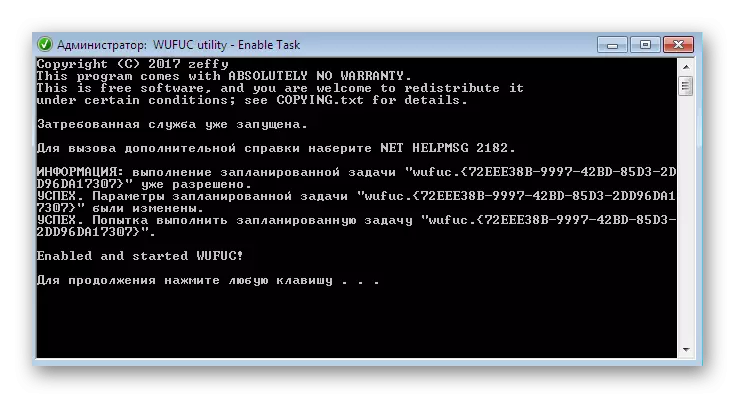
Väärib märkimist, et see tööriist ei lahenda täiesti raske, kuid lihtsalt keelab teate ise. Kuid me oleme juba rääkinud asjaolust, et see ei mõjuta PC üldist seisundit, seega võib WufuC-i võimalust pidada üsna töötajatena ja kohaldataks.
Selle materjali osana tundsite kolm erinevat meetodit, lahendades probleemi "Kokkusobimatu varustuse" sõnumiga Windows 7. Nagu näete, on iga võimalus teha teatud algoritmi ja on kasulik erinevates olukordades .
