
Qee tus neeg siv ntawm Windows 7 tau ntsib nrog ib qho teeb meem uas tshwm sim tom qab kev txhim kho qee yam hloov tshiab. Nws cov ntsiab lus yog tias kev ceeb toom ntawm cov khoom siv tsis sib xws tau muab tso rau ntawm qhov screen, thiab nws kuj pom zoo kom hloov kho lub operating system rau cov ntawv tshiab tshaj plaws. Qhov tseeb, nyob rau hauv feem ntau muaj tsis muaj dab tsi tseem ceeb nyob rau hauv nws, thiab koj tuaj yeem muaj kev nyab xeeb nrog OS. Txawm li cas los xij, kev ceeb toom tas mus yuav tshwm sim ntau zaus, yog li niaj hnub no peb xav qhia kom tshem tau cov lus no nrog cov qauv sib txawv. Koj tseem yuav nyob ib leeg sim lawv txhua tus kom pom qhov zoo tshaj plaws.
Peb daws cov teeb meem nrog cov khoom yuam kev "tsis sib xws" hauv Windows 7
Cov ntawv nyeem tag nrho ntawm cov lus yuav luag txhua lub sijhawm zoo li qhov no: "Koj lub khoos phis tawm nrog tus tsim cov tswv yim rau qhov hloov tshiab ntawm Windows. Txij li thaum tus processor tsis txaus siab nyob rau hauv lub Windows version siv, koj hla cov kev hloov kho tseem ceeb ntawm kev ruaj ntseg ", thiab sab saum toj ntawm lub qhov rai pom, cov ntaub ntawv sau" tsis sib haum "yog banging. Qhov tseeb, qhov teeb meem nws tus kheej yuav pom meej los ntawm cov ntawv nyeem nws tus kheej, thiab nws tshwm sim hauv cov kev hloov tshiab no tau muab rau hauv PC lossis ntsuas qhov hloov kho tshiab nws tus kheej. Yog li no, ua ntej ntawm txhua yam, peb qhia koj kom koj tsis tswj hwm nrog cov cuab yeej txheem no.Txoj Kev 1: Teeb Windows hloov tshiab
Hom qauv no yuav muaj ntau theem. Peb muab faib ua ke rau lawv kom cov neeg siv hluav taws xob tseem ceeb rau kev tshawb fawb hauv phau ntawv. Lub ntsiab lus ntawm txoj kev no yog txhawm rau disrmonnect Txoj kev hloov tshiab thiab tshem tawm ntawm cov hloov tshiab twb muaj hloov tshiab. Yog li ntawd, koj tuaj yeem nco nws tam sim ntawd yog tias koj tsis xav tau uninstall ironstations thiab tsis kam txais lawv yav tom ntej. Txhua tus neeg uas tsis ntseeg qhov tseeb no, peb qhia koj nyeem cov lus qhia ntxiv.
Kauj ruam 1: Ua kom cov phau ntawv hloov kho tshiab
Yuav pib nrog, peb yuav nkag siab nrog txoj kev teeb tsa ntawm kev hloov tshiab. Los ntawm lub neej ntawd, lawv txhua tus poob rau hauv PC txiav, thiab kev luam tawm thiab txhim kho tshwm sim tib lub sijhawm. Txawm li cas los xij, tus neeg siv tsis cuam tshuam nrog kev teeb tsa tsis yog sijhawm, tab sis kuj yog hom kev tshawb fawb rau kev nrhav. Hauv koj rooj plaub, koj yuav tsum tau xaiv phau ntawv hom rau ntawm tus tswj hwm txhua yam tshiab. Qhov no ua tau zoo li no:
- Qhib lub "pib" thiab txav mus rau "tswj vaj huam sib luag" los txhaj rau ntawm cov ntawv sau uas tsim nyog nyob sab xis.
- Dov lub qhov rais thiab ntawm txhua qhov tsis muaj, nrhiav lub Windows hloov tshiab.
- Qhov rai tshiab yuav pib. Hauv nws, koj txaus siab nyob rau qeb "teeb tsis", kev hloov pauv mus uas yog nqa tawm los ntawm sab laug.
- Ntawm no, nthuav tawm txoj kev hloov tshiab "tseem ceeb".
- Teem lub ntsuas mus rau "kev hloov kho tshiab, tab sis ib download tau thiab kev daws teeb meem tau txais los ntawm kuv" lossis "tsis txhob kos cov kev hloov kho tshiab (tsis pom zoo)".
- Tom qab ntawd, tsis txhob hnov qab nyem rau ntawm "OK" khawm los thov tag nrho cov kev hloov pauv.
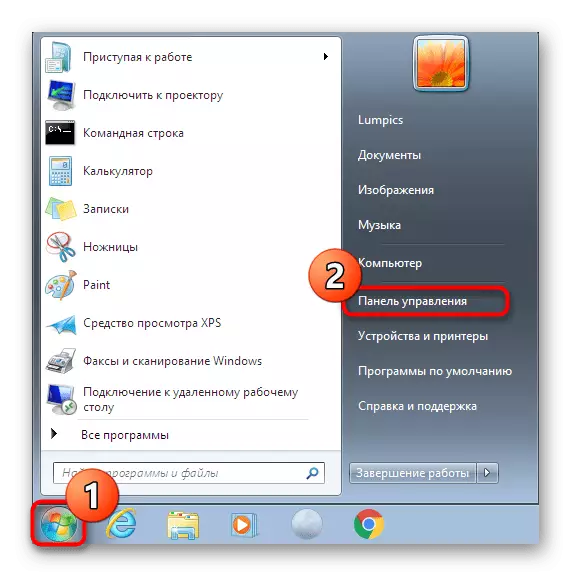
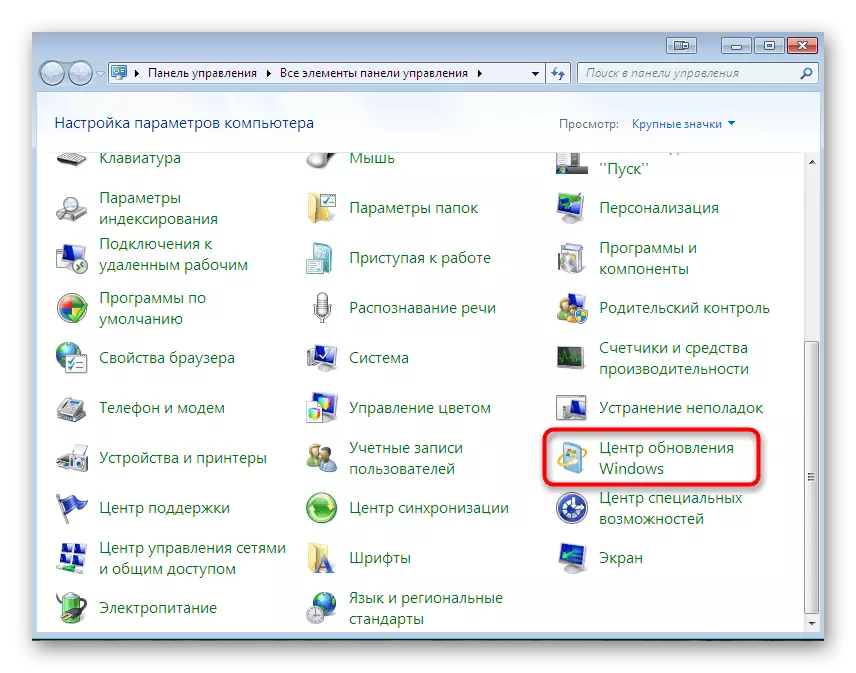



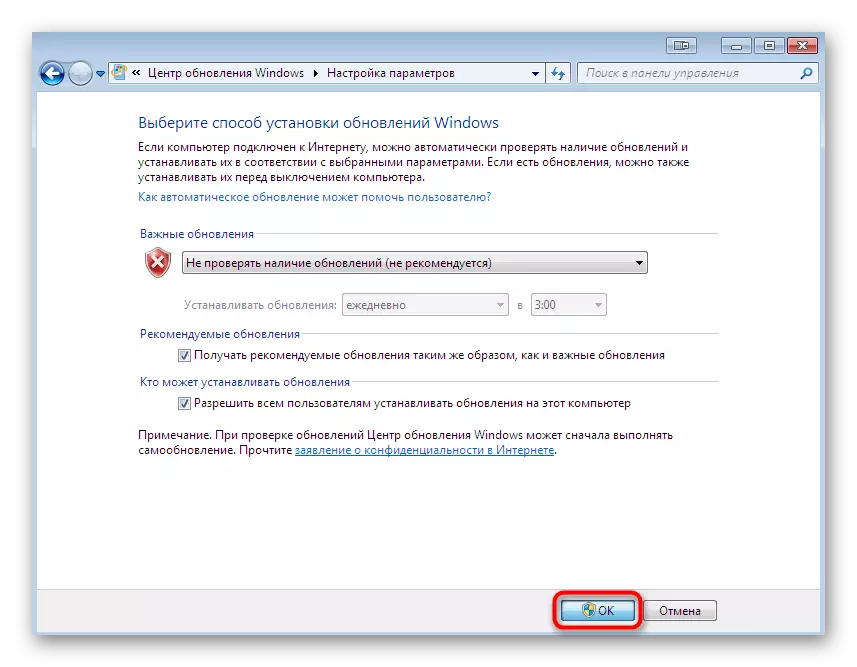
Tom ntej no, tam sim ntawd mus rau kauj ruam tom ntej yam tsis tau ua ntej rebooting lub khoos phis tawm, vim nws tsis xav tau.
Kauj ruam 2: Rho tawm cov hloov tshiab KB4015550
Peb tau txais kev paub nrog cov neeg siv tshuaj xyuas thiab pom tias feem ntau cov tsos ntawm qhov teeb meem nyob rau hauv kev saib xyuas provermation nrog KB4015550 code. Yog li ntawd, ua ntej thiab peb nres ntawm nws. Qhov no yog tus qauv tsim kho uas nqa tau ntau yam kev hloov kho thiab kev nyab xeeb. Nws tsis yog yuav tsum tau ua thiab xyaum tsis cuam tshuam rau tag nrho cov duab ntawm kev ua haujlwm ntawm OS. Yog li ntawd, nws tuaj yeem raug tshem tawm tias nws yog qhov zoo tshaj plaws los ua los ntawm "hais kom ua kab".
- Qhib lub "pib". Nteg muaj daim ntawv thov classic "kab ke kab" thiab nyem rau ntawm nws txoj kev khawm nas.
- Nyob rau hauv cov ntsiab lus teb uas pom, xaiv cov kev xaiv "pib los ntawm tus thawj tswj".
- Yog tias koj tshwm sim tus neeg siv nyiaj tswj lub qhov rai, tso cai rau cov program no hloov pauv rau PC no.
- Ntxig tus Wusa / Uninstall / Kb hais kom ua hauv Console: 4015550 thiab nias tus sau tus yuam sij.
- Cia siab tias yuav xaus hloov tshiab. Koj yuav tau txais kev ceeb toom txog kev ua tiav ntawm cov txheej txheem no.
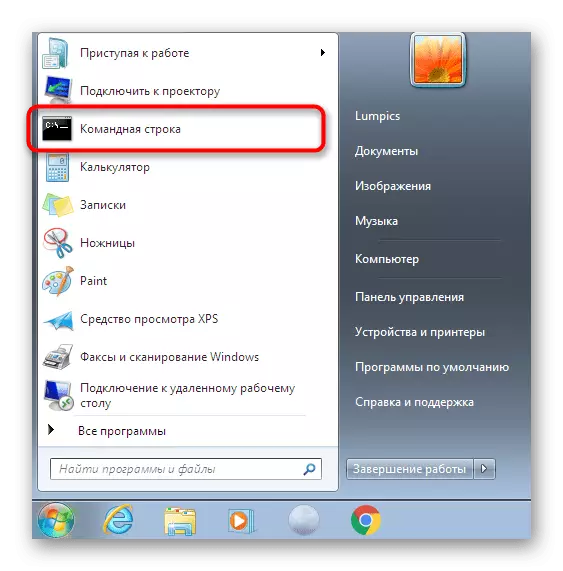
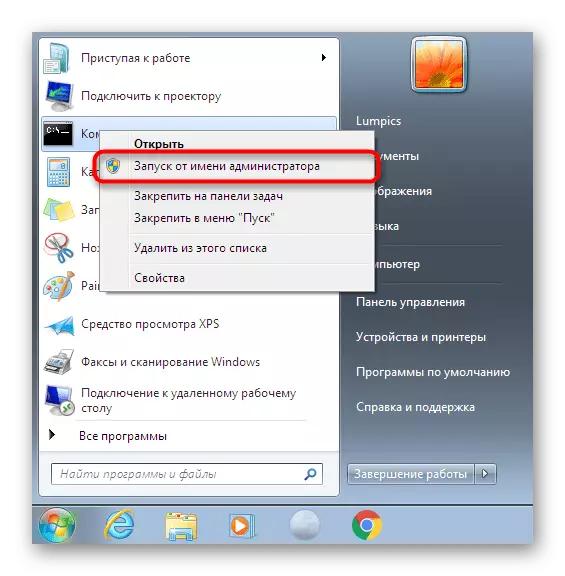

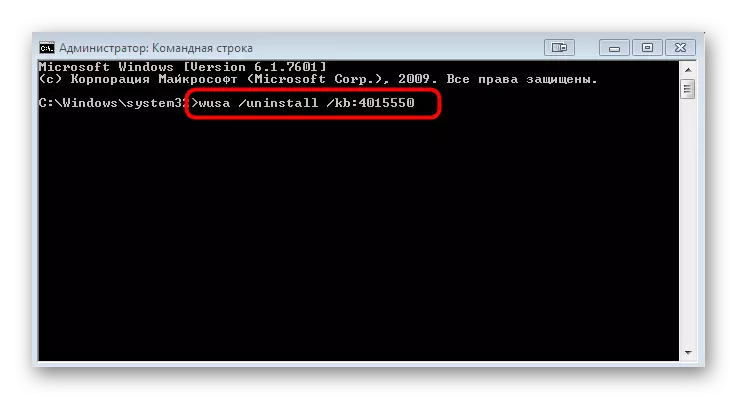

Tom qab ntawd, koj tuaj yeem rov pib dua lub khoos phis tawm kom txhua qhov hloov pauv tau nkag mus rau hauv lub zog. Nquag siv cov OS rau ob peb teev, kom paub tseeb tias tsis muaj kev ceeb toom ntawm cov khoom siv tsis sib xws.
Kauj ruam 3: Tshem tawm cov kev hloov tshiab tshaj tawm tshiab
Cov kauj ruam no yog pom zoo rau kev siv los ntawm cov neeg siv, leej twg tom qab theem nrab theem tseem yog daim ntawv ceeb toom tshaj plaws. Hmoov tsis zoo, nws yuav tsis muaj qhov raug rau qhov hloov tshiab uas cuam tshuam qhov tshwm sim ntawm ib qho teeb meem. Yog li ntawd, nws tseem nyob tsuas yog los xyuas lawv txhua tus los ntawm kev tshem tawm dab tsi yog ua kom zoo li no:
- Ib zaug ntxiv dhau ntawm "tswj vaj huam sib luag", mus rau lub Windows hloov kho tshiab thiab muaj, nyem rau ntawm daim inscription rau sab laug hauv qab "nruab cov hloov tshiab".
- Lub qhov rai tshiab yuav qhib rau hauv uas koj yuav pom cov npe ntawm txhua yam nrog lawv cov cim. Nyem PCM los ntawm ib qho ntawm cov tsis ntev los no thiab xaiv cov "Rho tawm" kev xaiv.
- Paub meej tias qhov kev ua tau zoo ntawm cov kev ua no.
- Tos kom xaus ntawm kev tshem tawm.

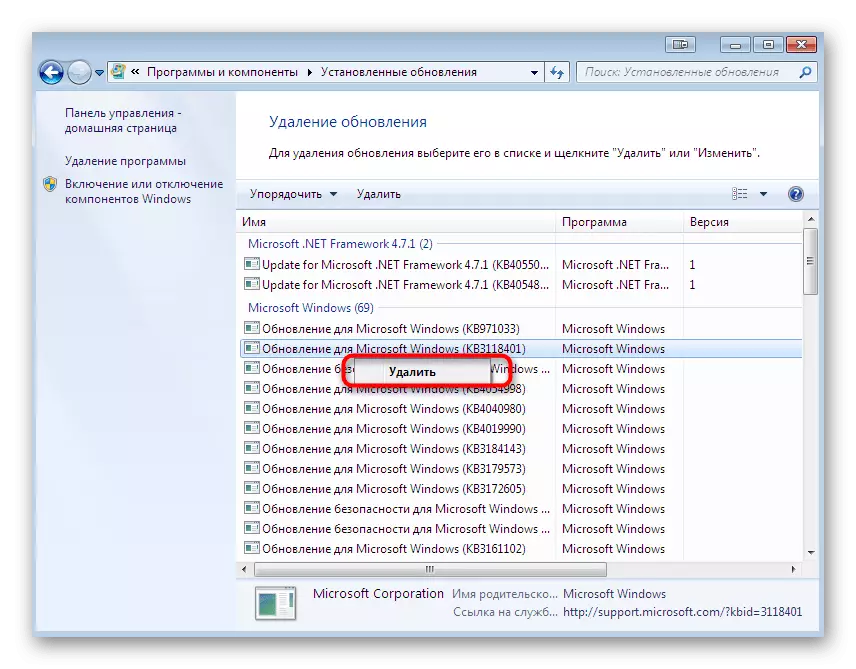


Ua tib yam kev ua no nrog ntau lub tswv yim tshiab ua kom tshem tawm txhua qhov kev txhawb nqa tau, promoking cov tsos ntawm cov lus anninging.
Thaum kev tswj hwm nrog txhua cov ntaub ntawv tiav, cov lus sau nrog "tsis sib haum khoom" yuav tsum ploj. Txawm li cas los xij, qhov no yog txoj kev tshaj tawm tshaj plaws, yog tias koj xav paub txog lwm txoj kev xaiv, tshawb xyuas ob cov lus qhia hauv qab no.
Txoj Kev 2: Tsav Tsheb Tshiab
Peb twb tau hais los saum no tias "cov khoom siv tsis sib xws" cov lus yog feem ntau vim yog hom kev ua lag luam uas tau teeb tsa hauv lub computer. Cov neeg tsim khoom ntawm cov cuab yeej txiav txim siab los koom rau kev kho cov kev ua yuam kev xws li, tso tawm beta lossis puv-folledged hloov tshiab rau lawv cov khoom. Yog li ntawd, koj yuav tsum saib lawv lub vev xaib lossis siv lwm txoj kev ntawm kev hloov kho lub nti software. Nyeem ntxiv txog nws hauv lwm tsab xov xwm los ntawm txhaj rau qhov link hauv qab no.
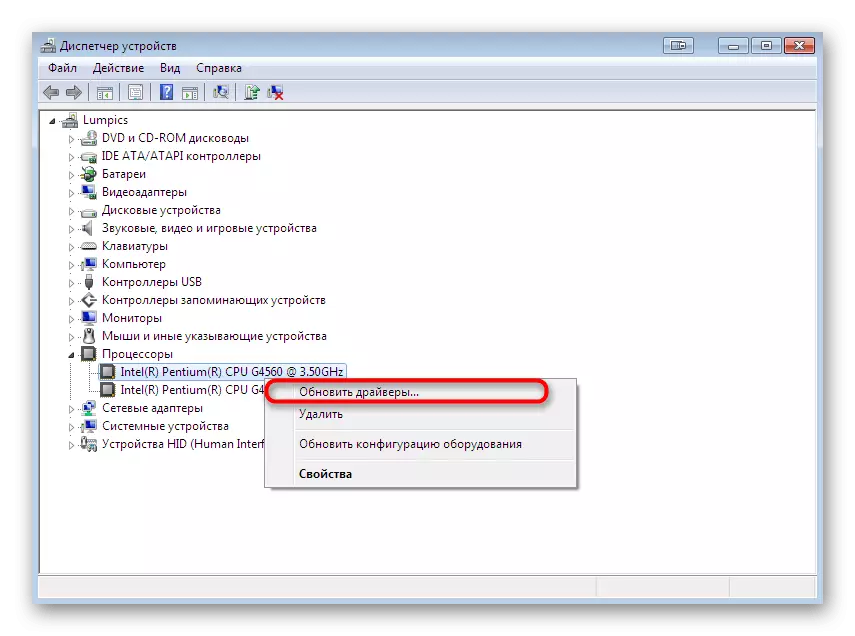
Nyeem ntxiv: Tsav hloov tshiab ntawm Windows 7
Txoj Kev 3: Wufuc Utility
Tom qab qee lub sijhawm tom qab qhov loj ntawm qhov teeb meem nyob rau hauv kev txiav txim siab, cov neeg nyiam kev ceeb toom ua rau kev hloov pauv me me los ntawm kev hloov pauv me me rau kev operating system. Daim ntawv thov no muaj qhov qhib qhov kev xaiv, nws kis tau dawb ntawm kev them nqi thiab yeej tau txais koob meej hauv zej zog. Koj tuaj yeem tau txais nws thiab qhib zoo li qhov no:
Mus download tau Wufuc los ntawm lub vev xaib raug cai
- Mus rau qhov txuas saum toj no kom tau mus rau lub vev xaib ntawm Wufuc. Muaj Nyem rau ntawm cov inscription "Qhov tseeb ruaj khov" kom tau txais ib qho chaw ruaj khov ntawm cov software.
- Koj yuav txhawb koj lub tab tshiab, qhov twg nws yog tsim nyog xaiv ib qho version ntawm X64 lossis X86, thawb tawm ntawm qhov tso tawm ntawm nws lub Windows 7.
- Tus installer yuav pib. Thaum ua tiav, khiav cov ntaub ntawv exe.
- Ua raws li cov lus qhia hauv kev teeb tsa lub teeb tsa.
- Cia siab tias qhov kawg ntawm kev teeb tsa, thiab tom qab ntawd kaw lub qhov rai no.
- Txog thaum pib, nrhiav "Wufuc" nplaub tshev lossis txav mus rau qhov chaw uas cov nqi hluav taws xob tau nruab. Khiav lub "Pab tau Wufuc" cov ntaub ntawv.
- "Cov kab hais kom ua" tshwm sim. Txheeb xyuas nws cov ntsiab lus thiab ua raws cov lus qhia kom khiav cov lus tso cai.
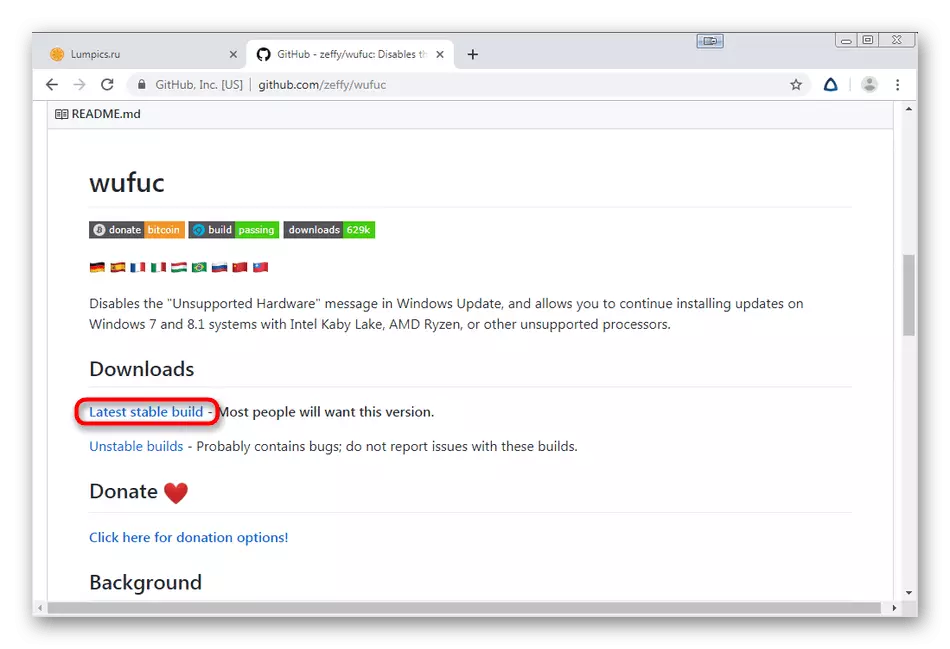
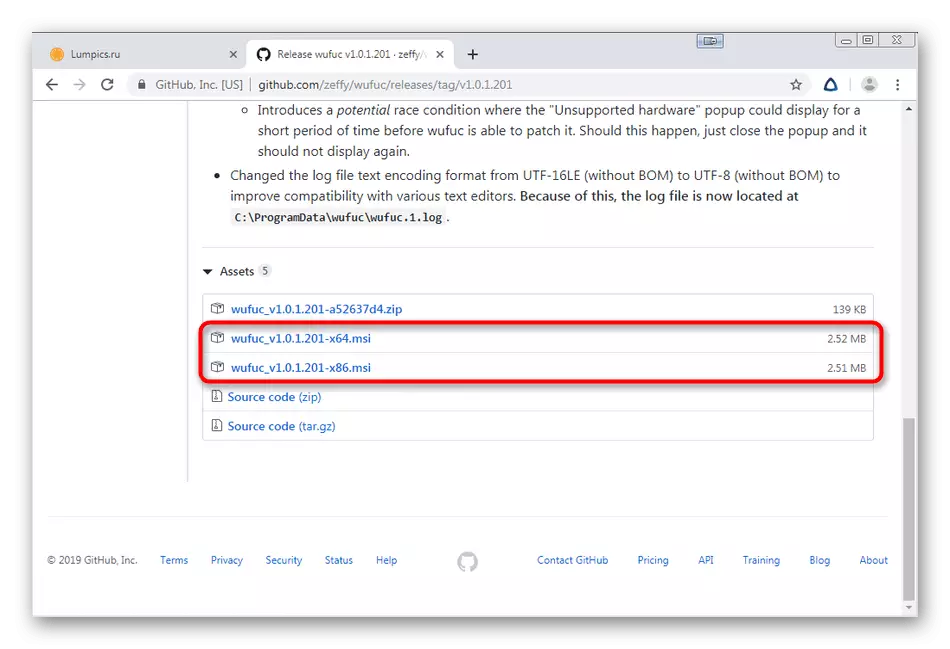
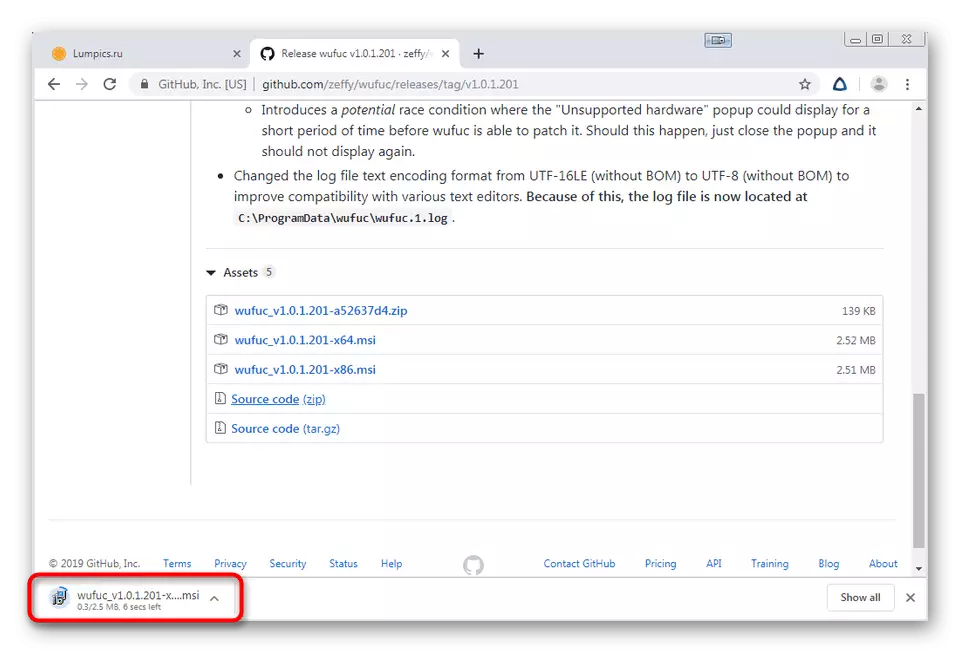

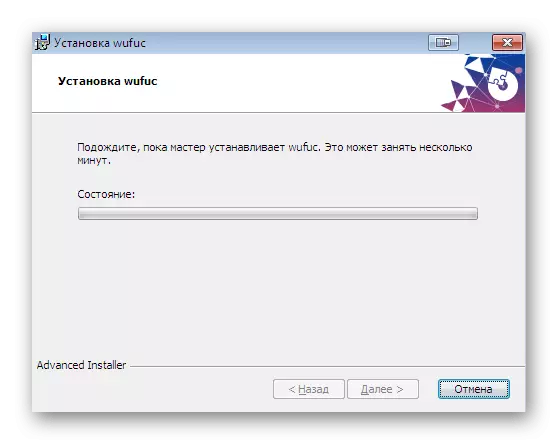

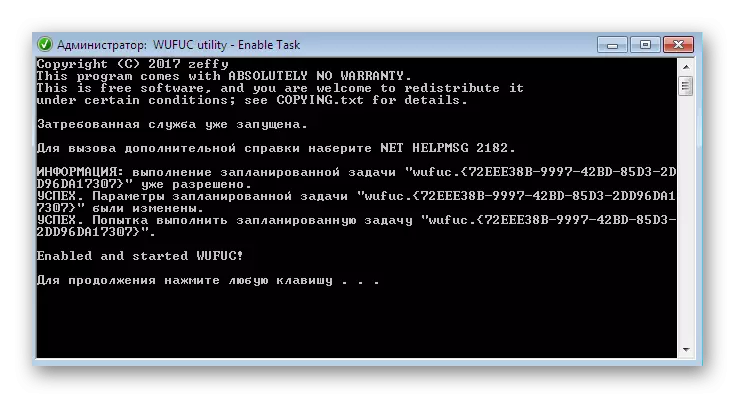
Nws yog tsim nyog sau cia tias cov cuab yeej no tsis daws teeb meem nyuaj, tab sis tsuas cuam tshuam cov lus ceeb toom nws tus kheej. Txawm li cas los xij, peb tau tham txog qhov tseeb tias nws tsis cuam tshuam rau lub xeev ntawm PC, yog li kev xaiv nrog Wufuc tau suav tias yog cov neeg ua haujlwm tau zoo thiab siv tau.
Ua ib feem ntawm cov khoom siv no, koj tau paub txog peb txoj kev sib txawv los ntawm kev daws cov khoom siv "uas koj tuaj yeem ua ib qho algorithm rau kev nqis tes ua thiab yuav muaj txiaj ntsig zoo Cov.
