
Данас бисмо желели да обратимо пажњу на лаптопове на паковању. За оне који не знају, Пацкард Белл је суварска компанија Ацер Цорпоратион. Преносни рачунари у пакалском звона нису тако познати као рачунарска опрема других познатих тржишних дивова. Међутим, постоји проценат корисника који више воле уређаје овог бренда. У данашњем чланку ћемо вам рећи о томе где можете преузети управљачки програм за лаптоп Пацкард Белл Лаиноте Те11ХЦ, као и да ћемо рећи о начину на који су инсталирани.
Како преузети и инсталирати софтвер за Пацкард Белл ЕасиНоте Те11ХЦ
Инсталирањем управљачких програма на лаптоп можете постићи максималне перформансе и стабилност од ње. Поред тога, уштедеће вас од појаве различитих врста грешака и сукоба опреме. У модерном свету, када скоро свака особа има приступ Интернету, преузмите и инсталирати софтвер на више начина. Сви се мало разликују у ефикасности и могу се наносити на овај или онај начин. Доносимо вам пажњу на бројне такве методе.Метода 1: Службени веб локација Пацкард Белл
Званични ресурс произвођача је прво место, одакле га треба претражити потрагу за возачима. То се односи на апсолутно било који уређај, а не само лаптоп који је наведено у наслову. У овом случају, мораћемо да извршимо следеће кораке.
- Идемо на везу до компаније Пацкард Белл.
- На самом врху странице видећете списак одељка представљених на сајту. Носимо показивач миша на одељак са именом "Подршка". Као резултат тога, видећете подмени који се аутоматски отвара испод. Преведимо показивач миша у њега и кликните на подставку "Центар за преузимање".
- Као резултат, страница ће се отворити на којој желите да одредите производ за који ће се претраживати. У средини странице видећете блок са именом "Претражи по моделу". Испод ће бити низ претраживања. Улазимо на име модела - ТЕ11ХЦ.
Док уносите модел, видећете утакмицу у падајућем менију. Појавиће се аутоматски испод поља за претрагу. У таквом менију кликните на име назив лаптоп-а који се појави.
- Затим на истој страници ће бити блок са жељеним лаптопом и све датотеке које се односе на њега. Међу њима су различити документи, закрпе, апликације и тако даље. Заинтересовани смо за прву партицију у табели која се појављује. Зове се "возач". Само притисните име ове групе.
- Сада је потребно прецизирати верзију оперативног система, који је инсталиран на лаптопу вашег пакета. То се може урадити у одговарајућем падајућем менију који се налази на истој страници мало изнад одељка "Дривер".
- Након тога, можете да се крећете директно са самим возачима. Испод на сајту видећете листу само софтвера који је доступан за лаптоп Лаптоп ЛаптопОноте ТЕ11ХЦ и компатибилан са претходно одабраним ОС-ом. Сви возачи су приказани у табели у којима постоји информације о произвођачу, величини инсталационе датотеке, датумом објављивања, описа и тако даље. Насупрот сваком линијом са софтвером, на самом крају, постоји дугме са именом "Преузми". Кликните на ИТ да бисте започели поступак учитавања одабраног софтвера.
- У већини случајева архива ће се преузети. На крају преузимања морате да уклоните све његове садржаје у посебну мапу, након чега започињете инсталациону датотеку под називом "Подешавање". Након тога, морате само да инсталирате софтвер, пратећи корак по корак програмски програм. Слично томе, морате да инсталирате сав софтвер. Ова метода ће бити завршена.

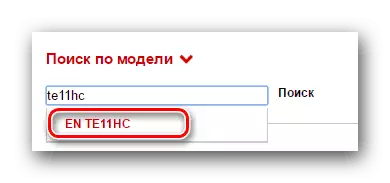

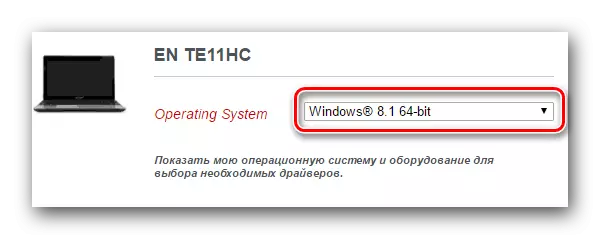
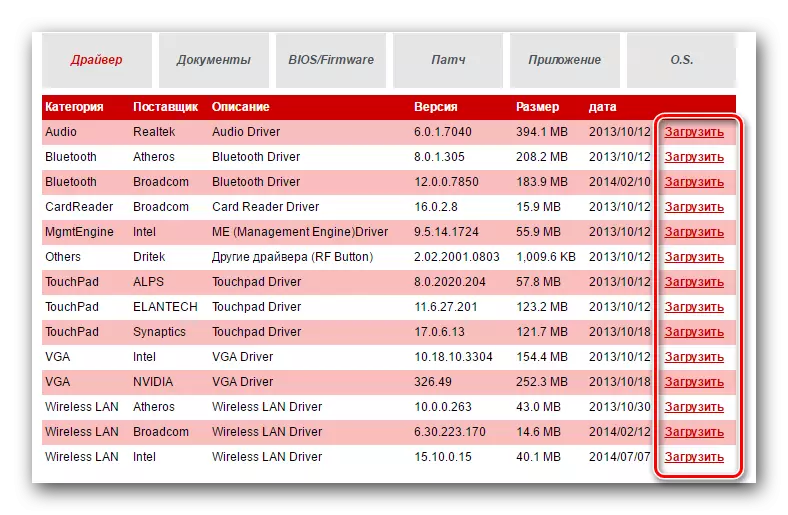
2. метод: Уобичајене аутоматске комуналне услуге
За разлику од других компанија, Пацкард Белл нема софтверски услужни програм за аутоматски претраживање и инсталирање софтвера. Али то није застрашујуће. За ове сврхе било које друго решење за свеобухватне провере и ажурирања софтвера биће прилично погодно. Слични програми данас на Интернету су велики сет. За ову методу апсолутно било који од њих ће одговарати, јер сви раде у истом принципу. У једном од наших претходних чланака имамо преглед неколико таквих комуналних услуга.
Прочитајте још: Најбољи програми за инсталирање управљачких програма
Данас ћемо вам показати процес ажурирања управљачких програма помоћу АУСЛогицс управљачког програма. Морамо да урадимо следеће.
- На лаптопу преузимамо наведени програм са званичне веб странице. Будите опрезни учитавањем не из званичних ресурса, јер постоји вероватноћа за преузимање вирусног софтвера.
- Инсталирајте овај програм. Овај процес је врло једноставан, тако да се у овом тренутку нећемо зауставити. Надамо се да немате проблема и можете прећи на следећи предмет.
- Након постављања ажурирања управљачког програма Ауслогицс, покрените програм.
- Када започиње аутоматски провјеравање лаптопа на застареле или недостајуће возаче. Овај процес ће трајати дуго. Само сачекајте његов крај.
- У следећем прозору видећете целу листу уређаја за које желите да инсталирате или ажурирате софтвер. Потврђујемо све потребне поене за потврду на левој страни. Након тога, у доњем делу прозора, кликнемо зелено дугме "Ажурирај све".
- У неким случајевима ће бити потребно омогућити могућност креирања тачке за опоравак ако је таква опција онемогућена са вама. Сазнаћете о таквој потреби од следећег прозора. Само притисните дугме "Да".
- Затим, морате да сачекате док се све датотеке потребне за инсталирање и резервна копија ће бити створена. Сав овај напредак Можете да пратите у следећем прозору који се отвара.
- По завршетку преузимања, процес директне инсталације управљачких програма за све уређаје означене раније. Напредак инсталације биће приказан и описан у сљедећем прозору програма Ажурирања управљачког програма АУСЛогицс.
- Када су сви покретачи инсталирани или ажурирани, видећете прозор резултат инсталације. Надамо се да ће он бити позитиван и без грешака.
- Након тога, програм можете затворити само и уживати у потпуном раду лаптопа. Не заборавите да проверите доступност ажурирања за инсталирани софтвер. То се може учинити и у овом услужном програму и било којем другом.
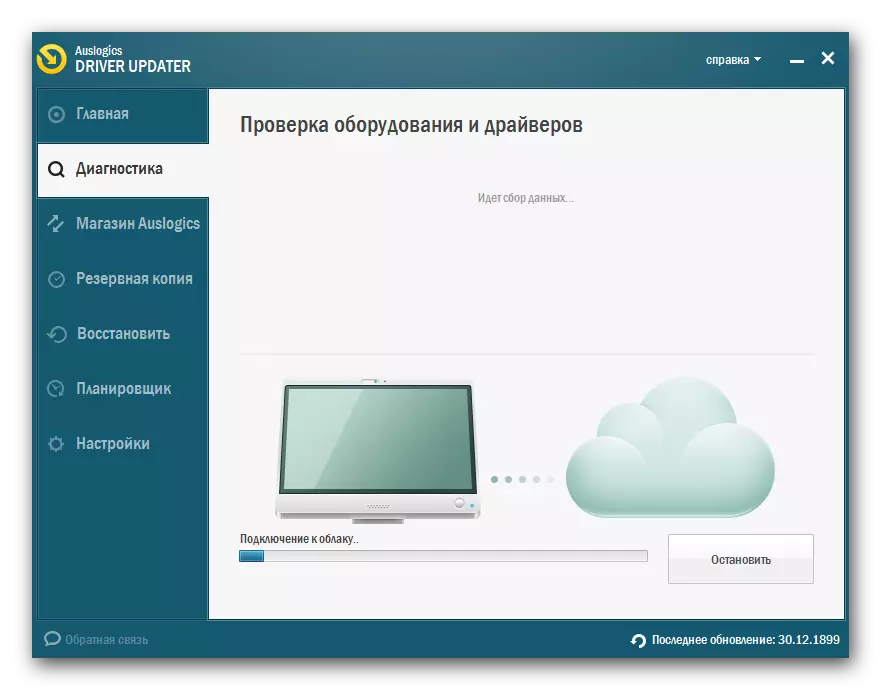
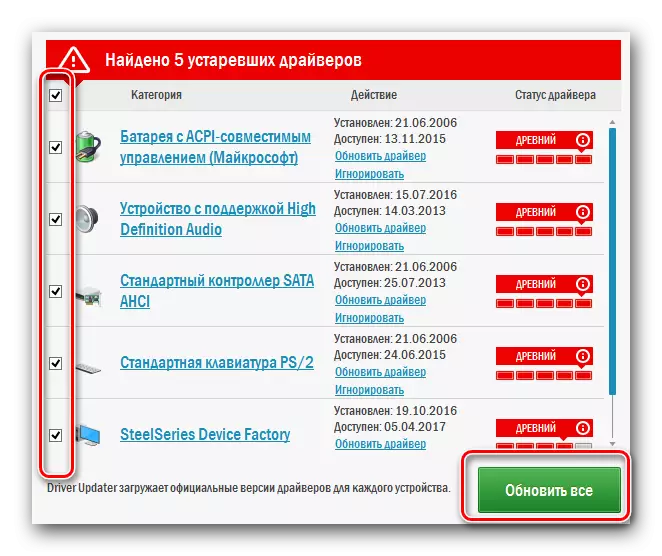
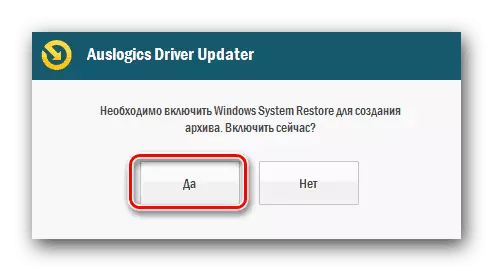
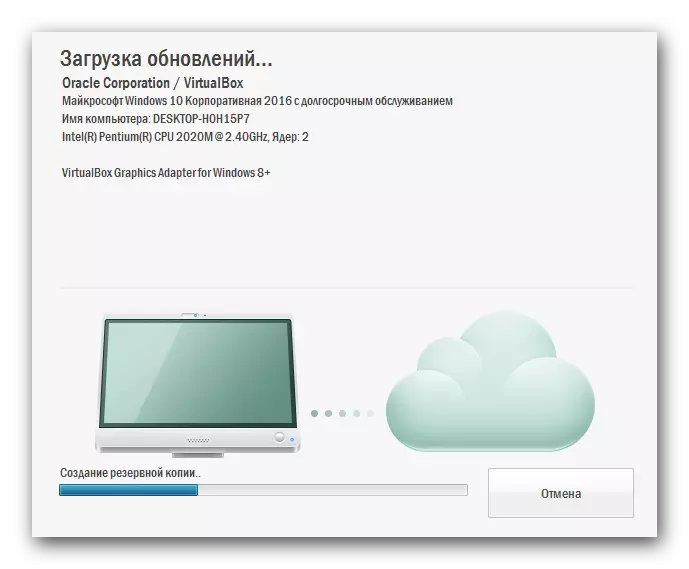
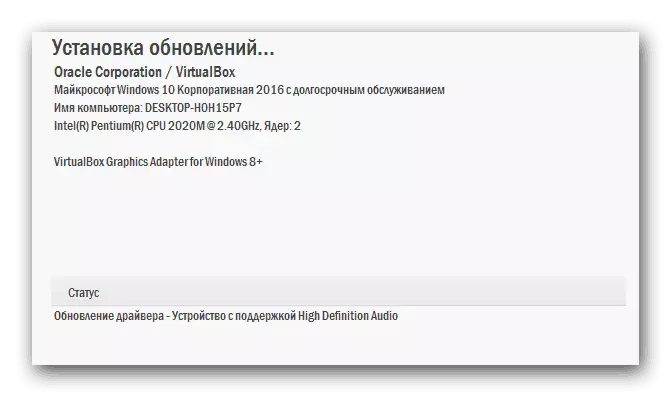
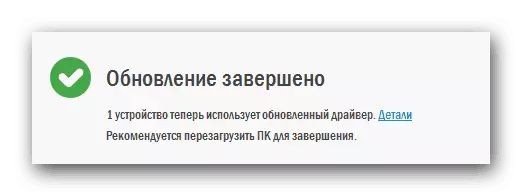
Поред ажурирања управљачког програма Ауслогицс, можете да користите и управљачки програм за возача. Ово је веома популарно корисност овог плана. Редовно се ажурира и има импресивну базу података возача. Ако се одлучите да га користите, онда можете да користите наш чланак посвећен овом програму.
Лекција: Како ажурирати управљачке програме на рачунару помоћу ДриверПацк раствора
Метода 3: ИД опреме
Ова метода ће вам омогућити да пронађете и инсталирате и за исправно повезане уређаје и за неидентификовани хардверски систем. Веома је свестран и одговарати ће скоро за било коју ситуацију. Суштина ове методе је да морате знати вредност ИД-а опреме за коју желите да инсталирате софтвер. Затим морате да користите пронађени ИД на посебном месту, који ће одредити врсту уређаја на њему и изабрати жељени софтвер. Укратко описујемо ову методу, јер су претходно написали врло детаљну лекцију у којој је ово питање покривено. Да не бисмо дуплирали информације, предлажемо да једноставно идите на доњу везу и детаљније упознате са материјалом.Лекција: Потражите управљачке програме ИД-ом опреме
Метода 4: Алат за претрагу управљачког програма Виндовс
Можете да покушате да пронађете софтвер за уређаје за лаптоп без прибегавања услужним програмима трећих страна. Да бисте то учинили, требаће вам стандардни алат за проналажење Виндовс управљачких програма. То је оно што треба да се изврши да се користи ова метода:
- Отворите прозор Управитеља уређаја. Да бисте то учинили, можете користити један од начина описаних у доњем члану.
- На листи све опреме налазимо уређај за који желите да пронађете управљачки програм. Ово може бити и идентификовано и непознати уређај.
- На наслову такве опреме притиском на десно дугме миша. У менију који се појави кликните на Првог Стринг-а "Упдате Дриверс".
- Као резултат тога, отвориће се прозор у којем желите да изаберете режим претраживања софтвера. Ваш избор ће бити понуђен "аутоматска претрага" и "приручник". Препоручујемо употребу прве опције, јер ће у овом случају систем покушати да самостално пронађе управљачке програме на Интернету.
- Након што кликнете на дугме, поступак претраживања ће почети. Само треба да сачекате док се не заврши. На самом крају ћете видети прозор у којем ће се приказати потрага за претрагом и инсталацијом. Имајте на уму да резултат може бити и позитиван и негативан. Ако систем није успео да пронађе потребне управљачке програме, онда бисте требали користити било коју другу описану методу.
Лекција: Отворите "Управитељ уређаја"
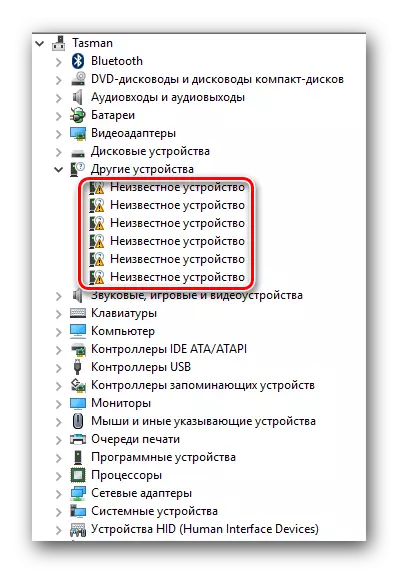
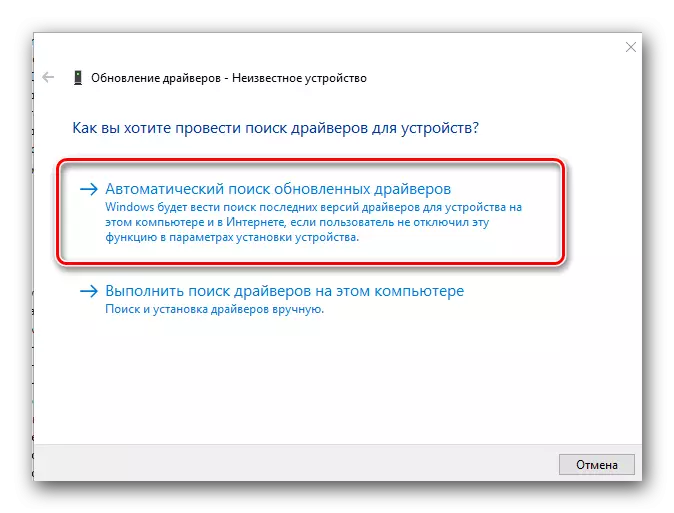
Заиста се надамо да ће вам једна од описаних метода помоћи да инсталирате сав управљачки програм за Лаптоноте ТЕ11ХЦ лаптоп Пацкард Белл-а. Међутим, чак и најлакши процес може бити завршен грешкама. У случају таквог - писати у коментарима. Изгледаћемо заједно из разлога њиховог изгледа и потребних решења.
