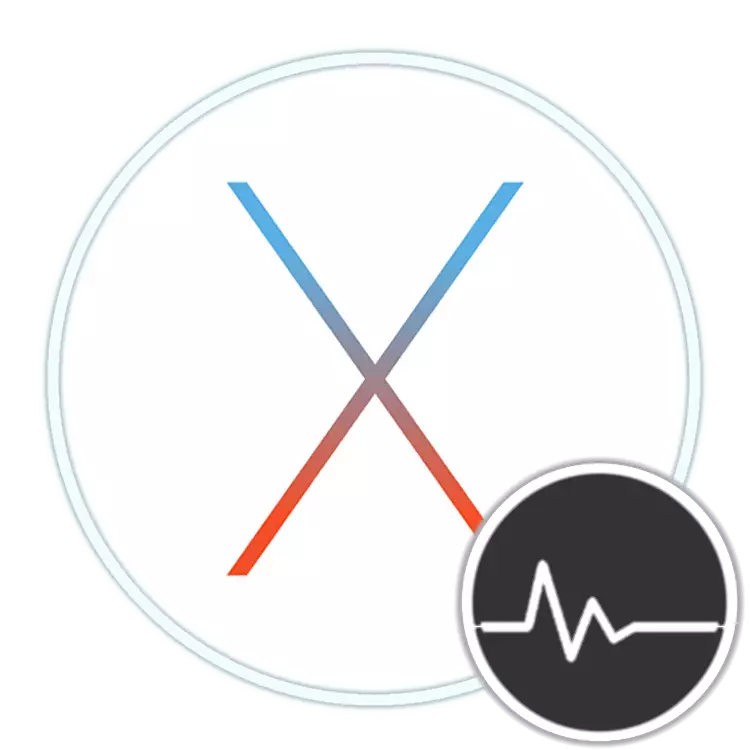
Uporabniki samo "nihanje" iz sistema Windows na MacOS so postavljeni na številnih vprašanjih in poskušajo najti v tem operacijskem sistemu, ki je potreben za delo programa in orodij. Eden od teh je "upravitelj opravil", danes pa vam bomo povedali, kako ga odpreti na računalnikih in prenosnih računalnikih iz Apple.
Vodenje sistema "Sistem za spremljanje" na Mac
Analogni upravitelj opravil v Mac OS se imenuje "Sistemsko spremljanje". Kot konkurenčni tabor, prikaže podrobne informacije o porabi virov in delovne obremenitve centralnega procesorja, RAM, porabe energije, stanja trdega in / ali trdnega diska in omrežja. Izgleda tako
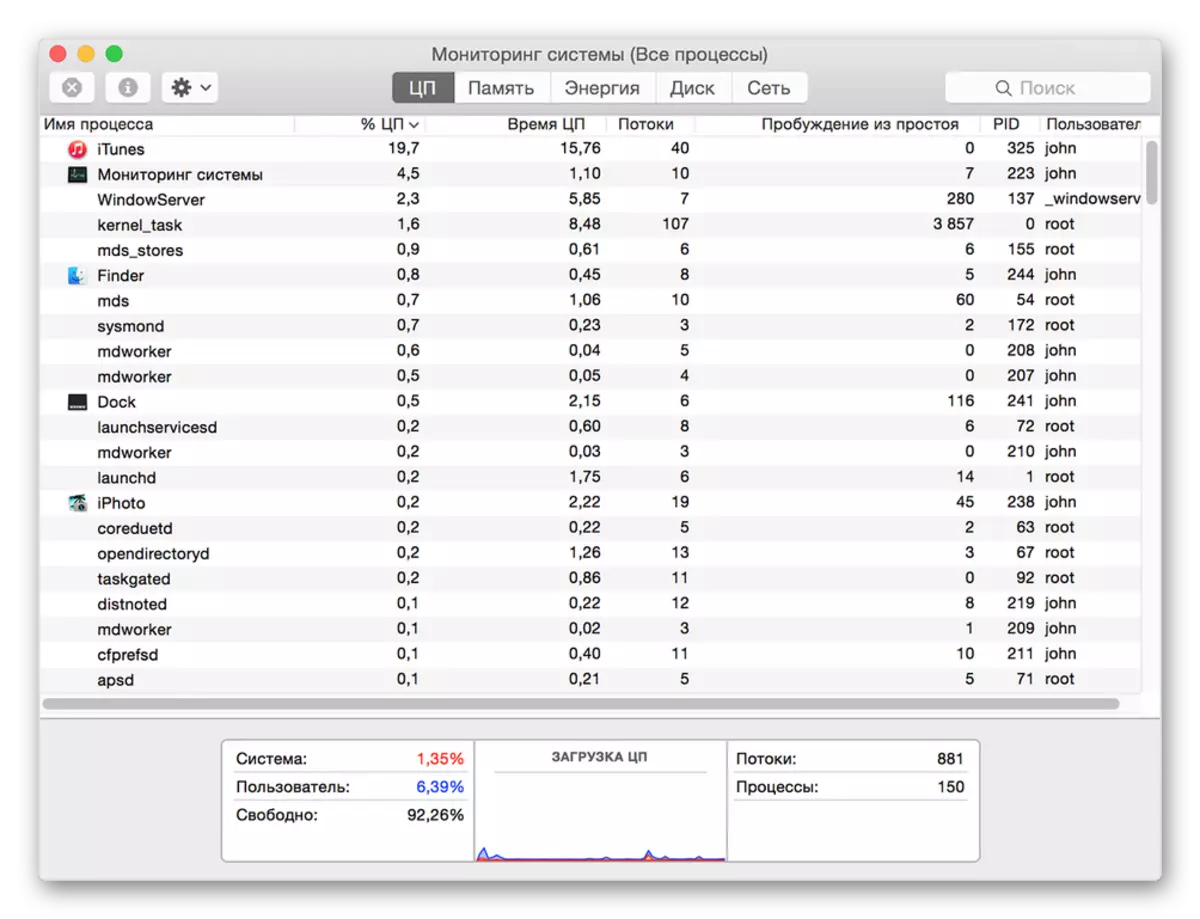
Vendar pa, v nasprotju z rešitvijo v sistemu Windows, ne zagotavlja možnosti prisilnega zaključka programa ali drugega, je že v drugem Snap-in. Nato bomo povedali, kako odpreti "spremljanje sistema" in kako ustaviti delo odvisne ali bolj neuporabljene aplikacije. Začnimo s prvim.
Metoda 1: Spotlight
Spotlight je razvit orodje za iskanje jabolk, ki omogoča hitro dostop do datotek, podatkov in programov v okolju operacijskega sistema. Za začetek "nadzor sistema" z njo, naredite naslednje:
- Uporabite tipke COMMAND + SPACE (presledek) ali kliknite na ikono s povečevalno steklo (desni vrh zaslona), da sprožite storitev iskanja.
- Začnite vnašati ime OS, "Sistem za spremljanje" v nizu.
- Takoj, ko ga vidite v rezultatih izdaje, kliknite nanj, da zaženete levi gumb miške (ali uporabite sledilno ploščo) ali pa preprosto pritisnite tipko "Return" (Analog Enter), če je ime vneseno popolnoma in element postala "označena".
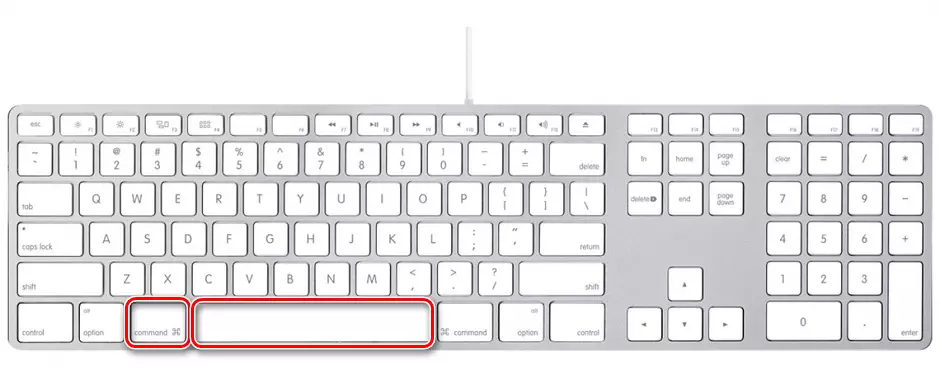
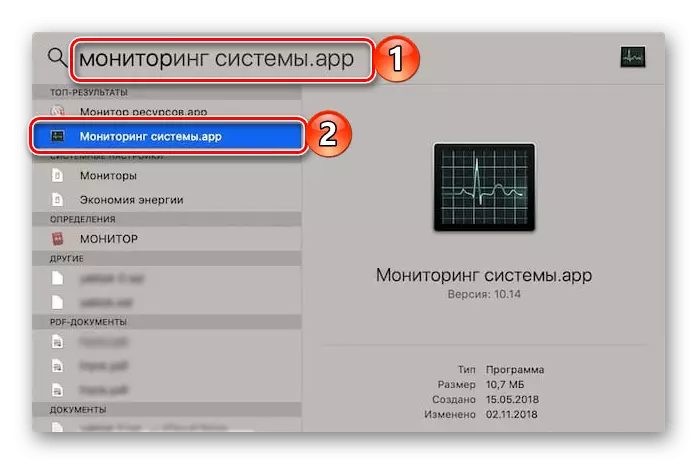
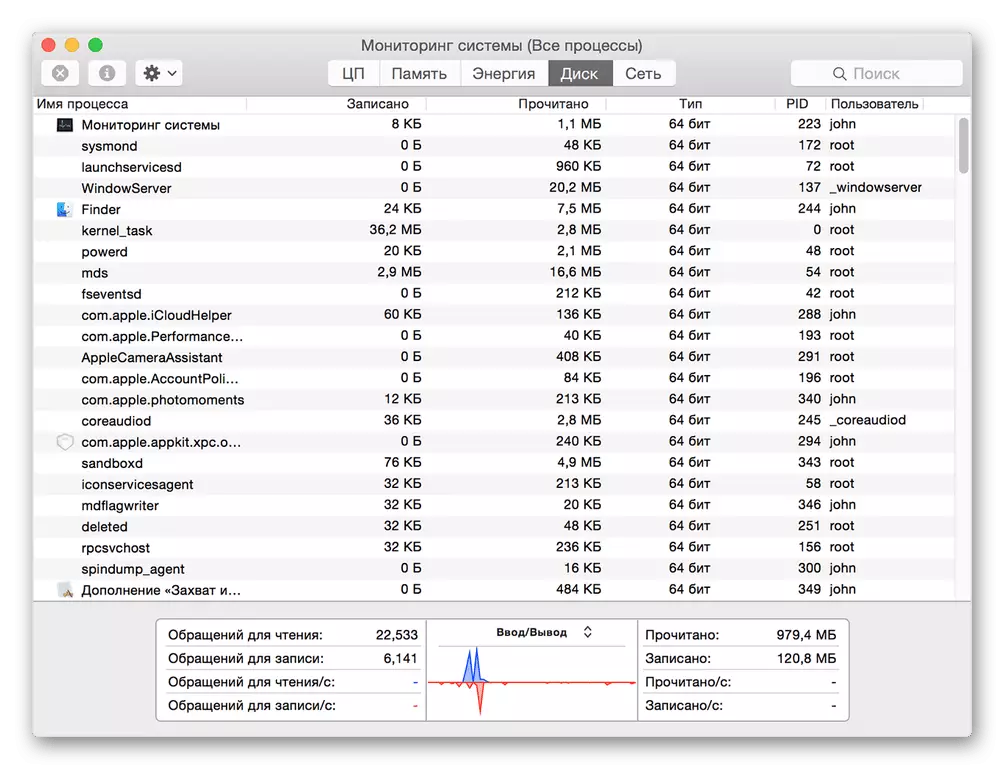
To je najlažje, vendar ne edina ena od obstoječih možnosti sistema za spremljanje sistema ".
Metoda 2: Launchpad
Kot vsakdo vnaprej nameščen v programu MacOS, ima "sistem za spremljanje" svojo fizično lokacijo. To je mapa, da pridete, v katero lahko prek Launchpad - orodje za zagon aplikacije.
- Pokličite LaunchPad s klikom na svojo ikono (podoba rakete) v Docku, s posebno gesto (mešanje velikih in treh sosednjih prstov na TrackPad) ali z obiskom kazalca kazalca miške na "Active Kot" (privzeto To je pravi zaslon.
- V oknu zaganjalnika, ki se pojavi, poiščite imenik "Utilities" med vsemi elementi tam (to je lahko tudi mapa z imenom "Drugo" ali "Utilities" v angleško govoreče različice OS) in kliknite nanj Otvoritev.
- Za začetek kliknite na želeno komponento sistema.

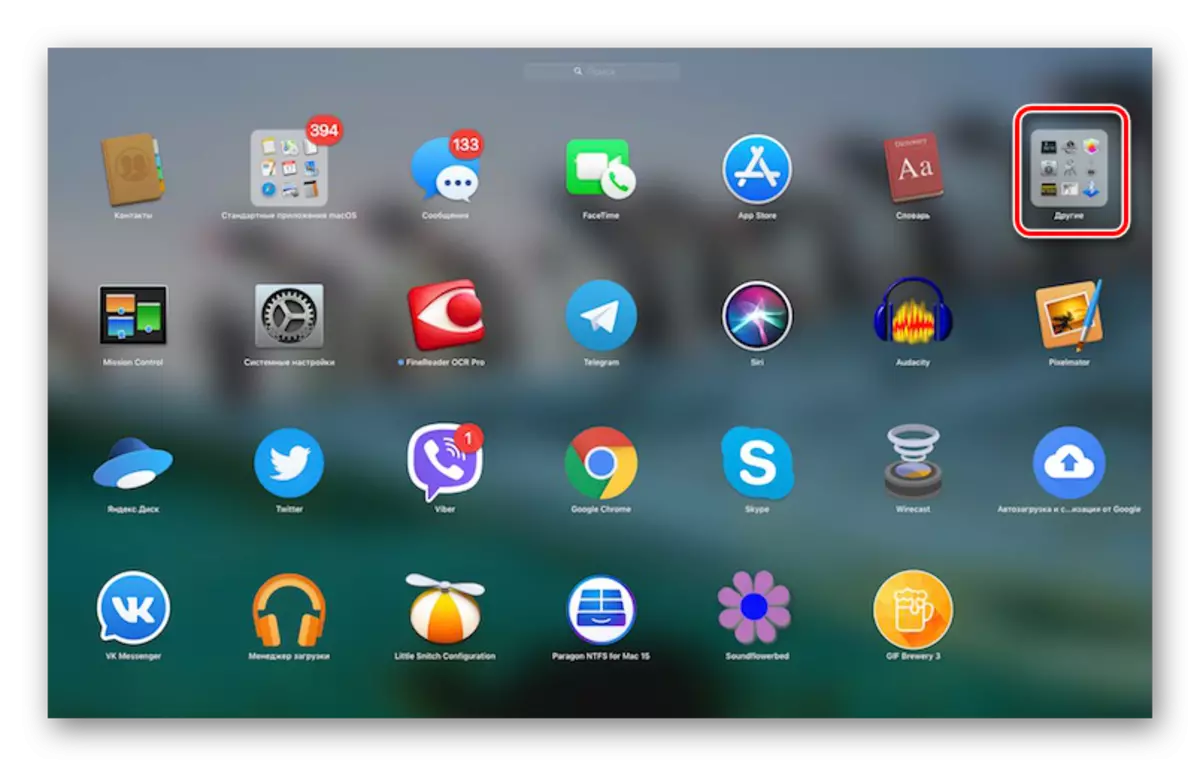
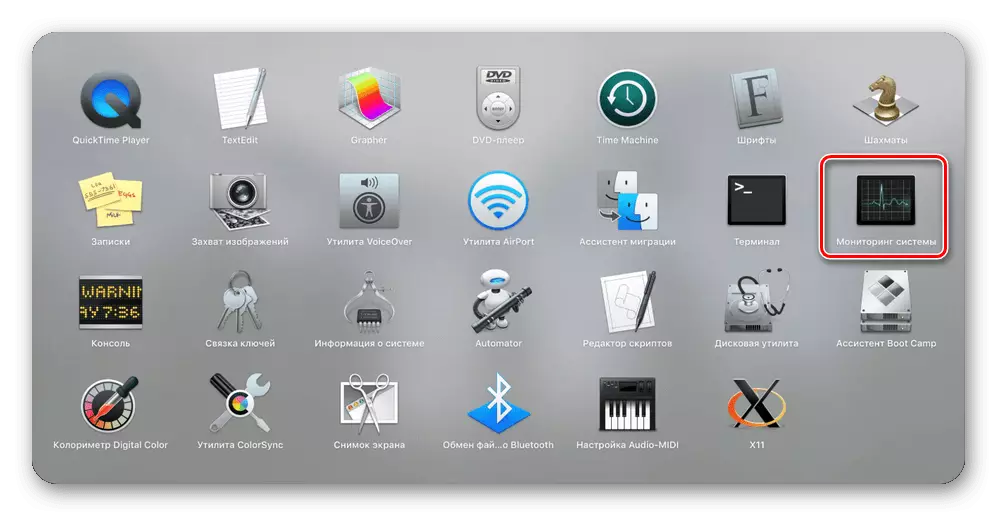
Obe uvajanju možnosti "Sistemski nadzor" sta zelo preprosta. Katero izbiro, se odločite samo za vas, vam bomo povedali o nekaj zanimivih nianseh.
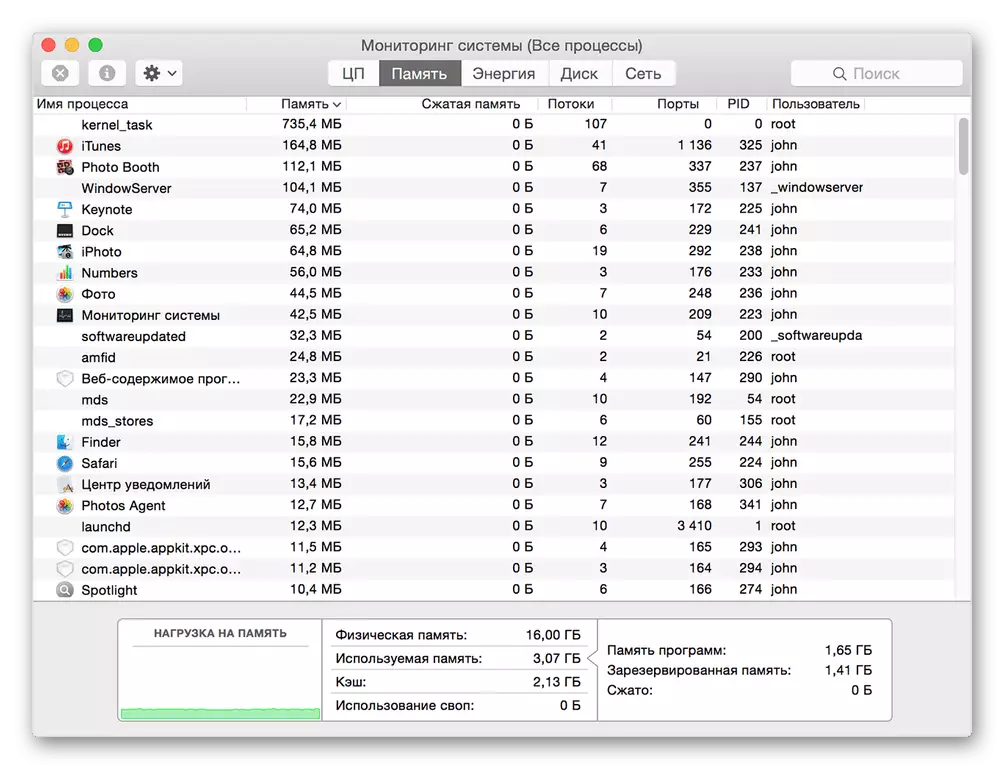
Neobvezno: pritrditev nalepke v dok
Če načrtujete vsaj od časa do časa, da se obrnete na "spremljanje sistema" in ne želite, da bi ga vsakič pogledali s pomočjo pozornosti ali lansiranja, priporočamo pošiljko oznake tega na dok. Tako boste zagotovili možnost najhitrejšega in priročnega zagona.
- Zaženite "nadzor sistema" s katero koli od dveh obravnavanih metod.
- Navijte kurzor na ikono programa v Docku in jo kliknite z desnim gumbom miške (ali dveh prstov vzdolž TrackPad).
- V kontekstnem meniju, ki se izmenično odpre, pojdite na elemente "Parametri" - "Pusti na Dock", to je oznaka zadnja kontrolna oznaka.
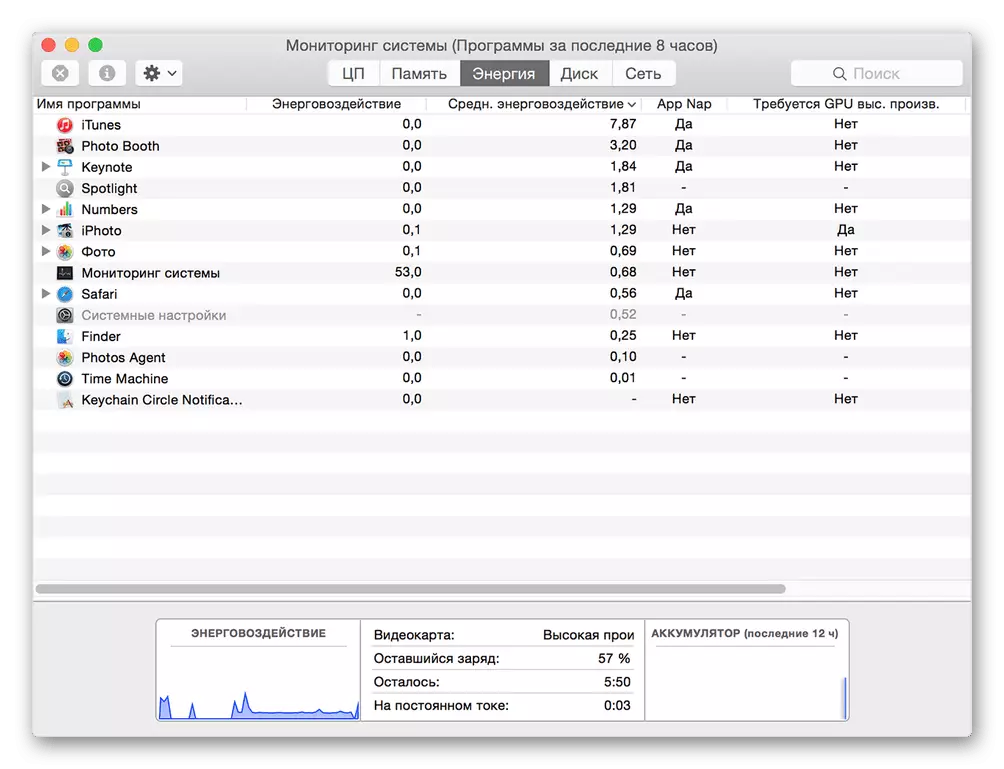


Od zdaj naprej lahko zaženete "sistem za spremljanje" dobesedno v enem klik, samo komuniciranje v Docku, kot je narejeno z vsemi pogosto uporabljenimi programi.
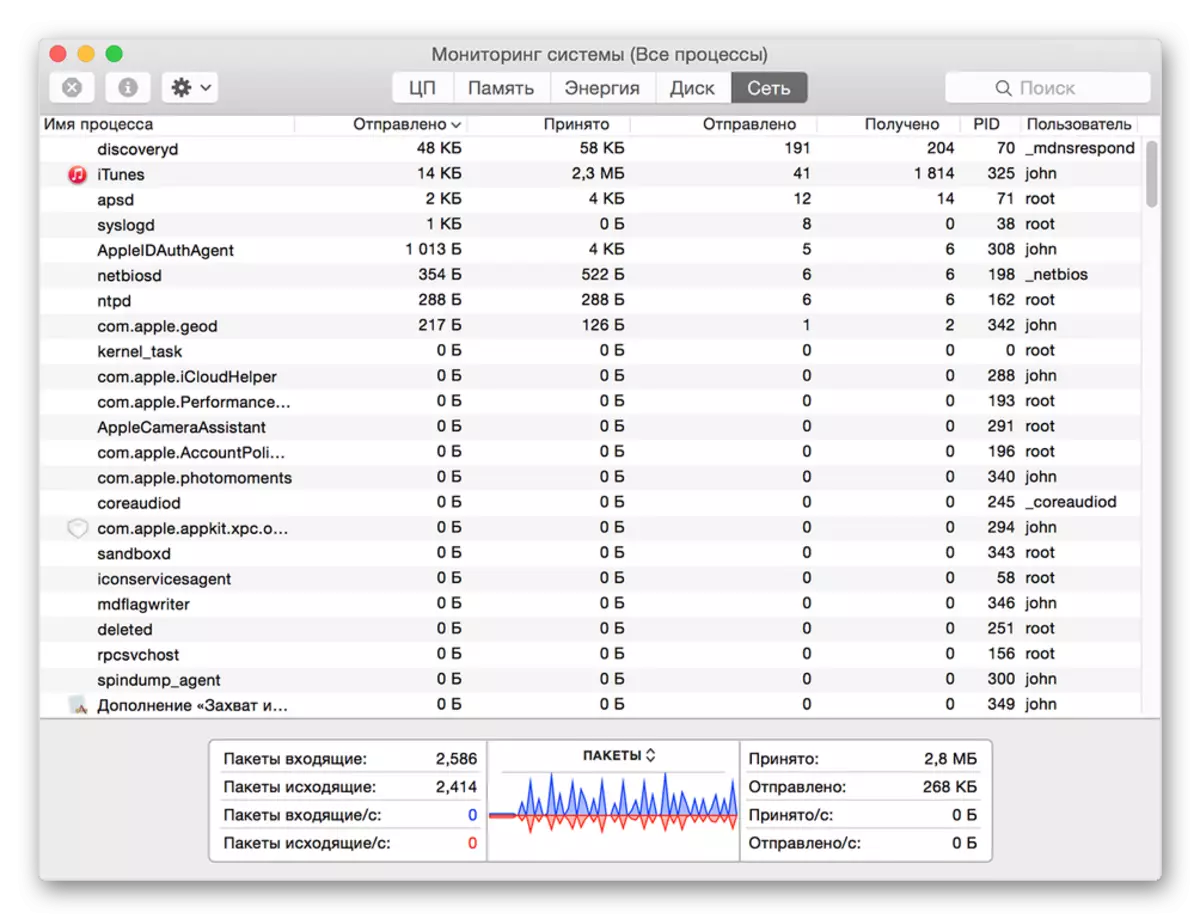
Prisilni zaključek programov
Kot smo že identificirali pri pristopu, "Spremljanje virov" v Macsu ni popoln analog "upravitelja opravil" v sistemu Windows. Prisilno blizu z njo, odvisno ali le bolj nepotrebna uporaba ne bo delovala - za to je treba sklicevati na drugo komponento sistema, ki se imenuje "prisilni zaključek programov". Lahko ga zaženete v dveh različnih metodah.Metoda 1: Kombinacija tipk
Najlažji način je, da uporabljate vroče tipke spodaj:
Ukaz + možnost (alt) + esc
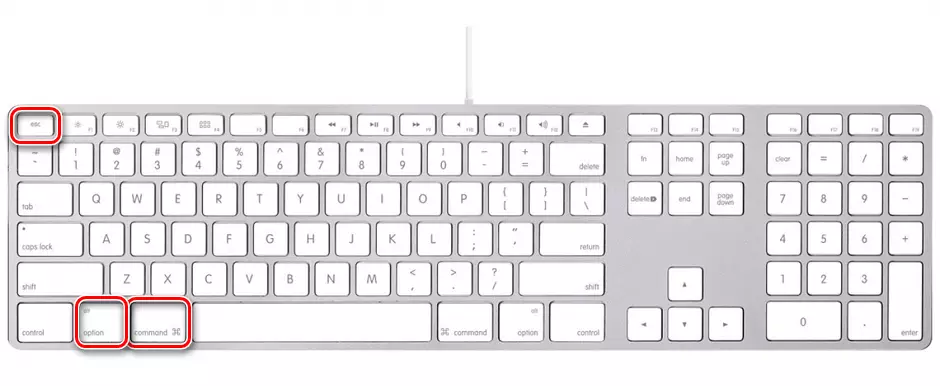
Označite program, ki ga želite zapreti na TrackPad ali kliknite, in uporabite celoten gumb.
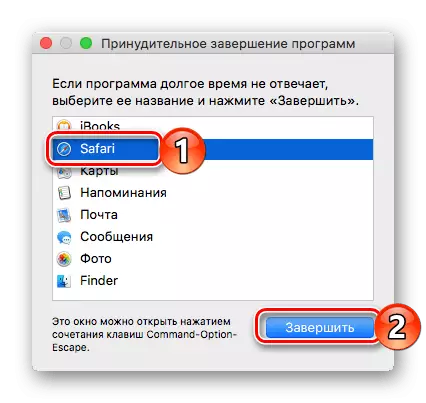
Metoda 2: Spotlight
Očitno je, da je "prisilno dokončanje programov", tako kot vsaka druga komponenta aplikacije sistema in tretje osebe, najdete in odprete s središčem. Samo začnite tipkati ime želene komponente v iskalni niz, nato pa ga zaženite.
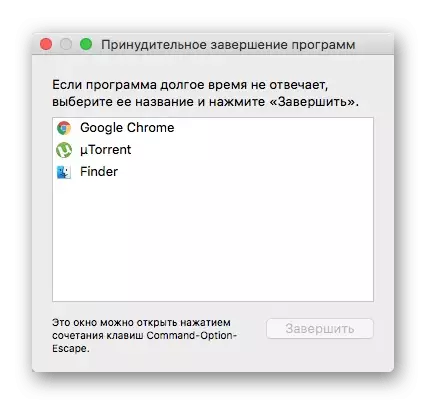
Zaključek
Iz tega majhnega članka ste se naučili, kako v računalniku MacOs, zaženite dejstvo, da uporabniki operacijskega sistema Windows uporabljajo za klic upravljalnika opravil - orodja "Sistem za spremljanje", prav tako pa se je naučil, kako se lahko zaključi prisilni zaključek programa ali drugega.
