
Periférne zariadenia, ako sú tlačiarne, skenery a MFP, spravidla vyžadujú, aby ovládač v systéme pre plnohodnotnú prácu. Epson výrobné zariadenia neboli výnimkou a náš dnešný článok budeme venovať analýze inštalačných metód softvéru pre model L355.
Stiahnite si ovládače pre EPSON L355
Hlavný rozdiel MFP z EPSON je potreba samostatného zavádzania ovládača pre skener aj tlačiareň zariadenia. Je možné to urobiť ako manuálne as pomocou rôznych nástrojov - každá individuálna metóda sa mierne líši od druhého.Metóda 1: Oficiálna stránka
Najdrahší čas, ale najbezpečnejšia verzia riešenia problému je prevzatie potrebného softvéru z webovej stránky výrobcu.
Prejsť na webovú stránku spoločnosti Epson
- Prejdite na webový portál spoločnosti na odkaz vyššie, potom nájdite v hornej časti stránky "Ovládače a podpora" a kliknite naň.
- Potom nájdete podpornú stránku posudzovaného zariadenia. To sa dá urobiť dvoma spôsobmi. Prvým z nich je použitie vyhľadávania - Zadajte názov modelu v reťazci a kliknite na výsledok z kontextového menu.
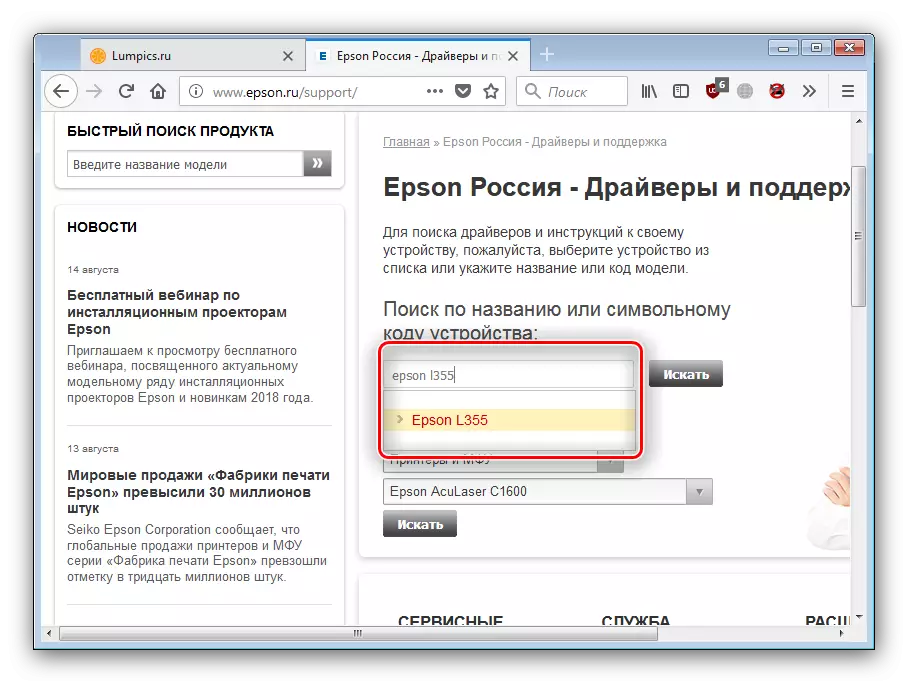
Druhou metódou je vyhľadávanie typu zariadenia - v zozname označenom v screenshot, zvoľte "Tlačiarne a MFP", v nasledujúcom texte - "Epson L355" a potom stlačte "Hľadať".
- Stránka podpory zariadenia by sa mala stiahnuť. Nájdite "ovládače, nástroje" a rozširujte ho.
- Po prvé, skontrolujte správnosť definície verzie verzie OS a Blossomy - ak ich lokalita nesprávne rozpoznala, vyberte správne hodnoty v rozbaľovacom zozname.
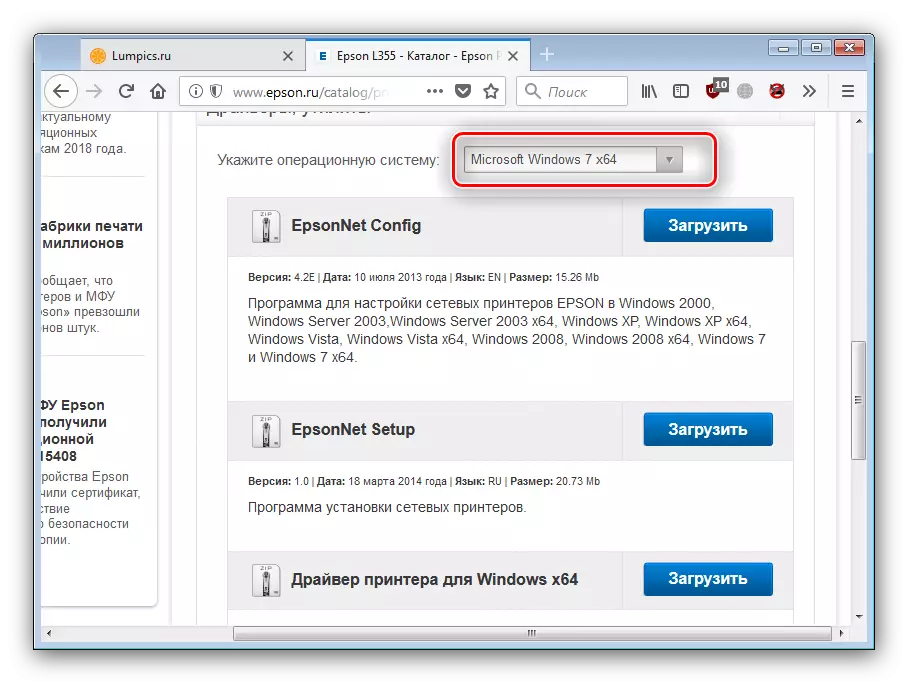
Potom mierne prejdite nadol nadol, nájdite ovládače pre tlačiareň a skener a prevziať obe komponenty kliknutím na tlačidlo "Download".
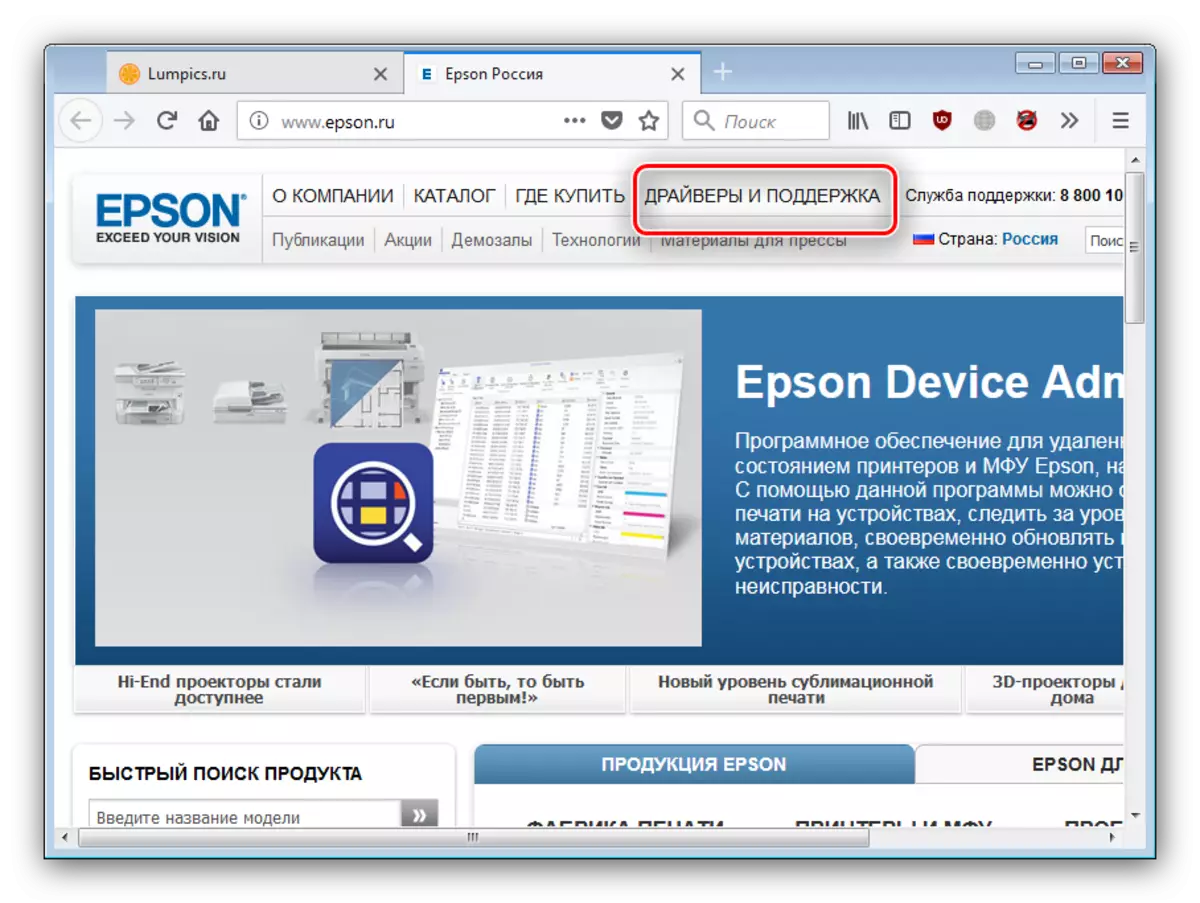
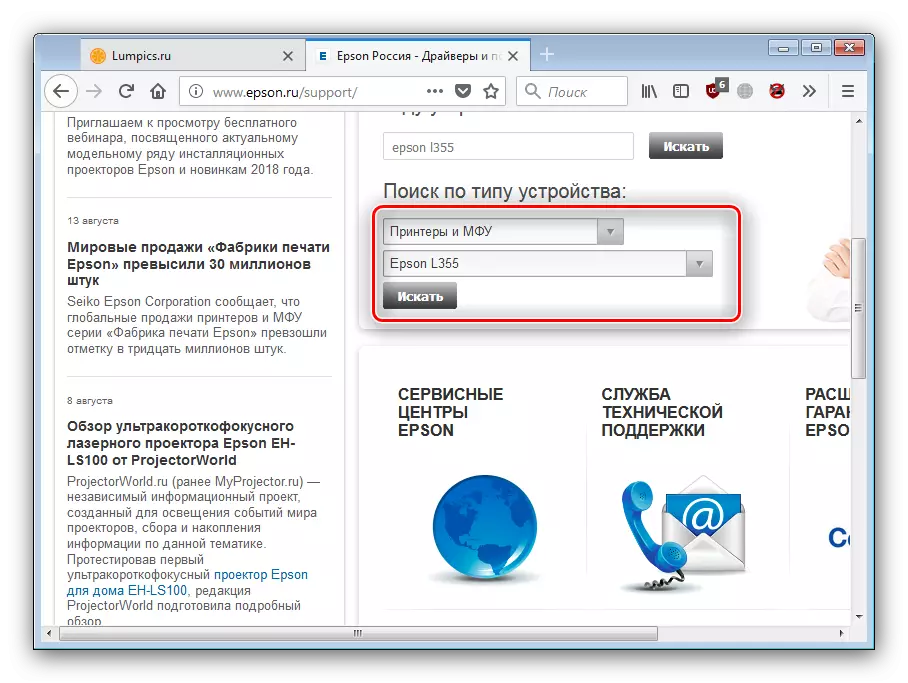
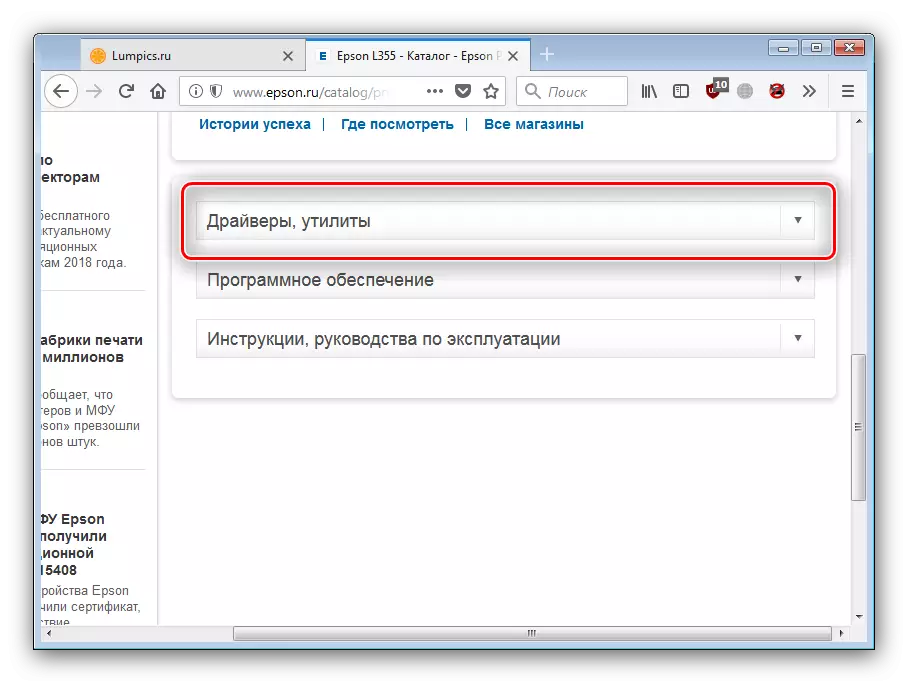
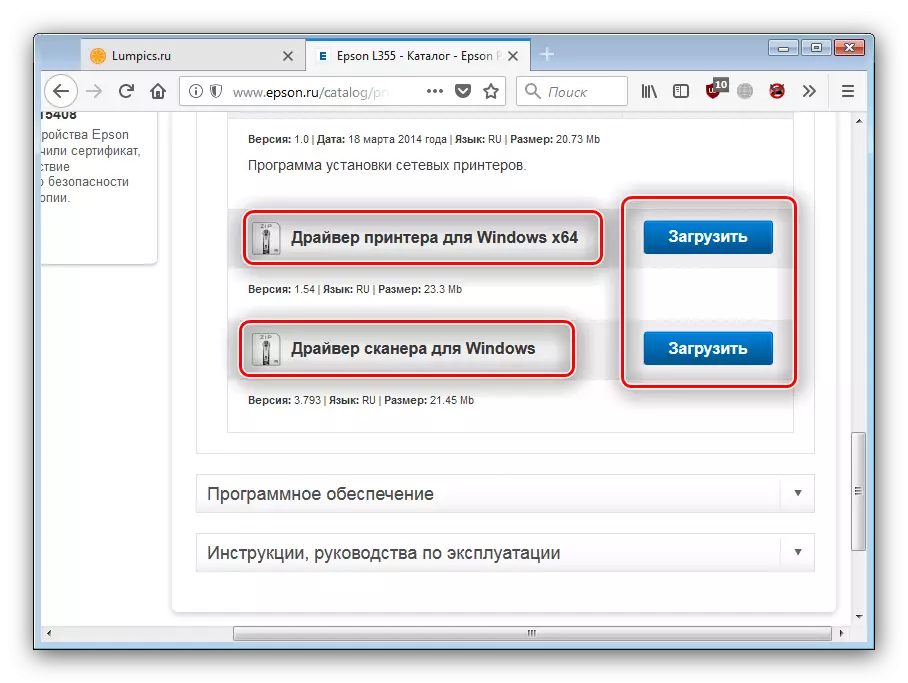
Počkajte, kým nie je dokončené na prevzatie, potom pokračujte do inštalácie. Prvá je žiaduca inštalovať ovládač tlačiarne.
- Rozbaliť inštalatér a spustiť ho. Po príprave zdrojov na inštaláciu kliknite na ikonu tlačiarne a použite tlačidlo "OK".
- Nastavte ruský jazyk z rozbaľovacieho zoznamu a pokračujte kliknutím na tlačidlo "OK".
- Pozrite sa na licenčnú zmluvu a potom skontrolujte položku "Súhlasím" a znova kliknite na tlačidlo "OK" spustíte proces inštalácie.
- Počkajte, kým nie je vodič nastavený, po ktorom zatvoríte inštalačný program. Na tomto softvéri je ukončená inštalácia softvéru pre časť tlačiarne.
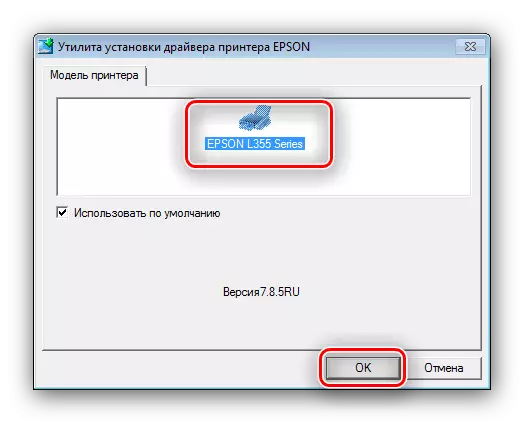
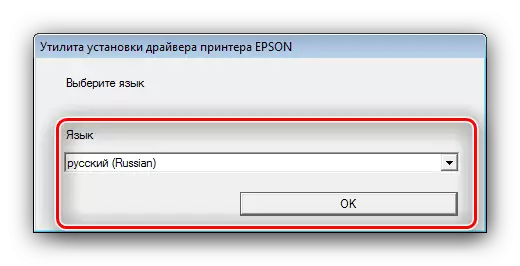
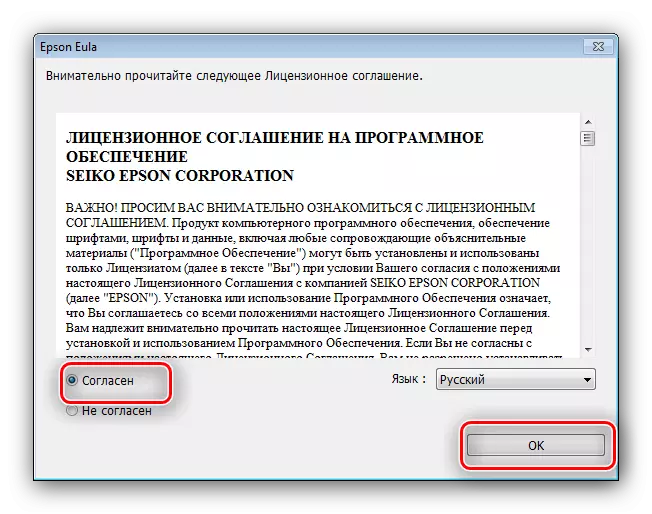
Inštalácia ovládača skenovacieho komponentu EPSON L355 má svoje vlastné charakteristiky, takže ho podrobne zvážiš a to.
- UNZIP spustiteľný súbor inštalatéra a spustite ho. Vzhľadom k tomu, Nastavenie je tiež archív, je potrebné zvoliť umiestnenie rozbalených zdrojov (môžete zanechať predvolený adresár) a kliknite na tlačidlo "UNZIP".
- Ak chcete spustiť postup inštalácie, kliknite na tlačidlo "Ďalej".
- Znova skontrolujte stránku používateľa, skontrolujte bod začiarknutia na adrese a znova kliknite na tlačidlo "Ďalej".
- Na konci manipulácie zatvorte okno a reštartujte počítač.
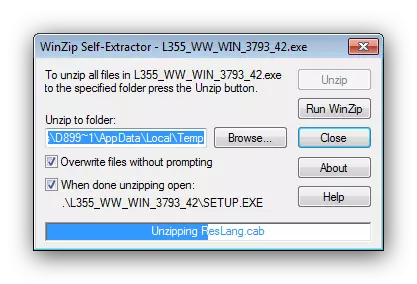

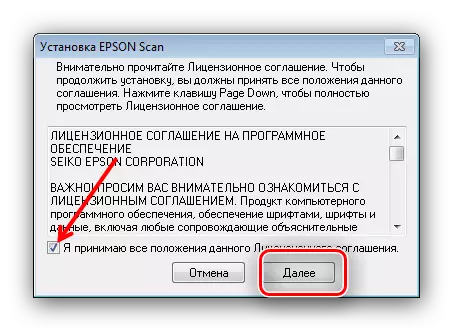
Po načítaní systému budú posudzované MSPP úplne pripravené na prácu, na ktorej je možné posúdenie tejto metódy zvážiť.
Metóda 2: Update Utility z EPSON
Softvér môžete zjednodušiť na stiahnutie softvéru, ktorý máte záujem o používanie pomôcky značkovaného aktualizácie. Na webovej stránke výrobcu sa nazýva Epson softvér a distribuovaný bezplatne.
Prejdite na položku Aktualizácia softvéru Epson
- Otvorte stránku aplikácie a stiahnite inštalačný program - aby ste to urobili, kliknite na tlačidlo "Download" v zozname OS od spoločnosti Microsoft, ktorý túto zložku podporuje.
- Uložte inštalačný program utility do akéhokoľvek vhodného miesta na pevnom disku. Potom prejdite do adresára s prevzatým súborom a spustite ho.
- Prijmite užívateľskú zmluvu a zaznamenajte možnosť "Súhlasím" a pokračujte stlačením tlačidla OK.
- Počkajte na inštaláciu Utility, po ktorej automaticky spustí spoločnosť Epson Software Updater. V hlavnom okne aplikácie musíte vybrať pripojené zariadenie.
- Program sa pripojí k serverom EPSON a spustí vyhľadávanie aktualizácií na rozpoznané zariadenie softvéru. Venujte pozornosť "základným aktualizáciám produktu" Block - Kľúčové aktualizácie sa nachádzajú v ňom. V sekcii "Iný užitočný softvér" je uverejnený ďalší softvér, je voliteľný na inštaláciu. Vyberte komponenty, ktoré chcete nainštalovať, a kliknite na položku "Inštalovať položky".
- Opäť musíte prijať licenčnú zmluvu rovnakým spôsobom ako v kroku 3 tejto metódy.
- Ak ste si vybrali inštaláciu ovládačov, nástroj bude držať postup na konci, ktorý sa spýta na reštartovanie počítača. Avšak, vo väčšine prípadov, aplikácia Epson softvér aktualizuje aj firmvér zariadenia - v tomto prípade vám pomôžu oboznámiť sa s podrobnosťami o inštalácii verzie. Ak chcete spustiť proces, kliknite na tlačidlo "Štart".
- Začne sa postup inštalácie najnovšieho verzie firmvéru.
DÔLEŽITÉ! Akékoľvek rušenie s prácou MFP počas inštalácie firmvéru, ako aj odpojenia od siete môže viesť k nenapraviteľnému rozpadu!
- Po ukončení manipulácie kliknite na tlačidlo "Dokončiť".
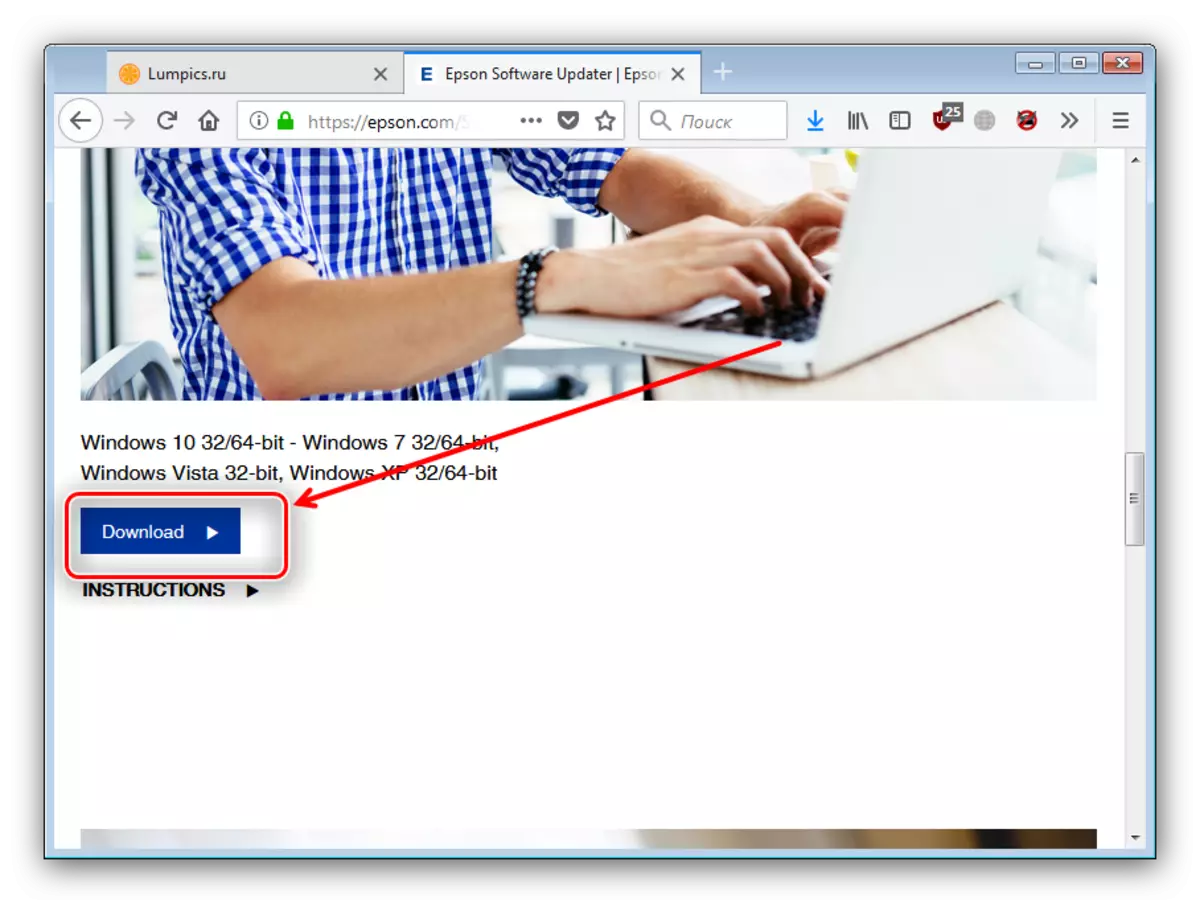
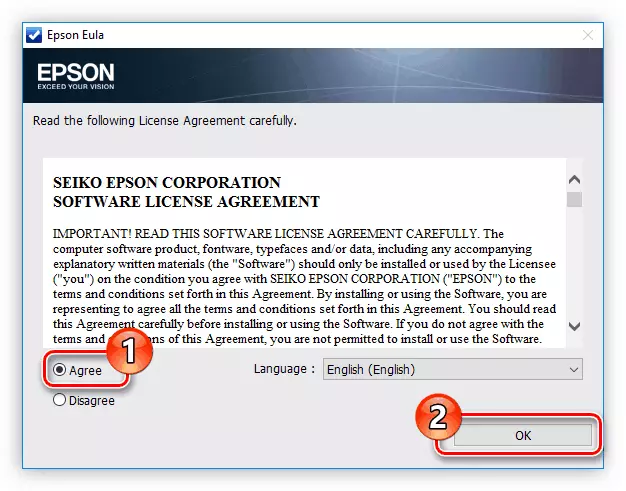
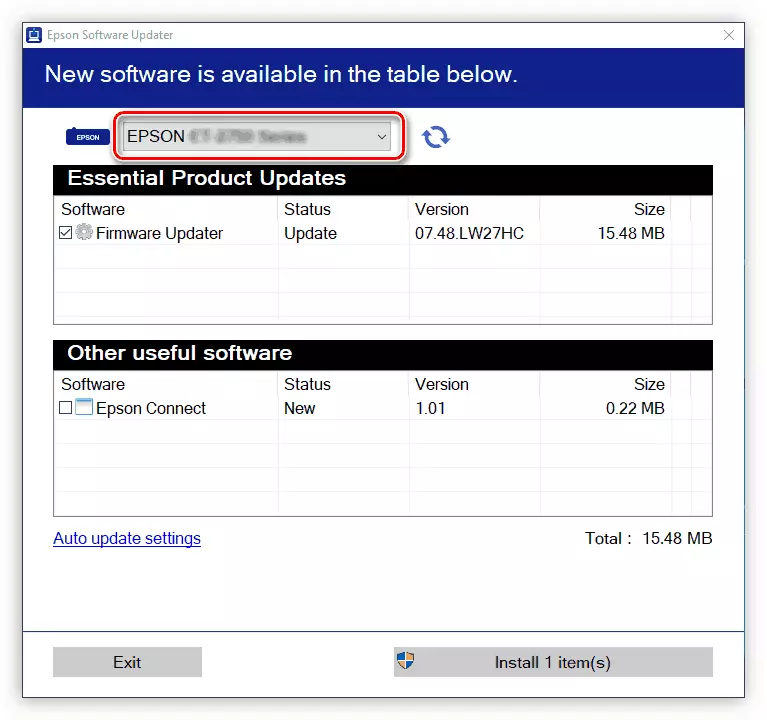
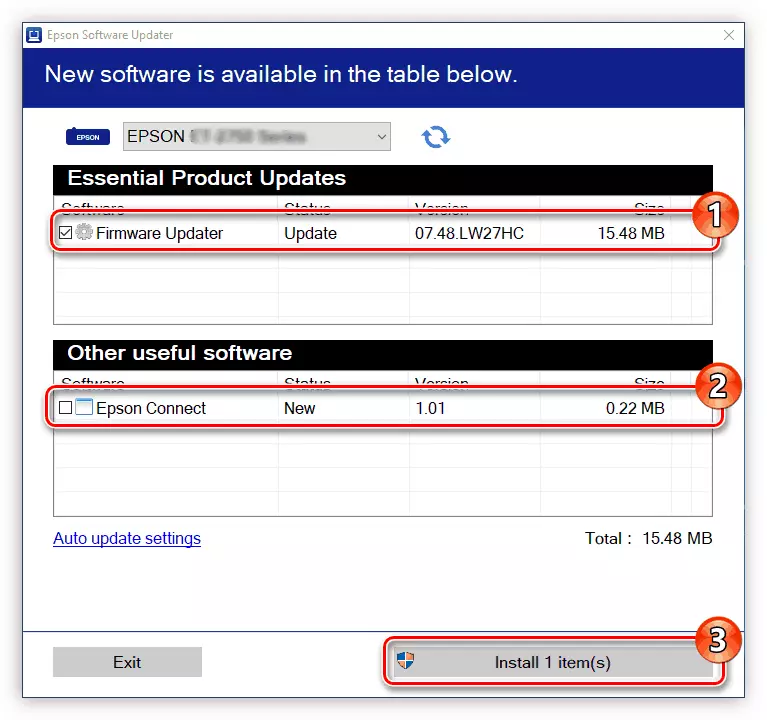
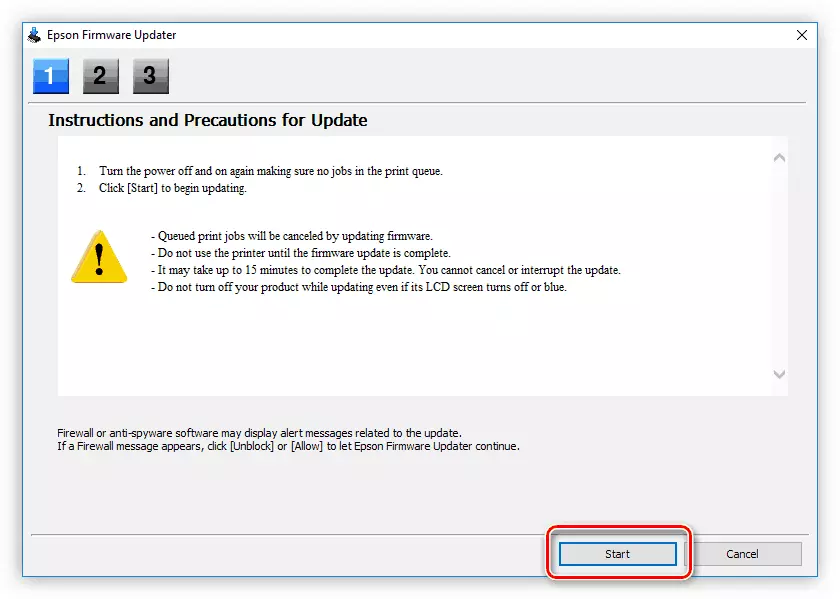
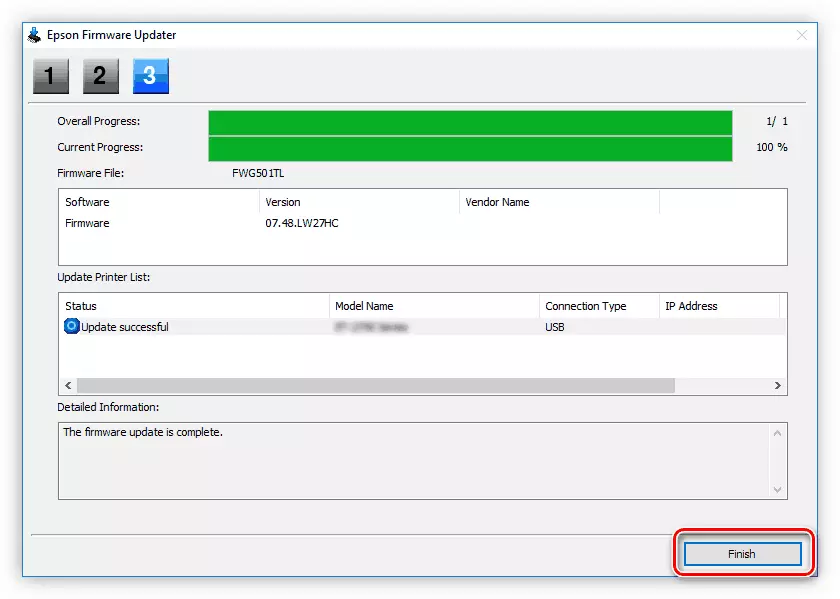
Ďalej zostáva len na zatvorenie pomôcky - inštalácia ovládačov je dokončená.
Metóda 3: Inštalatéri ovládačov od vývojárov tretích strán
Aktualizovať ovládače nemôžu nielen s pomocou oficiálnej aplikácie od výrobcu: Existujú riešenia tretích strán na trhu s rovnakou úlohou. Niektoré z nich sú ešte jednoduchšie ako EPSON softvér Updater a univerzálna povaha riešení vám umožní obnoviť softvér a na iné komponenty. Pros a nevýhody najobľúbenejších produktov tejto kategórie sa môžete naučiť z našej recenzie.
Prečítajte si viac: Nástroje na inštaláciu ovládačov
Stojí za zmienku prihlášku s názvom Drivermax, ktorých nesporné plusy sú pohodlie rozhrania a rozsiahlej bázy rozpoznateľných komponentov. Pripravili sme sprievodcu, aby sme pracovali s DRIVERMAX pre používateľov, ktorí si nie sú istí sami, ale aby sa s ním oboznámili, odporúčame všetkých bez výnimky.
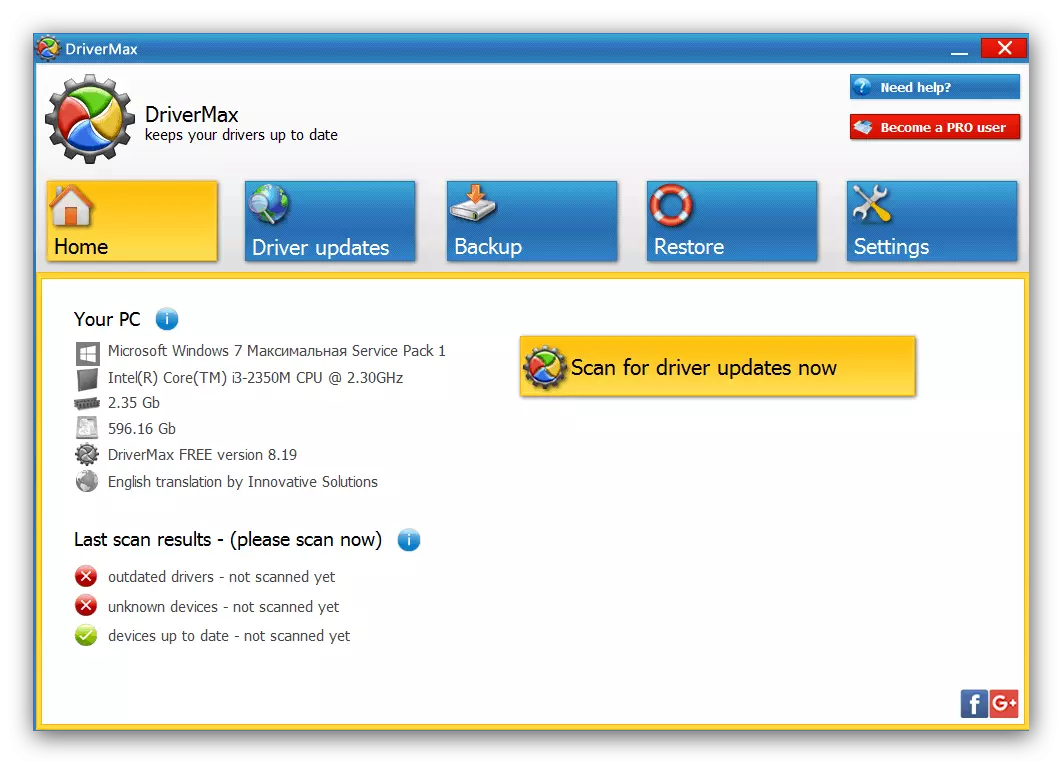
Lekcia: Obnoviť ovládače v programe DriVermax
Metóda 4: ID zariadenia
Zariadenie EPSON L355, ako každý iný počítač pripojený k počítaču, má jedinečný identifikátor, ktorý vyzerá takto:
Lptenum epsonl355_series6A00.
Toto ID je užitočné pri riešení našej úlohy - stačí prejsť na špeciálnu stránku servisu, ako je GetDrivers, zadajte ID vyhľadávania zariadenia a potom vyberte príslušný softvér medzi výsledkami. Máme podrobnejšie pokyny o používaní identifikátora, takže vám poradíme, aby ste sa k nemu zmenili v prípade ťažkostí.
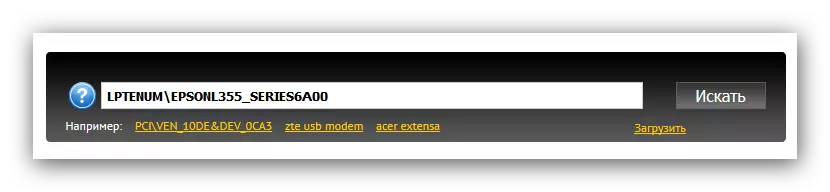
Čítajte viac: Hľadanie ovládačov podľa ID
Metóda 5: Zariadenie a tlačiarne
Pomôcť pri načítaní do úvahy MFP môže byť aj komponent systému Windows s názvom "Zariadenia a tlačiarne". Použite tento nástroj nasleduje:
- Otvorte ovládací panel. Na Windows 7 a nižšie, stačí volať ponuku "Štart" a vybrať príslušnú položku, zatiaľ čo na ôsmom a vyššie verziách Redmond OS sa táto položka nachádza v položke "Hľadať".
- V položke "Ovládací panel" kliknite na položku "Zariadenie a tlačiarne".
- Potom by ste mali použiť možnosť "Inštalovať tlačiareň". Upozorňujeme, že v systéme Windows 8 a novšie sa nazýva "Pridávanie tlačiarne".
- V prvom okne sprievodcu doplnkom vyberte možnosť "Pridať lokálnu tlačiareň".
- Nepodarilo sa zmeniť port pripojenia, takže jednoducho kliknite na tlačidlo "Ďalej".
- Najdôležitejším krokom je výber zariadení priamo. V zozname výrobcov nájdite "Epson" av ponuke "Printers" - EPSON L355 Series. Po tom, kliknite na "Ďalej".
- Nastavte príslušný názov a znova použite tlačidlo "Ďalej".
- Inštalácia ovládačov pre vybrané zariadenie začne, po čom potrebujete reštartovať počítač alebo notebook.
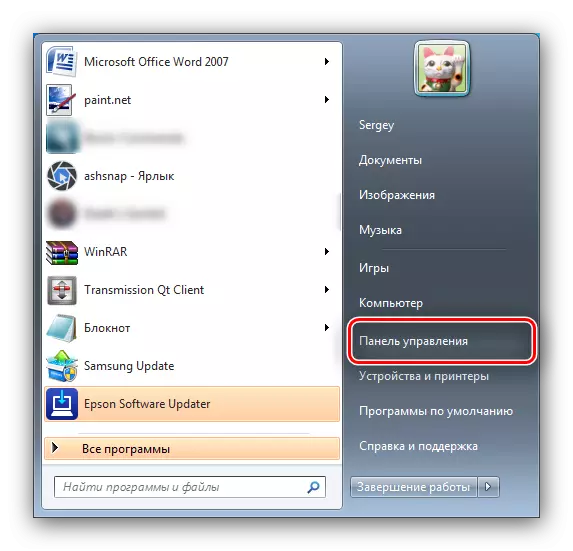
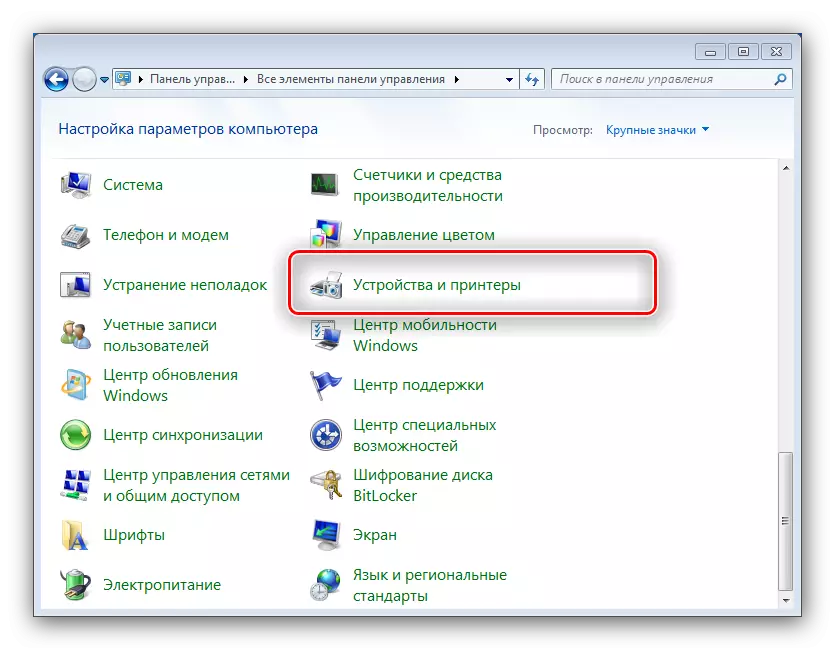
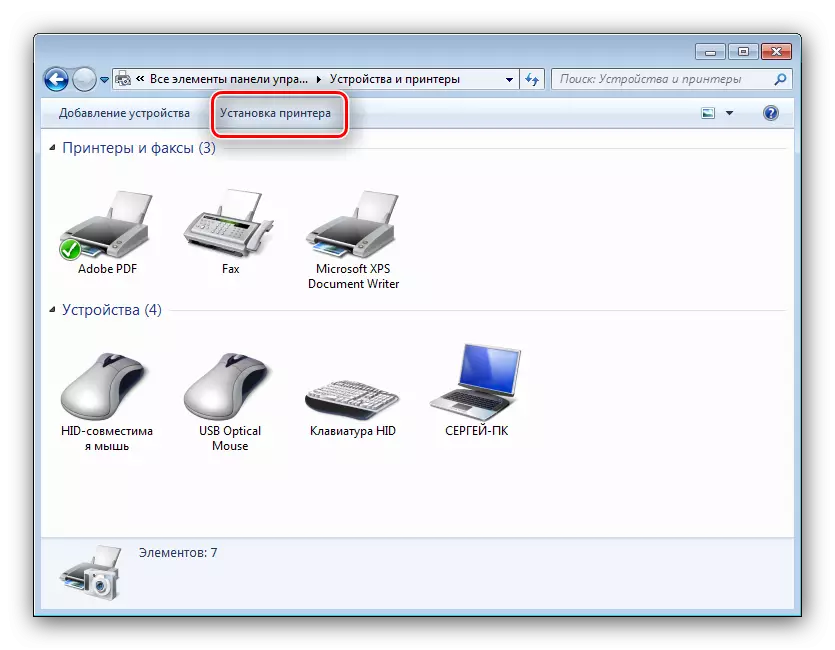
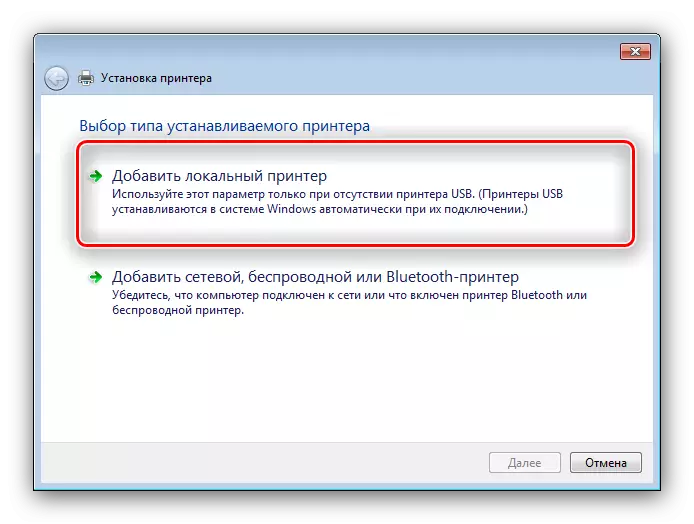
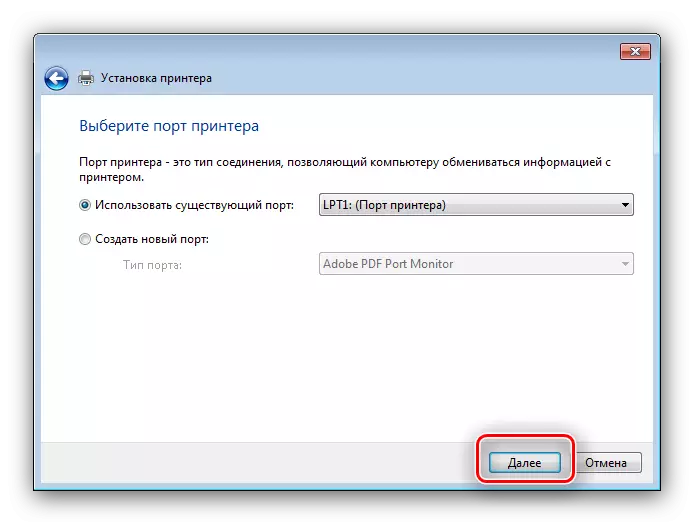
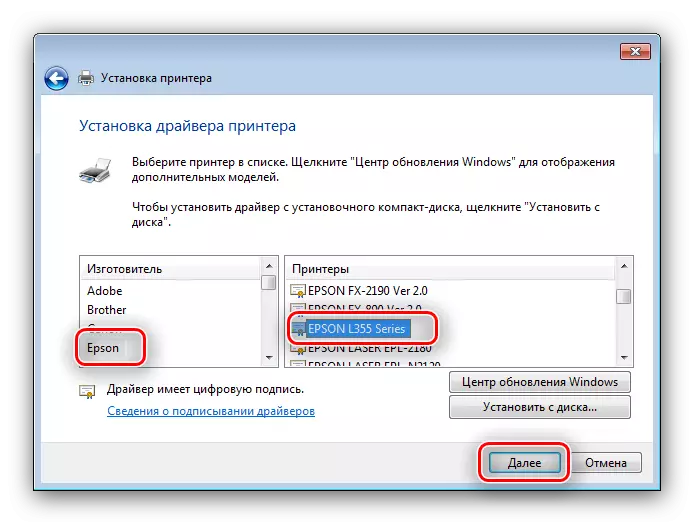
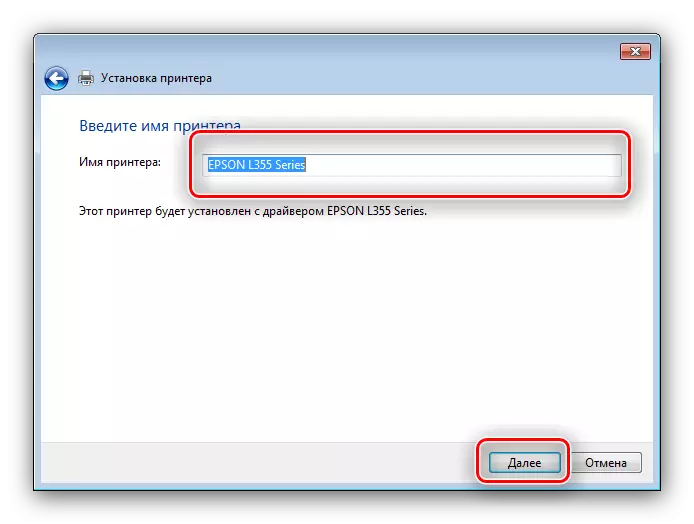
Metóda používania systémového nástroja je vhodná pre používateľov, ktorí z nejakého dôvodu nemôžu používať iné metódy.
Záver
Každá z vyššie uvedených možností na riešenie problému má svoje výhody a nevýhody. Napríklad inštalatéri ovládačov prevzatých z oficiálnych stránok sa môžu používať na strojoch bez prístupu k internetu, zatiaľ čo automatické aktualizácie vám umožňujú vyhnúť sa upchávaniu miesta na disku.
