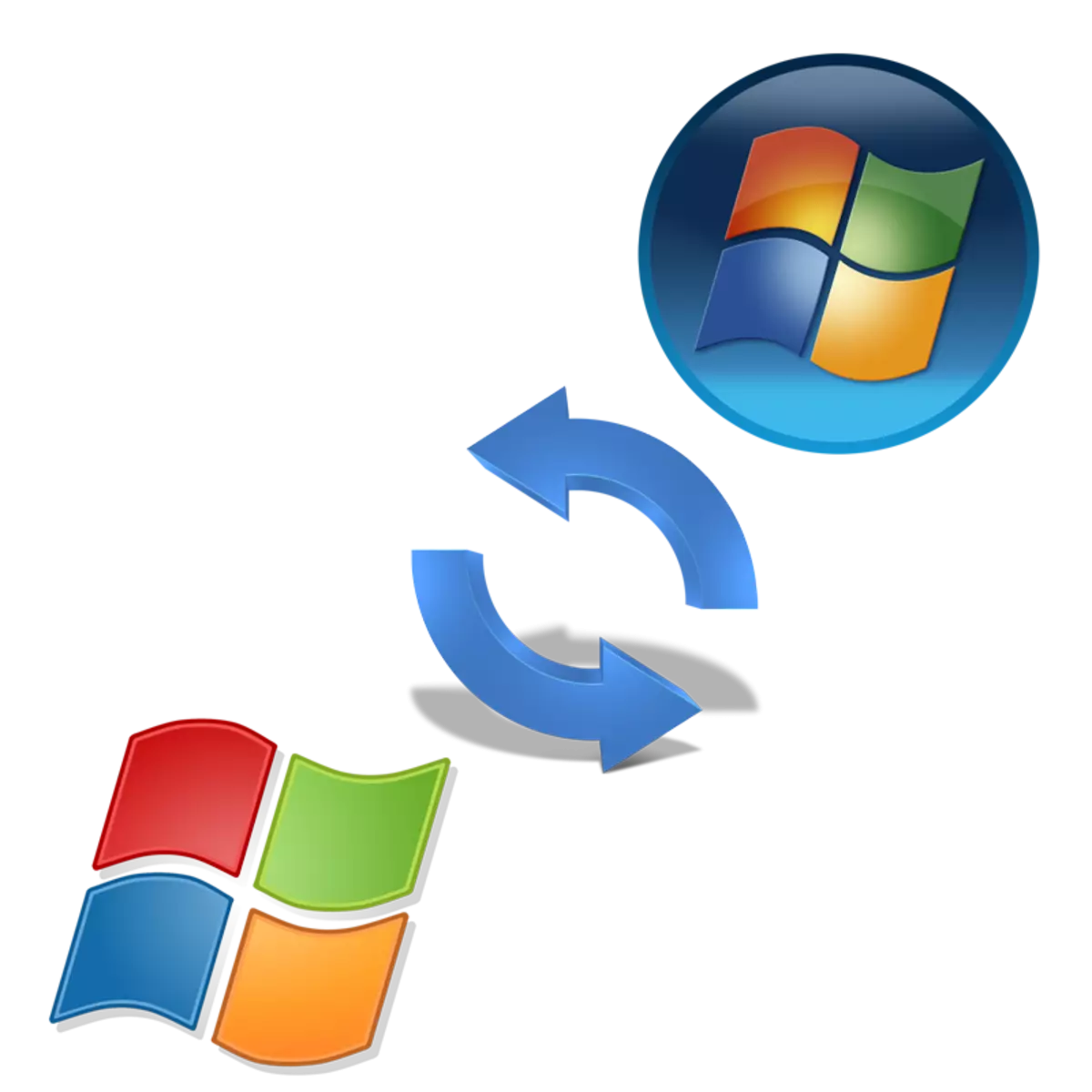
මේ මොහොතේ, වින්ඩෝස් මෙහෙයුම් පද්ධතියේ වත්මන් අනුවාදය 10. කෙසේ වෙතත්, සෑම පරිගණකයක්ම එය භාවිතා කිරීම සඳහා අවම අවශ්යතා සපුරාලන්නේ නැත. එමනිසා, ඒවා වින්ඩෝස් 7. වැනි පෙර මෙහෙයුම් පද්ධතියක් ස්ථාපනය කිරීමට ඔවුන් යොමු කරනුයේ ය. අද අපි එය පරිගණකයෙන් විස්ටා සමඟ ස්ථාපනය කරන්නේ කෙසේද යන්න ගැන කතා කරමු.
අපි වින්ඩෝස් දර්ශනයට වින්ඩෝස් 7 වෙත යාවත්කාලීන කරමු
කෙසේ වෙතත්, යාවත්කාලීන කිරීමේ ක්රියාවලිය සංකීර්ණ නොවේ, කෙසේ වෙතත්, පරිශීලකයාට උපාමාරු ගණනාවක් සිදු කිරීම අවශ්ය වේ. උපදෙස් වල සැරිසැරීම පහසු කිරීම සඳහා අපි සමස්ත ක්රියා පටිපාටියම පියවර ගත්තෙමු. අපි සෑම දෙයක්ම පිළිවෙලට පුපුරා ගනිමු.වින්ඩෝස් 7 හි අවම පද්ධති අවශ්යතා
බොහෝ විට, බොහෝ විට, විස්ටා මෙහෙයුම් පද්ධතියට දුර්වල පරිගණක ඇත, එබැවින් යාවත්කාලීන කිරීම සඳහා අපි නිර්දේශ කිරීමට පෙර ඔබගේ සංරචකවල අවම අවශ්යතා සමඟ ඔබේ සංරචකවල ලක්ෂණ සසඳන්නෙමු. RAM සහ සකසනය සඳහා විශේෂ අවධානයක් යොමු කරන්න. අර්ථ දැක්වීම අනුව, පහත සබැඳි පිළිබඳ අපගේ ලිපි දෙකෙන් ඔබට උදව් වනු ඇත.
වැඩිදුර කියවන්න:
යකඩ පරිගණකය තීරණය කිරීමේ වැඩසටහන්
ඔබේ පරිගණකයේ ලක්ෂණ සොයා ගන්නේ කෙසේද
වින්ඩෝස් 7 සම්බන්ධයෙන්, නිල Microsoft වෙබ් අඩවියේ ඒවා කියවන්න. සෑම දෙයක්ම අනුකූල වන බව ඔබට ඒත්තු ගිය පසු, කෙලින්ම ස්ථාපනය කිරීමට යන්න.
මයික්රොසොෆ්ට් සහාය වෙත යන්න
පියවර 1: ඉවත් කළ හැකි මාධ්ය සකස් කිරීම
මෙහෙයුම් පද්ධතියේ නව අනුවාදයක් තැටියෙන් හෝ ෆ්ලෑෂ් ඩ්රයිව් වෙතින් ස්ථාපනය කර ඇත. පළමු අවස්ථාවෙහිදී, ඔබට අමතර සැකසුම් නිෂ්පාදනය කිරීමට අවශ්ය නැත - ඩීවීඩී ධාවකයට ඇතුළු කර තෙවන පියවරට යන්න. කෙසේ වෙතත්, ඔබ USB ෆ්ලෑෂ් ඩ්රයිව් එකක් භාවිතා කරන්නේ නම්, වින්ඩෝස් රූපයක් ලිවීමෙන් එයින් ආරම්භ කළ හැකිය. මෙම මාතෘකාව පිළිබඳ අත්පොත සමඟ, පහත සබැඳි කියවන්න:වැඩිදුර කියවන්න:
වින්ඩෝස් මත ආරම්භ කළ හැකි ෆ්ලෑෂ් ඩ්රයිව් එකක් නිර්මාණය කිරීම සඳහා උපදෙස්
රූෆස් හි ආරම්භ කළ හැකි USB ෆ්ලෑෂ් ඩ්රයිව් 7 නිර්මාණය කරන්නේ කෙසේද?
පියවර 2: ෆ්ලෑෂ් ඩ්රයිව් වෙතින් ස්ථාපනය සඳහා BIOS වින්යාසය
ඉවත් කළ හැකි USB ධාවකය තවදුරටත් භාවිතා කිරීම සඳහා ඔබට BIOS වින්යාස කිරීමට අවශ්ය වනු ඇත. ඔබ වෙනස් කළ යුත්තේ දෘ disk තැටියක සිට USB ෆ්ලෑෂ් ඩ්රයිව් වෙත පරිගණකයේ ඇරඹුම මාරු කරන එක් පරාමිතියක් පමණි. මෙය කරන්නේ කෙසේද යන්න ගැන, පහත අපගේ අනෙකුත් ද්රව්යයේ කියවන්න.
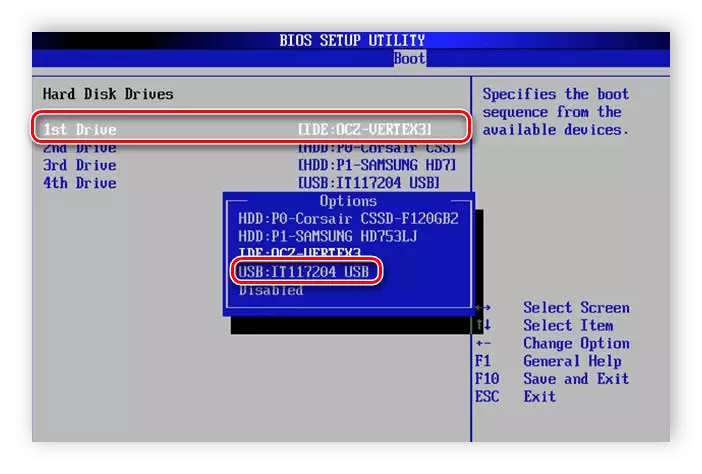
වැඩිදුර කියවන්න: ෆ්ලෑෂ් ඩ්රයිව් එකකින් බාගත කිරීම සඳහා BIOS වින්යාස කිරීම
අතුරු මුහුණත BIOS වලට වඩා තරමක් වෙනස් බැවින් uefi හි අයිතිකරුවන් වෙනත් ක්රියාමාර්ග නිෂ්පාදනය කළ යුතුය. ඊළඟ සබැඳිය මගින් ඔබේ ලිපිය අමතන්න සහ පළමු පියවර කරන්න.
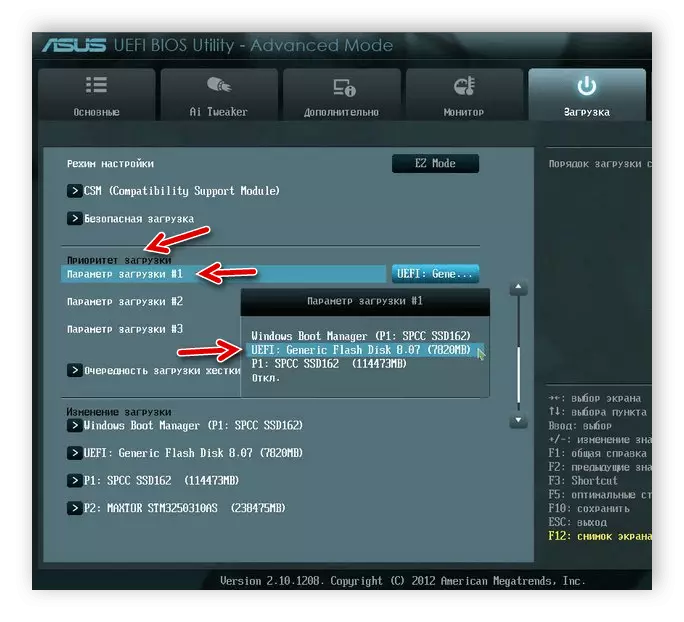
තව දුරටත් කියවන්න: uefi සමඟ ලැප්ටොප් පරිගණකයක වින්ඩෝස් 7 ස්ථාපනය කිරීම
පියවර 3: වින්ඩෝස් විස්ටා සිට වින්ඩෝස් 7 දක්වා යාවත්කාලීන කිරීම
දැන් ප්රධාන ස්ථාපන ක්රියාවලිය සලකා බලන්න. මෙන්න ඔබට තැටියක් හෝ ෆ්ලෑෂ් ඩ්රයිව් එකක් ඇතුළු කළ යුතු අතර පරිගණකය නැවත ආරම්භ කළ යුතුය. ඔබ සක්රිය වන විට, මෙම මාධ්යයෙන් ආරම්භය සිදු වේ, ප්රධාන ලිපිගොනු පටවනු ලබන අතර ස්ථාපන ආරම්භක කවුළුව විවෘත වේ. පහත සඳහන් දෑ අනුගමනය කිරීමෙන් පසුව:
- පහසු ප්රධාන භාෂා මෙහෙයුම් පද්ධතියක්, කාල ආකෘතියක් සහ යතුරුපුවරු පිරිසැලසුම තෝරන්න.
- පෙන්වන මෙනු 7 හි වින්ඩෝස් 7, ස්ථාපනය බොත්තම ක්ලික් කරන්න.
- බලපත්ර ගිවිසුමේ නියමයන් පරීක්ෂා කරන්න, ඒවා සනාථ කර ඊළඟ පියවරට යන්න.
- දැන් ඔබ ස්ථාපන වර්ගය තීරණය කළ යුතුය. ඔබට වින්ඩෝස් විස්ටා ඇති පරිදි, "සම්පූර්ණ ස්ථාපනය" අයිතමය සඳහන් කරන්න.
- සුදුසු කොටස තෝරන්න සහ සියලුම ලිපිගොනු මකා දැමීමට සහ මෙහෙයුම් පද්ධතිය පිරිසිදු කොටසට බෙදා දීම සඳහා එය සංයුති කරන්න.
- සියලුම ලිපිගොනු නොනවත්වා ඇති තෙක් බලාපොරොත්තු වන අතර සංරචක ස්ථාපනය කර ඇත.
- දැන් පරිශීලක නාමය සහ පරිගණකය සකසන්න. මෙම ප්රවේශය පරිපාලකයෙකු ලෙස භාවිතා කරනු ඇති අතර දේශීය ජාලයක් නිර්මාණය කිරීමේදී පැතිකඩ නම් ප්රයෝජනවත් වේ.
- රියදුරන්. පළමුව, රියදුරන් කෙරෙහි අවධානය යොමු කරන්න. ඒවා එක් එක් සංරචක හා පර්යන්ත උපකරණ සඳහා වෙන වෙනම ස්ථාපනය කර ඇත. සංරචකවල සහ ඔවුන් අතර සංරචක සමඟ අන්තර් ක්රියා කළ හැකි බවට සහතික කිරීම සඳහා එවැනි ලිපිගොනු අවශ්ය වේ. පහත සබැඳි මෙම මාතෘකාව පිළිබඳ සවිස්තරාත්මක උපදෙස් සොයා ගනු ඇත.
- බ්රව්සරය. ඇත්ත වශයෙන්ම, ඉන්ටර්නෙට් එක්ස්ප්ලෝරර් දැනටමත් වින්ඩෝස් 7 වෙත ගොඩනගා ඇති නමුත් එහි වැඩ කිරීම එතරම්ම පහසු නැත. එබැවින් වෙනත් ජනප්රිය වෙබ් බ්රව්සර් දෙස බැලීමට අපි නිර්දේශ කරමු: ගූගල් ක්රෝම්, ඔපෙරා, මොසිල්ලා ෆයර්ෆොක්ස් හෝ yandx.bazer. එවැනි බ්රව්සර් හරහා දැනටමත් විවිධ ලිපිගොනු සමඟ වැඩ කිරීම සඳහා අවශ්ය මෘදුකාංග බාගත කිරීම පහසු වනු ඇත.
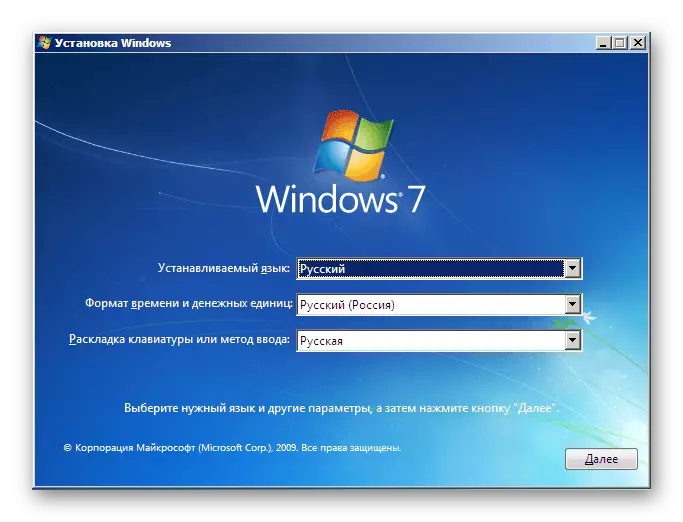
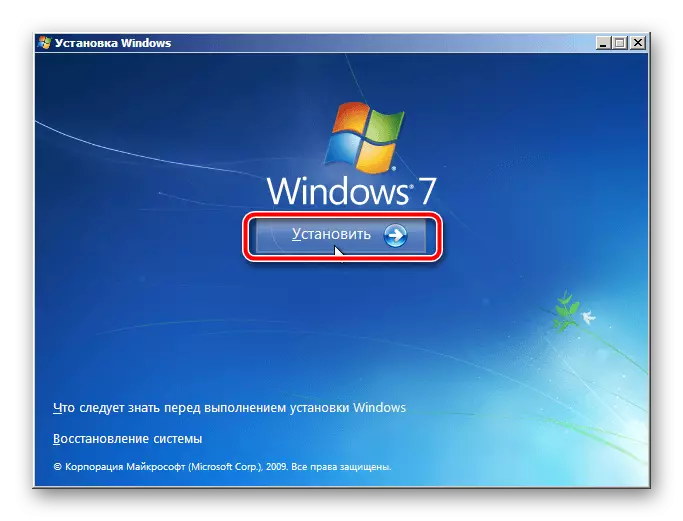
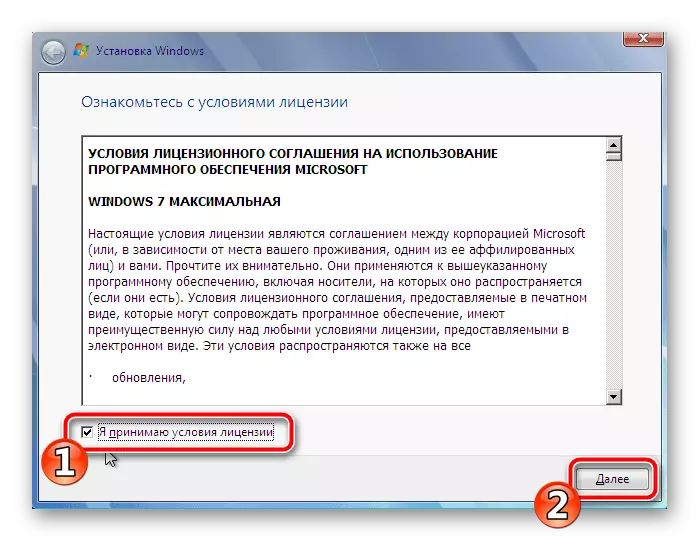
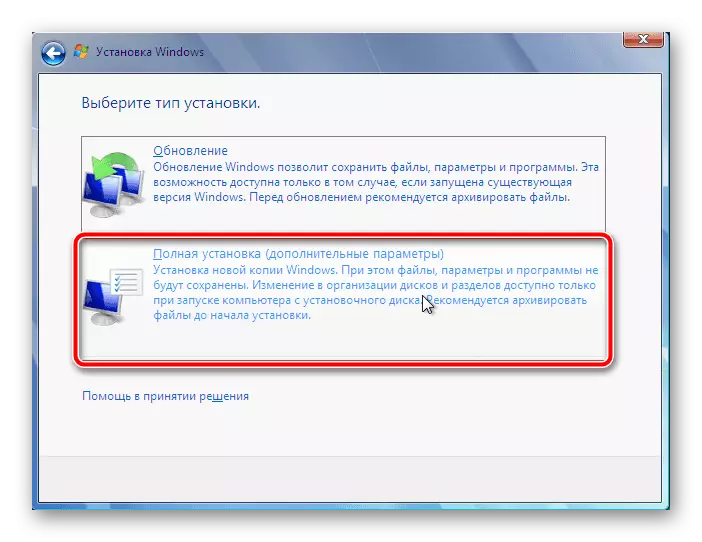
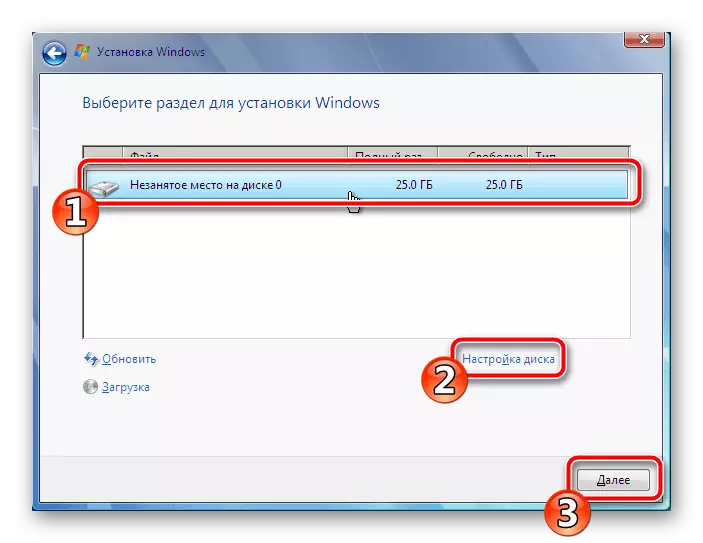
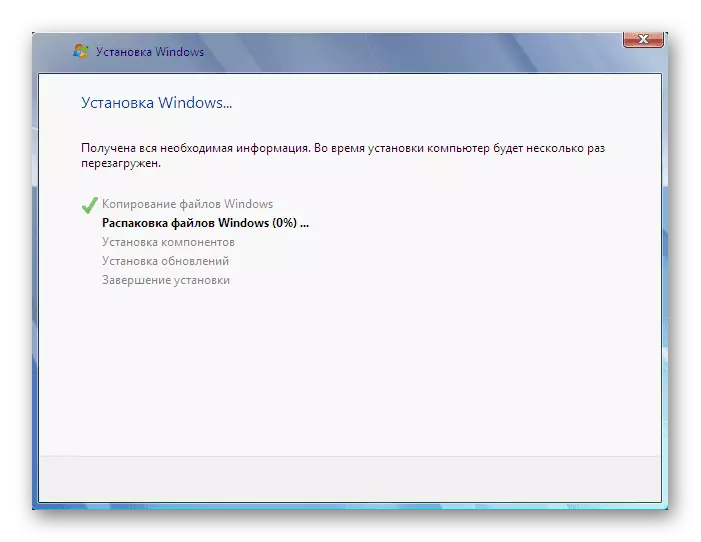
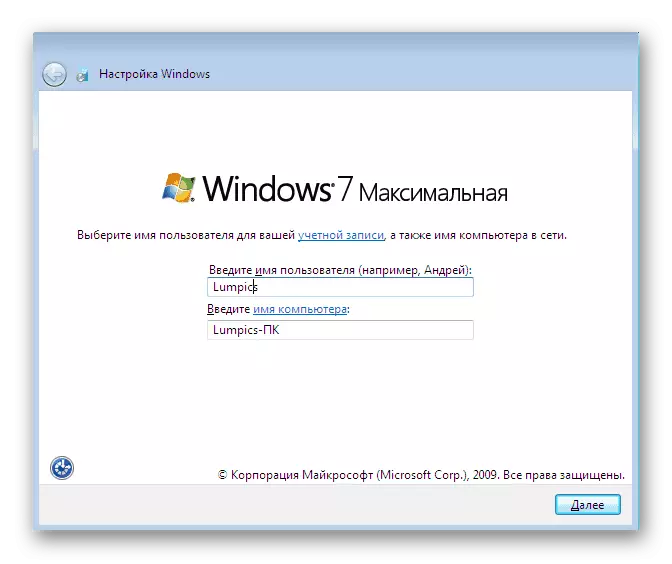
එය ඉතිරිව ඇත්තේ පරාමිතීන්ගේ සැකසුම් සඳහා පමණි. මේ අතරතුර පරිගණකය කිහිප වතාවක් නැවත ආරම්භ වේ. ඊළඟට, ලේබල් නිර්මාණය වන අතර ඩෙස්ක්ටොප් එක වින්යාස කරනු ලැබේ.
පියවර 4: වැඩ සඳහා මෙහෙයුම් පද්ධතිය
මෙහෙයුම් පද්ධතිය දැනටමත් ස්ථාපනය කර ඇතත්, නමුත් පරිගණකයට සම්පූර්ණයෙන්ම ක්රියාත්මක විය නොහැක. මෙයට හේතුව ඇතැම් ලිපිගොනු සහ මෘදුකාංග නොමැතිකමයි. ස්ථාපනය ආරම්භ කිරීමට පෙර, ඔබ අන්තර්ජාලයට සම්බන්ධතාවය වින්යාසගත කළ යුතුය. මෙම ක්රියාවලිය වචනාර්ථයෙන් පියවර කිහිපයක් සිදු කරයි. මෙම මාතෘකාව පිළිබඳ සවිස්තරාත්මක උපදෙස් පහත සබැඳියෙහි වෙනත් ද්රව්යයකින් සොයාගත හැකිය:
වැඩිදුර කියවන්න: වින්ඩෝස් 7 නැවත ස්ථාපනය කිරීමෙන් පසු අන්තර්ජාල වින්යාසය
පරිගණකයක් සමඟ සාමාන්ය තත්වයට පත්විය යුතු ප්රධාන සංරචකවල අනුපිළිවෙල දෙස බලමු:
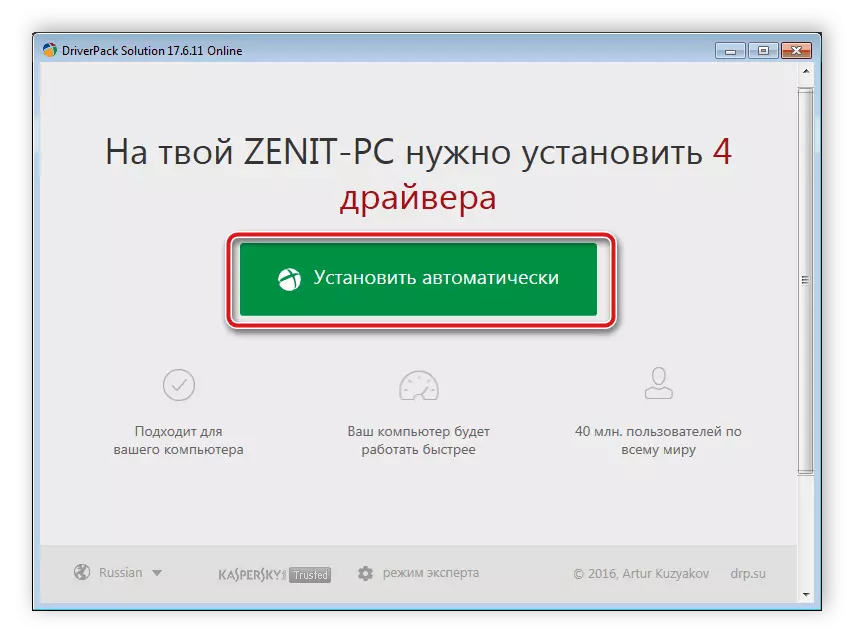
වැඩිදුර කියවන්න:
රියදුරන් ස්ථාපනය කිරීමේ හොඳම වැඩසටහන්
ජාල කාඩ්පත සඳහා ධාවක සෙවීම සහ ස්ථාපනය කිරීම
මවු පුවරුව සඳහා රියදුරන් ස්ථාපනය කිරීම
මුද්රණ ධාවක ස්ථාපනය කිරීම
මේ සම්බන්ධයෙන්, අපගේ ලිපිය අවසානයකට පැමිණේ. ඉහත, ඔබට පෙනෙන පරිදි වින්ඩෝස් 7 මෙහෙයුම් පද්ධතිය ස්ථාපනය කිරීමේ හා පිහිටුවීමේ සියලු පියවරයන්ගෙන් ඔබට හුරු විය හැකිය. ඔබට පෙනෙන පරිදි, මෙයින් අපහසු දෙයක් නැත, ඔබ උපදෙස් ලබා ගැනීම සහ සෑම ක්රියාවකින්ම ප්රවේශමෙන් කටයුතු කිරීම අවශ්ය වේ. සියලු පියවර සම්පූර්ණ කිරීමෙන් පසු, ඔබට පළාත් සභා සඳහා ආරක්ෂිතව වැඩ කිරීමට පටන් ගත හැකිය.
