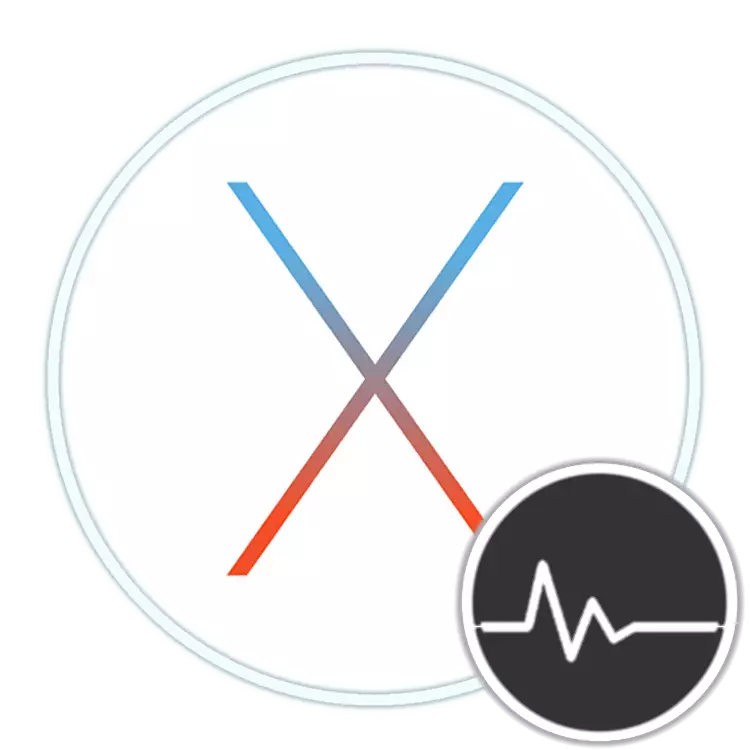
Utilizatorii doar "Swinging" de la Windows pe MacOS sunt stabilite de numeroase întrebări și încearcă să găsească în acest sistem de operare familiar necesar pentru activitatea programului și a instrumentelor. Unul dintre acestea este "managerul de sarcini", iar astăzi vă vom spune cum să o deschideți pe computere și laptop-uri de la Apple.
Rularea sistemului "Sistem de monitorizare" pe Mac
Analogul managerului de sarcini din Mac OS se numește "monitorizarea sistemului". Ca o tabără competitivă, afișează informații detaliate despre consumul de resurse și volumul de lucru al procesorului central, RAM, consumul de energie, starea discului greu și / sau solid și rețeaua. Se pare că asta
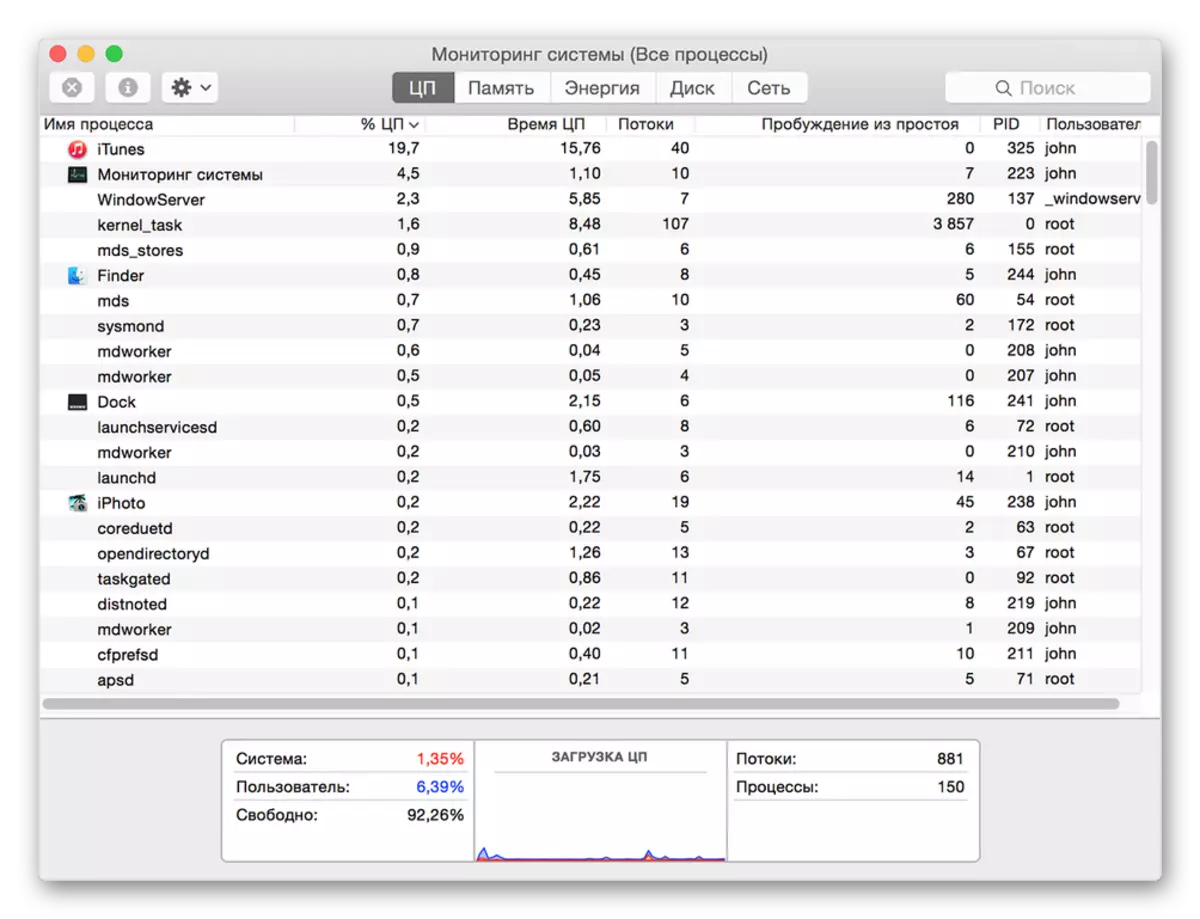
Cu toate acestea, spre deosebire de soluția din Windows, aceasta nu oferă posibilitatea finalizării forțate a unui program sau al unui altul, este deja într-un alt snap-in. Apoi, vom spune despre cum să deschideți "monitorizarea sistemului" și cum să opriți activitatea aplicației dependente sau mai nefucate. Să începem cu prima.
Metoda 1: lumina reflectoarelor
Spotlight este un instrument de căutare Apple dezvoltat, care oferă posibilitatea de a accesa rapid fișiere, date și programe în mediul sistemului de operare. Pentru a lansa "monitorizarea sistemului" cu aceasta, procedați în felul următor:
- Utilizați tastele de comandă + spațiu (spațiu) sau faceți clic pe pictograma cu o lupă (partea superioară a ecranului) pentru a declanșa serviciul de căutare.
- Începeți să introduceți numele sistemului de operare, "Sistemul de monitorizare" în șir.
- De îndată ce îl vedeți în rezultatele emiterii, faceți clic pe acesta pentru a porni butonul stâng al mouse-ului (sau pentru a utiliza TrackPad) sau pur și simplu apăsați tasta "Return" (Introducere analogică) Dacă numele a fost introdus complet și elementul a devenit "evidențiată".
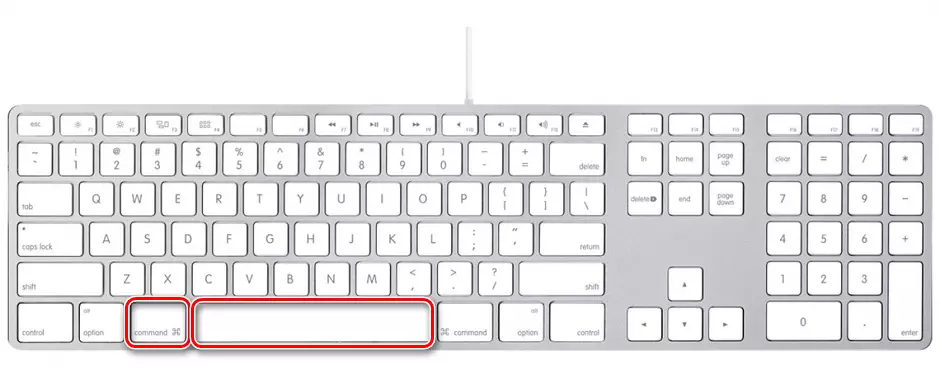
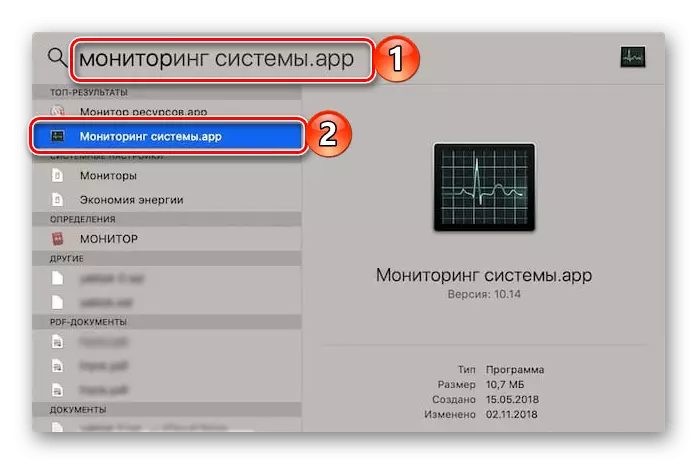
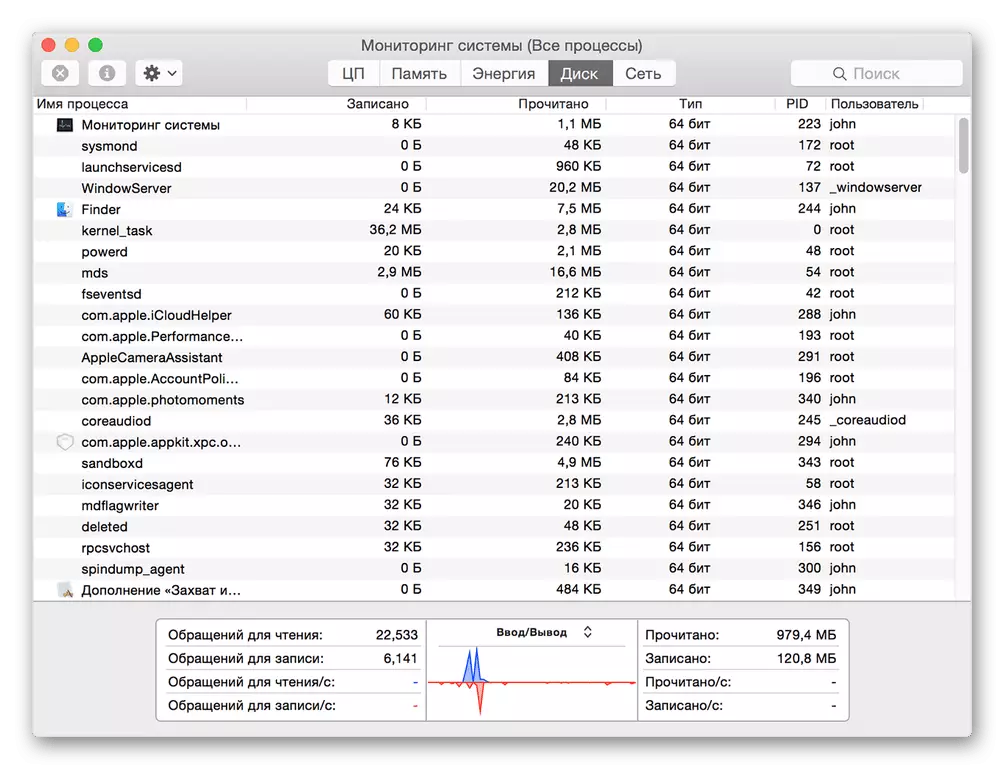
Aceasta este cea mai ușoară, dar nu singura opțiune existentă a sistemului "sistem de monitorizare".
Metoda 2: Launchpad
După cum ați instalat în programul MacOS, "sistemul de monitorizare" are propria locație fizică. Acesta este un dosar, pentru a intra în ce puteți prin LANSHPAD - instrumentul de pornire a aplicației.
- Apelați launchpad făcând clic pe pictograma sa (imaginea rachetei) în doc, folosind un gest special (amestecând împreună cele mari și trei degete vecine de pe trackpad) sau vizitând indicatorul cursorului mouse-ului la "Unghi activ" (în mod implicit Este ecranul de sus).
- În fereastra Launcher care apare, găsiți directorul "Utilitare" în rândul tuturor elementelor (acesta poate fi, de asemenea, un dosar cu numele "Altele" sau "Utilitare" în versiunea de Vorbire engleză a OS) și faceți clic pe acesta deschidere.
- Faceți clic pe componenta dorită de sistem pentru ao porni.

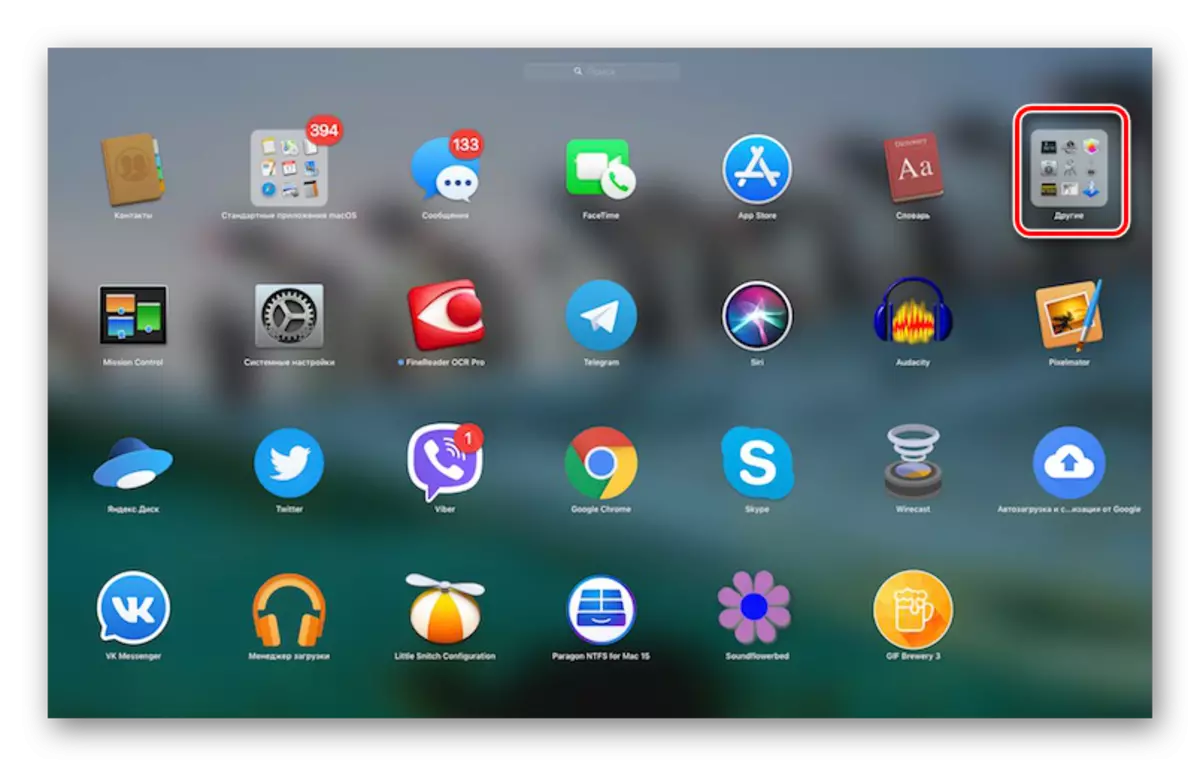
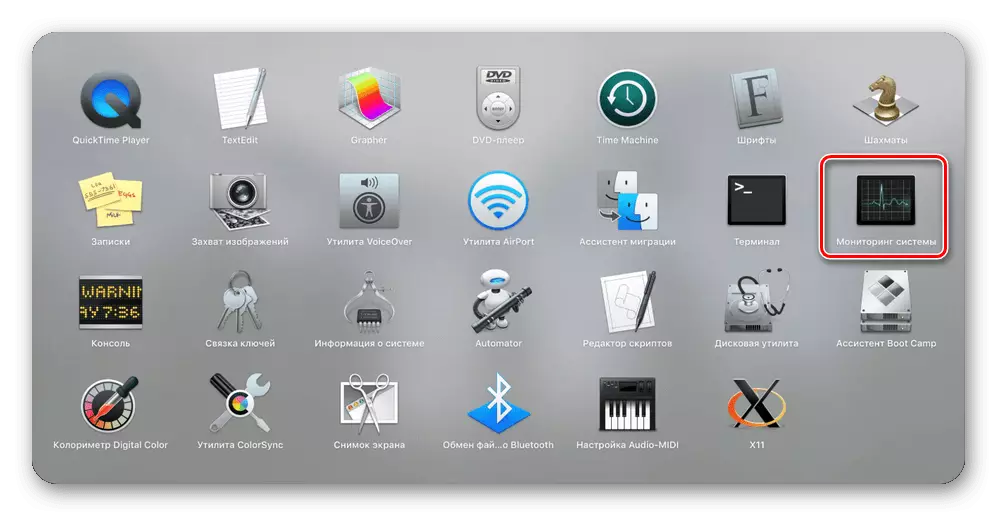
Atât de noi de lansarea opțiunii "Monitorizarea sistemului", sunt destul de simple. Care dintre ele să alegeți, să vă decideți numai pentru dvs., vă vom spune despre câteva nuanțe interesante.
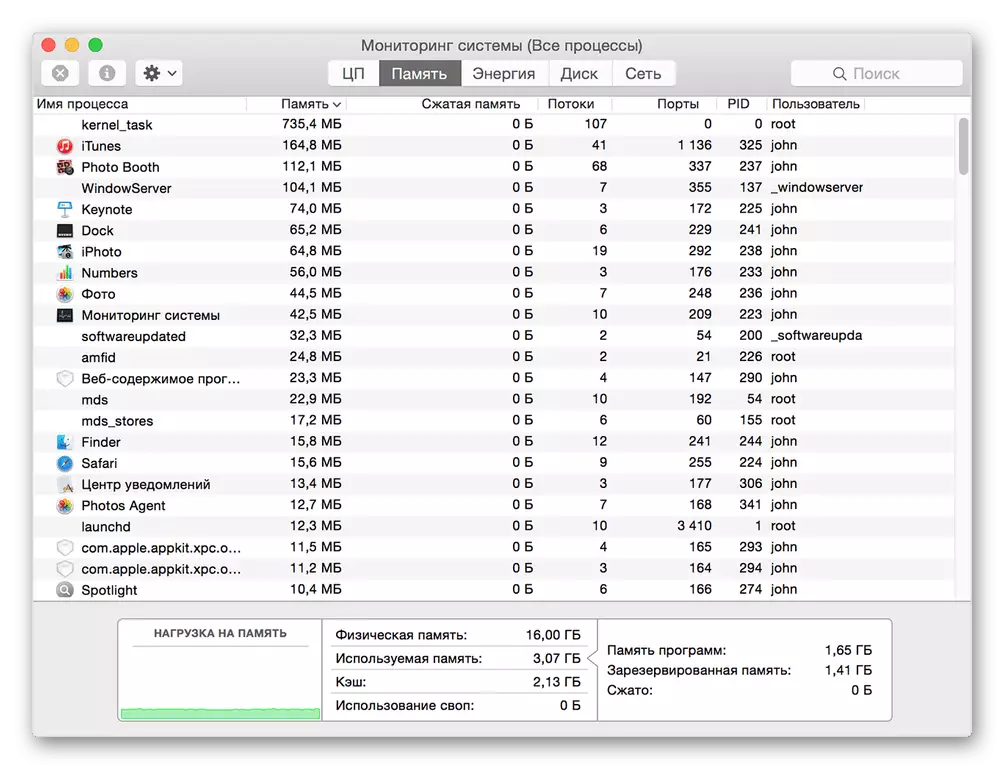
Opțional: Fixarea etichetei în doc
Dacă planificați cel puțin din când în când să contactați "Monitorizarea sistemului" și nu doriți să o căutați prin lumina reflectoarelor sau la lansarea de fiecare dată, vă recomandăm să expediem eticheta acestui document. Astfel, vă veți oferi posibilitatea lansării celei mai rapide și convenabile.
- Rulați "monitorizarea sistemului" de oricare dintre cele două metode discutate mai sus.
- Plasați cursorul la pictograma programului din doc și faceți clic pe acesta cu butonul din dreapta al mouse-ului (sau cu două degete de-a lungul trackpad-ului).
- În meniul contextual care se deschide, alternativ, mergeți la elementele "Parametri" - "Lăsați-l pe Dock", care este, marcați ultimul semn de verificare.
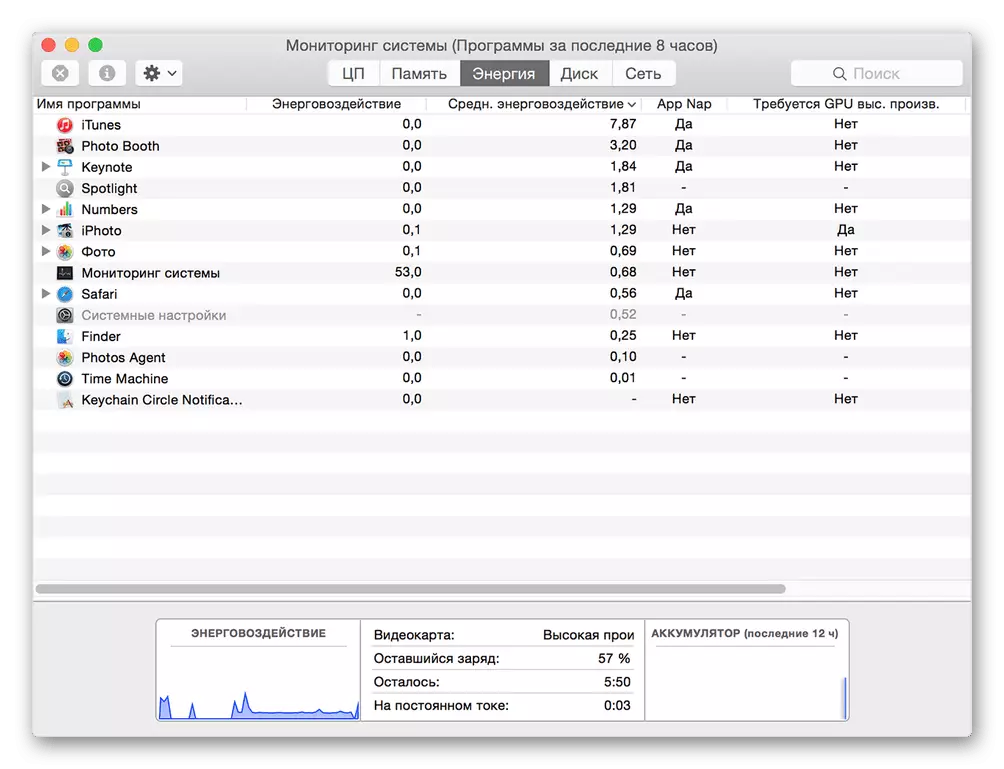


De acum înainte, puteți rula "sistemul de monitorizare" literal într-un singur clic, comunicând doar în doc, așa cum se face cu toate programele frecvent utilizate.
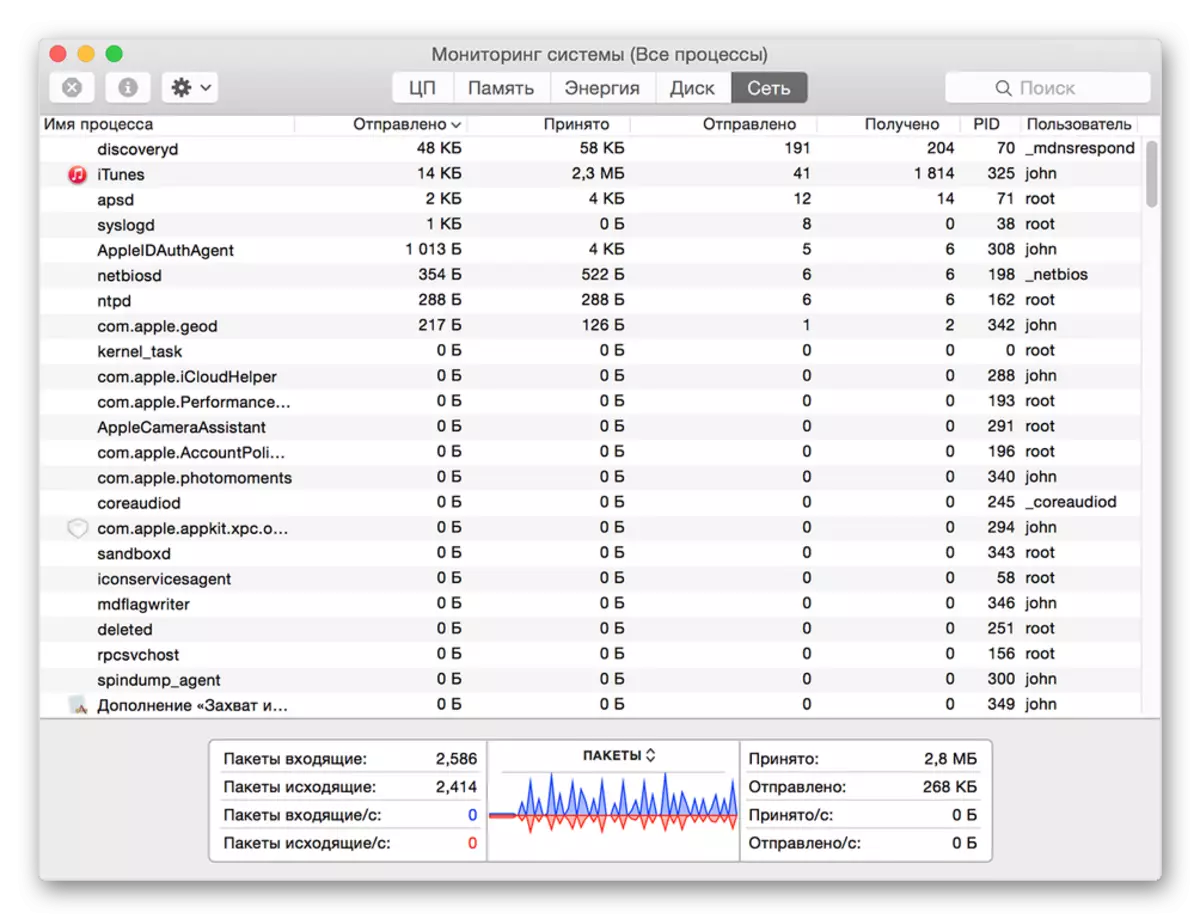
Finalizarea forțată a programelor
Așa cum am identificat deja în aderare, "monitorizarea resurselor" în MacOS nu este un analog complet al "managerului de sarcini" în Windows. Închiderea forță de ea, dependentă sau doar o aplicație mai inutilă nu va funcționa - pentru aceasta este necesar să se facă referire la o altă componentă a sistemului, care se numește "finalizarea forțată a programelor". Puteți să o conduceți în două metode diferite.Metoda 1: combinația de taste
Cel mai simplu mod de a face este să utilizați cheile fierbinți de mai jos:
Command + Option (ALT) + ESC
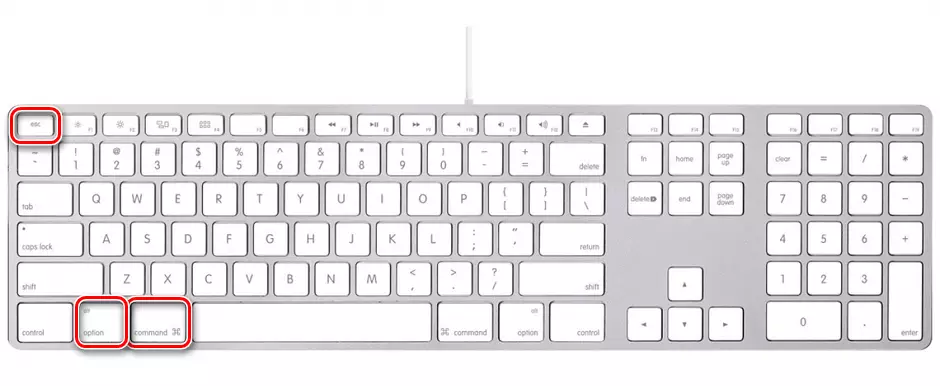
Evidențiați programul pe care doriți să îl închideți pe trackpad sau faceți clic și utilizați butonul complet.
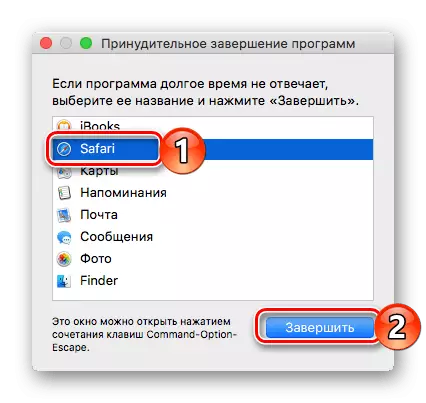
Metoda 2: lumina reflectoarelor
Evident, "Finalizarea forțată a programelor", ca orice altă componentă a sistemului și a cererii terților, poate fi găsită și deschisă cu lumina reflectoarelor. Începeți doar să introduceți numele componentei dorite în șirul de căutare și apoi să o executați.
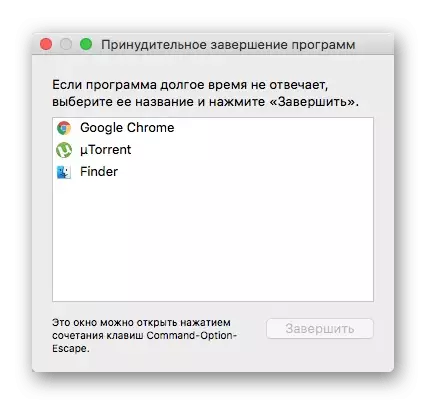
Concluzie
Din acest mic articol, ați învățat cum în MacOS, executați faptul că utilizatorii de ferestre au apelat la managerul de activități - instrumentul "Sistem de monitorizare" și, de asemenea, a aflat cum poate fi finalizată finalizarea forțată a unui program sau a unui altul.
