
Palavra, apesar de muitos análogos, incluindo gratuitamente, ainda é um líder indiscutível entre os editores de texto. Este programa contém muitas ferramentas e funções úteis para criar e editar documentos, mas, infelizmente, nem sempre funciona de forma consistente, especialmente se for usada no Western Windows 10. Em nosso artigo atual, diremos-lhe como eliminar possíveis erros e falhas que violam o desempenho de um dos principais produtos da Microsoft.
Método 2: Começando em nome do administrador
Talvez seja isso que funcione, ou melhor, inicie a palavra se recusa a uma razão mais simples e banal - você não tem direitos de administrador. Sim, este não é um requisito obrigatório para usar um editor de texto, mas no Windows 10, muitas vezes ajuda a eliminar problemas semelhantes com outros programas. Isso é o que precisa ser feito para lançar um programa com poderes administrativos:
- Layout O atalho da palavra no menu Iniciar, clique nele com o botão direito do mouse (PCM), selecione "Avançado" e, em seguida, "Executar no nome do administrador".
- Se o programa começar, isso significa que o problema era precisamente a limitada dos seus direitos no sistema. Mas, como você provavelmente não tem vontade de abrir uma palavra toda vez, é necessário alterar as propriedades de seu rótulo para sempre ter lugar com poderes administrativos.
- Para fazer isso, novamente encontre o atalho do programa no "Iniciar", clique nele pelo PCM, depois "adicionalmente", mas desta vez para selecionar "Ir para local para local" no menu de contexto.
- Uma vez em uma pasta com atalhos do programa no menu Iniciar, localize em sua lista de palavras e clique nele nele. No menu de contexto, selecione "Propriedades".
- Clique para o endereço especificado no campo "Objeto", vá até o final e adicione o seguinte valor lá:
/ R.
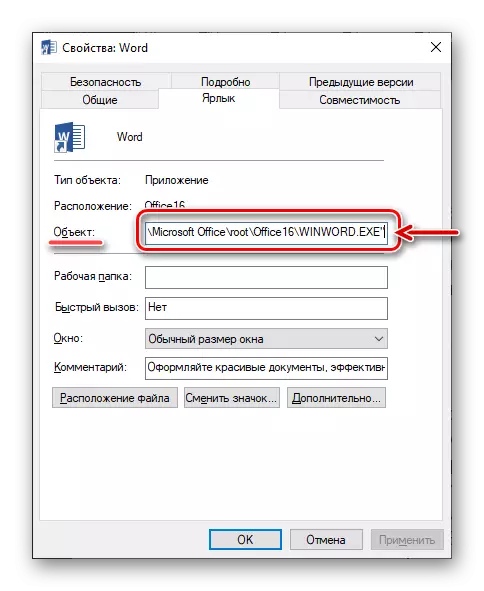
Pressione a caixa de diálogo "Aplicar" e "OK" abaixo.
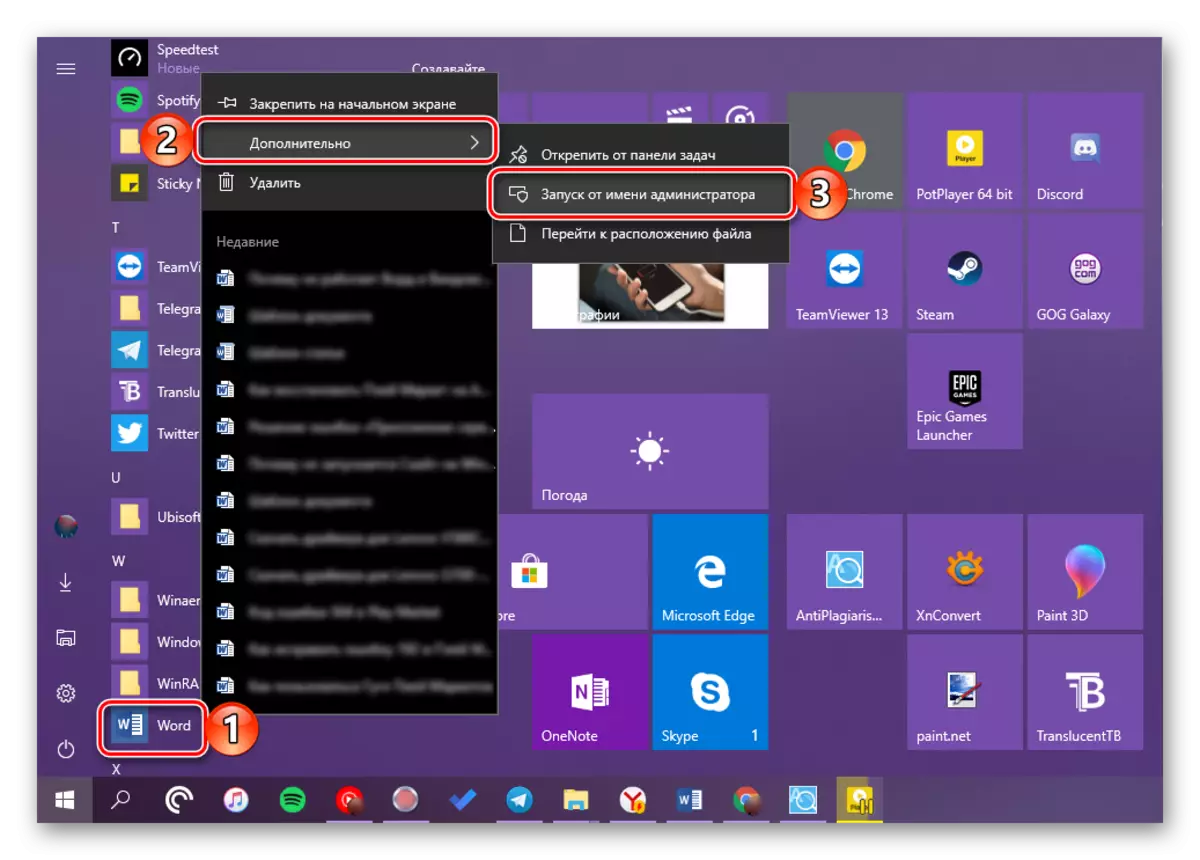
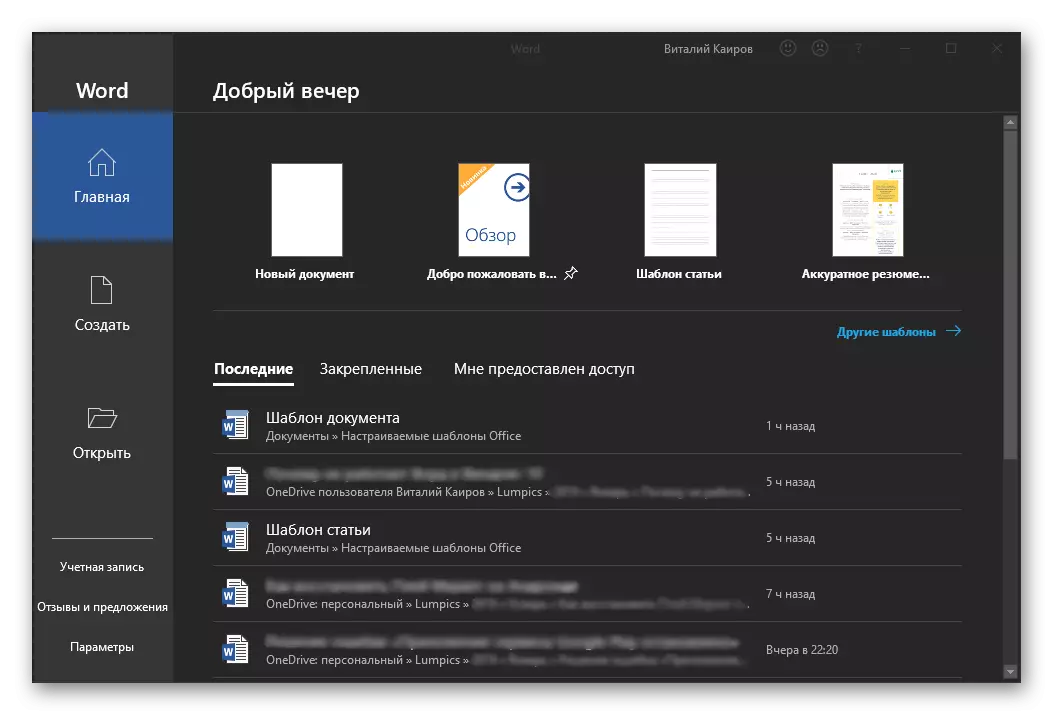
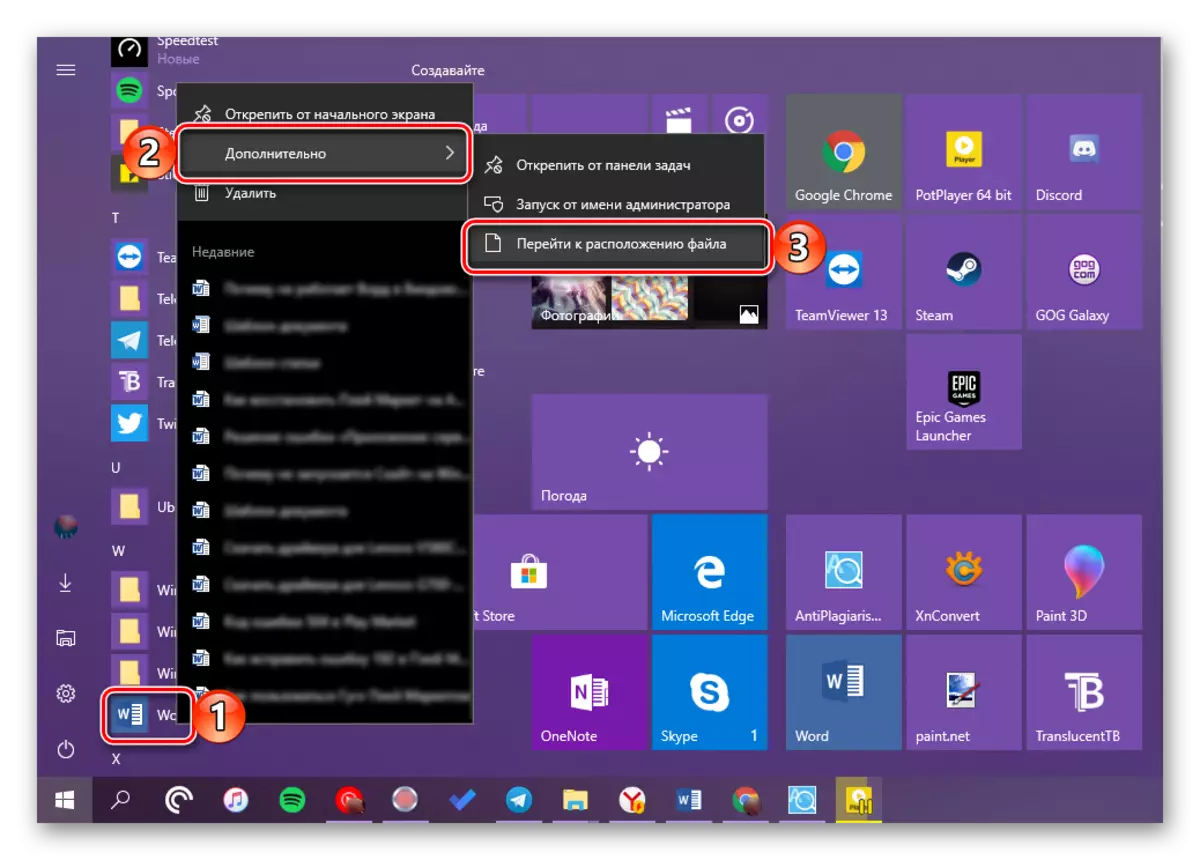
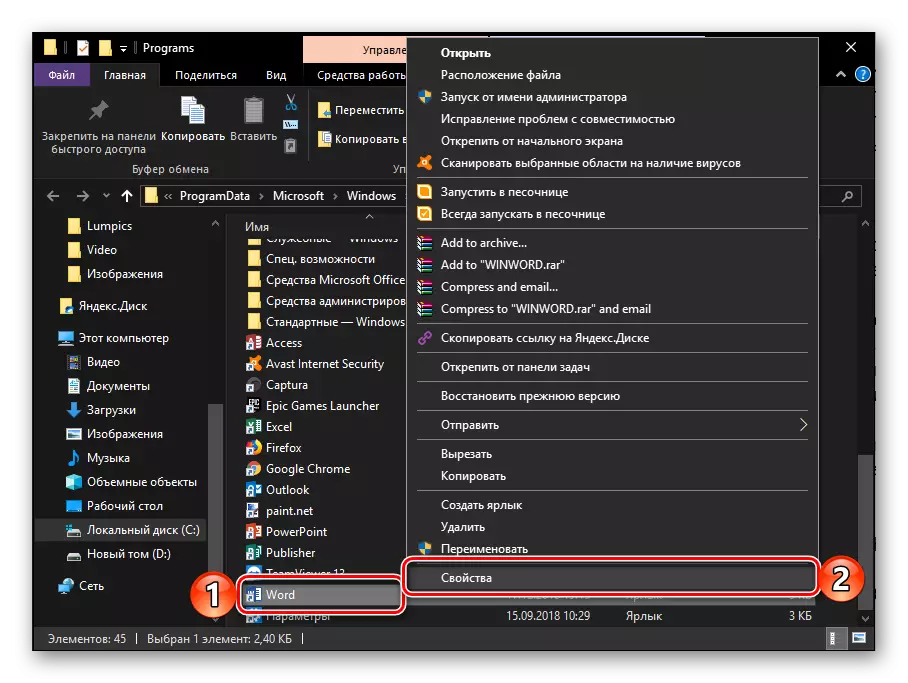
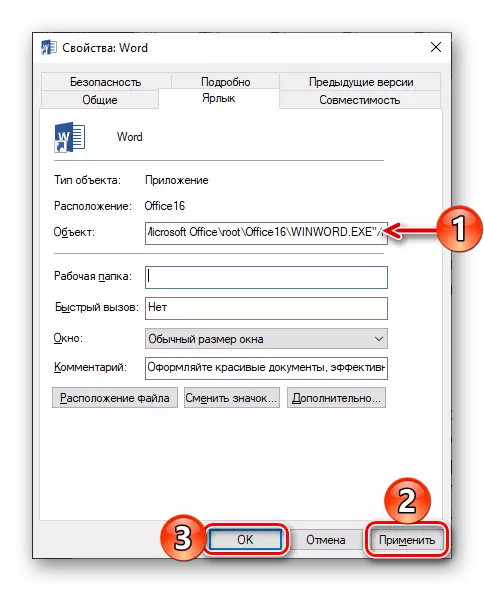
A partir deste ponto, a palavra será sempre lançada com direitos de administrador e, portanto, você não se deparará mais com problemas em seu trabalho.
Leia também: Atualização do Microsoft Office para a versão mais recente
Método 3: Fixação de erros no programa
Se, depois de executar as recomendações acima, o Microsoft Word não iniciou, você deve tentar restaurar todo o pacote do Office. Sobre como é feito, já foram informados em um de nossos artigos dedicados a outro problema - uma rescisão repentina do programa. O algoritmo de ações neste caso será exatamente o mesmo, para se familiarizar com ele simplesmente vá para o link abaixo.
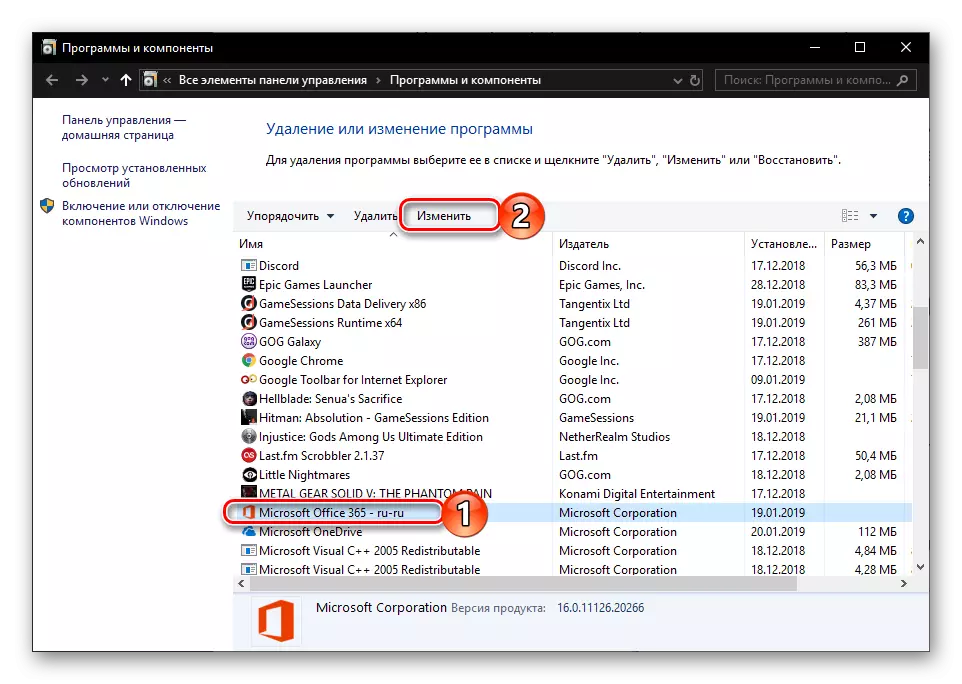
Leia mais: Restauração do aplicativo do Microsoft Office
Opcional: erros e soluções comuns
Acima, dissemos sobre o que fazer é uma palavra em princípio se recusa a trabalhar em um computador ou laptop com o Windows 10, isto é, simplesmente não começa. Os restantes e mais específicos erros que podem surgir no processo de usar este editor de texto, bem como formas eficazes de eliminá-las, fomos revisados anteriormente. Se você encontrou um dos seguintes problemas na lista abaixo, basta seguir o link para o material detalhado e usar as recomendações oferecidas lá.
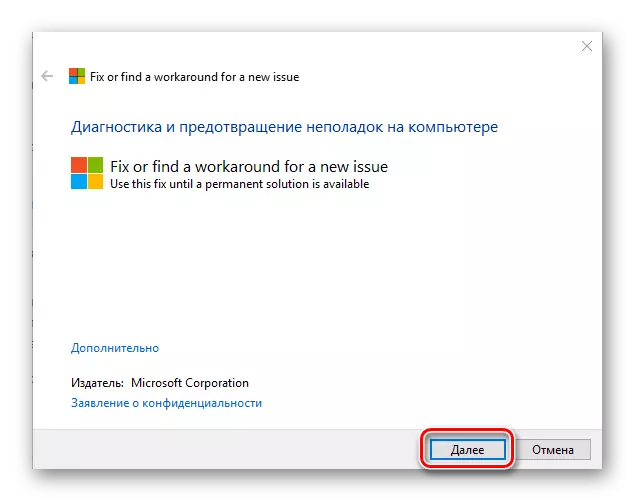
Consulte Mais informação:
A correção de erros "parou o trabalho do programa ..."
Resolvendo problemas com a abertura de arquivos de texto
O que fazer se o documento não for editado
Desativar o modo de funcionalidade limitado
Comando de solução de problemas
Não há memória suficiente para concluir a operação
Conclusão
Agora você sabe como fazer o trabalho da Microsoft Word, mesmo que se recuse a ser executado, bem como como corrigir erros em seu trabalho e eliminar possíveis problemas.
